ビジネス能力検定サーティファイのExcel®表計算処理技能認定試験2級の試験問題を問いていると、「条件付き書式」が使えないと解けない問題が出てきました。
条件付き書式で「セルを強調表示」させる方法を今回は解説していきたいと思います。
条件付き書式を使ってセルを強調表示するための下準備
準備するもの
以下のサイトに登録して、Excelのサンプル問題をダウンロードしてください。
使用するファイル
「2021-2」フォルダ内の「実技試験正答例」の中の「完成例_Excel2級実技サンプル問題.xlsm」を使用します。
※ファイルを開くときに「編集を有効にする」ボタンをクリックしておくことを忘れないでおいてください。
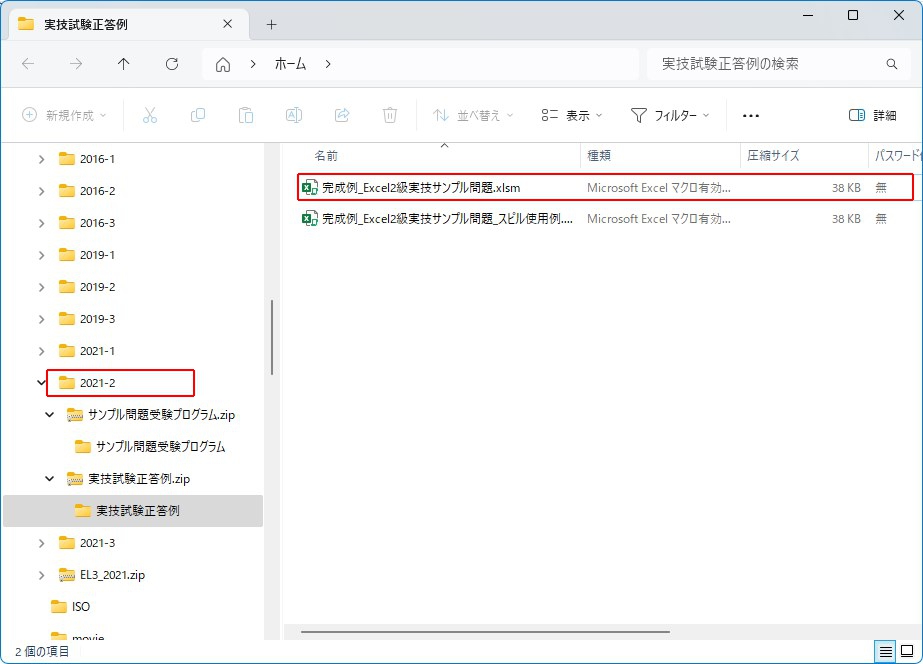
条件付き書式をリセットしておく
「条件付き書式」のネタバレにもなりますが、使用するデータには既に「条件付き書式」が適用されていますので、これをリセットしておきます。
まず、セル(J7)をクリックし、「CTRL+SHIFT+下」で「売上金額」のデータを全選択しておきます。
「ホーム」タブをクリックし、「条件付き書式」の中の「ルールのクリア」の「選択したセルからルールをクリア」をクリックして、データをクリアしておく、これだけです。
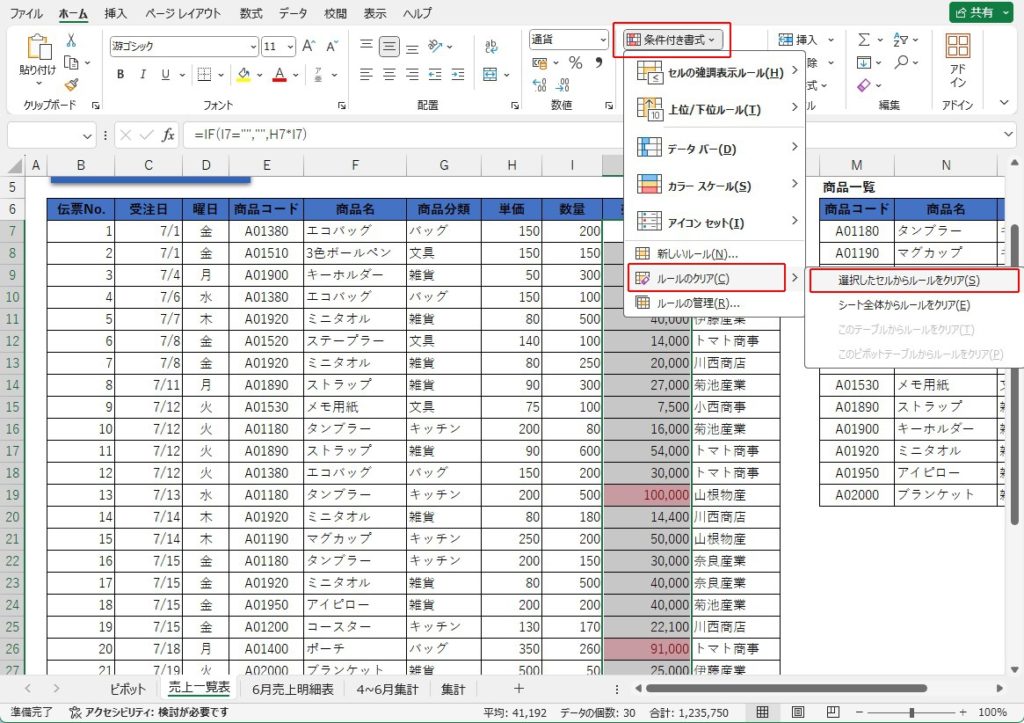
条件付き書式を使ってセルを強調表示する方法
売上金額のセルを全選択する
セル(J7)をクリックし、「CTRL+SHIFT+下」で「売上金額」のデータを全選択します。
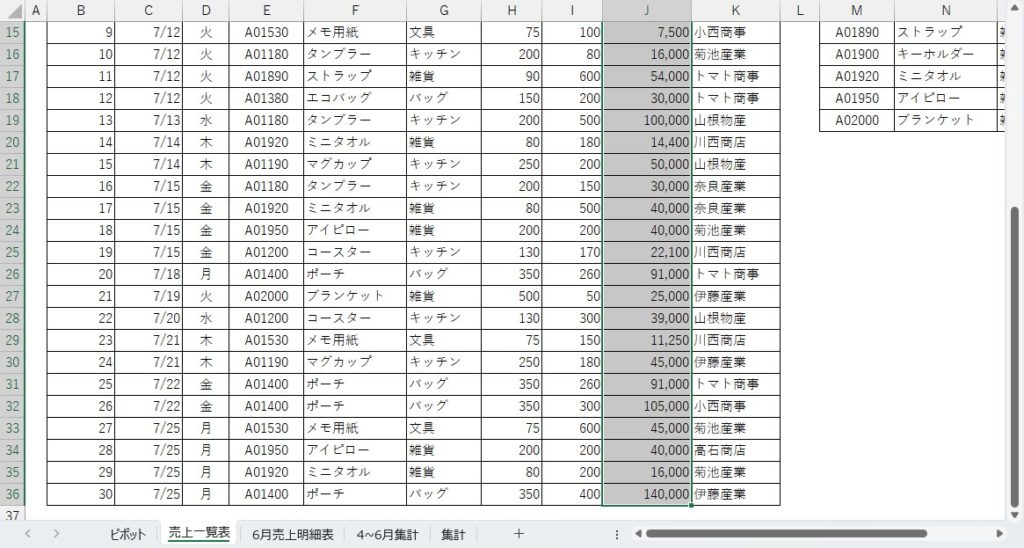
条件付き書式を使う
「ホーム」タブをクリックし、「条件付き書式」の中の「セルの強調表示ルール」の「指定の値より大きい」を選択します。
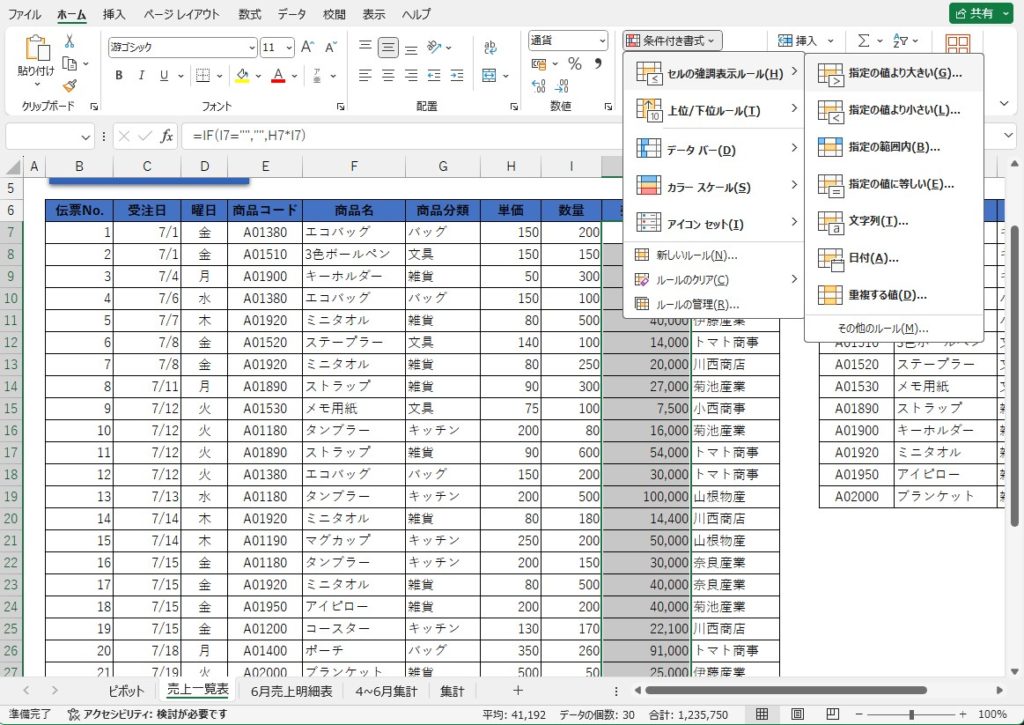
今回は「売上金額」が「80,000より大きい」という条件で色を付けるようにしたいと思います。値を入力する部分に「80000」と入力します。書式は指定があれば、それを使用するようにしましょう。
「OK」ボタンを押します。
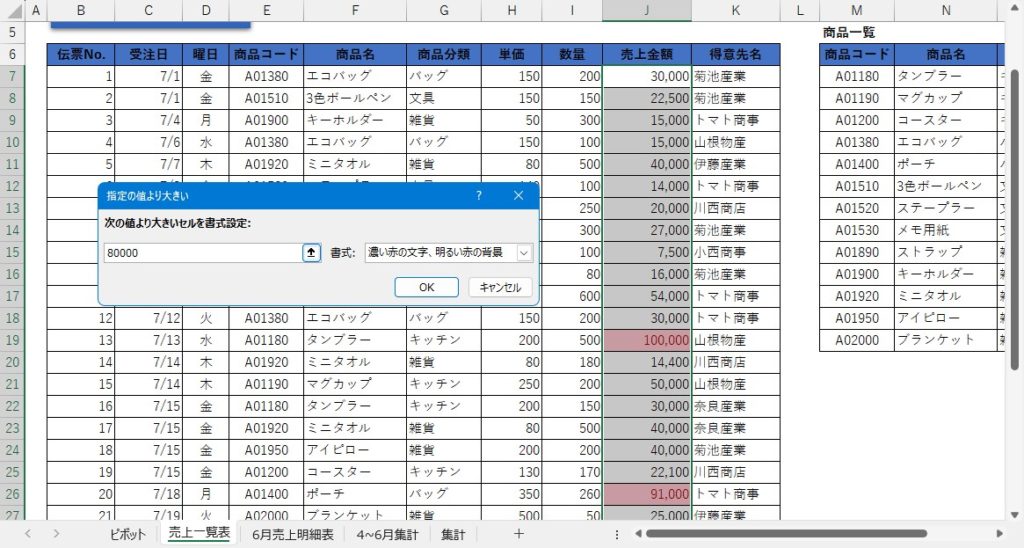
結果が反映されたことを確認する
「条件付き書式」の「セルの強調表示」の結果が反映されたことを確認します。
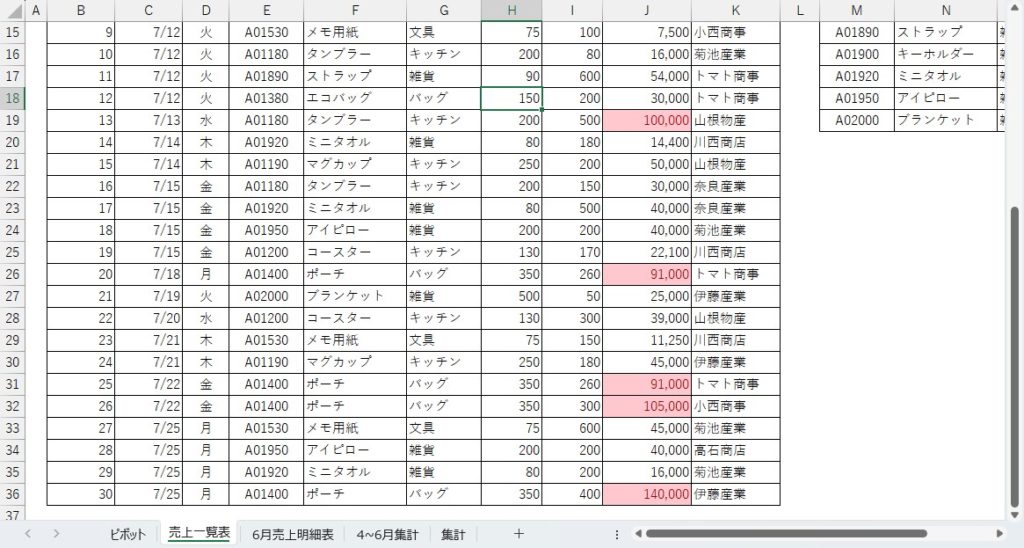
最後に
いかがでしたでしょうか?
条件付き書式でセルを強調表示する方法について解説いたしました。
計算結果の中でどのくらいのデータがある値(今回の例では80,000円)を超えているかをわかりやすく表示する方法を知ることができました。
実務でも利用することの多い方法ですので、しっかりと覚えておきましょう。

ではでは、参考までに。
おまけ
サーティファイのExcel®表計算処理技能認定試験2級を受験するにあたり、これさえ買っておけば必ず受かるといっても過言ではない一冊の本をオススメ致します。
それがこちら。
私も購入させていただき、大変お世話になっております。
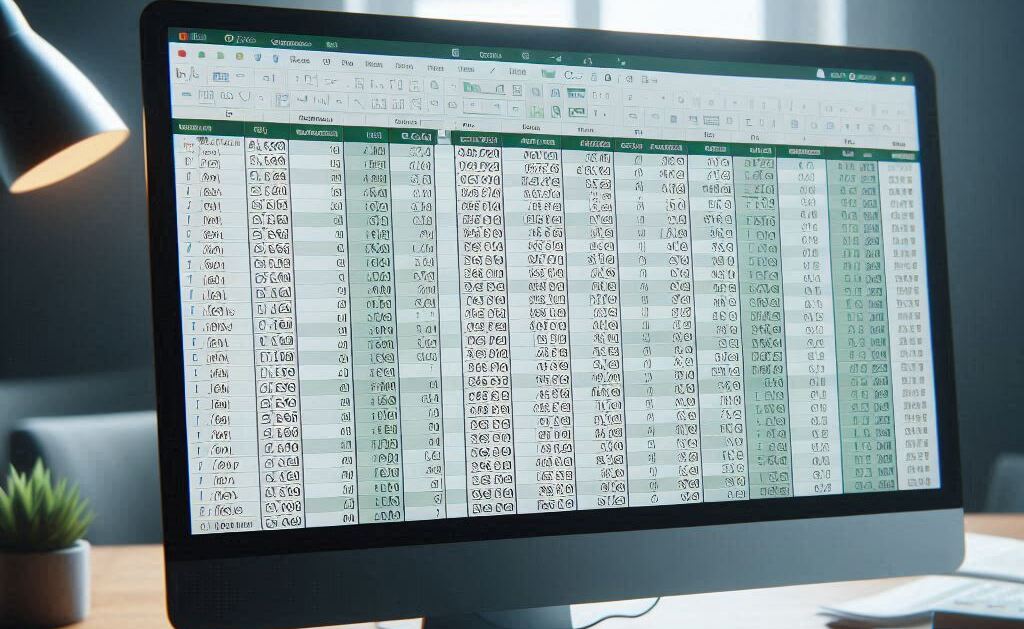

コメント