ビジネス能力検定サーティファイのExcel®表計算処理技能認定試験2級の試験問題を問いていると、「データの入力規則」が使えないと解けない問題が出てきました。
「データの入力規則」とは?
どうすれば、この「データの入力規則」を使ってセルに入力制限をかけられるのか?そもそも、「データの入力規則」とはどこにあるのか?といったことを解説していきたいと思います。
「データの入力規則」を使って入力桁数に制限をかける方法
準備するもの
以下のサイトに登録して、Excelのサンプル問題をダウンロードしてください。
使用するファイル
「2021-2」フォルダ内の「実技試験正答例」の中の「完成例_Excel2級実技サンプル問題.xlsm」を使用します。
※ファイルを開くときに「編集を有効にする」ボタンをクリックしておくことを忘れないでおいてください。
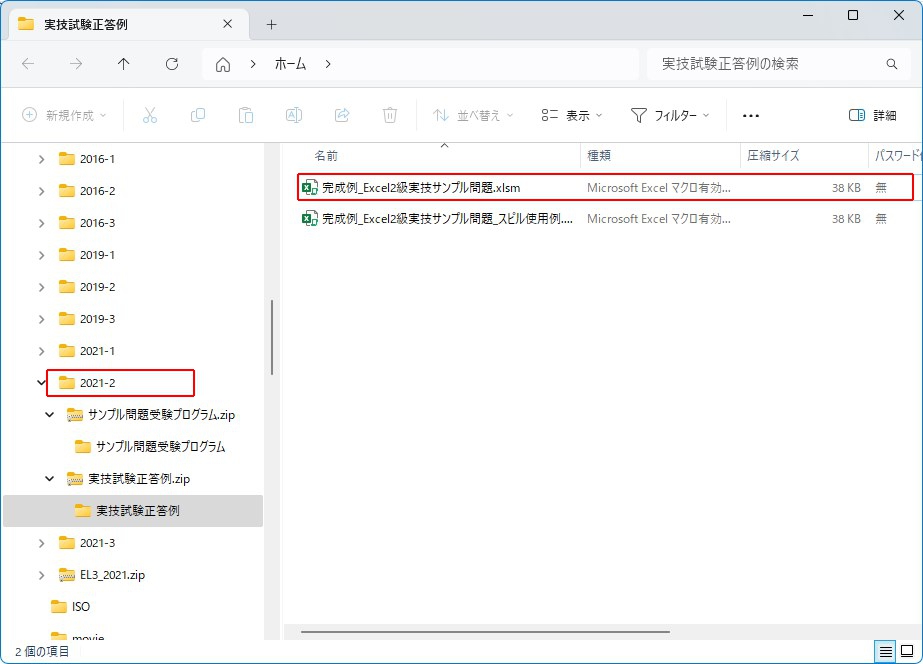
商品コードの入力桁数に制限をかける
商品コードの全選択
まず、商品コードの一番上(E7)をクリックし、そこから「CTRL+SHIFT+下」で商品コードを全選択します。
データの入力規則をクリック
次に、「データ」タブをクリックし、「データツール」の中の「データの入力規則」をクリックします。
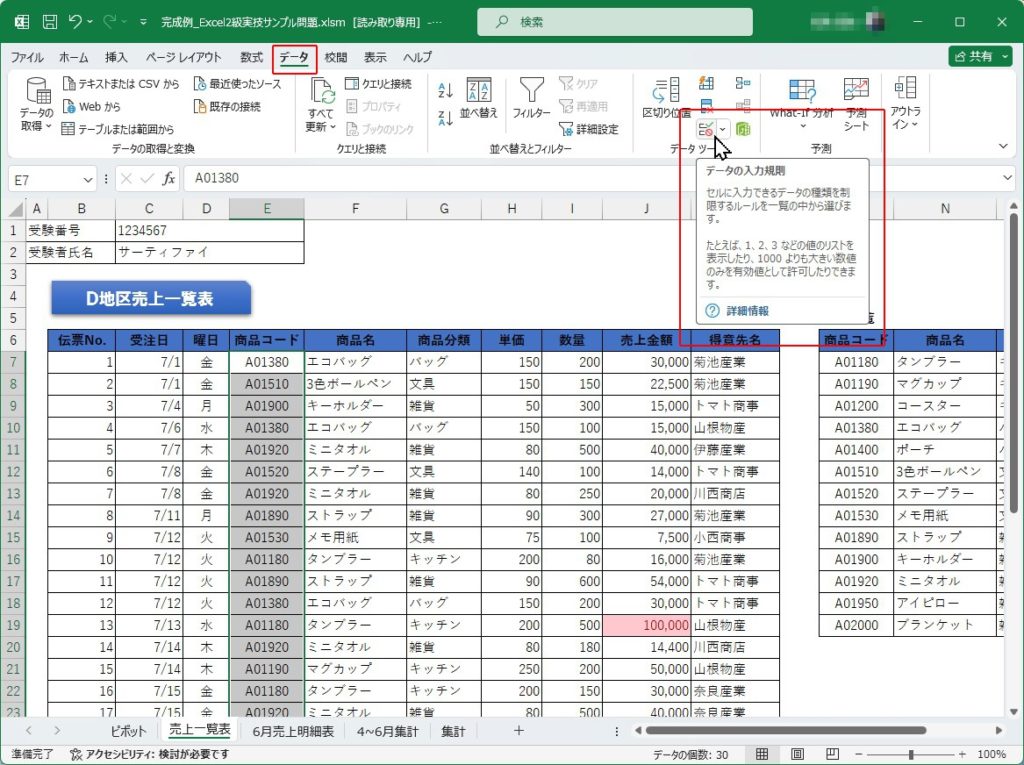
入力規則の設定
「データの入力規則」の「設定」を行います。
入力値の種類は「文字列(長さ指定)」とします。データは桁数に制限をかけたいので「次の値に等しい」とします。長さは元となる商品コードが6桁ですので「6」桁とします。
つまりこの入力規則の設定は、実務で「商品コード」をコピーではなく手入力で入力する方がいるかも知れないということを踏まえての制限となります。
作成したエクセルのシートを別の方が利用するケースを前提とした、より実務のことを考えたことを行っているということを意識してみましょう。
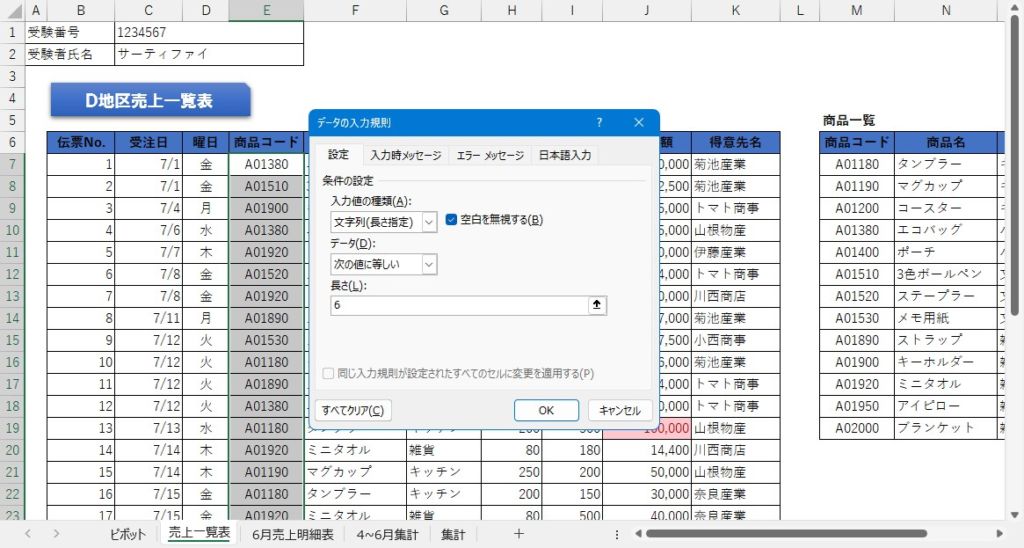
入力規則の入力時メッセージ
この設定は、「商品コード」のセルにフォーカスを当てたときに表示される文字の設定となります。
例として、タイトル「なし」、入力時メッセージ「商品コードを入力します。」としてみます。
また、「セルを選択したときに入力時メッセージを表示する」にチェックを入れておくことも忘れないでおいてください。
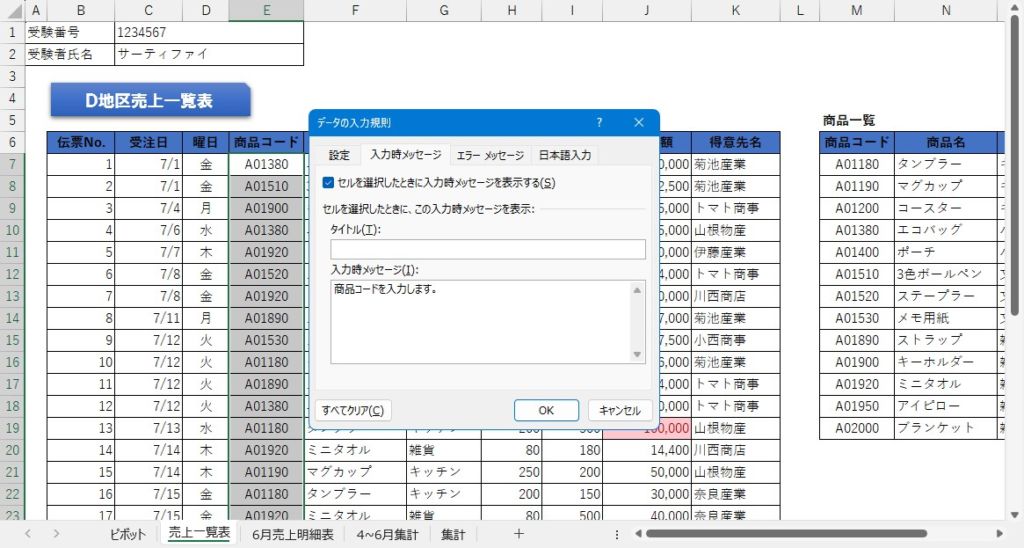
入力規則のエラーメッセージ
入力規則とは異なるデータが入力されたときのエラーメッセージも表示してみましょう。
まず、「無効なデータが入力されたらエラーメッセージを表示する」にチェックを入れておきましょう。
スタイルは「停止」とします。タイトルは「なし」、エラーメッセージを「商品コードの桁数が正しくありません。」として設定をします。
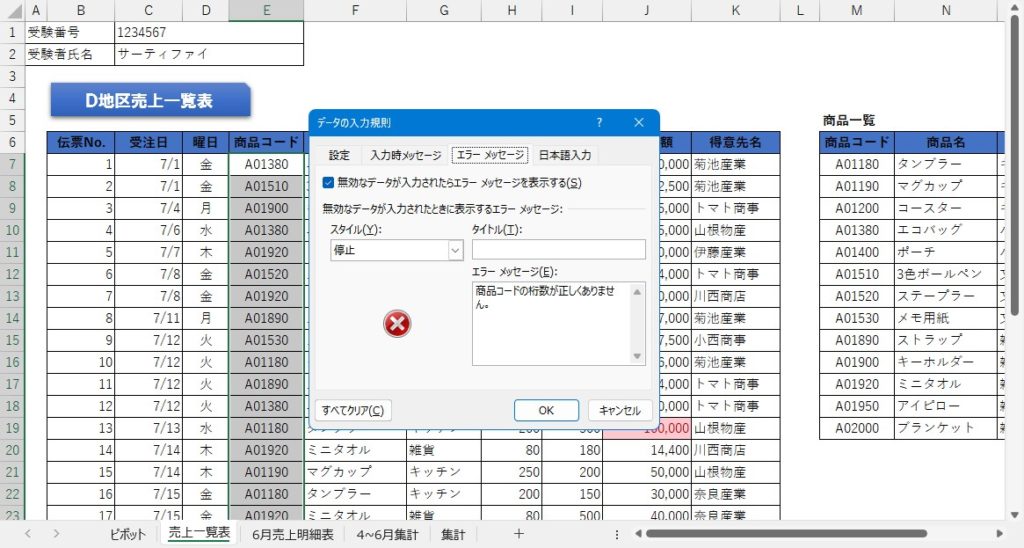
設定が終わったら「OK」を押して、結果を反映させます。
入力制限がかかったかの確認
適当な「商品コード」を入力するセルを選択して「入力時メッセージ」が表示されるかを確認します。
この「入力時メッセージ」の設定は「空白」にしておいても特に問題はありませんが、今回はわかりやすくするために、設定を行ってみました。
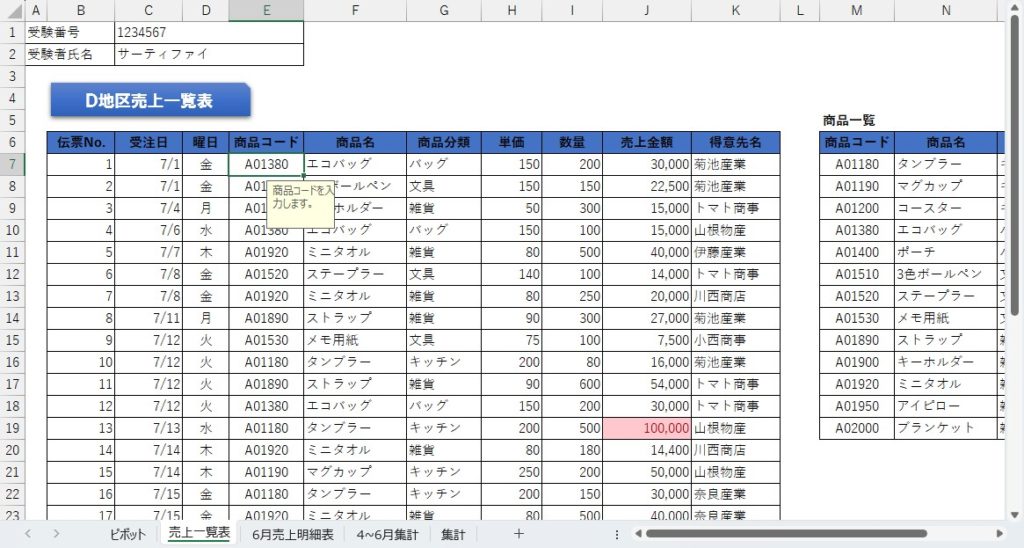
エラーメッセージが正しく表示されるかの確認
設定しただけで、ちゃんとエラーメッセージが出るのか不安ですよね?というわけで、あえてエラーとなるような文字列を打ち込んで、エラーメッセージを表示させてみます。
「商品コード」を「7桁」にしてみたところ、ちゃんとエラーメッセージが表示されるかが確認できました。
入力をし直したい場合には、「再試行」をクリックします。
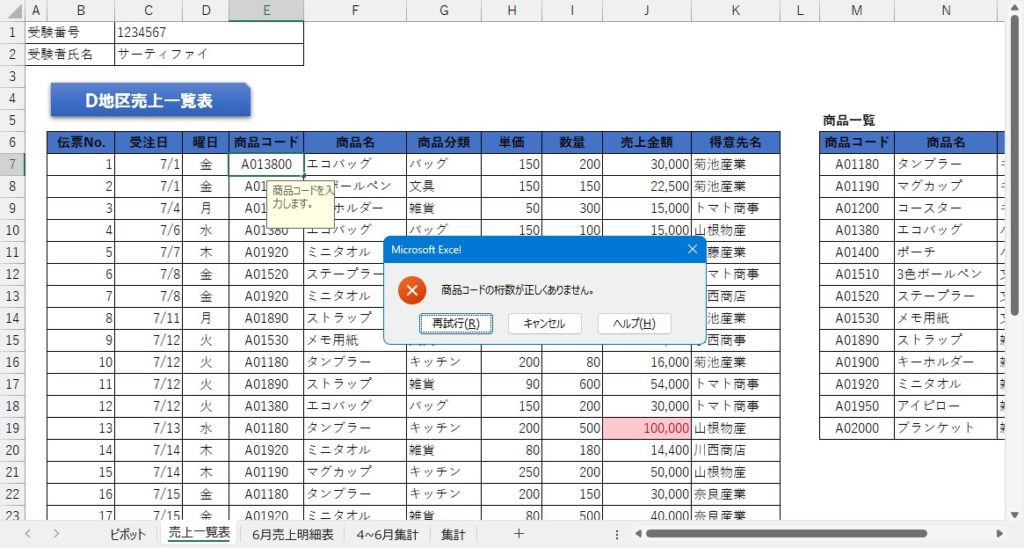
最後に
いかがでしたでしょうか?
「データの入力規則」を使って入力桁数に制限をかける方法を学びました。
実務でもよく使われる機能ですので、皆さん覚えておきましょう。

ではでは、参考までに。
おまけ
サーティファイのExcel®表計算処理技能認定試験2級を受験するにあたり、これさえ買っておけば必ず受かるといっても過言ではない一冊の本をオススメ致します。
それがこちら。
私も購入させていただき、大変お世話になっております。


コメント