ビジネス能力検定サーティファイのExcel®表計算処理技能認定試験2級の試験を受けるため、ただいま勉強中です。
そこで先日、参考書Excel®表計算処理技能認定試験1・2級問題集2021対応問題の模擬試験4に初めてチャレンジしてみました。
中でもこれは引っかかりやすいなというところや、間違えたところをピックアップして、知識問題、模擬試験含めて、徹底解説していきたいと思います。
Excel2級問題集:問題4:知識問題
初めて知識問題を解くと、だいたい15問中10問正解という成績になります。今回もまた、15問中10問正解という成績でした。約6割しか取れていないので、今回もしっかり復習していきたいと思います。
問題 1-4 SEARCH関数
問題文
<図8>において、数式「=SEARCH("W", A1, 1)」の結果はどうなるか?という問題です。
<図8>
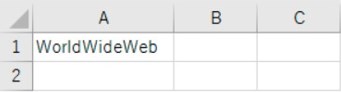
回答の選択肢:
- 「1」
- 「6」
- 「10」
解き方
これはSEARCH関数を知っていれば解ける問題です。しかし、私は初見でしたのでほぼ勘で解きました。
解き方としましては、回答の選択肢から考えて、SEARCH関数とは恐らくその文字が文字列の何文字目にあるかということを探すという関数ではないかと当たりを付けました。
そして、引数に「W」「A1」「1」とあることから、セル「A1」にある「W」という文字が来る「1」番目の文字が、何文字目にくるかを返すのではと予測しました。
その結果、答えは1.の「1」と導き出されます。
さて、SEARCH関数とは、どういう関数なのでしょうか?
ChatGPTさんに聞いてみました。
ExcelのSEARCH関数は、特定の文字や文字列が別の文字列の中で何番目に出てくるかを調べるための関数です。たとえば、"apple"という単語の中で"p"が最初に現れる場所を調べると、「2」という結果が返されます。
この関数は、特定の文字が文字列のどこにあるかを教えてくれるものですが、その文字が最初にくるかどうかを判断する機能ではありません。
また、SEARCH関数は大文字と小文字を区別せずに検索します。文字列の中の位置を調べたい場合や、データ処理の際に非常に便利です。
「その文字が最初にくるかどうかを判断する機能ではありません。」という一文が気になりましたので、関数の式からどういうことなのかを調べてみました。
=SEARCH(検索文字列, 対象文字列, [開始位置])
- 検索文字列: 探したい文字や文字列を指定します。
- 対象文字列: どの文字列の中から探すかを指定します。
- 開始位置(省略可能): 検索を開始する文字の位置を指定します。省略した場合は1から検索が始まります。
つまり、開始位置から見て、特定の文字や文字列が別の文字列の中で何番目に出てくるかを調べるという関数になります。
このことから、問いに対する答えとしては、『セル「A1」にある「W」という文字が来る「1」番目の文字が、何文字目にくるかを返す』のではなく、『セル「A1」にある「W」という文字が来る文字を、文字列の「1」番目から検索して、何文字目にくるかを返す』となります。
少し紛らわしいですが、私の予測は間違っていました。よって答えは、1.の「1」となります。
問題 1-6 グラフの種類
問題文
<図10>のグラフの他に、データテーブルを表示することができるグラフの種類は、どれか?という問題です。
<図10>
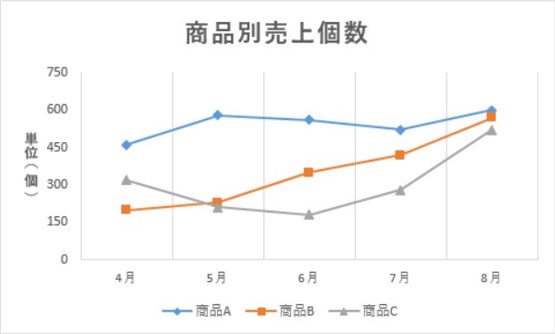
回答の選択肢:
- 縦棒
- レーダー
- 円
解き方
まず、[データテーブル]の出し方ですが、以下のようになります。
- グラフを選択する
- 右上にあるプラス記号を選択する
- [データ テーブル] をポイントする
- その横にある矢印を選択する
実際に問題文にあるような表を作成してみました。[データテーブル]の項目がレーダーグラフと円グラフには存在しません。
従って、答えは1.の縦棒となります。これは知識として覚えておきましょう。
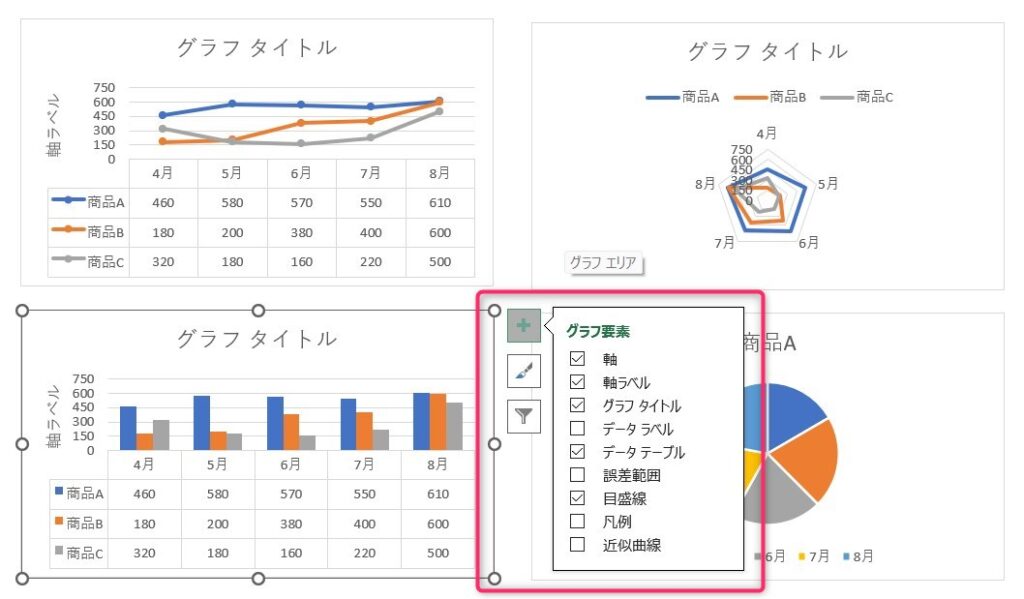
豆知識
Excelでデータテーブルを表示できないグラフは以下のとおりです。
- 3Dグラフ
- 3D柱状グラフ
- 3D円グラフ
- 3D折れ線グラフ
- 3D面グラフ
- 3D積み上げ面グラフ
- 円グラフ(3D含む)
- 円グラフ
- 3D円グラフ
- ドーナツグラフ
- バブルチャート
- 散布図
- レーダーグラフ
これらのグラフでは、データテーブルをグラフ下に直接表示する機能がサポートされていません。データテーブルを確認したい場合は、グラフとは別にデータ表を作成する必要があります。
直接グラフの下に表示することはできないため、データを確認したい場合は別途表を作成する必要があります。
問題 1-7 図形のオプション
問題文
<図11>の図形は、[図形の書式設定]作業ウィンドウの[図形のオプション]の[プロパティ]において、<図12>のように設定されている。<図11>の行3を選択し、行の挿入を行うと、どのように表示されるか。という問題です。
<図11><図12>
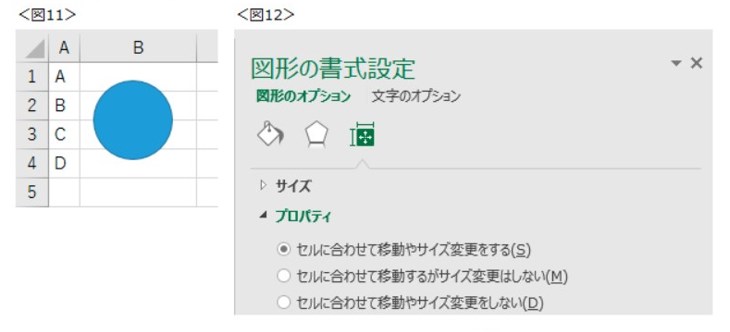
<図13><図14><図15>
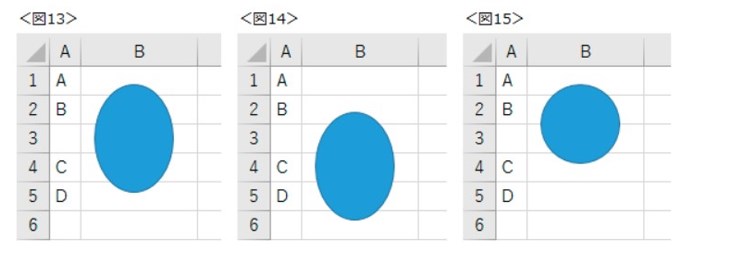
回答の選択肢:
- <図13>
- <図14>
- <図15>
解き方
プロパティの中身は、次のようになります。
- セルに合わせて移動やサイズ変更をする
- セルに合わせて移動するがサイズ変更はしない
- セルに合わせて移動やサイズ変更をしない
これを実際に行ってみると、次のような図になります。
1.
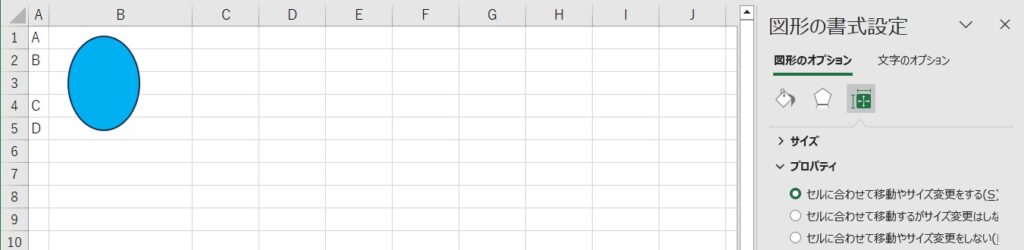
2.
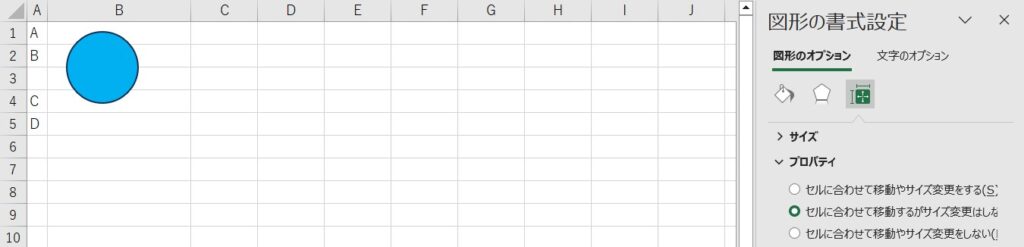
3.
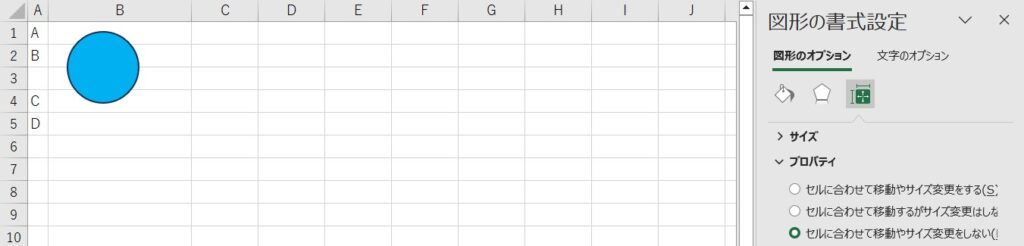
この図を見ると、回答の選択肢1.の<図13>が正解ということがわかります。ポイントとしては、回答の選択肢2.と3.は両方とも「サイズ変更をしない」という点です。回答の選択肢1.だけが「サイズ変更をする」となっているので、答えはこれしかないとなりそうです。
しかし、そこで回答の選択肢2.で引っかかる方がいらっしゃると思います。しかしこれは、行3に行を挿入後、更に行1に行を挿入とした場合の図形となりますが、ABCDの文字が動いていないので、回答の選択肢2.は存在しないため誤りとなります。
ちなみに、2.と3.の違いは、列を挿入した場合にわかるかと思います。
2.
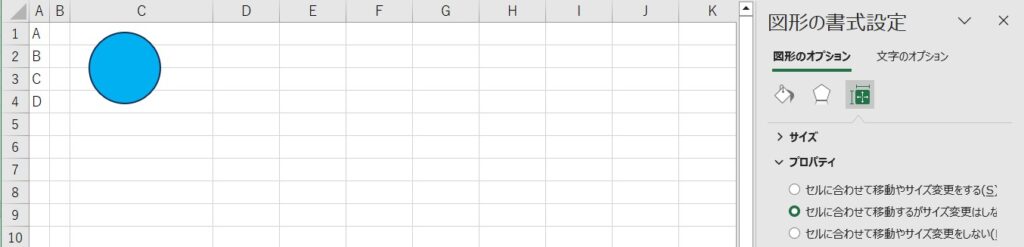
3.
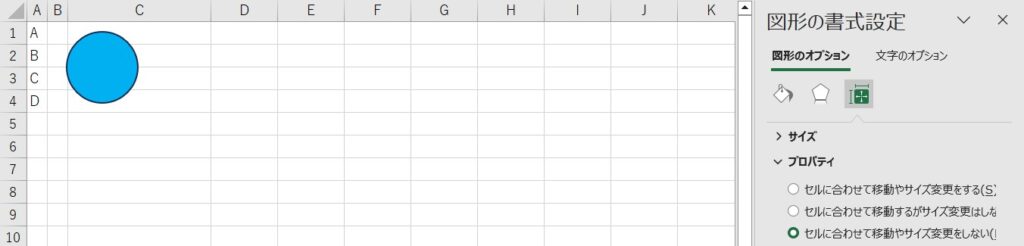
列を挿入したときに、2.は図形が移動していますが、3.は移動していないことがわかります。
問題 1-8 小計機能
問題文
<図16>の表を、小計機能を使用して、<図17>のように集計するには、何の降順で並べ替えを行う必要があるか。という問題です。
<図16>
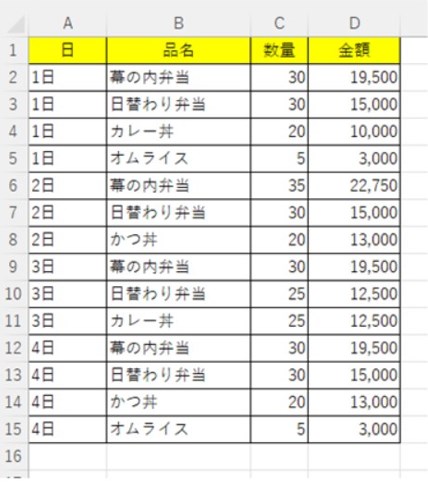
<図17>
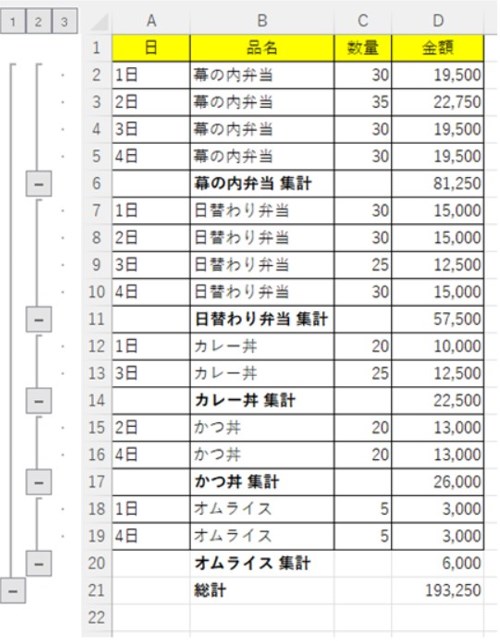
回答の選択肢:
- 「日」
- 「品名」
- 「数量」
解き方
小計機能の使い方ですが、まずは以下のサイトをご一読ください。
本題ですが、何の順番で並べ替えが行われているかと見ていきますと、「品名」でソート(並べ替え)されていることがわかると思います。
もっと観察すると、「か」「オ」(こけくきか、おえういあ)の順で並んでいるので、これは降順です。従って、正解は、2.の「品名」であることがわかります。
問題 1-9 ピボットテーブル:変更の反映のタイミング
問題文
ピボットテーブルを作成後、元のデータ範囲の項目名と数値を変更した場合、作成済みのピボットテーブルは何をすると、変更が反映されるか。という問題です。
回答の選択肢:
- [ピボットテーブル分析]タブの[更新]ボタンをクリックすると
- データ変更後、ピボットテーブル内をクリックすると
- データ変更と同時に
解き方
これは、3.のデータ変更と同時にと回答してミスした問題です。ピボットテーブルは、基本、元のセルを変更しようとその結果は反映されません。また、ピボットテーブルを開いてピボットテーブル内をクリックしたとしてもデータは反映されません。
ピボットテーブル内のデータを更新するには、[ピボットテーブル分析]タブの[更新]ボタンをクリックする必要がありますので、正解は1.の[ピボットテーブル分析]タブの[更新]ボタンをクリックするとになります。
問題 1-10 統合の基準
問題文
<図18>の「男性」表と「女性」表を統合し、<図19>のように「全国」表を作成するには、セルB9を選択して表示した[統合の設定]ダイアログボックスにおいて、<図20>の[統合の基準]のどのチェックボタンをONに設定するか。という問題です。
<図18>
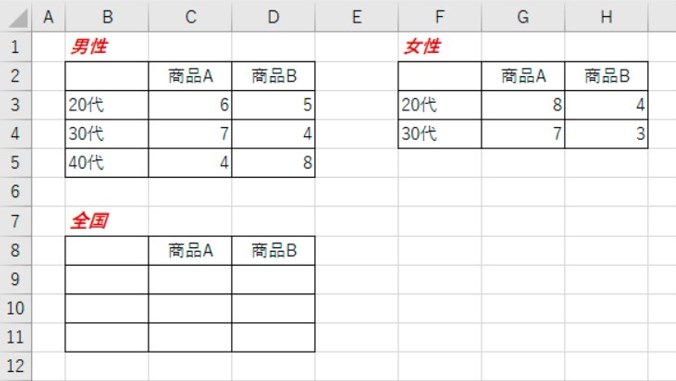
<図19><図20>
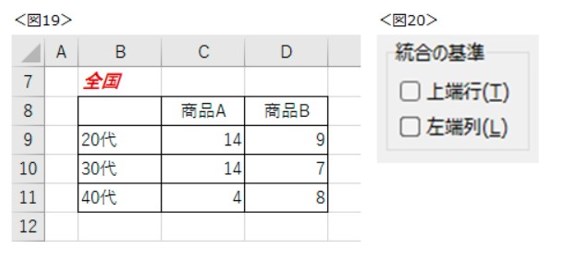
回答の選択肢:
- [上端行]チェックボックスのみ
- [左端行]チェックボックスのみ
- [上端行]チェックボックス、[左端行]チェックボックスともに
解き方
ここで注目すべき点は2つあります。
ひとつは、セルB8ではなくB9を指定しているということです。
ふたつめは、すべての表で「商品A」「商品B」の並びは同じなため、[上端行]の統合を行う必要がないということです。
B8を指定した場合は、答えは3.の[上端行]チェックボックス、[左端行]チェックボックスともにとなりますが、B9を指定しているので、正解は2.の[左端行]チェックボックスのみとなります。
問題 5-(1) 統合の基準でも、似たような問題がでました。
実際にB9で統合を行った例です。
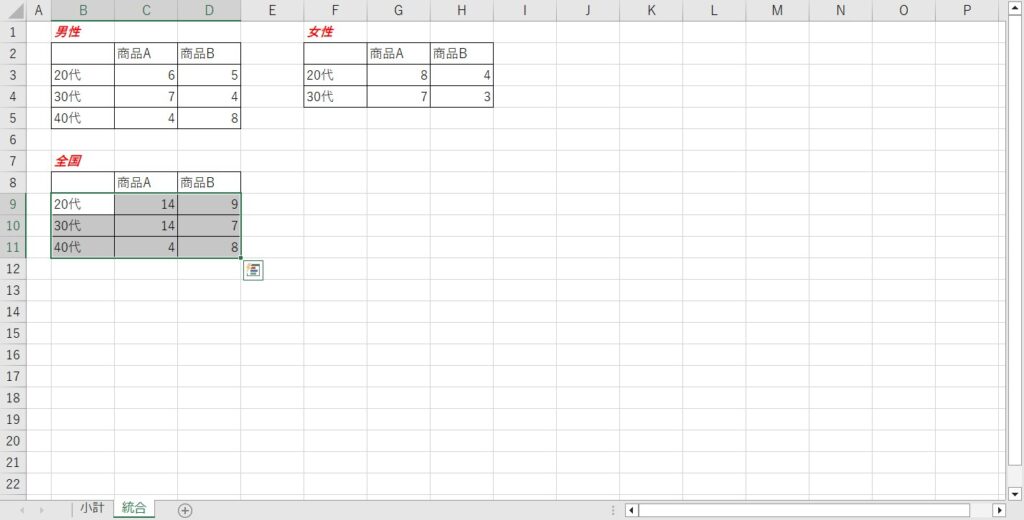
問題 2-1 行の高さ設定とフォントサイズ設定
問題文
<図1>のセルA1は、行の高さが「20」、フォントサイズが「12」に設定されている。セルA1を選択し、フォントサイズを「24」に変更すると、行の高さはフォントサイズに合わせて調整される。という下線部で示された部分が正しいか、誤りかを問う問題です。
<図1>
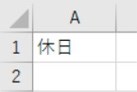
回答の選択肢:
- 正しい
- 誤り
解き方
これは実際に実験してみましょう。[行の高さ]シートを用意し、そこに問題の条件にしたがった文字をA1に記入し、C1にフォントサイズを変更した後の文字を反映させます。
すると、下図のように、行の高さは変わらずフォントだけがセル内で大きくなることがわかりますので、正解は2.の誤りとなります。
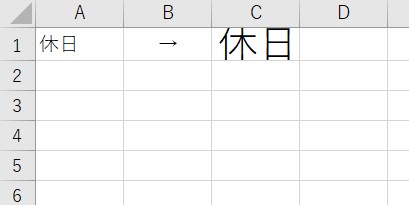
問題 2-2 RANK.EQ関数
問題文
RANK.EQ関数の書式「RANK.EQ(数値, 参照, 順序)」において、引数「順序」を省略すると、昇順の順位を求めることができる。という下線部で示された部分が正しいか、誤りかを問う問題です。
回答の選択肢:
- 正しい
- 誤り
解き方
まず、ChatGPTさんにRANK.EQ関数について聞いてみました。
ExcelのRANK.EQ関数は、指定した数値がリスト内でどの順位にあるかを返す関数です。リスト内の数値を並べ替えたとき、その数値が何番目に位置するかを計算します。たとえば、成績や順位を計算する際に便利です。
RANK.EQ関数の構文
=RANK.EQ(数値, 参照範囲, [順序])
- 数値: 順位を求めたい数値を指定します。
- 参照範囲: 順位を求める対象の範囲を指定します(他の数値が入ったセル範囲)。
- 順序(省略可能): 昇順か降順かを指定します。0または省略すると降順、1を指定すると昇順になります。
例)
降順(デフォルト)で順位を求める
=RANK.EQ(85, A1:A10)
この場合、範囲A1の中で85が何番目に大きいかを返します。
昇順で順位を求める
=RANK.EQ(85, A1:A10, 1)
この場合、範囲A1の中で85が何番目に小さいかを返します。
とのことですので、省略したときは降順なので、正解は2.の誤りとなります。
問題 2-3 図形
問題文
[挿入]タブの[図形]ボタンの◯ボタンをダブルクリックすると、円や楕円を連続して描画することができる。
回答の選択肢:
- 正しい
- 誤り
解き方
これはChatGPTさんにお願いしようということで、またまた聞いてみました。
問題文にある「ダブルクリックすると、円や楕円を連続して描画できる」という部分は間違いです。正しい操作方法と、その理由は以下のとおりです。
間違いの理由
ExcelやWordの「挿入」タブの「図形」ボタンで図形(円や楕円)を挿入する際、ダブルクリックでは図形を連続して描画する機能はありません。通常、図形を1つ描画すると自動的に選択モードに戻るため、もう一度図形を選択し直さなければなりません。
正しい操作
図形を連続して描画するには、次の手順が正解です。
- [挿入] タブをクリック。
- [図形] ボタンをクリックし、円や楕円を選択。
- 図形を選択したあとに右クリックし、メニューから「描画モードのロック」を選択します。
この「描画モードのロック」により、連続して同じ図形(円や楕円など)を描画できるようになります。
機能がないということなので、正解は2.の誤りとなります。
Excel2級問題集:問題4:模擬試験問題
問題 1-(3) テーブル:先頭行をテーブルの見出しにする
問題文
(3) 以下の指示に従って、セルB8からI39をテーブルとして設定しなさい。
1. 先頭行をテーブルの見出しに使用する。
という問題です。
解き方
これは合わせて読みたいで紹介している記事を読むと解ける問題です。是非、ご一読ください。
合わせて読みたい
問題 1-(4) テーブル:範囲に変換
問題文
(4) (3)でテーブルとして設定したセルB8からI39を範囲に変換し、標準の範囲に戻しなさい。という問題です。
解き方
これも合わせて読みたいで紹介している記事を読むと解ける問題です。是非、ご一読ください。
合わせて読みたい
問題 1-(5) セルの配置の設定
問題文
(5) セルB39からE39のセルを結合し、文字の配置の横位置を右揃えに設定しなさい。という問題です。
解き方
これも合わせて読みたいで紹介している記事を読むと解ける問題です。是非、ご一読ください。
合わせて読みたい
問題 2-(1) 条件付き書式
問題文
(1) 以下の指示に従って、「曜日」(C11からC40)、「売上額」(H11からH40)に条件付き書式を設定しなさい。
1. 「曜日」(C11からC40)に、セルの値が「日」ならば、フォントの色を「赤」([標準の色]1行2列目)、フォントのスタイルを太字に設定する。
2. 「売上額」(H11からH40)の上位10項目の書式を「濃い赤の文字、明るい赤の背景」に設定する。
という問題です。
解き方
条件付き書式の使い方がわかっていれば、特に難しい問題ではありません。よくわからないという方は、以下の合わせて読みたいをご一読ください。
なぜこの問題を取り扱ったかといいますと、混同しがちな他の書式があるからです。その書式とは、
- [ホーム]タブ >[条件付き書式]
- [データ]タブ >[並べ替えとフィルター]グループ >[詳細設定]
- [データ]タブ >[データ ツール]グループ >[データの入力規則]
この3つが、私がいつも頭の中で混乱する書式です。やっていることは異なるのですが、割と混同しがちなものだと思いますので、しっかりと違うものという認識を持って区別しておきましょう。
合わせて読みたい
条件付き書式
詳細設定
データの入力規則
問題 2-(2) データの入力規則
問題文
(2) 以下の指示に従って、「課別売上額表」の「課名」(G2)に、入力規則を設定しなさい。
- 「課名」(G2)に、ドロップダウンリストから「営業1課」、「営業2課」、「営業3課」、「営業4課」のいずれかの文字列を選択できるように設定する。なお、数字は半角で入力する。
- 空白は無視する。
- 入力時メッセージのタイトルはなし、入力時メッセージは「課名を選択」を入力する。
- エラーメッセージのスタイルは「停止」、タイトルはなし、エラーメッセージは「リストから課名を選択してください。」をすべて全角で入力する。
という問題です。
解き方
これも合わせて読みたいで紹介している記事を読むと解ける問題です。是非、ご一読ください。
合わせて読みたい
問題 2-(3)(4)(5) DSUM関数、DMAX関数、DCOUNT関数
問題文
DSUM関数
(3) 以下の指示に従って、「課別売上額表」の「売上額」(H2)を設定しなさい。
- DSUM関数を使用して、「9月売上明細表」(B10からH40)から、検索条件に該当する「売上額」の合計を表示する。
- 「9月売上明細表」(B10からH40)をデータベース範囲に設定する。
- セルG1からG2を検索条件に設定する。
- 「課名」(G2)に、(2)で設定したドロップダウンリストから「営業2課」を選択する。
DMAX関数
(4) 以下の指示に従って、「最高売上額表」の「最高売上額」(H5)を設定しなさい。
- DMAX関数を使用して、「9月売上明細表」(B10からH40)から、検索条件に該当する「売上額」の最大値を表示する。
- 「9月売上明細表」(B10からH40)をデータベース範囲に設定する。
- セルG4からG5を検索条件に設定する。
DCOUNT関数
(5) 以下の指示に従って、「集計表」の「件数」(H8)を設定しなさい。
- DCOUNT関数を使用して、「9月売上明細表」(B10からH40)から、検索条件に該当する「売上額」のデータの個数を表示する。
- 「9月売上明細表」(B10からH40)をデータベース範囲に設定する。
- セルG7からG8を検索条件に設定する。
という問題です。
解き方
まず、DSUM関数、DMAX関数、DCOUNT関数ともに似ているということに気づきましたでしょうか?
データベース範囲を決め、検索条件を決めて、あるセルの合計値、最高値、件数を求めるという非常に似た性質を持つ関数です。
最初のひとつが解ければ、あとは問題なく解けるでしょう。最初のDSUM関数でつまづいた方は、合わせて読みたいをご一読ください。
ExcelのDSUM関数、DMAX関数、DCOUNT関数は、データベース関数で、指定した条件に基づいてデータベース内の数値を集計・抽出するために使います。以下に、DSUM関数、DMAX関数、DCOUNT関数の公式と例を記述します。
DSUM関数
公式
=DSUM(データベース, フィールド, 条件)
- データベース: 集計対象の範囲を指定します。データの表全体。
- フィールド: 集計する列名や列番号を指定します(合計を出す列)。
- 条件: 条件範囲を指定します。条件に合ったデータだけが合計されます。
例
データ範囲がA1:C5で、「売上」列の合計を求める例です。
| 商品 | 売上 | 地域 |
|---|---|---|
| A | 100 | 東 |
| B | 200 | 西 |
| A | 150 | 東 |
| B | 250 | 西 |
=DSUM(A1:C5, "売上", E1:E2)
ここで、E1:E2に条件範囲があり、以下のように設定します。
| 商品 |
|---|
| A |
条件が「商品がA」の場合、合計は「100 + 150 = 250」となります。
DMAX関数
公式
=DMAX(データベース, フィールド, 条件)
- データベース: 最大値を探す範囲を指定します。
- フィールド: 最大値を求める列(フィールド)を指定します。
- 条件: 条件範囲を指定します。
例
先ほどと同じデータ範囲A1:C5で、「商品がB」の場合の売上の最大値を求める例です。
=DMAX(A1:C5, "売上", E1:E2)
条件範囲E1:E2を次のように設定します。
| 商品 |
|---|
| B |
この場合、最大値は「250」となります。
DCOUNT関数
公式
=DCOUNT(データベース, フィールド, 条件)
- データベース: 数値の個数を数える範囲を指定します。
- フィールド: 数値をカウントする列(フィールド)を指定します。
- 条件: 条件範囲を指定します。
例
先ほどと同じデータ範囲A1:C5で、「地域が東」の場合の「売上」列に数値が入力されているセルの個数を求める例です。
=DCOUNT(A1:C5, "売上", E1:E2)
条件範囲E1:E2を次のように設定します。
| 地域 |
|---|
| 東 |
この場合、数値が入力されている「売上」列のセルの個数は「2」となります(100と150が該当)。
合わせて読みたい
問題 3-(2)(3) セルの並べ替え
問題文
(2) 以下の指示に従って、「9月売上明細表」を「売上額」順に並べ替えるマクロを作成しなさい。
- マクロ名は「売上額順」とする。
- マクロの保存先は「作業中のブック」とする。
- マクロの操作内容は以下の通りとする。
- 「明細」ワークシートの「9月売上明細表」(B10からH40)を「売上順」の降順に並べ替える。
- セルA1をアクティブセルにする。
(3) 以下の指示に従って、「9月売上明細表」を「販売日」順に並べ替えるマクロを作成しなさい。
- マクロ名は「販売日順」とする。
- マクロの保存先は「作業中のブック」とする。
- マクロの操作内容は以下の通りとする。
- 「9月売上明細表」(B10からH40)を「販売日」の昇順に並べ替える。
- セルA1をアクティブセルにする。
という問題です。
解き方
私がここでフィルターと混同して、操作を間違えました。「セルの並べ替え」と言われた場合は、[データ]タブの[並べ替えとフィルター]グループの、[フィルター]ではなく、[並べ替え]を使用するということです。
どちらも同じ動作はするのですが、[フィルター]の場合は[フィルター]を消すという手順が増えます。このことを考えると、[並べ替え]を使用するほうがスマートな回答となります。
合わせて読みたい
問題 5-(1) 統合の基準
問題文
(1) 以下の指示に従って、7月から9月までの売上表を統合し、「7~9月売上表」を作成しなさい。
- 「7~9月売上表」のセルC27からF32に、「7月売上表」、「8月売上表」、「9月売上表」の地区毎の合計を統合する。
- 統合の基準は、各自考えること。
- 統合元データとリンクはしない。
という問題です。
解き方
ここで引っかかるのが、統合の基準です。問題 1-10 統合の基準も似たような問題でしたね。
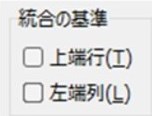
問題を見るとわかるのですが、地区の並び順だけがバラバラです。
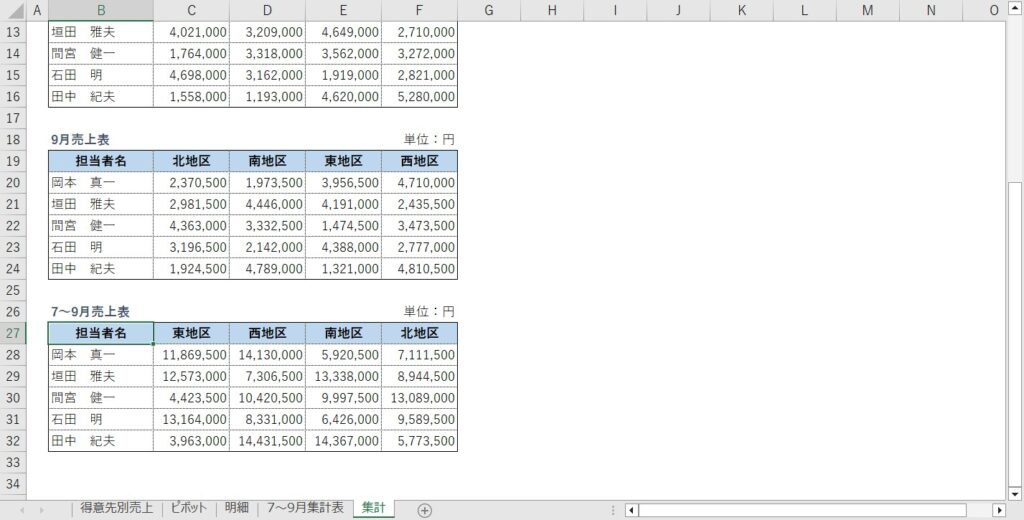
従って、範囲をC~Fまでとし、統合はセルC27:F27を選択して、[上端行]チェックボックスのみチェックを入れるというのが、正解になります。
また、範囲をB~Fまでとし、統合はセルB27のみを選択して、[上端行]チェックボックス、[左端行]チェックボックスともにチェックを入れても同じ結果にはなるのですが、元となるセルに既に担当者名が入っていますので、やはり、範囲をC~Fまでとするやり方が正解となります。
合わせて読みたい
最後に
以上、参考書1・2級問題集2021対応問題の模擬試験4の知識問題と模擬試験問題で、私がこれは引っかかりやすいなと思ったところ、間違ってしまったところ17項目の解説を行いましたが、いかがだったでしょうか。
なにかお役に立てたならば光栄です。

ではでは、参考までに。
おまけ
サーティファイの Excel®表計算処理技能検定試験2級を受験するにあたり、これさえ買っておけば必ず受かるといっても過言ではない一冊の本をオススメ致します。
それがこちら。
私も購入させていただき、大変お世話になっております。



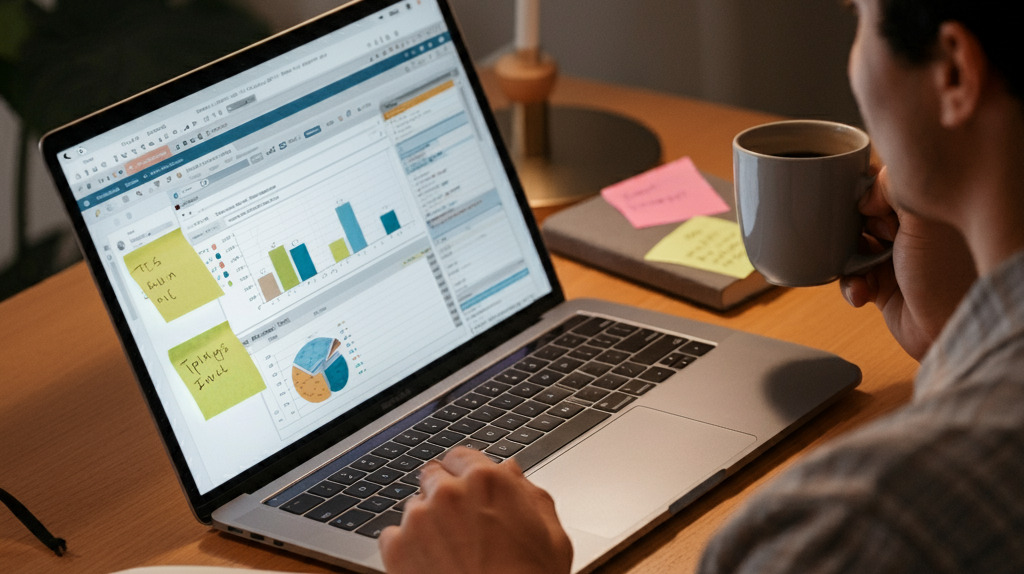
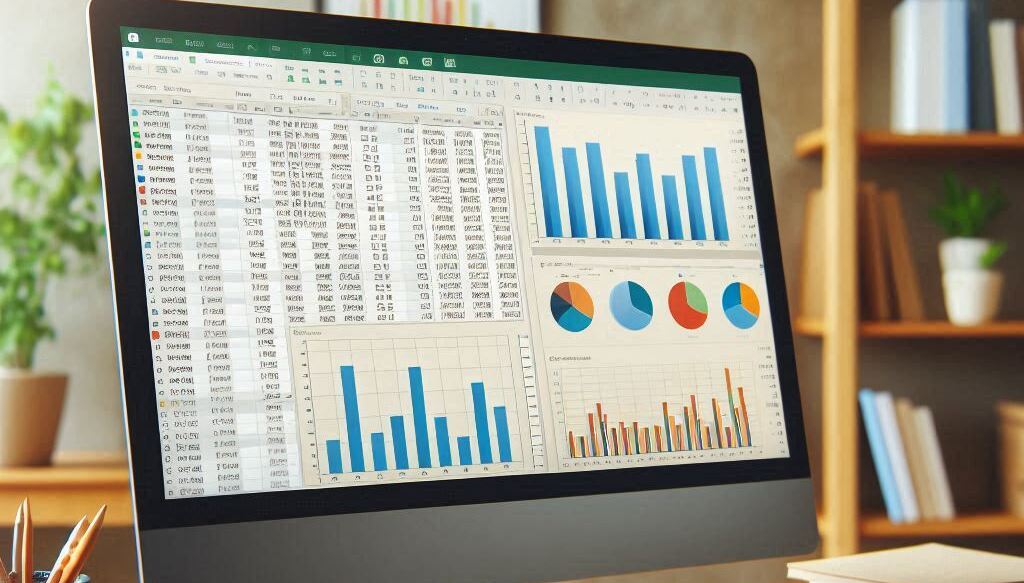
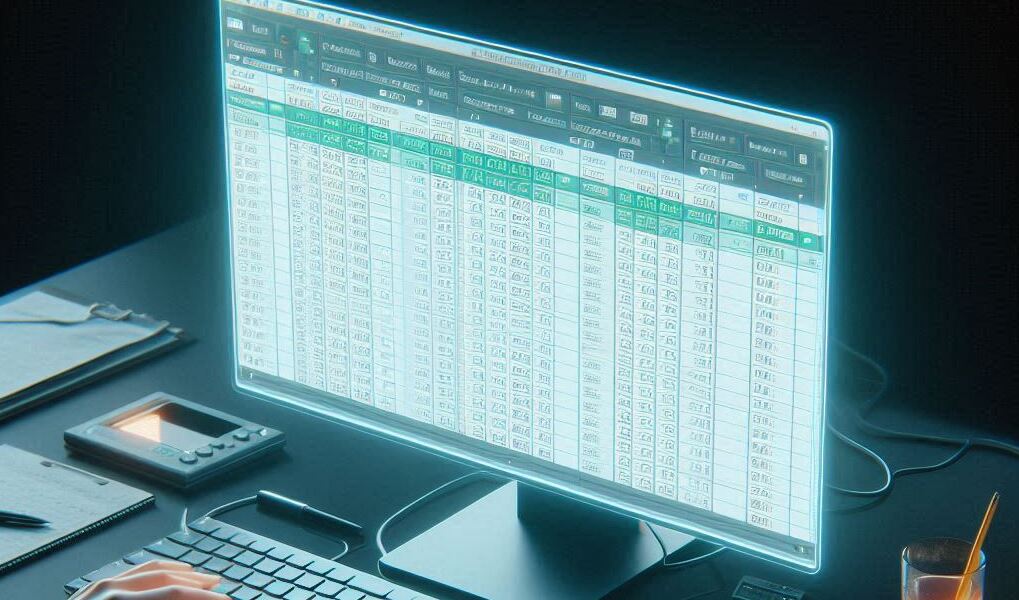
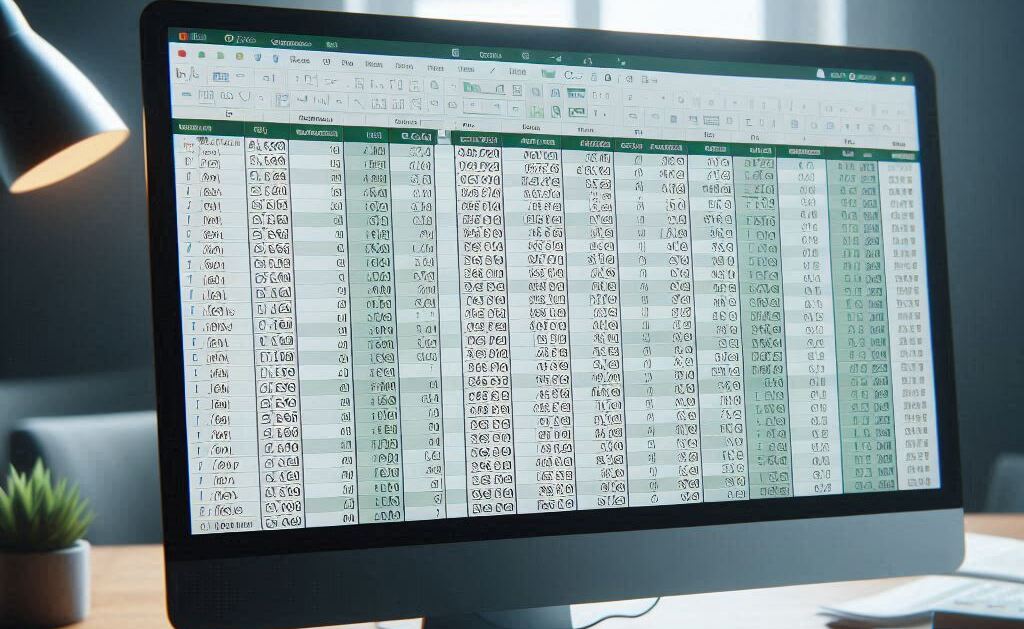
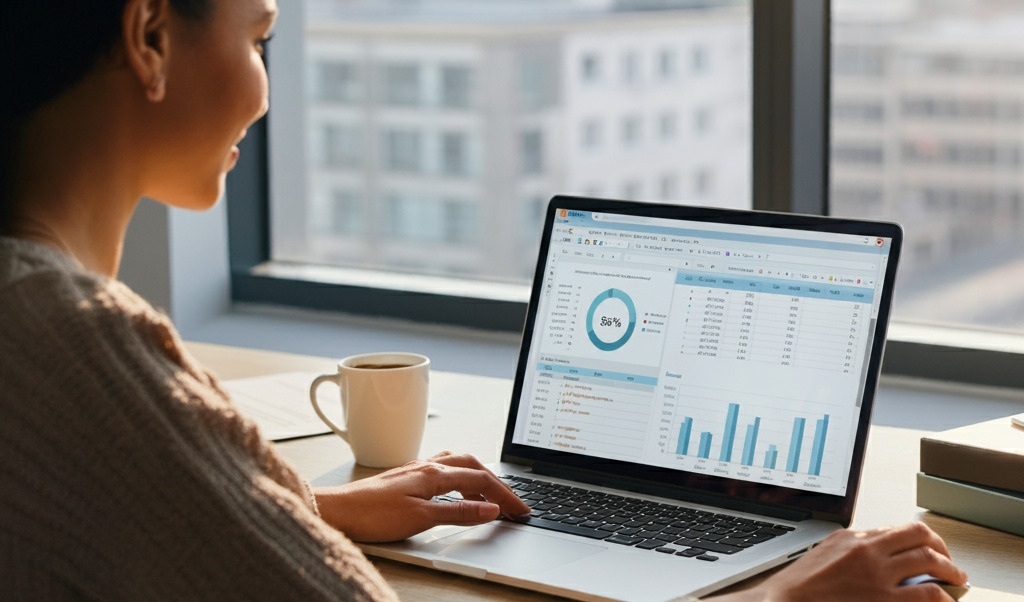



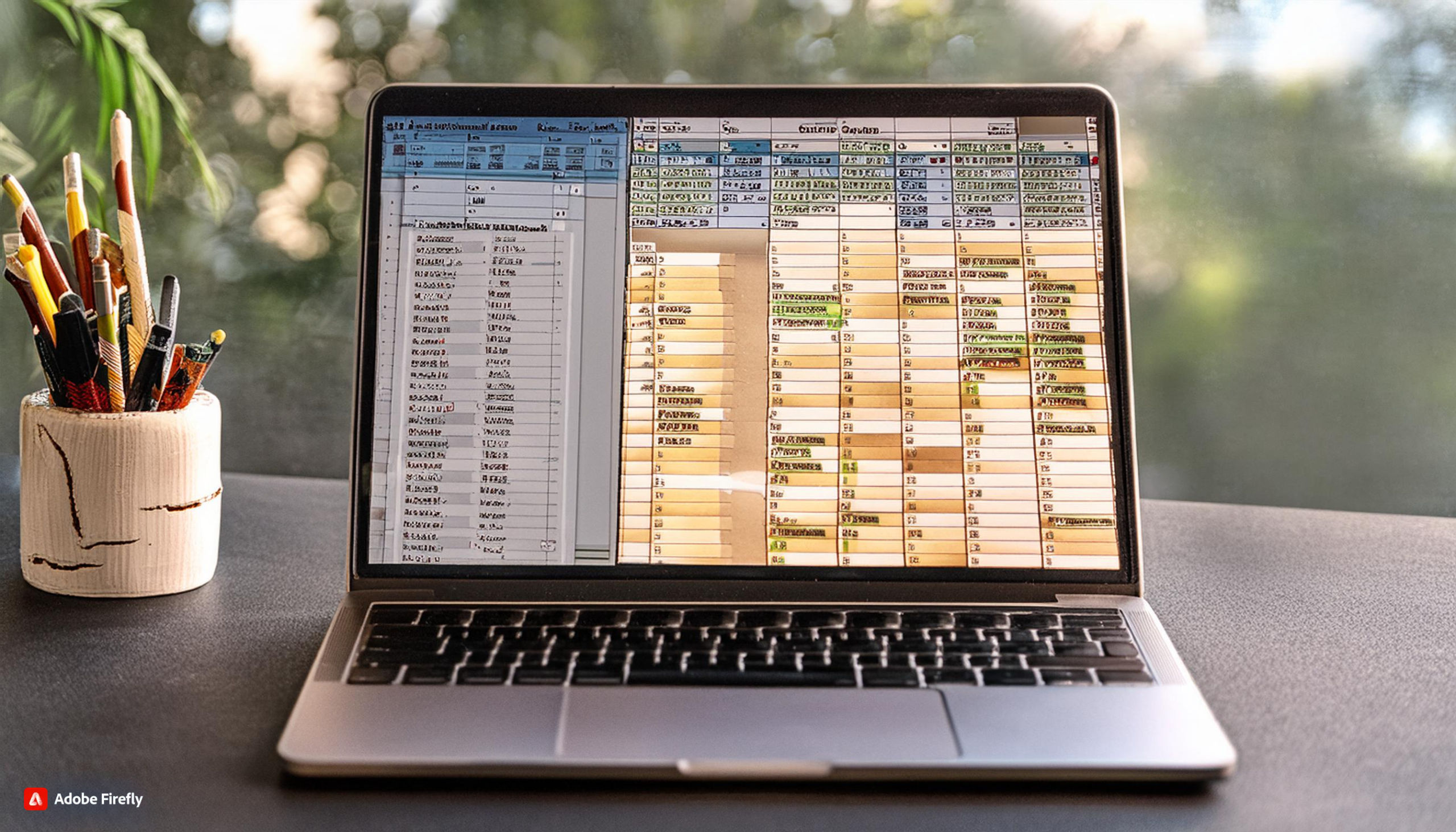

コメント