パソコンのSSDやHDDの容量がなんだったか、グラフィックボードの種類はなんだったか、CPU、メモリーはどうだったか、知りたいときってありますよね?
Windows11でパソコンのスペックを確認する方法はいくつかありますが、以下では主な方法を解説します。
Windows11でパソコンのスペックを確認する方法
設定アプリから確認する方法
スタートメニューをクリックし、「設定」アプリを開きます
スタートメニューをクリックして、「設定」をクリックします。
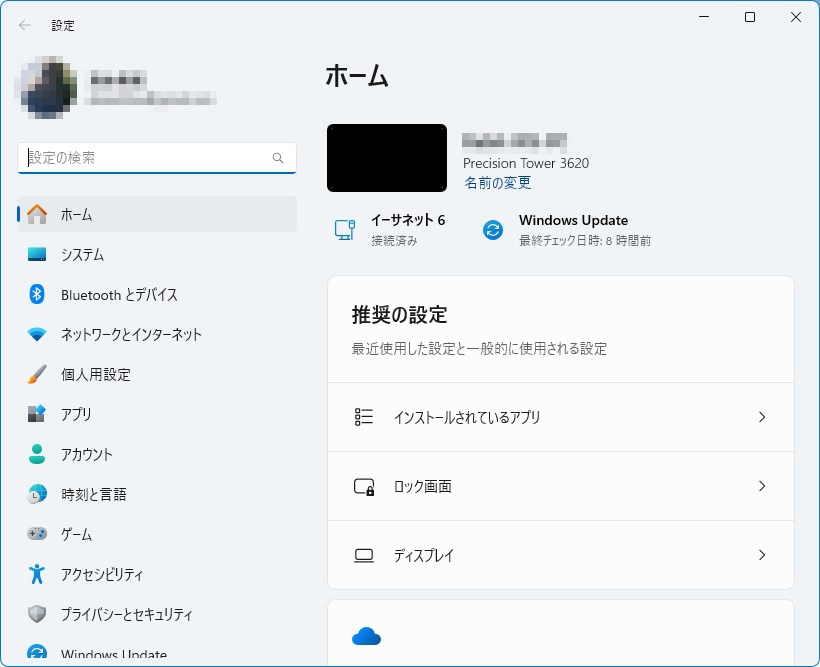
「システム」を選択します
左側の画面の「システム」を選択します。
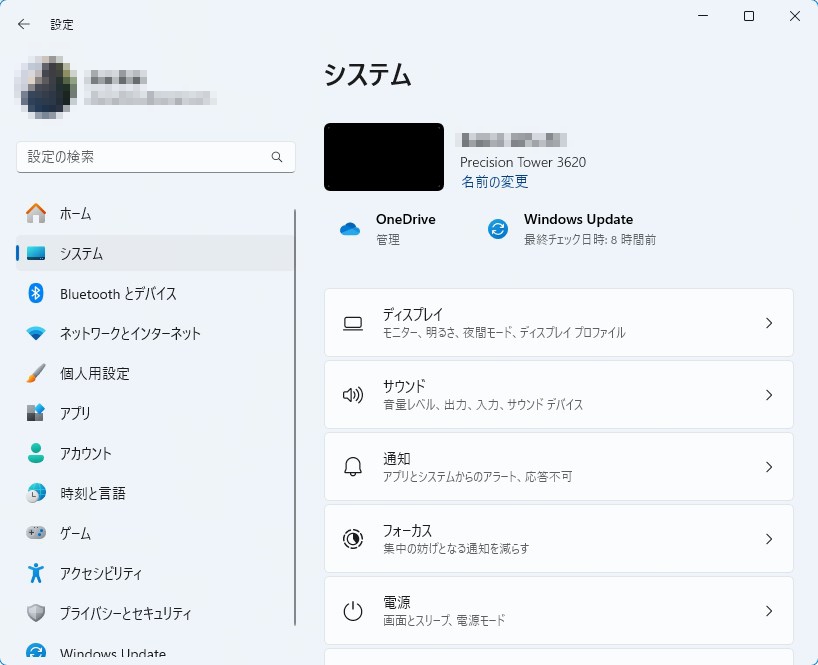
「バージョン情報」をスクロールダウンして確認します
右側の画面で「バージョン情報」をスクロールダウンしてクリックすると次のようにスペックが表示されます。
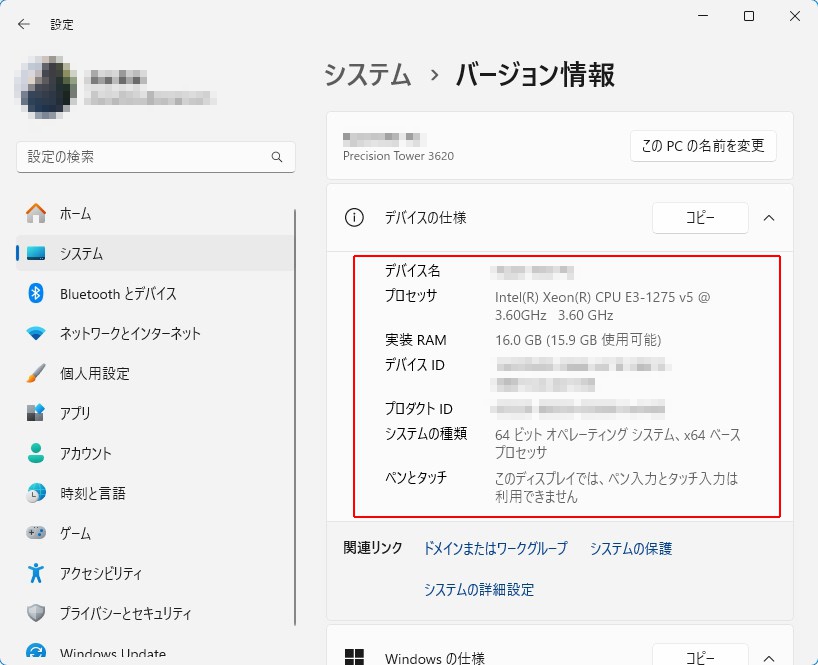
ここでは、プロセッサ、インストールされているメモリ(RAM)の量、デバイス ID、システムの種類などの情報が表示されます。
DirectX 診断ツールを使う方法
詳細なパソコンのスペックを知りたいという場合は、こちらの方法をお試しください。
「dxdiag」と入力して「DirectX 診断ツール」を呼び出す
「Windowsキー+R」を押して出たウィンドウに「dxdiag」と入力し、「DirectX 診断ツール」を呼び出します。
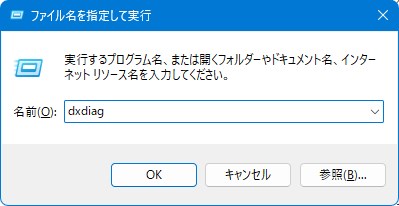
システム、ディスプレイ、サウンドなどのタブから、システムの詳細な情報を確認できます
システム、ディスプレイ、サウンドなどのタブをクリックすることで、システムの詳細な情報を確認することができます。
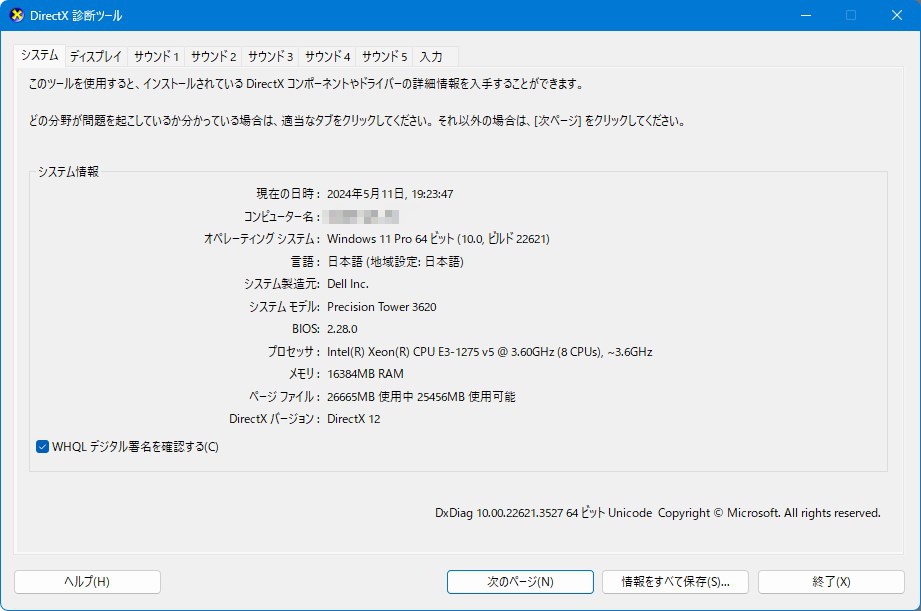
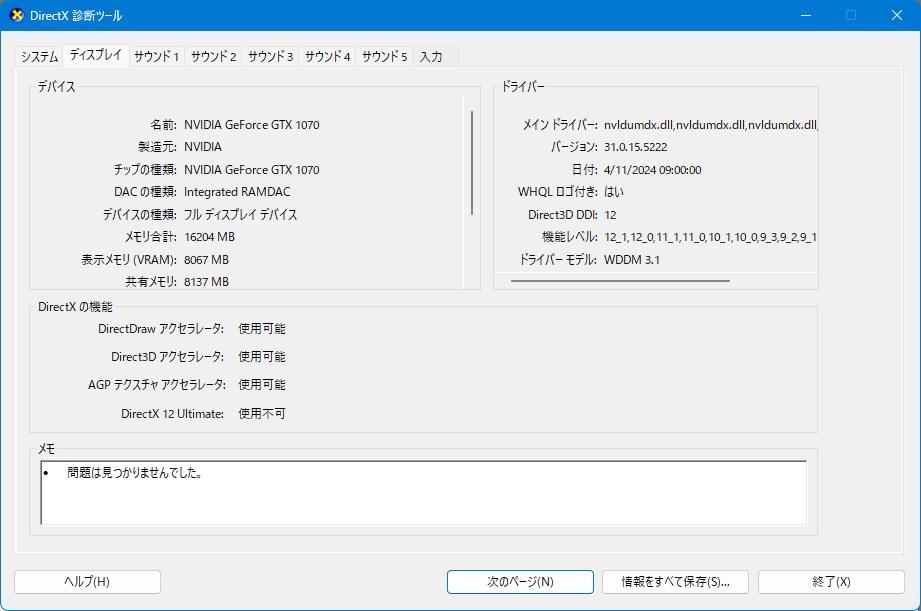
タスクマネージャーを使う方法
その他の方法として、タスクマネージャーを使う方法もあります。
タスクマネージャーを起動する
タスクバーで右クリックして、「タスク マネージャー」を選択します。
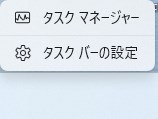
「パフォーマンス」タブを選択し、CPU、メモリ、ディスク、ネットワークの使用状況を確認する
「パフォーマンス」タブを選択することで、CPU、メモリ、ディスク、ネットワークなどの情報を確認することができます。
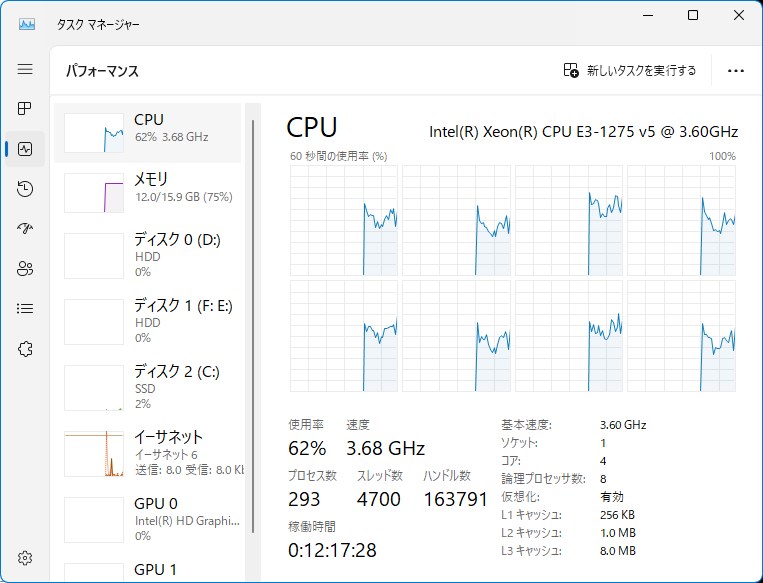
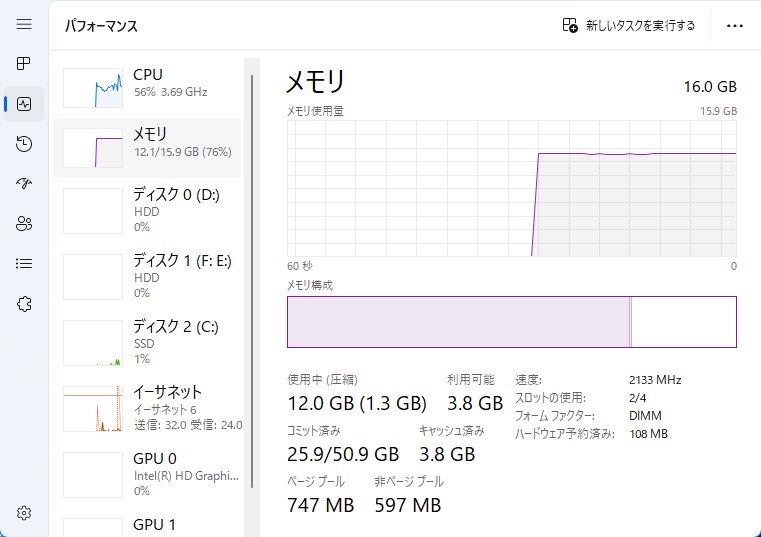
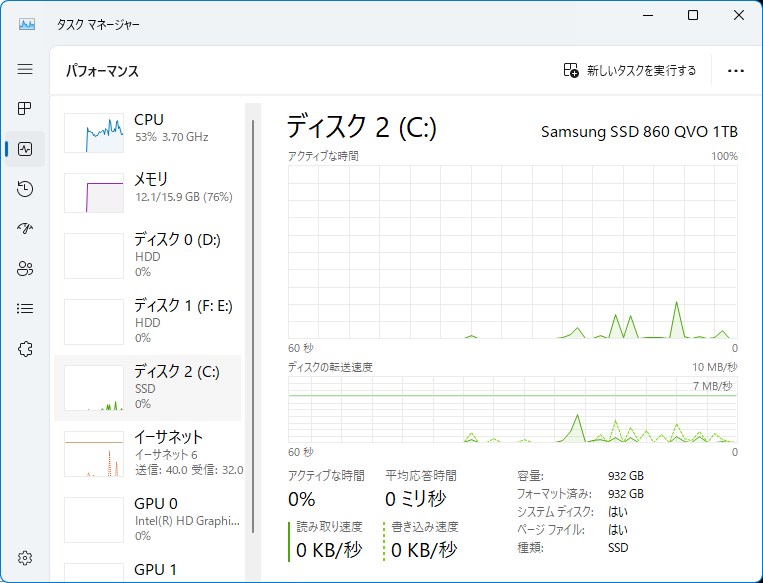
最後に
いかがでしたでしょうか?
これらの方法を使えば、Windows11で簡単にパソコンのスペックを確認することができます。

白川秋
ではでは、参考までに。
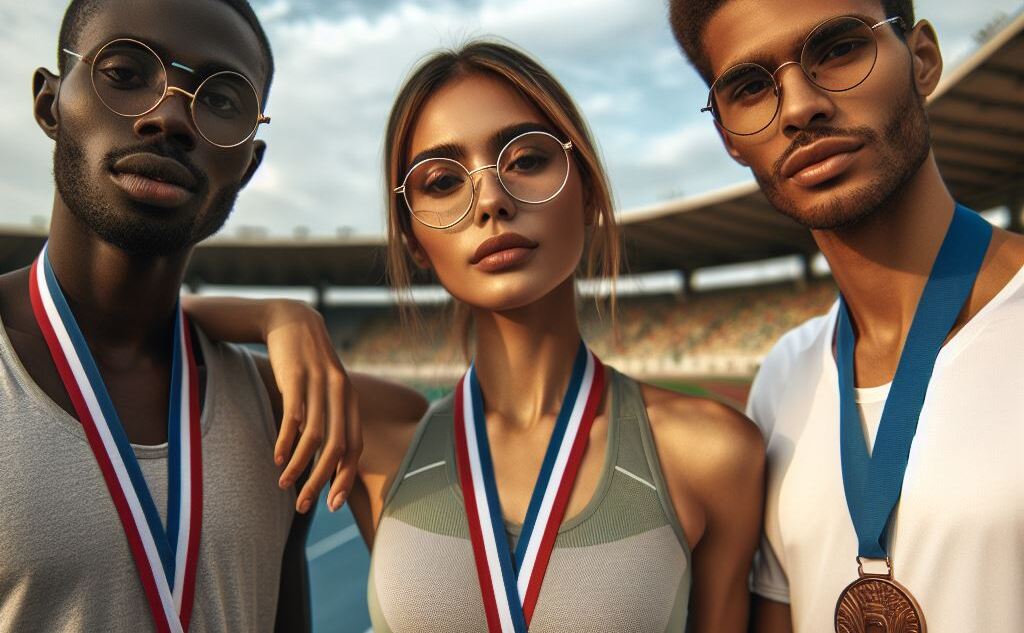
コメント