皆様は、ビジネス能力検定サーティファイというものがあることをご存知でしょうか?もちろん知っているという方も多数いらっしゃることでしょう。このサーティファイでは実務的なExcelの技能認定試験を受けることができます。
本日は過去問の2021年度版を解いてみたいと思います。
はじめに
Office2021をお持ちでない方へ
こちらから、即インストール・即使用可能なオンラインコード版を購入することができます。
前準備をする
ビジネス能力検定サーティファイのExcel®表計算処理技能認定試験3級のサンプル問題は、こちらのフォームから登録すればダウンロードサイトへのリンクが登録したメールへと送信されてきます。
前準備として、2021年度のファイルをダウンロードします。Zip形式(圧縮されたファイル)ですので、まずデスクトップにドラッグ&ドロップをしてファイルを作成しまして、そのファイルをダブルクリックして解凍しておきます。
「Excel3級サンプル2021_v3.5.0.0_32.exe」というファイルが入っていれば、準備はOKです。
Excel®表計算処理技能認定試験3級のサンプル問題を解いてみる
実技試験開始までの流れ
サンプル問題ですので、「会場コード(団体ID)」は任意の5桁の数字(例:12345)、「受験番号」は任意の4桁の数字(例:1234)でログインできます。
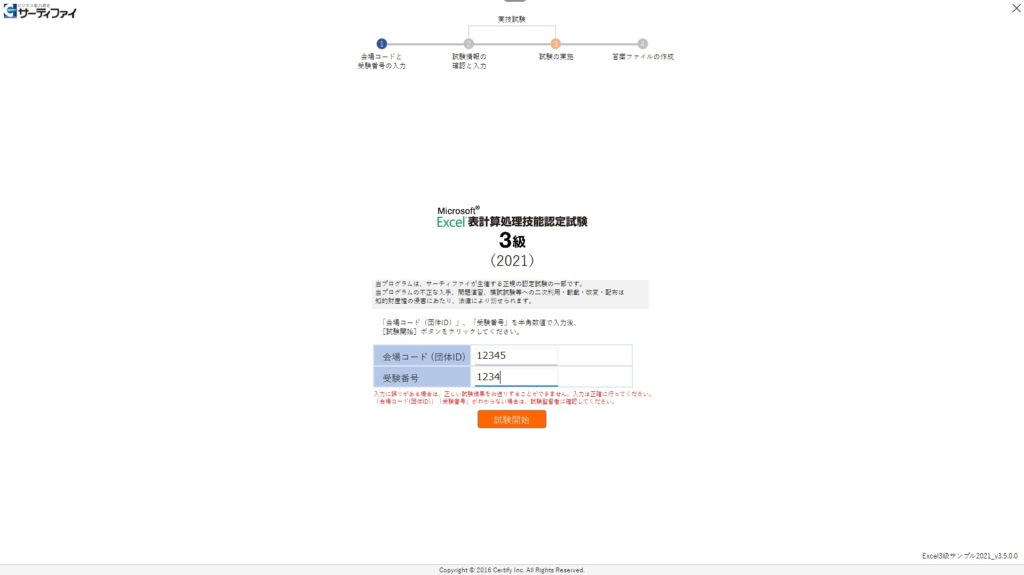
次に「氏名」と「生年月日」を入力・選択します。「性別」は無理に選択しなくても大丈夫なよう配慮がされています。

準備ができましたら「実技試験開始」のボタンを押します。

問題①
その1
サンプル問題を実行すると次のようなExcelが開きます。
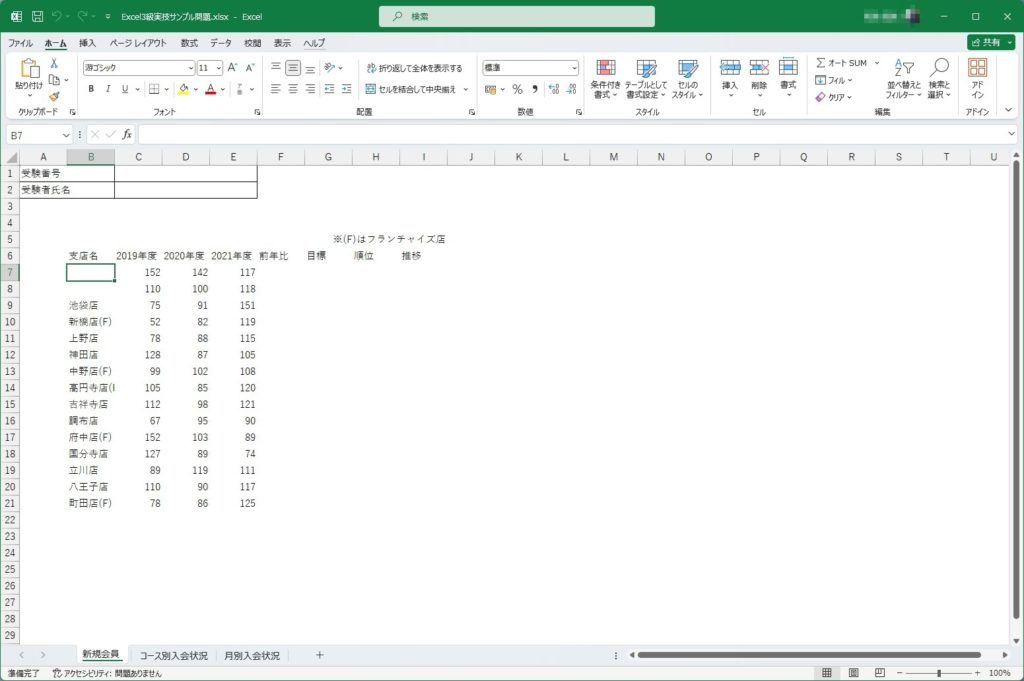
「受験番号」と「受験者氏名」を左揃えで入力します。「受験番号」は数字なので右詰めになってしまいますので、それを「ホーム」タブの「配置」から「左揃え」に修正します。
これができていないと減点対象となります。
また、見落としがちなのですが、指示書にありました表通りに作るということなので、抜けがあるところを補完する必要があります。
この場合ですと「新宿店」「渋谷店」「合計」「平均」「最大」「最小」が抜けてますので、補完して記入しておきます。
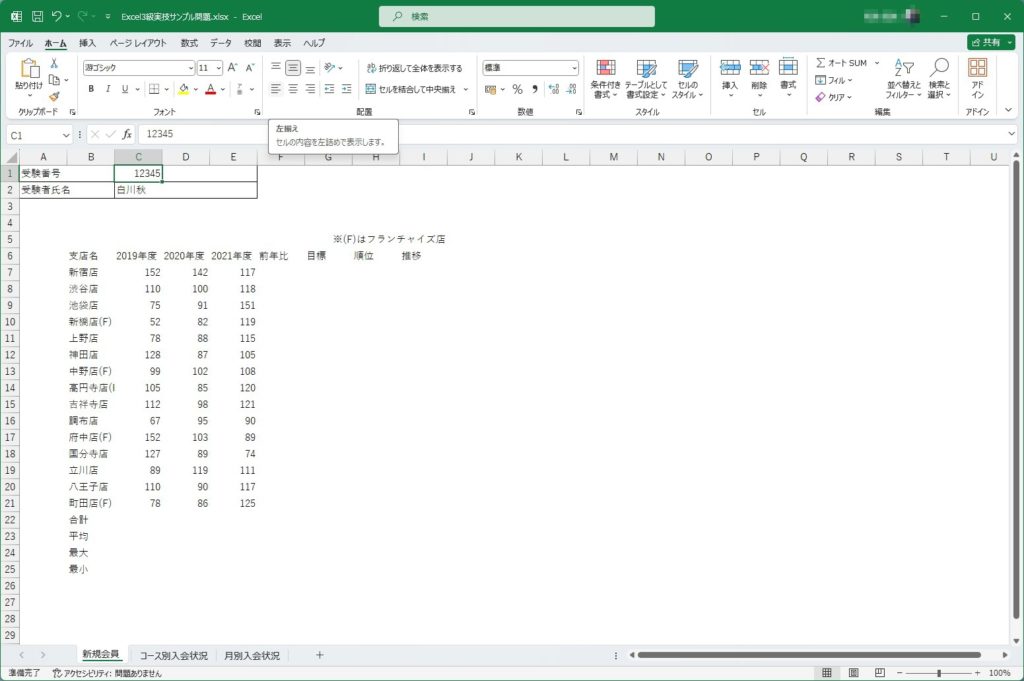
その2
表のB6~I25までを選択し、指示通りに「罫線」を引いていきます。「罫線」は、「ホーム」タブの「フォント」の部分にあります。
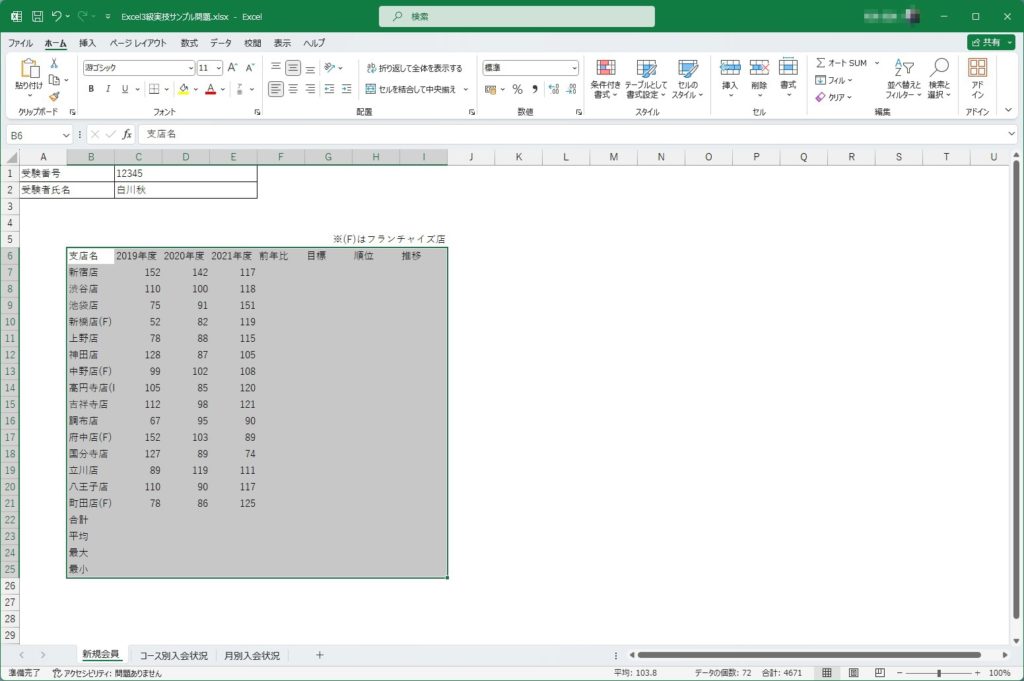
その3
次に「列」を指示通りの幅に設定していきます。幅を設定したい「列」の始まりの部分を右クリックし、「列の幅(W)...」をクリックし、指定された幅を設定していきます。
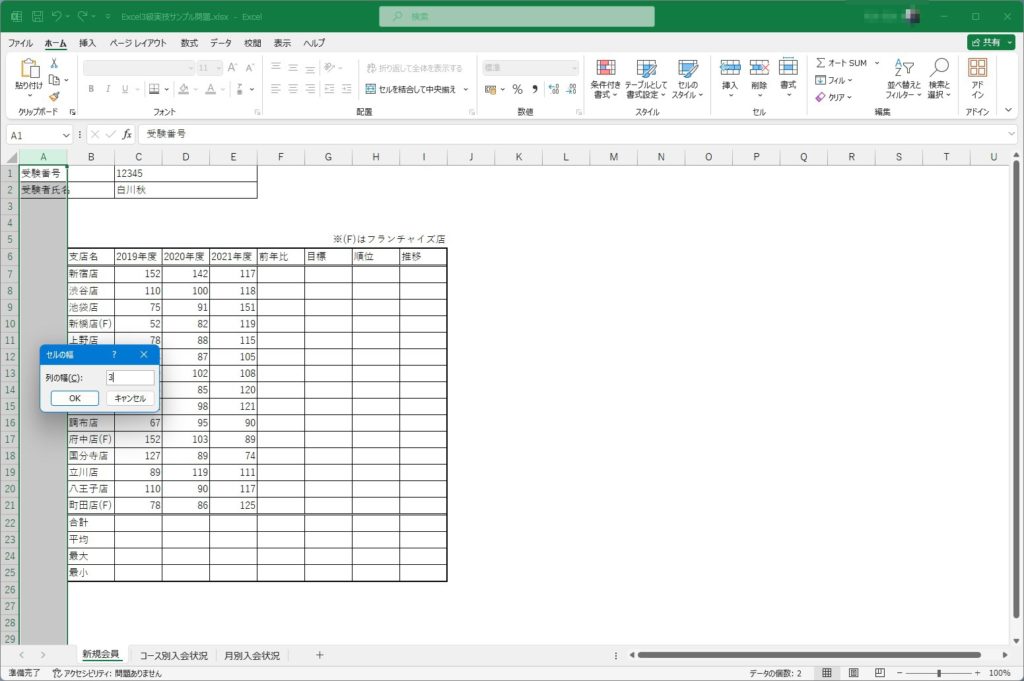
その4
表のタイトルを指示通りに作成していきます。「挿入」タブの「テキスト」にある「ワードアート」から作成していきます。
ポイントとなるのは、
- 指示されたワードアートスタイル通りに作成されているか
- 新規会員獲得集計表と正しく入力されているか
- フォントが『HGP明朝E』、フォントサイズが18ptであるか
- 図形の塗りつぶしの色が『ゴールド、アクセント4』([テーマの色]1行8列目)であるか
- 図形の効果が『標準スタイル1』であるか
といったところになります。
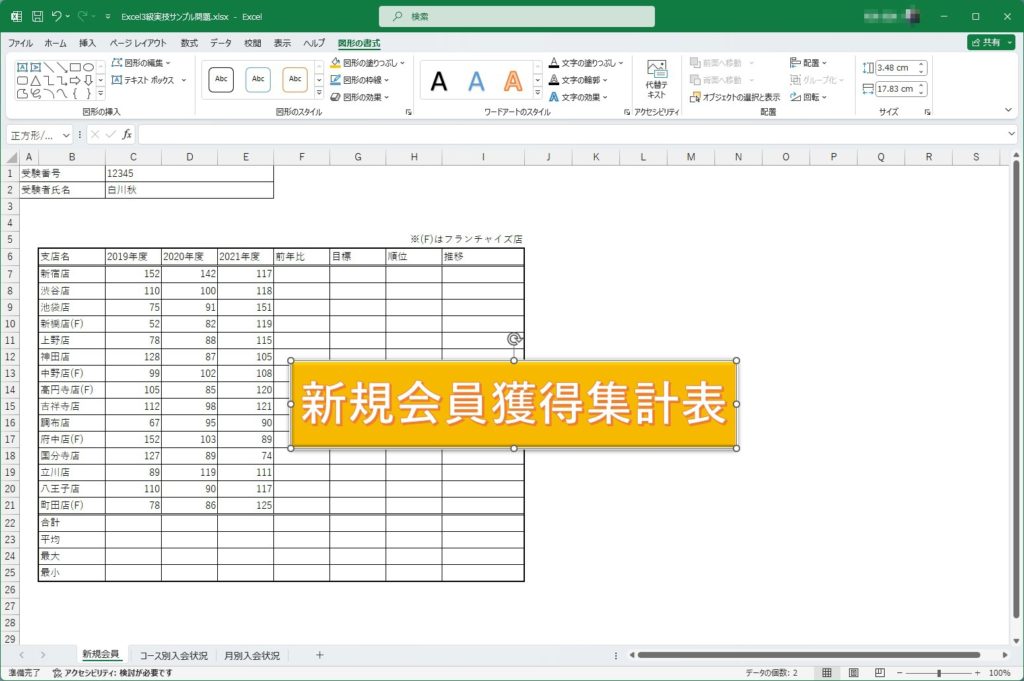
また、作成した表のタイトルが「B3~E5の中に収まるように配置されているか」というところもポイントとなります。
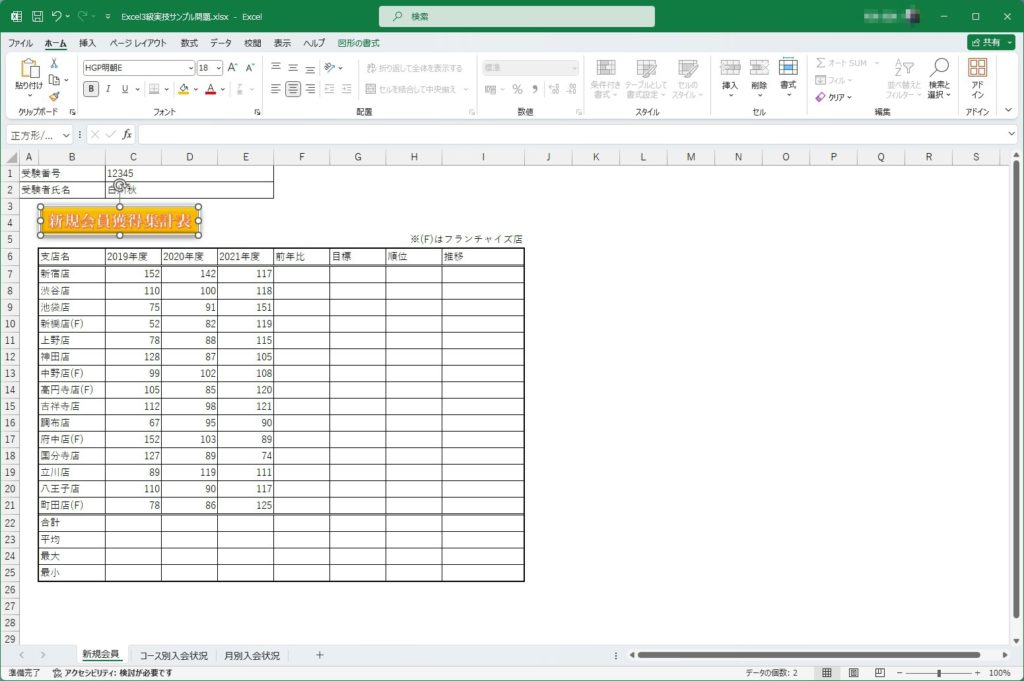
その5
指示に従ってB6~I6のセルを「ゴールド、アクセント4、白+基本色40%([テーマの色]4行8列目)」で塗りつぶします。「ホーム」タブの「フォント」の中のバケツマークから、指示に従った塗りつぶしを行います。
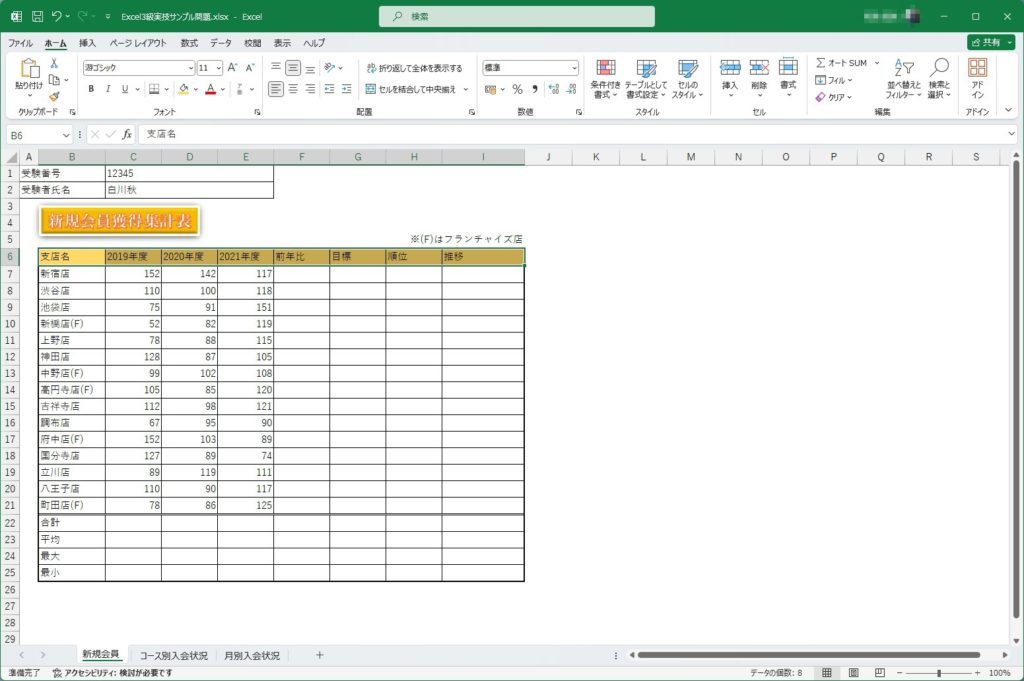
その6
次の指示ではB6~I6、B22~B25を中央揃えにするとありますので、まずはB6~I6、B22~B25をいっぺんに選択します。
やり方は簡単で、まずB6~I6を普通に選択し、次にCTRLを押しながらB22~B25を選択していきます。この複数選択が行えるとできる作業の幅が広がりますのでこの機会にマスターしておきましょう。
中央揃えのやりかたですが、「ホーム」タブの「配置」の中に「中央揃え」というものがありますので、それをクリックするだけです。
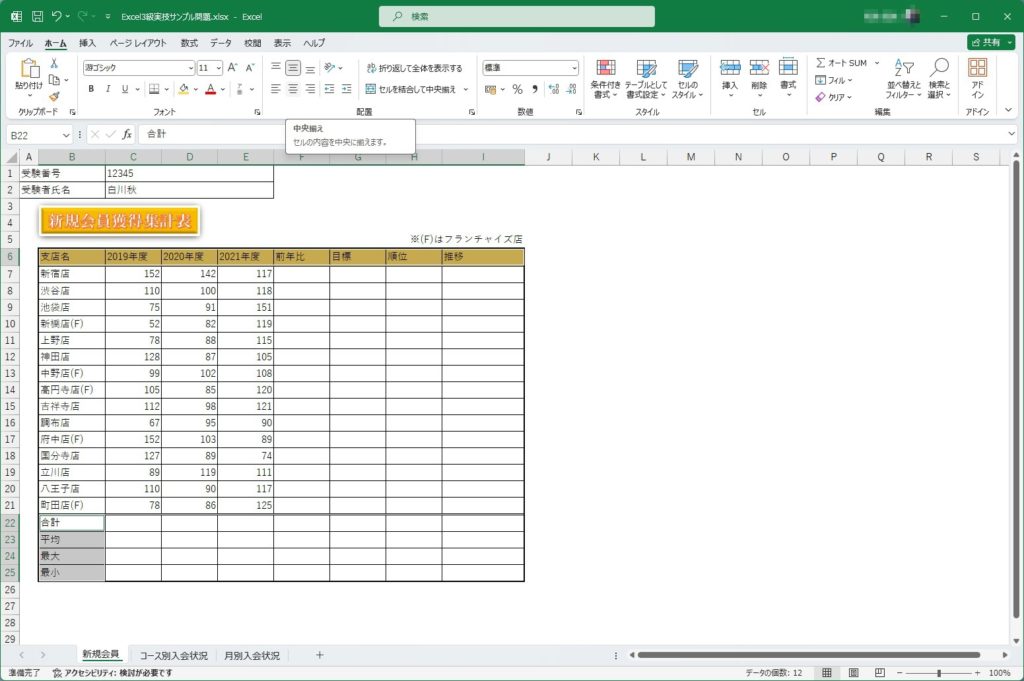
その7
指示に従いB22~B25を選択し、文字を太字にします。「ホーム」タブの「フォント」の中にBのマークがありますので、これを押すことで太字にすることができます。
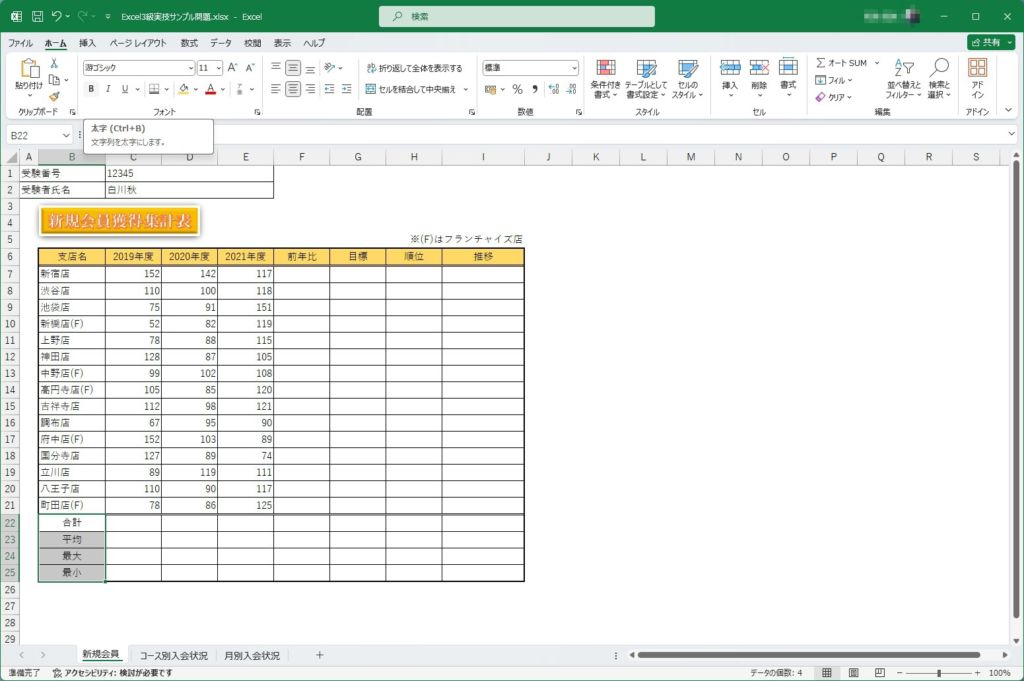
問題②
問題②からは関数を使ったものが出てきます。
その1
まずは「合計」を求めます。C22のセルにフォーカスを当てて、「ホーム」タブの「編集」にあるオートSUMの中の「合計(S)」を選択します。するとオートでC7~C21が選択されます。この場合、修正の必要がないのでそのままエンターを押します。
C22の「合計」が出せたら、D22、E22の「合計」も出したいところですよね。
その場合には、C22のセルの右下にカーソルを合わせると出る「✙」をドラッグしたままE22の右下までマウスを動かして離します。
「✙」をフィルハンドルと呼び、「✙」をドラッグして移動させて、元のセルの結果を反映させることをオートフィルと呼びます。
この機能もよく使いますのでマスターしておきましょう。
「合計」を求めるときに使う関数は「SUM関数」です。
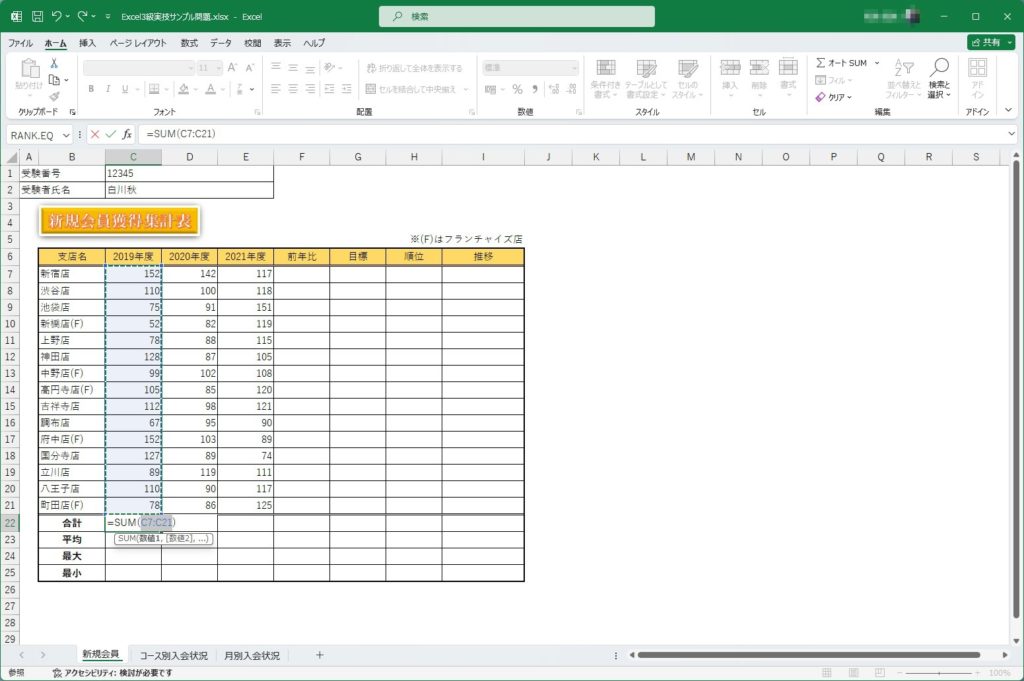
その2
次に「平均」を求めます。C23のセルにフォーカスを当てて、「ホーム」タブの「編集」にあるオートSUMの中の「平均(A)」を選択します。するとオートでC7~C22が選択されます。
ここで問題が発生しました。平均を取りたいのに選択されている範囲の中に合計も含まれてしまっていますよね。このような場合には、改めて範囲を指定してやる必要があります。C7~C21を選択し直してあげてください。その後、エンターを押します。
こちらも同様にオートフィルを使って、D23、E23に値を反映させます。
「平均」を求めるときに使う関数は「AVERAGE関数」です。
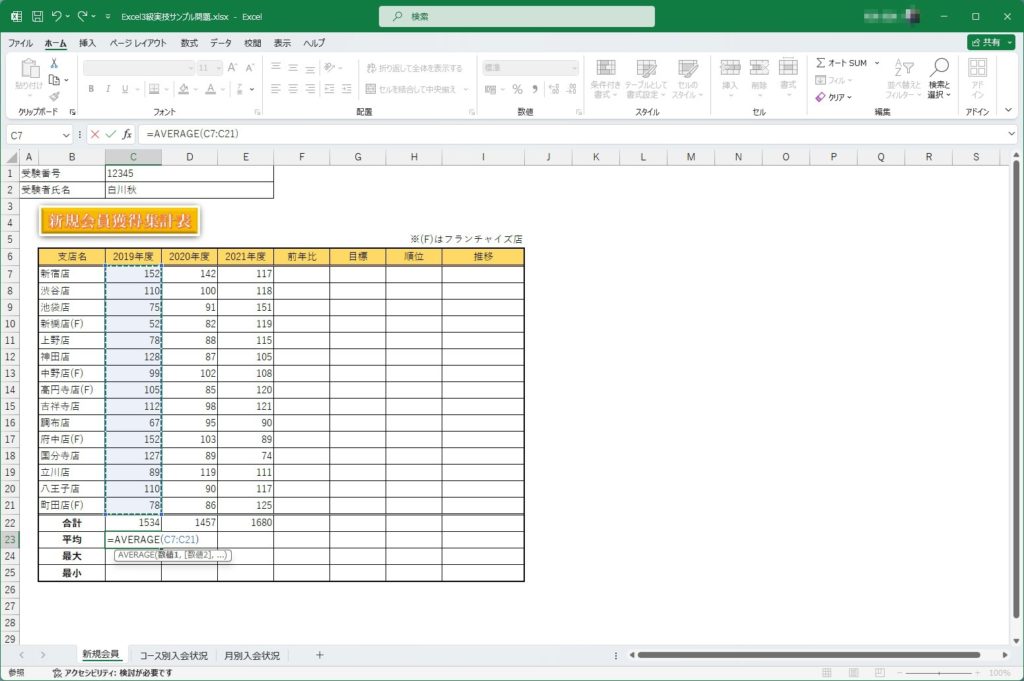
その3
「最大」を求めます。C24のセルにフォーカスを当てて、「ホーム」タブの「編集」にあるオートSUMの中の「最大(M)」を選択します。するとオートでC7~C23が選択されます。
平均のときと同様に、改めて範囲を指定してやる必要があります。C7~C21を選択し直してあげてください。その後、エンターを押します。
こちらも同様にオートフィルを使って、D24、E24に値を反映させます。
「最大」を求めるときに使う関数は「MAX関数」です。
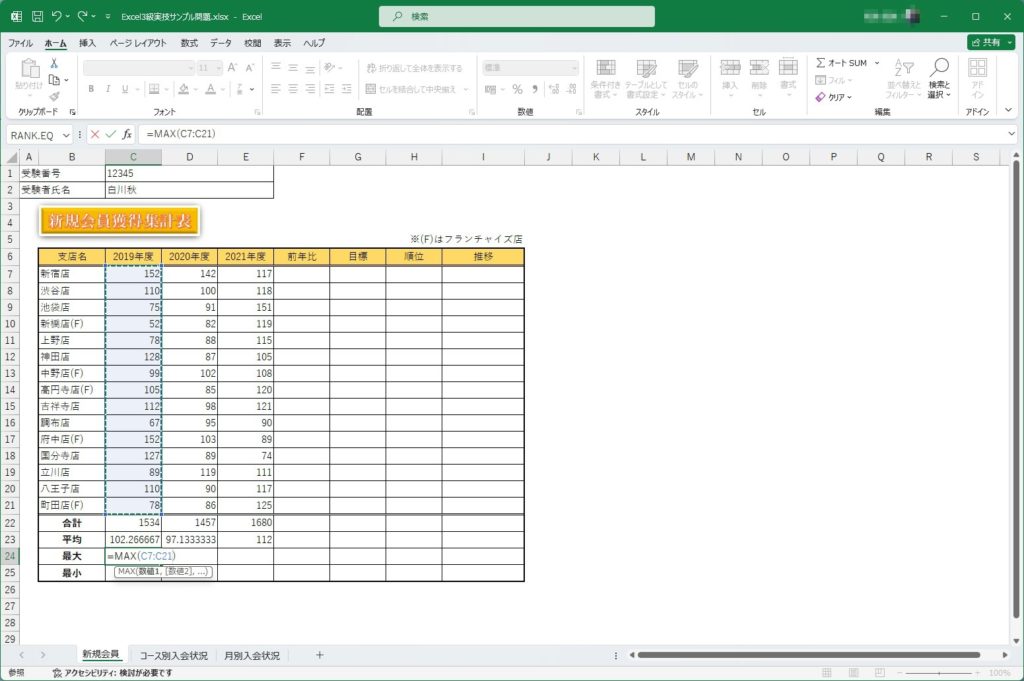
その4
「最小」を求めます。C25のセルにフォーカスを当てて、「ホーム」タブの「編集」にあるオートSUMの中の「最小(I)」を選択します。するとオートでC7~C24が選択されます。
同様に、改めて範囲を指定してやる必要があります。C7~C21を選択し直してあげてください。その後、エンターを押します。
こちらも同様にオートフィルを使って、D25、E25に値を反映させます。
「最小」を求めるときに使う関数は「MIN関数」です。MINIMUM(ミニマム)の先頭の文字を取って「MIN関数」と覚えましょう。
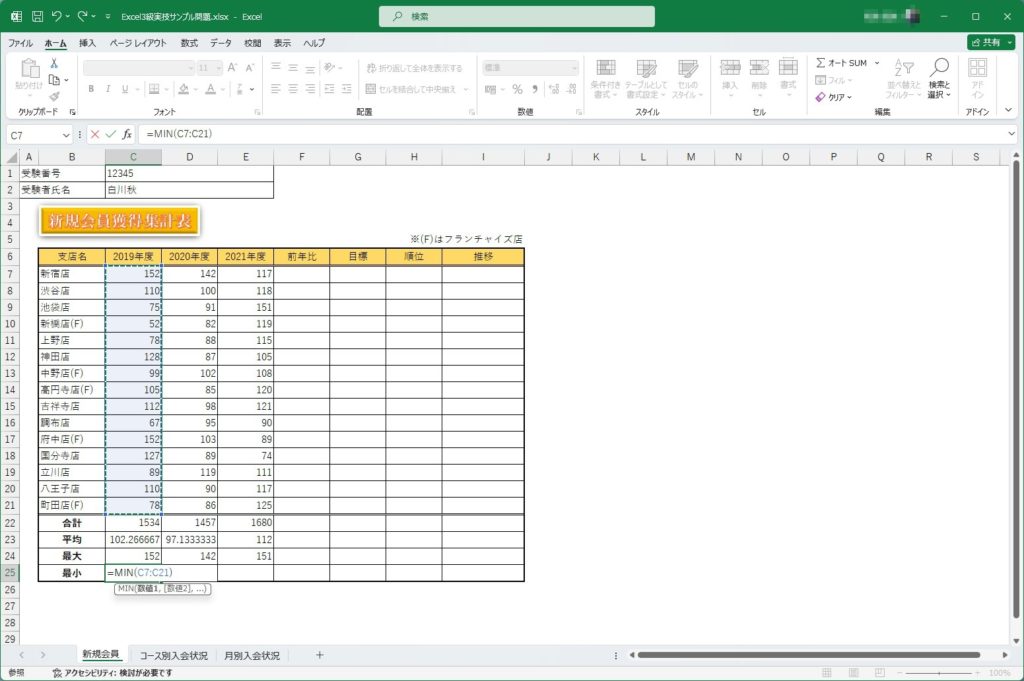
その5
ここで「平均」だけ小数点が出て桁数がすごいことになっていることに気付きませんか?
このような場合、指示がないのであれば通常は「ホーム」タブの「数値」の部分にある「小数点以下の表示桁数を減らす」をクリックして小数点以下の表示をしないように移動させます。
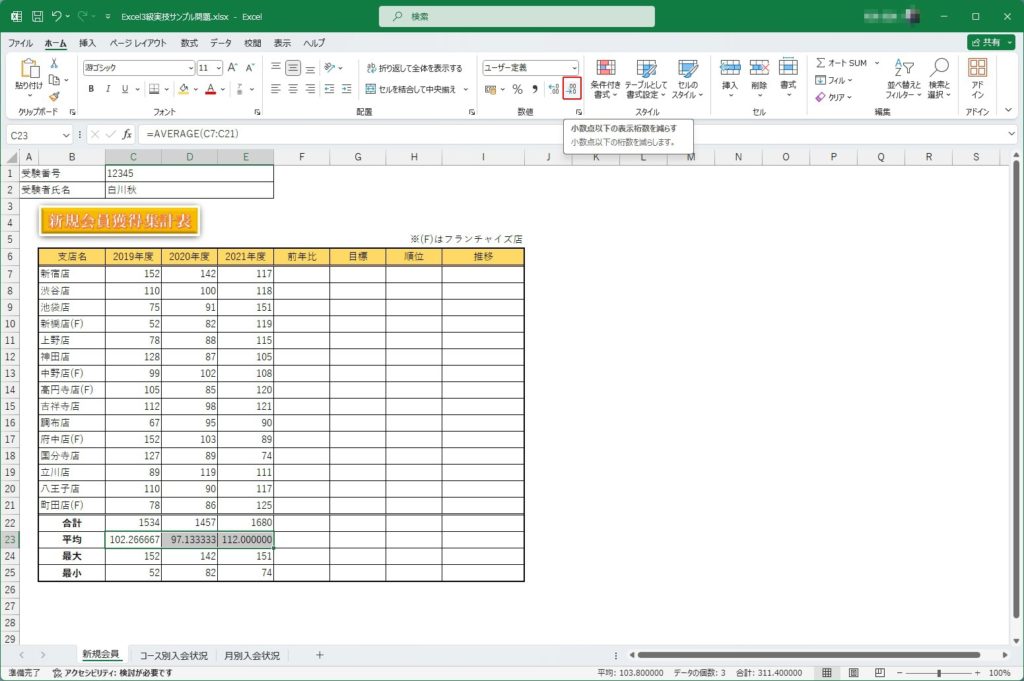
その6
次に「前年比」を求めます。前年比とは2021年度と2020年度の比率なので、式は「(2021年度-2020年度)÷2020年度」となります。
これをExcelの中のセルで表すと「式」なので「=(半角イコール)」で開始し、式は「=(E7-D7)/D7」となります。
Excelでは計算式をよく扱うと思いますが、四則演算のうち、「✕」は「*(半角アスタリスク)」で表し、「÷」は「/(半角スラッシュ)」で表します。基本ですので覚えておきましょう。
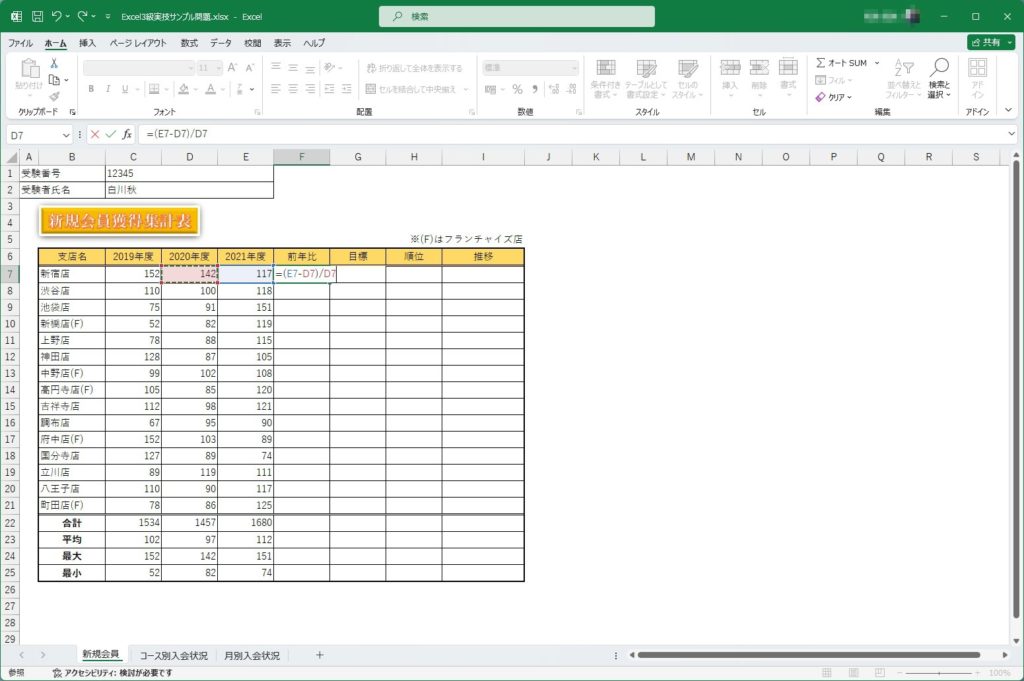
その7
これもオートフィルを使って、F7~F22の範囲で値を反映させていくのですが、ここでひとつ問題があります。
F21とF22の間の罫線に注目です。二重線としていたはずです。
このままオートフィルを行ってしまうと二重線が消えてしまい減点対象となってしまいますのでそれは避けたいですよね。そこで、オートフィルを行ったあとの右下に注目してください。
四角いボックスがありますよね。これをクリックし、その中の「書式なしコピー」を選択してください。そうすることで、罫線の情報を書き換えることなく、値だけをコピーすることができます。
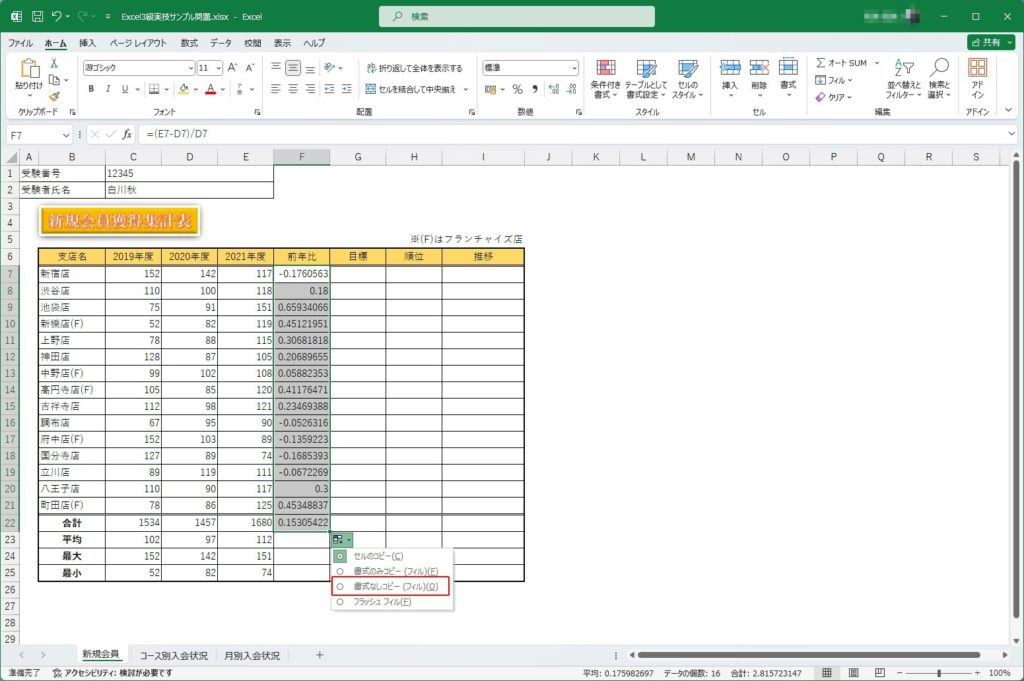
本当は問題①でやるべきだったこと
ここでなんなのですが、問題①でしておくべきだった「斜線」を引いておきます。うっかり忘れていました。皆様も時々問題を戻ってやり忘れたことがないかチェックしておきましょうね。
斜線を引く範囲を選択したあと、「ホーム」タブの「書式」の中の「セルの書式設定(E)...」を開きます。「罫線」タブの左下の「斜線」の部分をクリックして「斜線」を適用し「OK」をクリックします。
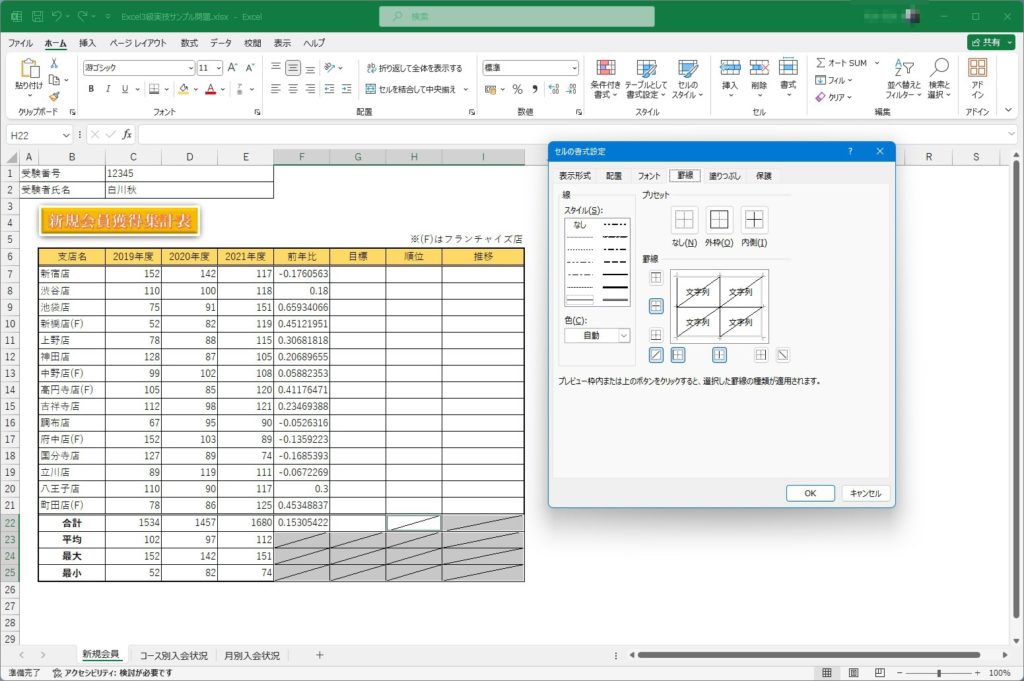
その8
前年比をパーセント(%)表示にして、かつ、小数点第一位までを表示するという指示なので、前年比の範囲を選択し、「ホーム」タブの「数値」の「パーセント スタイル」をクリックし、「小数点以下の表示桁数を増やす」を1回クリックします。
順番は「パーセント スタイル」を適用→「小数点以下の表示桁数を増やす」を押すです。
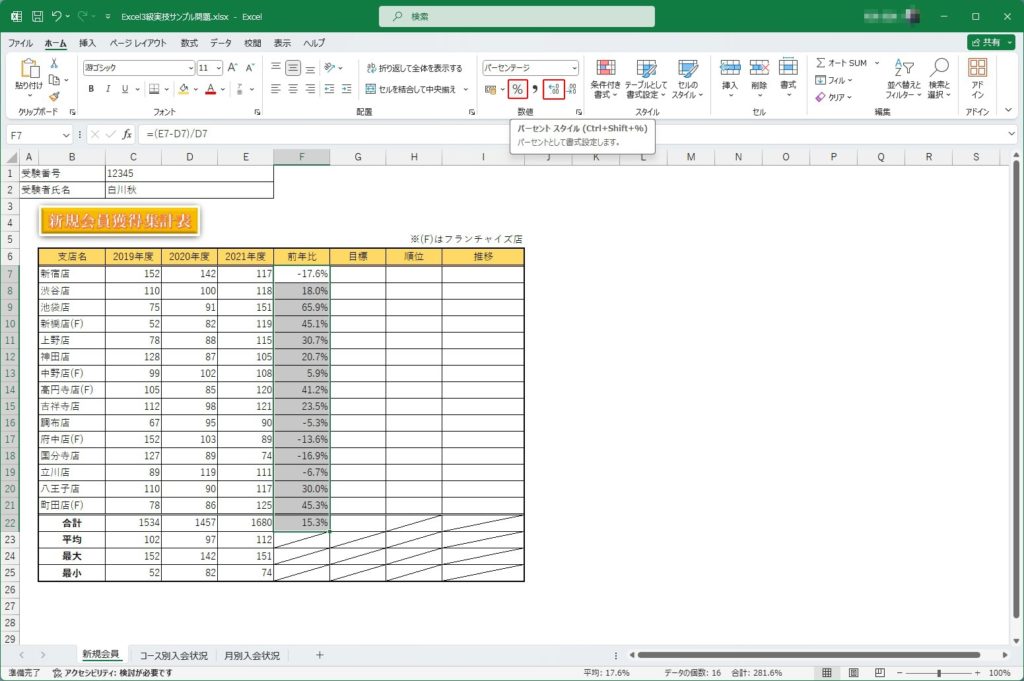
その9
次に指示通りに「目標」の項目を作っていきます。
ある条件があり、その条件を満たしていればA、満たしていなければBという結果を出す場合には「IF関数」を使用します。
画面の操作パネルとセルのある場所の間に「fx」というアイコンがあるのがわかるかと思います。これが関数を挿入するときに使うボタンです。
このボタンをクリックし、関数名の中のどこでもいいのでクリックし、「IF」の先頭の文字「I(アイ)」を打ちます。
すると簡単に「IF」という関数を探すことができます。
探せたら選択をして「OK」を押します。
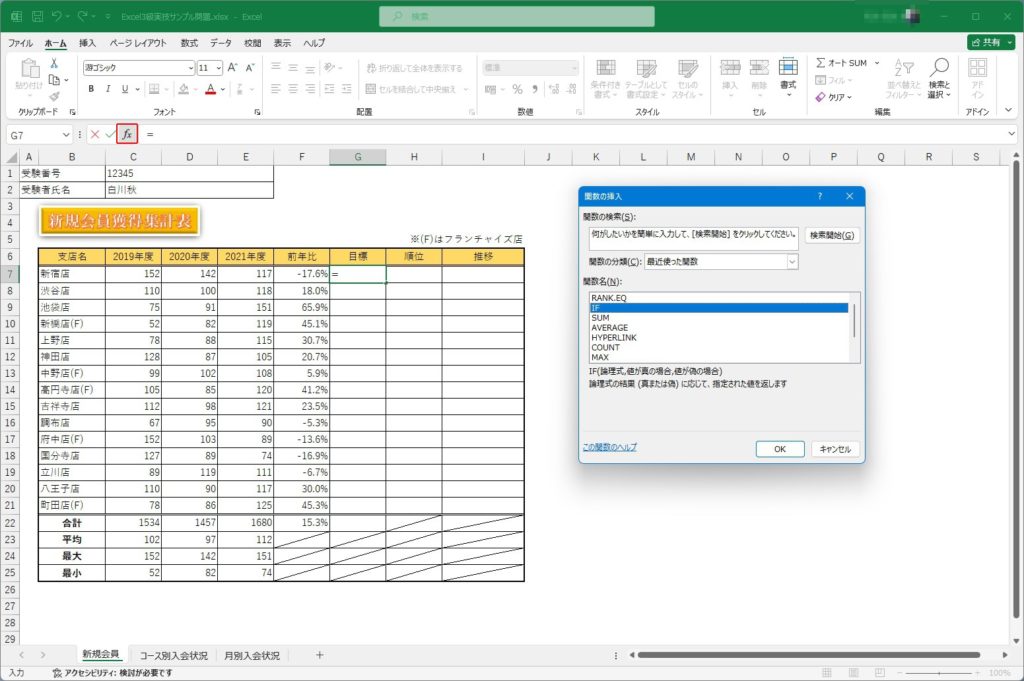
G7を選択して「fx」をクリックし「IF関数」を探して「OK」を押したら、式の入力になります。
式は「論理式」に「F7>=30%」、「値が真の場合」に「"達成"」、「値が偽の場合」に「""」となります。
F7が30%以上で達成、そうでない場合に空白ということを意味します。
| ~より大きい | > |
| ~より小さい(未満) | < |
| ~以上 | >= |
| ~以下 | <= |
達成と空白が「"(半角ダブルクォーテーション)」で挟まれていますが、文字や文字列を明示的に示すときには「"(半角ダブルクォーテーション)」で挟みます。
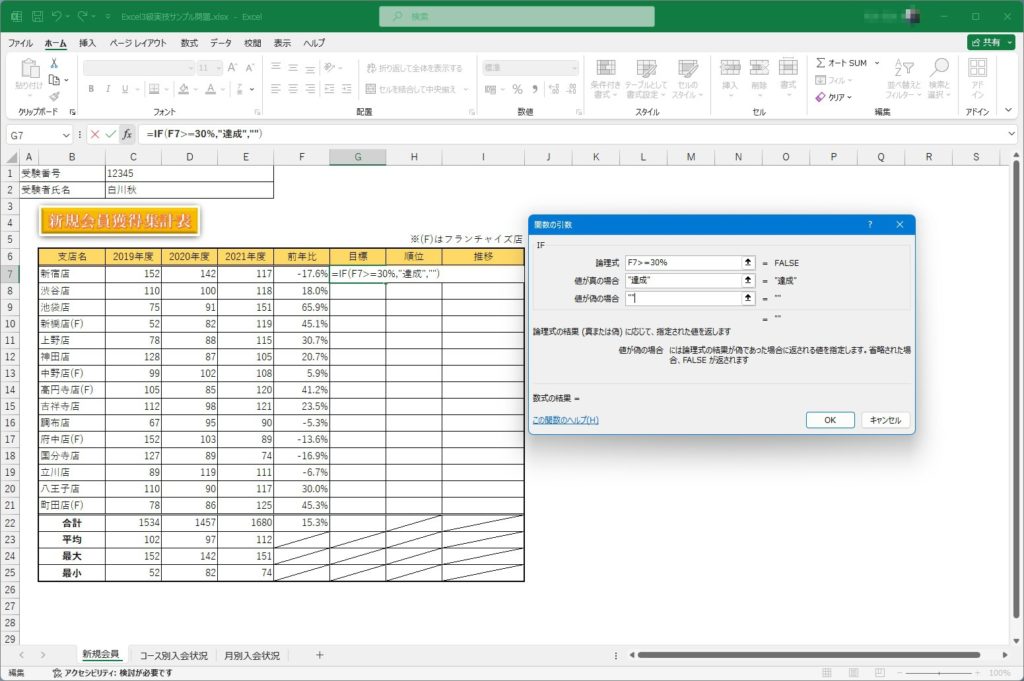
こちらもオートフィルを使って、G7~G22の範囲で値を反映させていくのですが、こちらもひとつ問題があります。
同様に四角いボックスがありますよね。これをクリックし、その中の「書式なしコピー」を選択します。
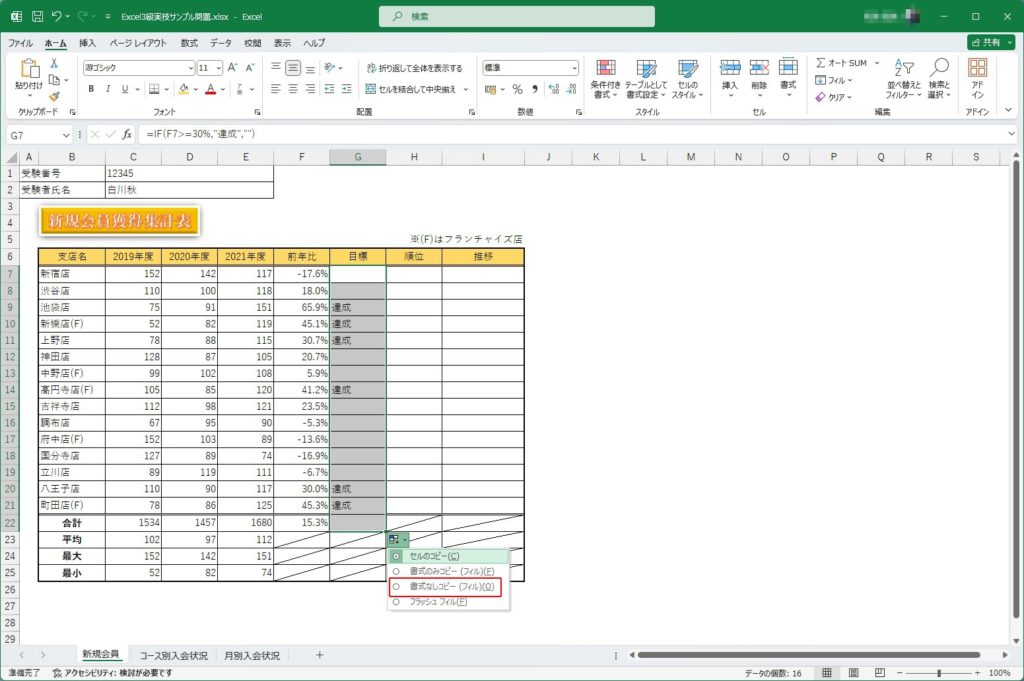
その10
次に指示通りに「順位」の項目を作っていきます。順位ということで「RANK関数」を使用します。今回は指示通りに「RANK.EQ関数」を使用します。
H7をクリックしたあと、画面の操作パネルとセルのある場所の間の「fx」というアイコンをクリックし、関数名の中のどこでもいいのでクリックし、「RANK.EQ」の先頭の文字「R(アール)」を打ちます。
すると簡単に「RANK.EQ」という関数を探すことができます。
探せたら選択をして「OK」を押します。
式は「数値」に「F7」を「参照」にとりあえず「F7:F21」を選択します。
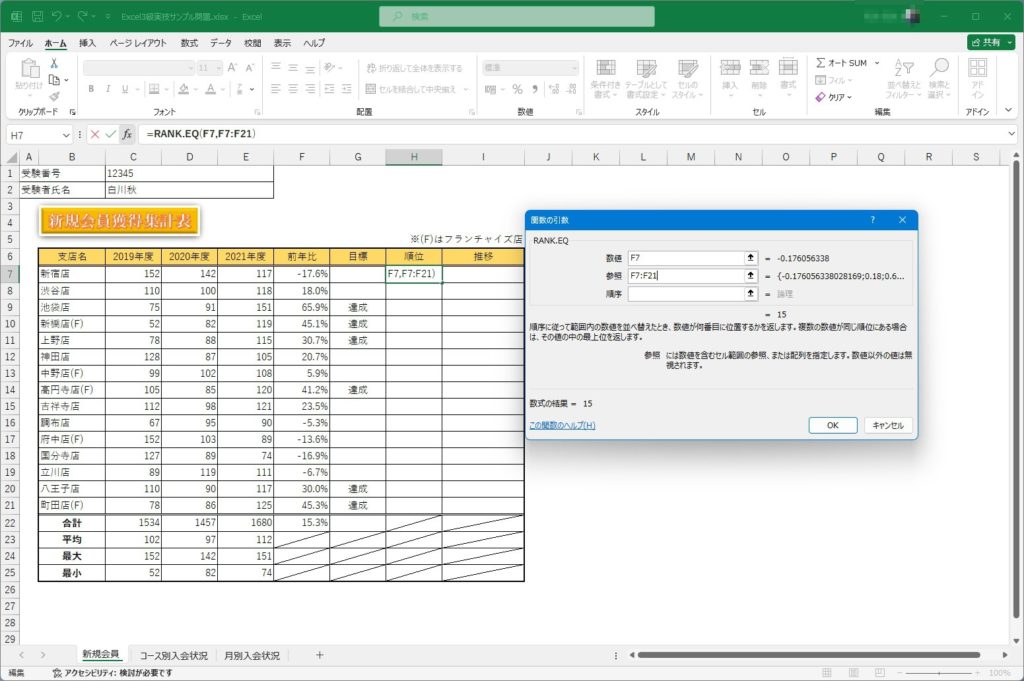
とりあえずと言った理由として、このままの選択ですとH8、H9…H21と選択位置をオートフィルで移動した際に、「参照」の位置は固定しておきたいのに移動してしまいます。
そこで「参照」を全選択したのちファンクションキーの「F4」を押してください。
図のように「F7:F21」が「$F$7:$F$21」となります。
「$」を先頭に付けることで、その列その行を固定することができます。
これも基本ですので覚えておきましょう。
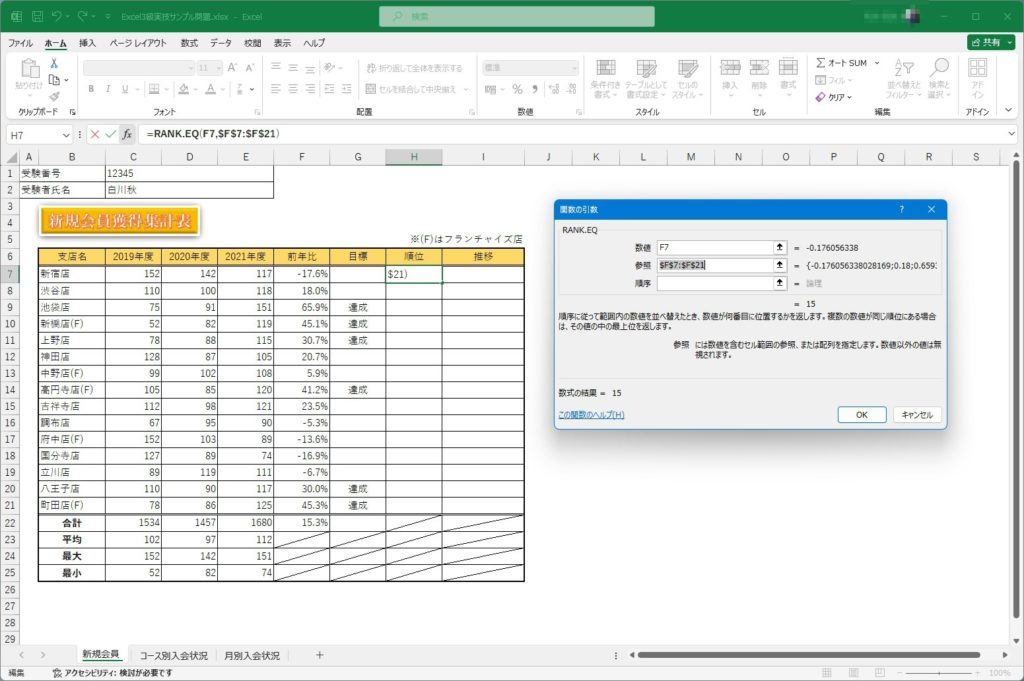
最後に「順序」ですが「0を指定するか省略」とすると「降順」で、「0以外の数値を指定」すると「昇順」で並べ替えられます。
この場合は降順という指示なので「0」を指定して「OK」をクリックします。
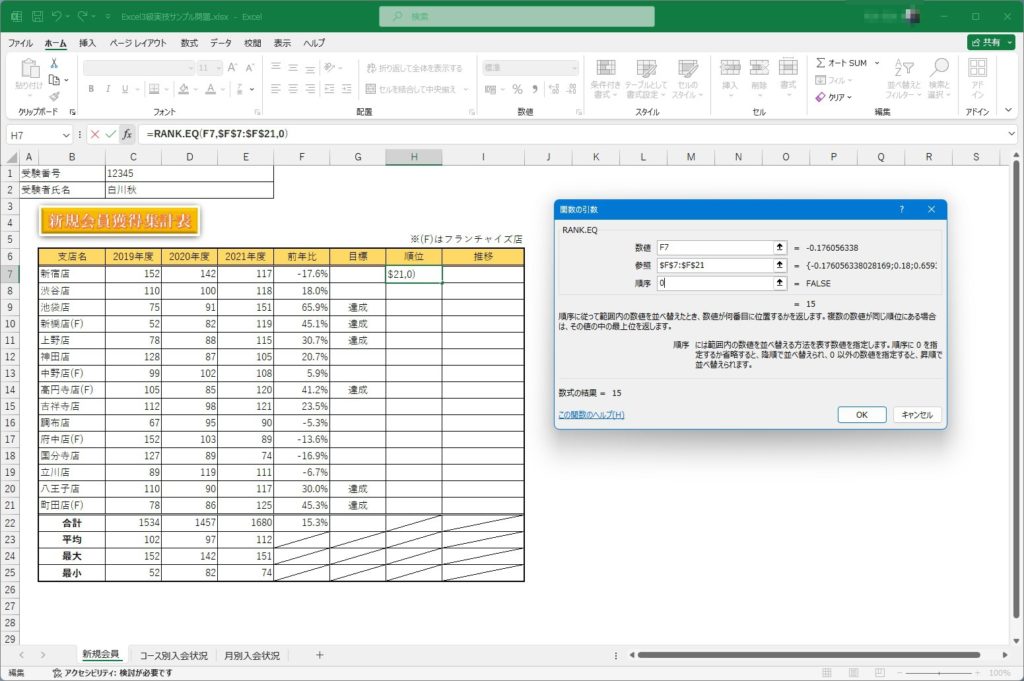
その11
指示に従ってC7~E25の範囲を選択して、桁区切りを反映させます。桁区切りは「ホーム」タブの「数値」の場所にあります。
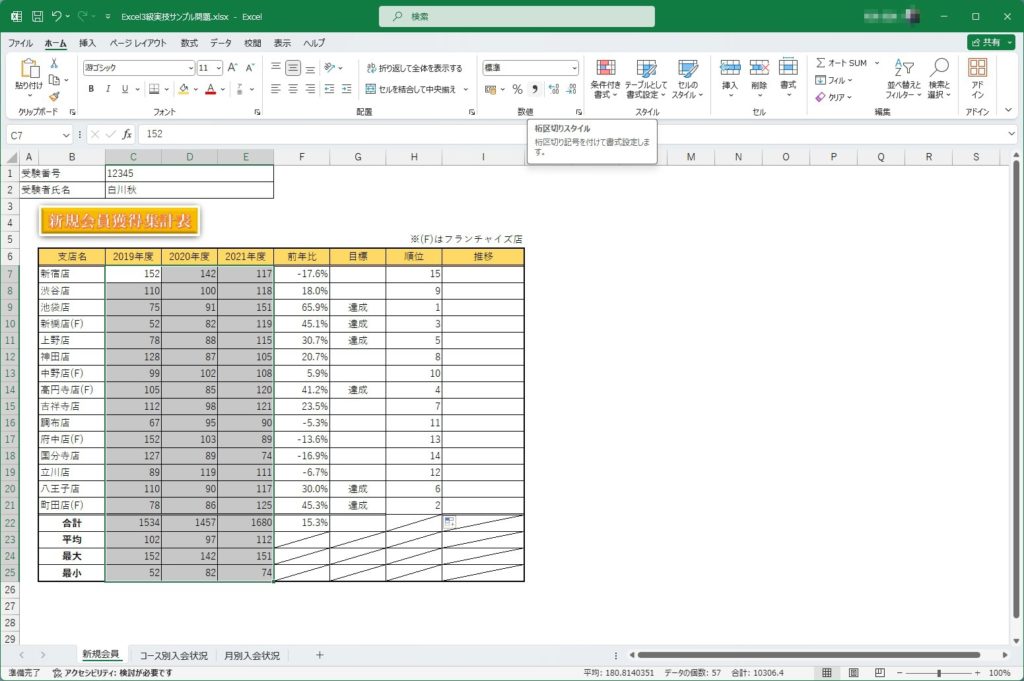
その12 スパークラインの引き方
「挿入」タブの「スパークライン」から指示にあった「折れ線グラフ」を選択します。データ範囲はC7~F21で、スパークラインを配置する場所はI列なので、I7~I21を指定します。
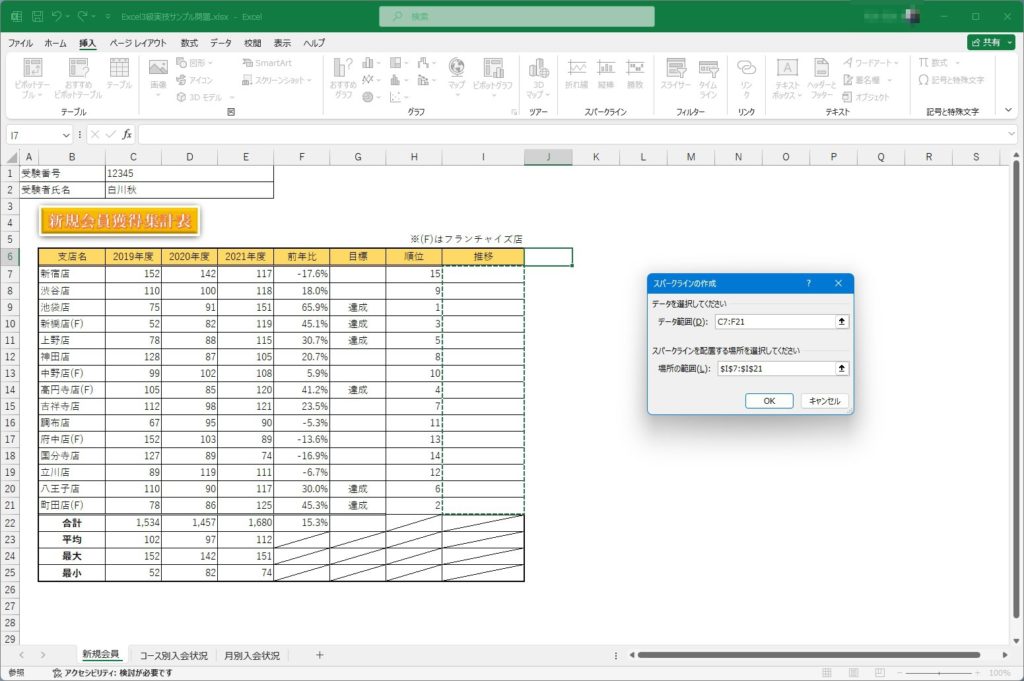
ポイントとしては
- 推移(I7~I21)にスパークラインが設定されていること
- スパークラインの種類が折れ線であること
- スパークラインツールの[デザイン]タブの表示で『頂点(山)』チェックボックスがON、それ以外のチェックボックスがOFFになっていること
- スタイルが『濃い緑、スパークライン スタイル カラフル #4』であること
ができていることです。
スパークラインは全てできていて得点になるという、少し難易度の高い項目です。
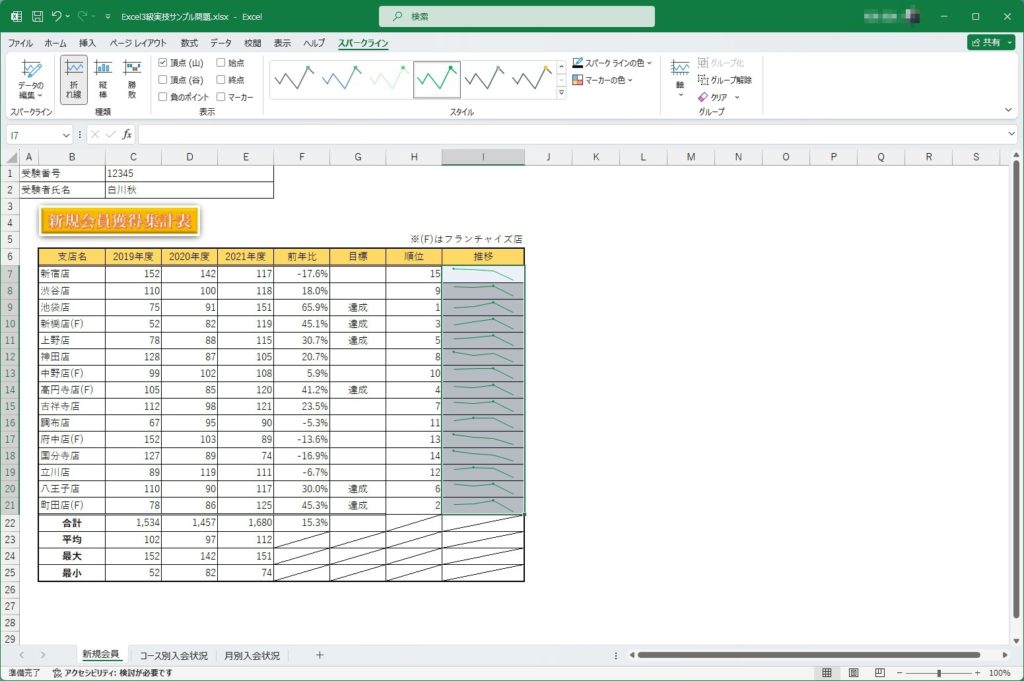
問題③
その1
指示通りにテーブル化を行います。B3~G18を選択し、「挿入」タブの「テーブル」の中の「テーブル」を選択します。
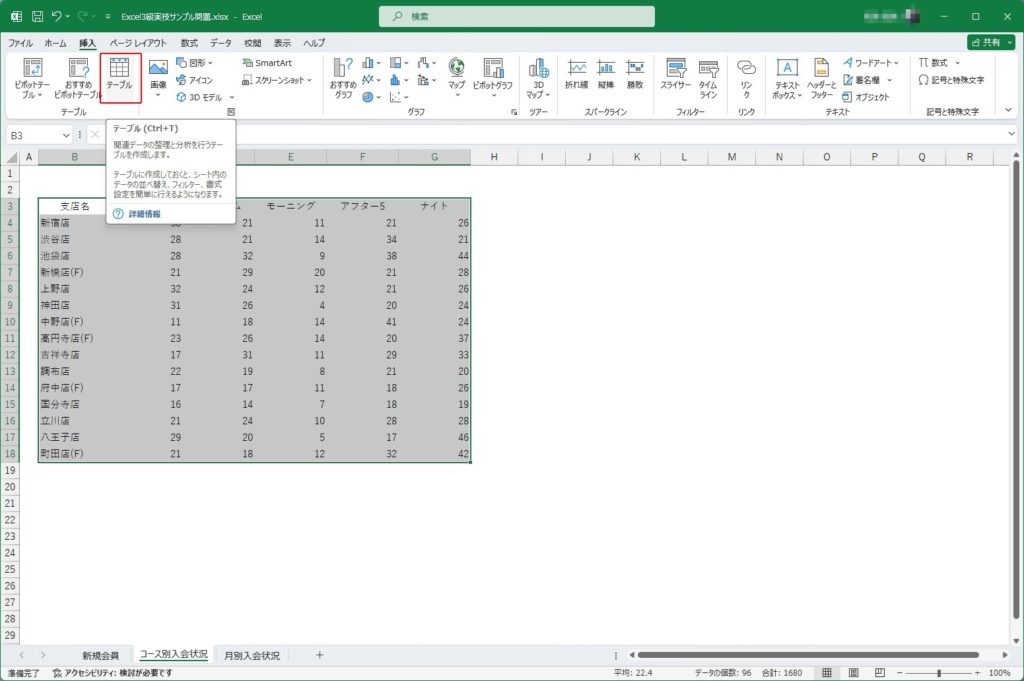
その2
「テーブルデザイン」タブからテーブルスタイルを選択し「ゴールド, テーブルスタイル(中間)12」を設定します。
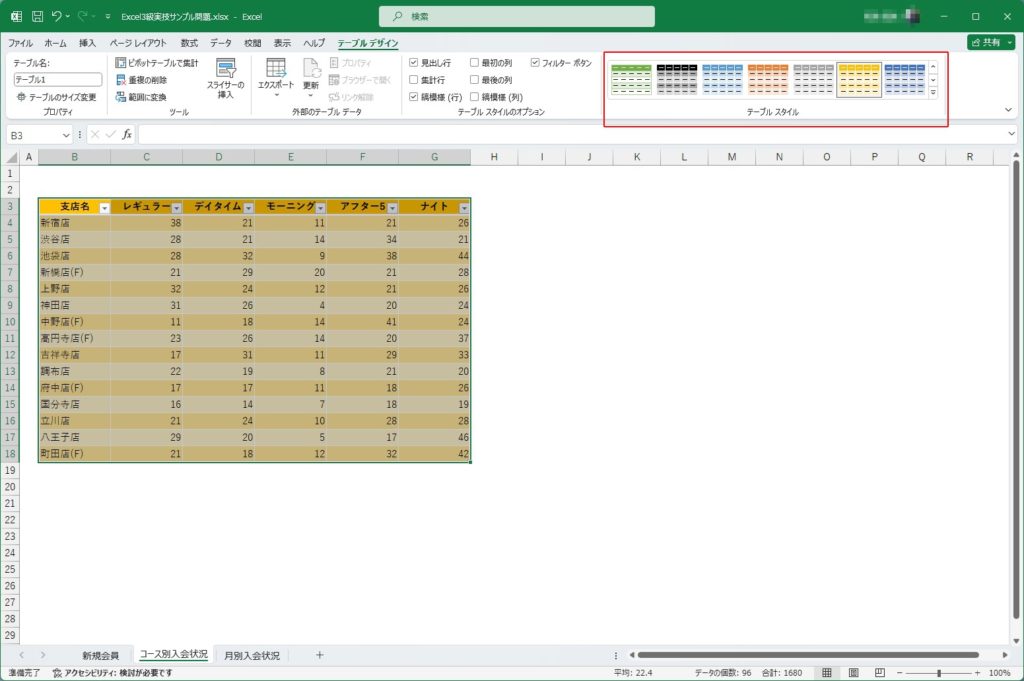
その3
レギュラーの列を昇順で出すように指示されていますので、レギュラーの🔽をクリックして、「昇順」を選択します。
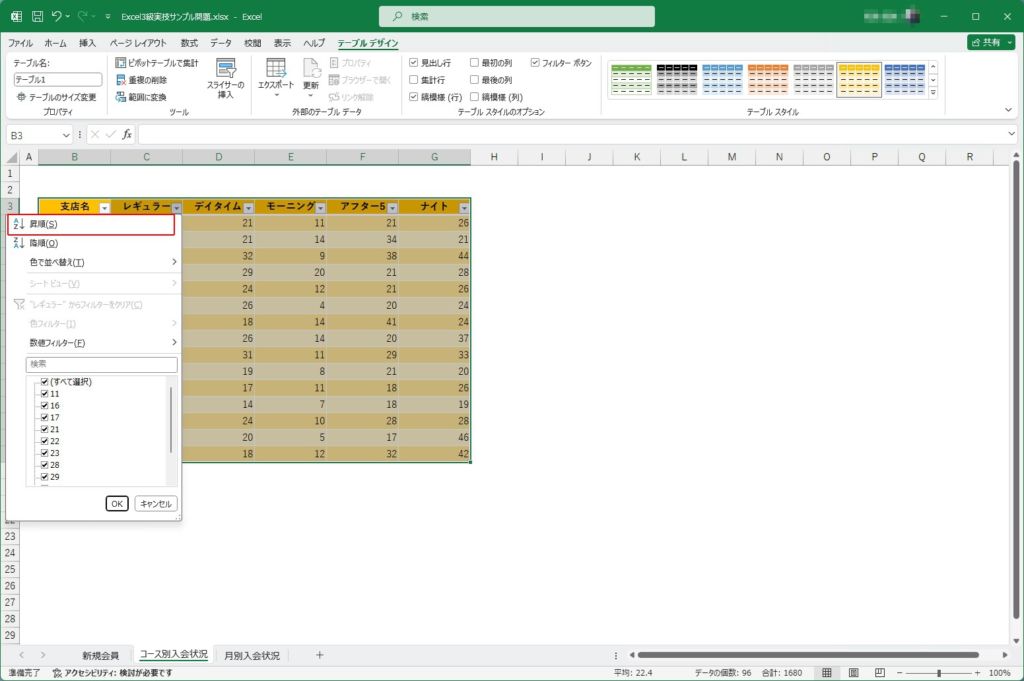
レギュラーの列が「昇順」に並び替えられ、それに伴って「支店名」「デイタイム」「モーニング」「アフター5」「ナイト」も一緒に並び替えられたことがわかります。
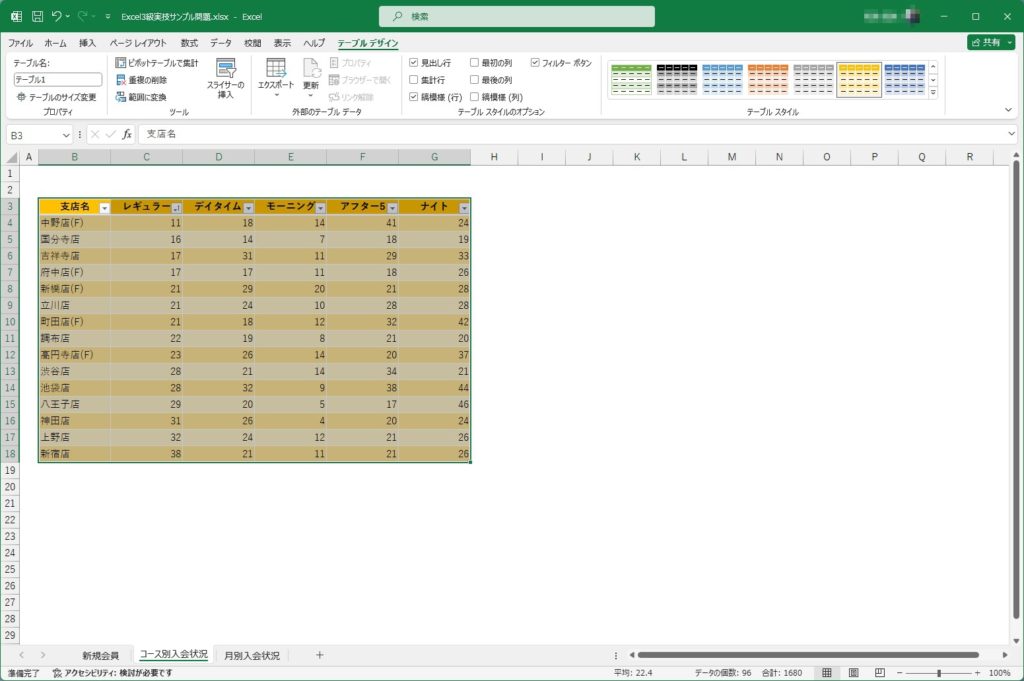
その4
次に支店名に指示通りにフィルターをかけます。支店名の🔽をクリックし「テキスト フィルター」の「指定の値を含まない(D)...」をクリックします。
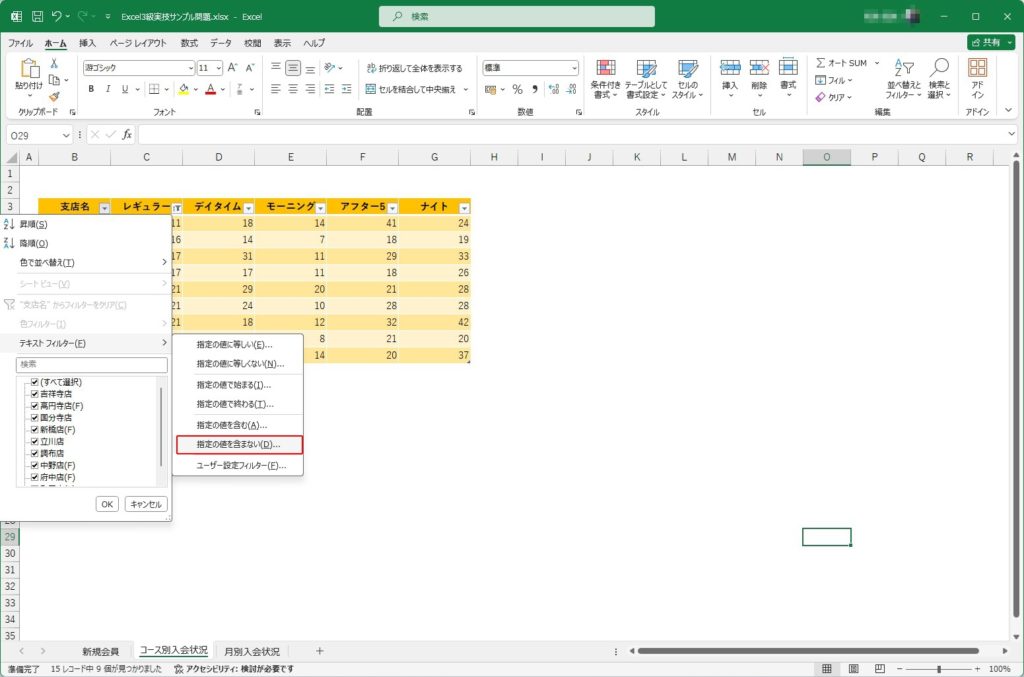
指示は「(F)」(すべて半角)を含まない行を表示するということなので、「を含まない」の部分に「(F)」という条件を記述して「OK」を押します。
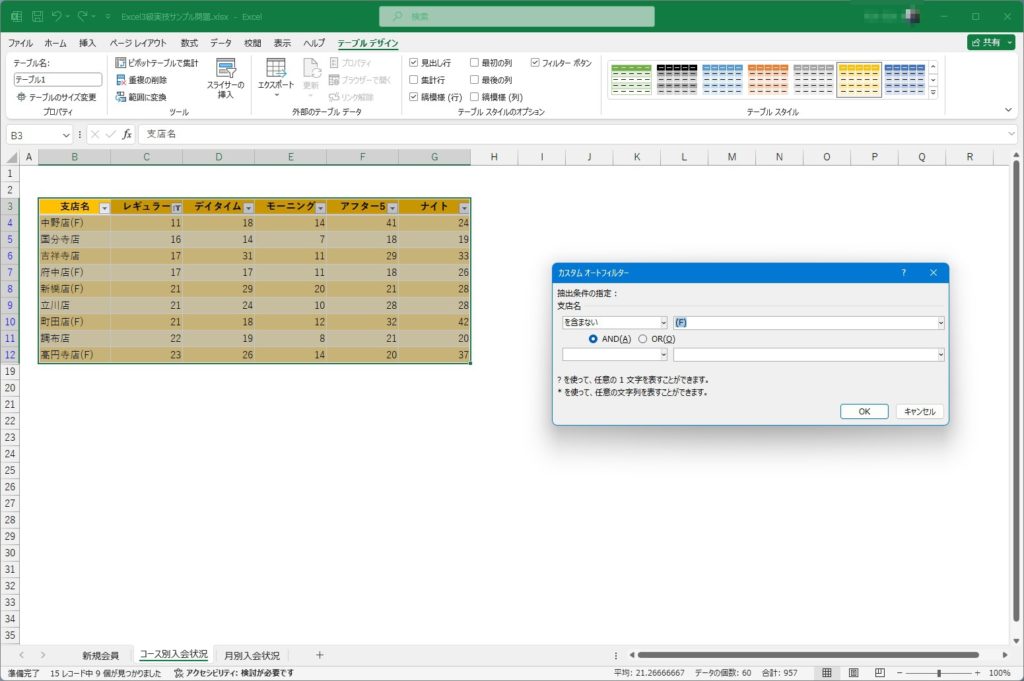
問題④
その1
まずデータの範囲B4~G16を選択したのち、指示通りに「挿入」タブの「グラフ」の部分の右下のマークを押してグラフの種類を選択します。
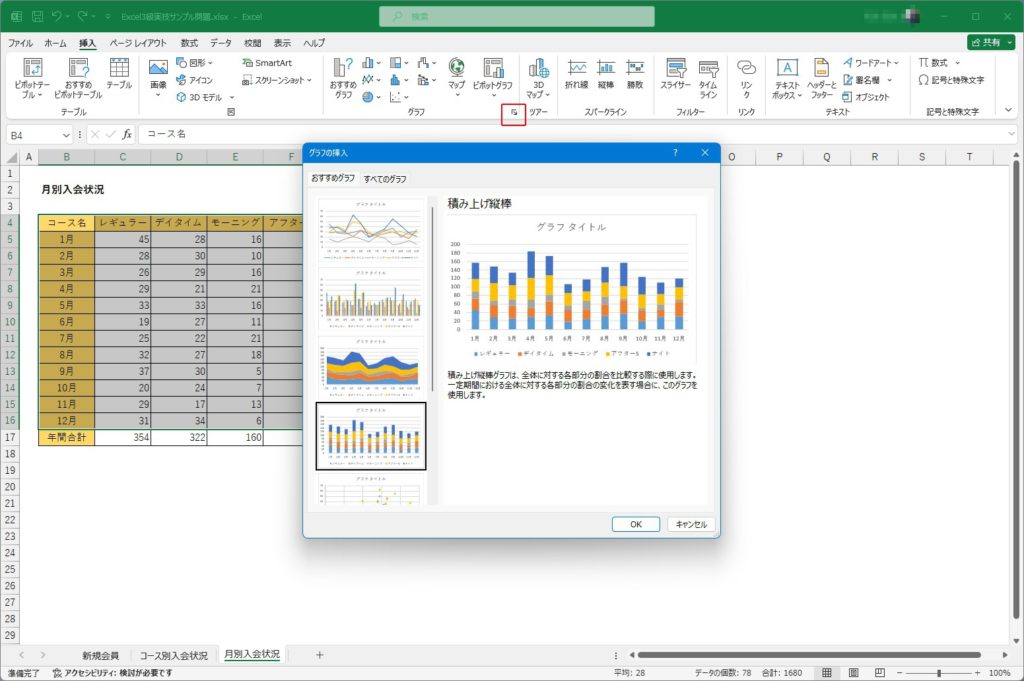
その2
指示通りにグラフを作成します。ポイントは
- B19からG32の範囲にグラフが作成されていること
- グラフエリアの塗りつぶしの色が『青、アクセント1、白+基本色60%』([テーマの色]3行5列目)であること
- プロットエリアの塗りつぶしが『テクスチャ:新聞紙』であること
- グラフタイトルの文字列『月別入会状況』が正しく入力されていること
- グラフタイトルのフォントが『HGゴシックE』、フォントサイズが『14pt』に設定されていること
- 横(項目)軸のフォントが『HGゴシックE』であること
- 凡例の図形の枠線の色が『白、背景1』([テーマの色]1行1列目)であること
となります。
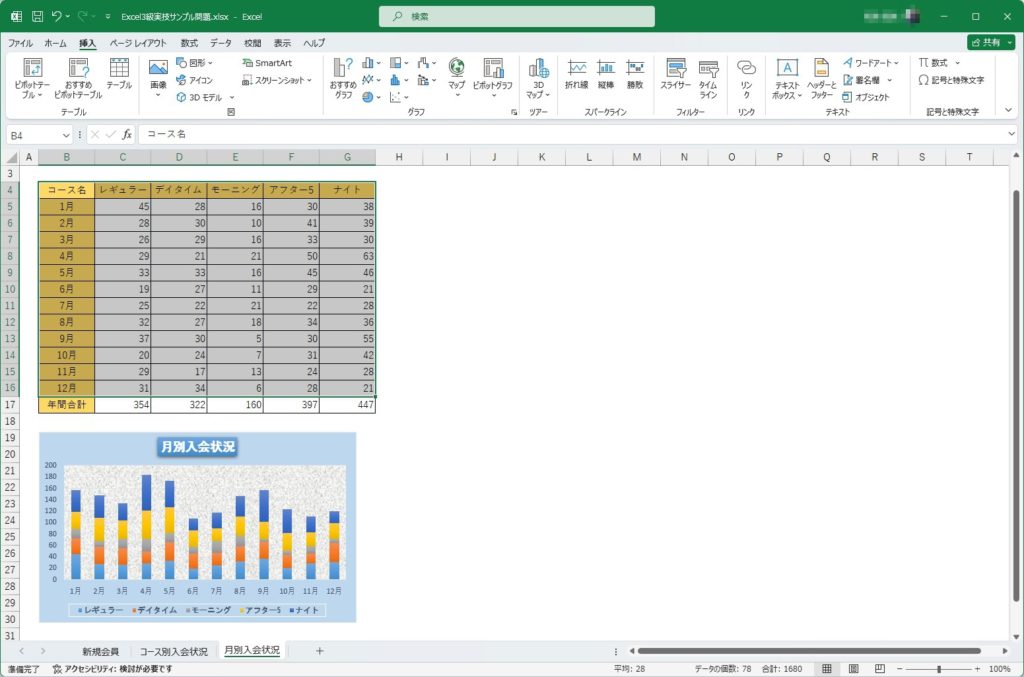
問題⑤
失敗例
指示通りに作業を行いますが、ここで注意点がひとつあります。作業ワークシートは「新規会員」に戻るということです。
一通り設定し終えたら、「印刷プレビュー」を表示します。以下、失敗例です。「受験番号」と「受験者氏名」まで印刷する設定になってしまっていますね。
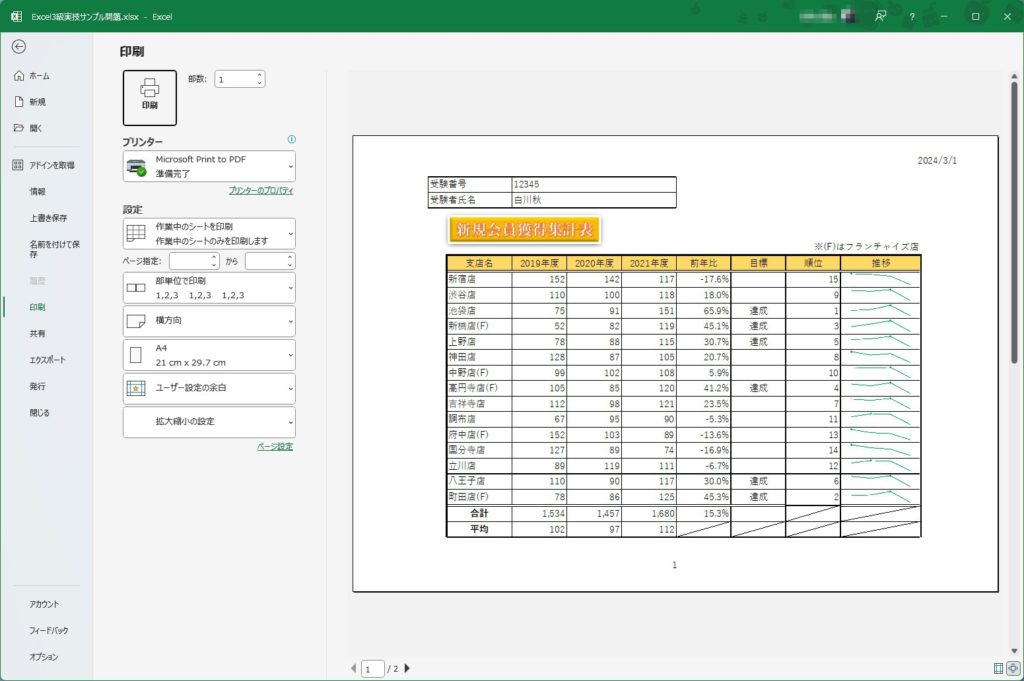
その1
印刷の設定は「ページレイアウト」タブから行います。
「シートのオプション」の右下の四角いマークをクリックします。
「シート」タブで範囲を「B3~I25」と設定します。他にも「ページ」タブで「印刷の向き」を「横(L)」、拡大縮小印刷の「拡大/縮小(A):」を「110%」、「用紙サイズ(Z):」を「A4」にします。
「余白」タブで「ページ中央」の部分の「水平(Z)」にチェックを入れます。「ヘッダーの編集(C)...」「フッターの編集(U)...」をそれぞれ指示通りに設定して「印刷プレビュー」を見てみます。
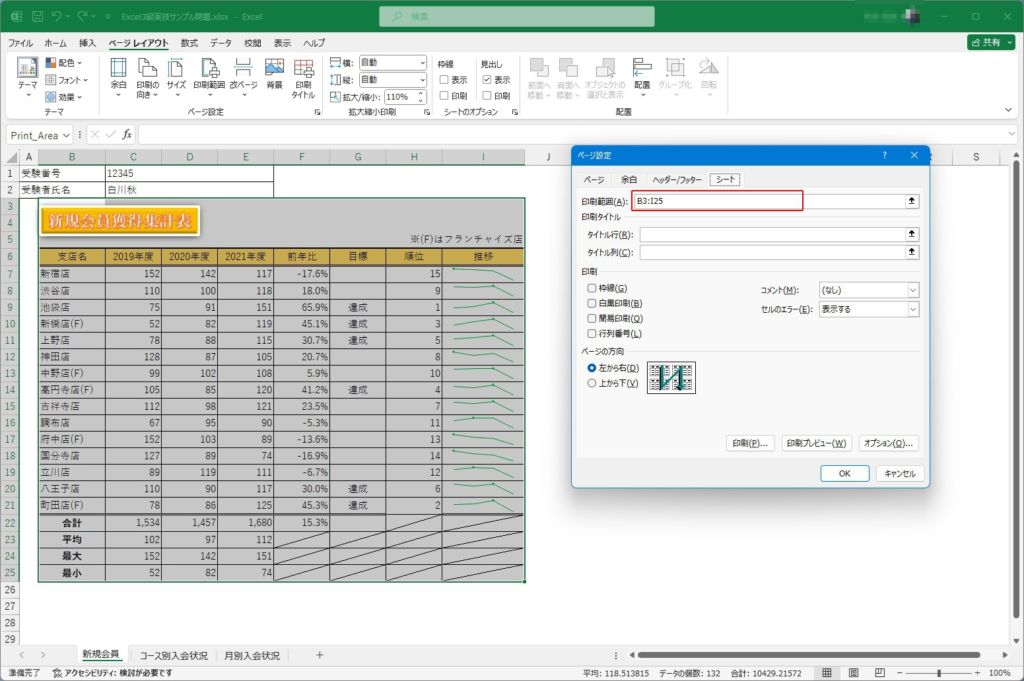
このとおり、指示通りの印刷設定が行えていることが確認できます。
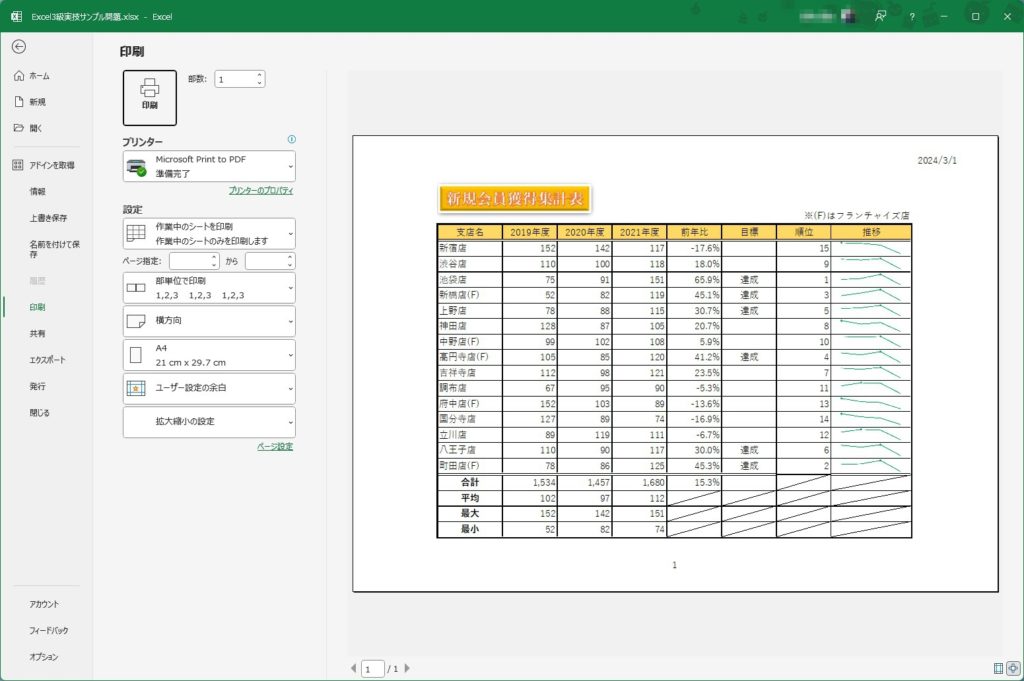
最後に
いかがでしたでしょうか?
これは過去問ですが、過去問でもスラスラ解けないと本番は厳しいものになるかと思います。
過去の問題集などとも合わせ、勉強していけば、十分に合格できるレベルであると感じました。
私はこの参考書を購入してみたのですが、3/2に購入して、届くのが3/30くらいと連絡がありましたので、皆様、問題集を購入するのであれば早めが良いと思います。

ではでは、参考までに。
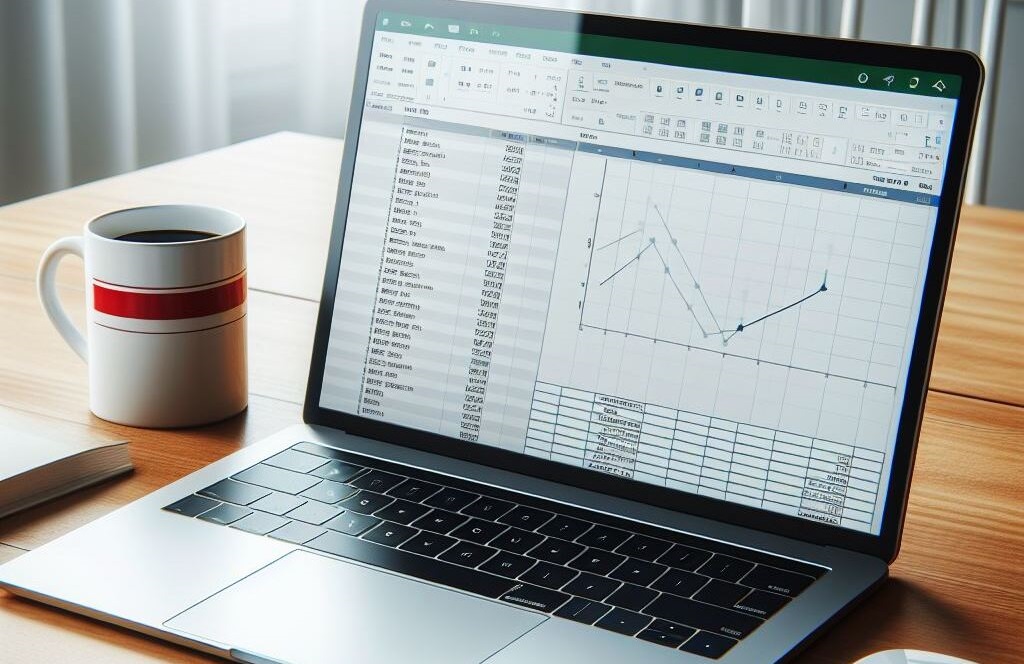




コメント