Windows11で仮想メモリを設定する手順を以下に示します。仮想メモリは、物理メモリ(RAM)が不足した場合に、ハードディスクなどのストレージを補助的に使用してメモリとして利用する仕組みです。
Windows11で仮想メモリを設定する方法
コントロールパネルを開く
タスクバーの検索窓から「コントロールパネル」と入力し、コントロールパネルを開きます。このとき、表示方法は「カテゴリ」にしておきます。
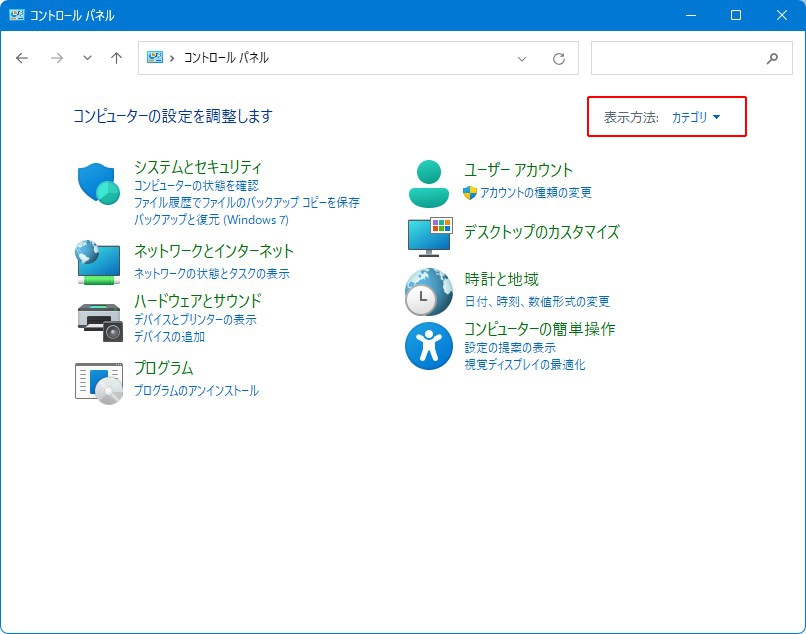
システムとセキュリティを選択する
コントロールパネル画面で、「システムとセキュリティ」をクリックします。
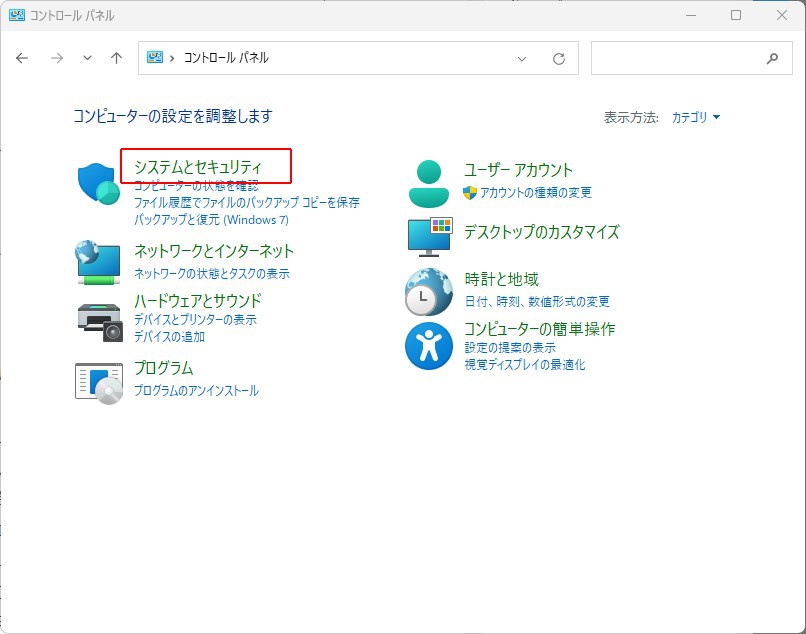
システムを選択する
「システムとセキュリティ」画面から、「システム」を選択します。
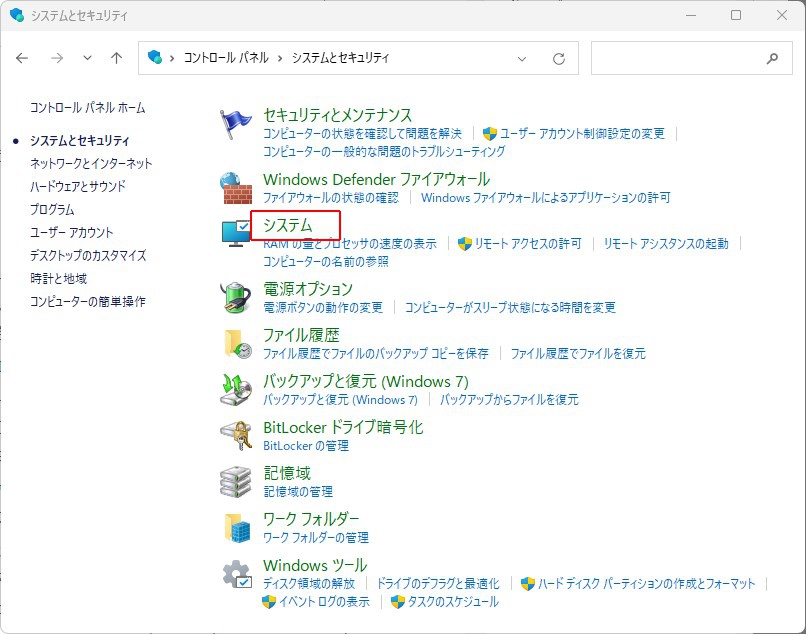
システムの詳細設定を変更する
システムのバージョン情報が開いていると思いますので、その中の「システムの詳細設定」をクリックします。これにより、システムのプロパティウィンドウが開きます。
※このウィンドウを開くのに、設定>システム>バージョン情報と移動しても、もちろん問題ありません。
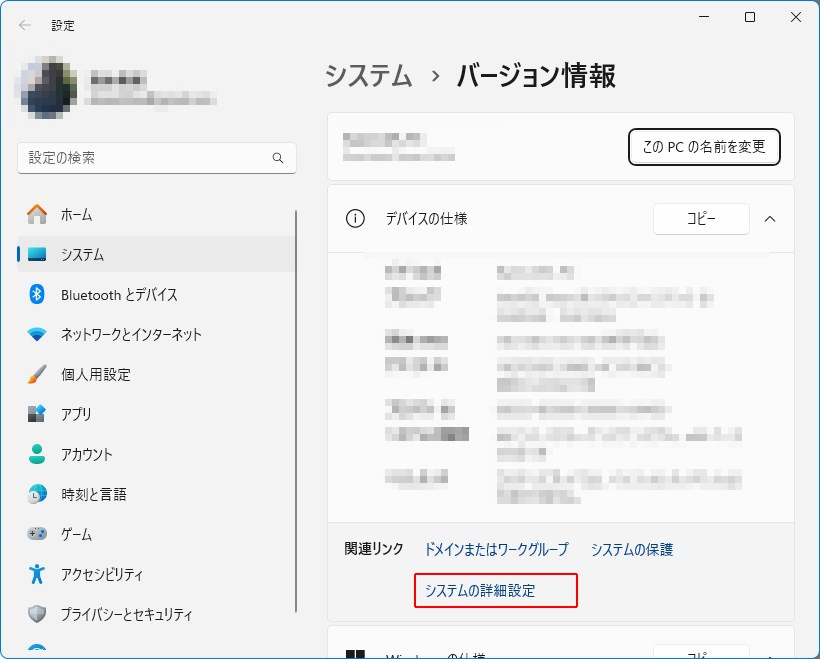
パフォーマンスの設定を変更する
システムのプロパティウィンドウで、「詳細設定」タブを選択します。次に、パフォーマンスの「設定」ボタンをクリックします。
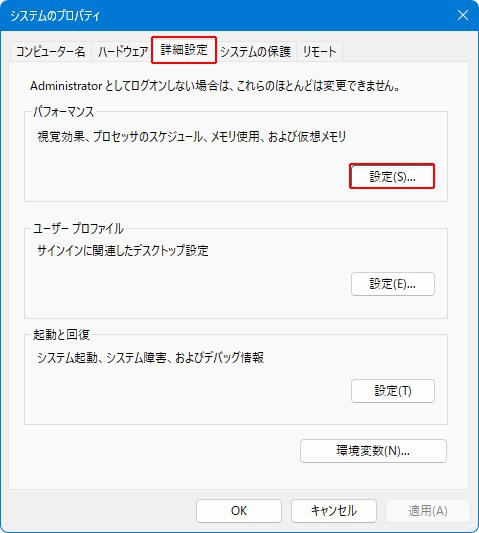
仮想メモリの設定を変更する
パフォーマンスオプションウィンドウが開いたら、「詳細設定」タブを選択します。次に、仮想メモリの「変更」ボタンをクリックします。
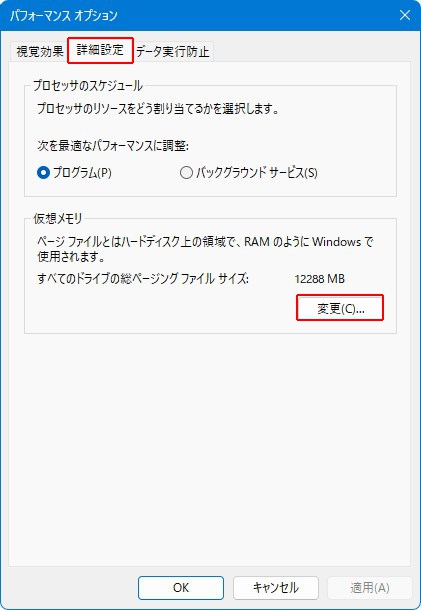
仮想メモリの設定を変更する
仮想メモリの設定ウィンドウが開いたら、「自動的に管理する」のチェックを外します。その後、利用可能なドライブのリストが表示されます。
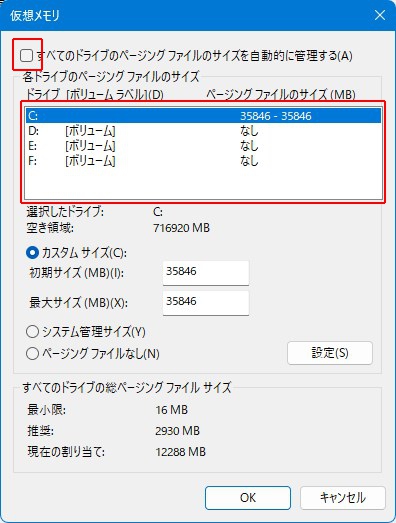
ドライブを選択し、カスタムサイズを設定する
メモリが設定されているドライブを選択し、「カスタムサイズ」を選択します。ここで、初期サイズ(MB)と最大サイズ(MB)を入力します。一般的に、初期サイズと最大サイズを同じにすることが推奨されます。
また、仮想メモリを設定するドライブは、できれば読み書きの速度が速いSSDにすることが望ましいです。設定するサイズは空き領域の0.4%~5.0%程度に設定すると良いでしょう。
空き領域は「カスタムサイズ」の文字の上に表示されています。空き領域✕0.004~空き領域✕0.05の範囲で、お好きな設定を行ってください。
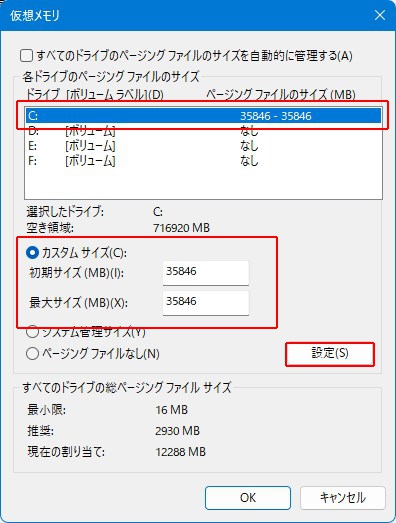
変更を保存する
設定を変更した後は、すべてのウィンドウを閉じ、変更を保存します。必要に応じて再起動して設定を反映させます。
※再起動を行うまでは、設定は反映されません。
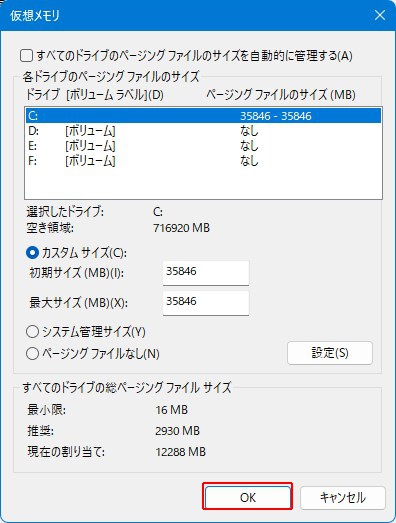
以上の手順で、Windows11で仮想メモリを設定することができます。
最後に
いかがでしたでしょうか?
仮想メモリをHDDに設定していて、色々と作業をこなしていたら動作が重くなっていたということも、これで少なくなるはずです。
この機会に是非、SSDを購入してみてはいかがでしょうか?
起動ディスクのバックアップとコピー
HDDにOSを入れていらっしゃる方は、こちらのバックアップ管理ソフトのご利用もご検討ください。
おすすめSSD
HDDの代わりにするのであれば、恐らくSATA接続だと思いますので、SATA規格のものをご購入ください。
2.5インチのIDE接続の場合もあるかもしれませんが、その場合128GB程度の容量しか使えません。現在でも販売しているものがあります。


ではでは、参考までに。
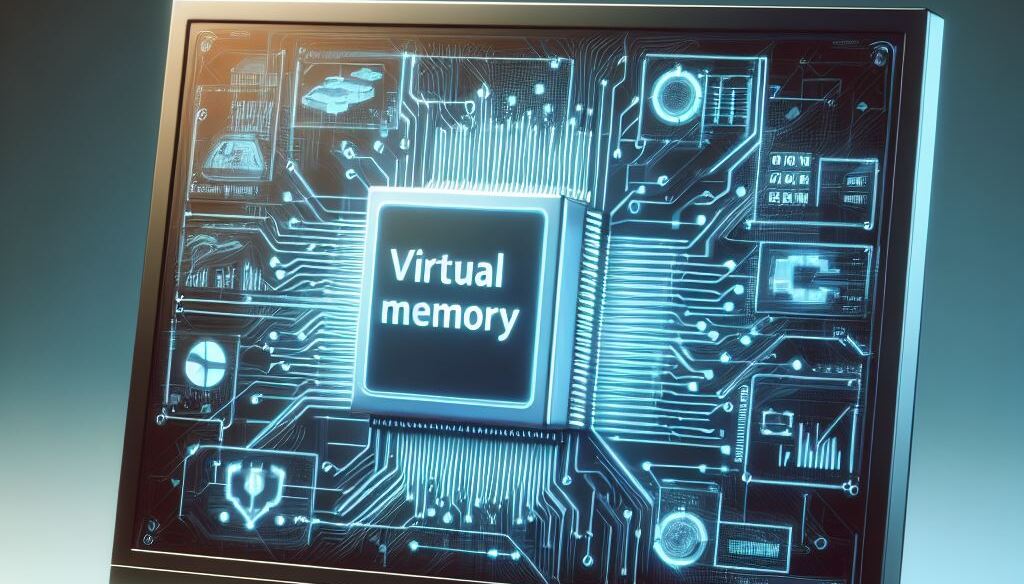





コメント