前回は、ビジネス能力検定サーティファイのExcel®表計算処理技能認定試験2級のサンプル問題の知識問題にチャレンジしてみました。
今回は、その先のサンプル問題のExcelを使った問題で、ここは詰まるだろうなというところをピックアップして解いていきたいと思います。
サーティファイのサンプル問題に挑戦してみた!
問題 1-4 曜日表示
ざっくり説明すると、下図の受注日を曜日にコピーして、セルの書式設定で日付表示を曜日表示にしましょうという問題です。
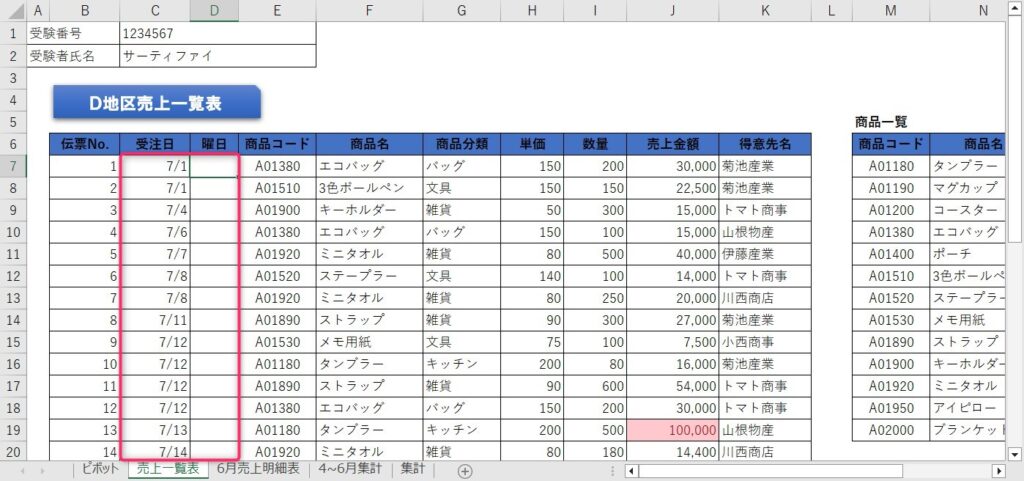
やり方。
- D7に「=C7」と打ち、値をコピーする
- D7の右下にカーソルを持っていき、オートフィルで表の下までコピーを行う(このとき、オートフィルオプションで「書式なしコピー(フィル)」を行うこと)
- 曜日の列がすべて選択された状態で、右クリックをして、セルの書式設定を行う
- ユーザー定義を選択し、種類のところにaaaと入力
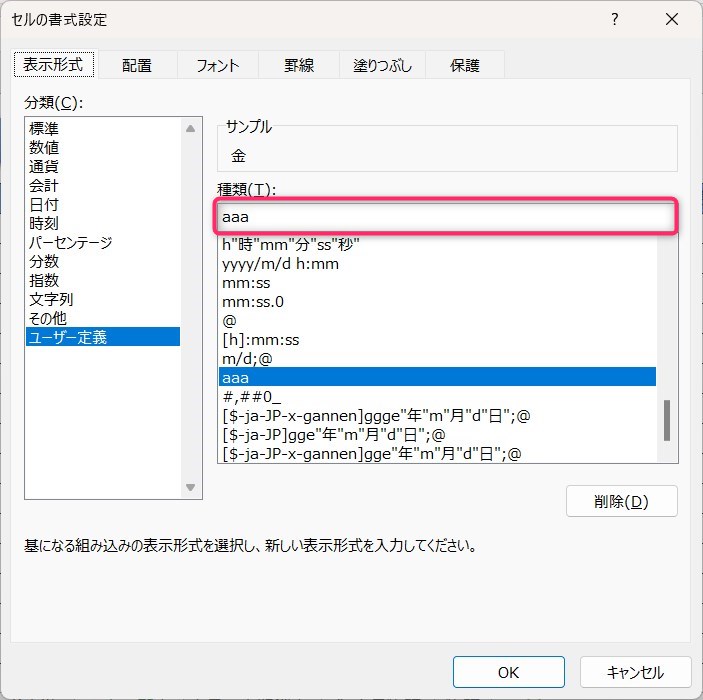
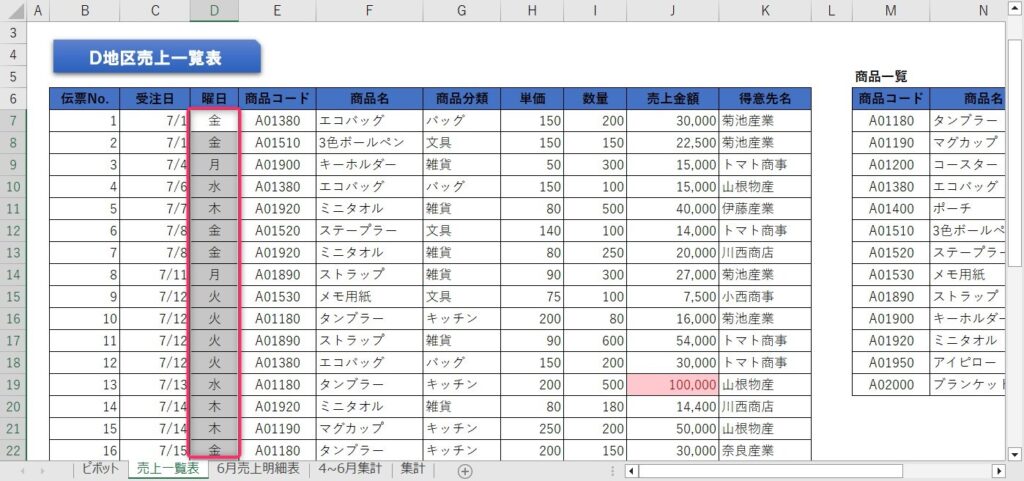
「aaa」「aaaa」が漢字の曜日であるということを覚えておきましょう。「ddd」「dddd」はアルファベットの曜日となりますので、間違いのないようにしましょう。
裏技として、「[$-ja-JP]ddd」または「[$-ja-JP-x-gannen]ddd」としても漢字の曜日が表示されますが、スマートなやり方ではありません。
合わせて読みたい
問題 1-5 データの入力規則
データの入力規則を使えるかを問う問題です。
- 6桁の文字列が入力できるように設定
- 空白は無視
- 入力時メッセージのタイトルは無し
- 入力時メッセージは「商品コードを入力してください。」をすべて全角で入力
- エラーメッセージのスタイルは「停止」
- エラーメッセージのタイトルは無し
- エラーメッセージは「商品コードは6桁で入力してください。」をすべて全角で入力
と、文章を紐解くと結構やることが多いです。※エラーメッセージの「6桁」の「6」を半角にしがちですので、注意しましょう。
データの入力規則の設定は、[データ]タブの[データの入力規則]で行うことができます。
設定は、下図のようにしておけば問題ありません。
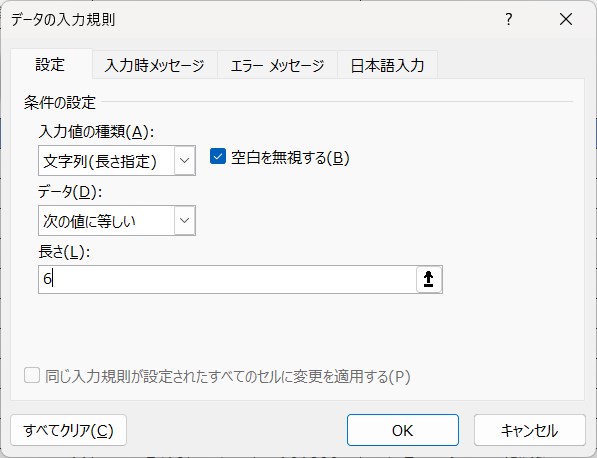
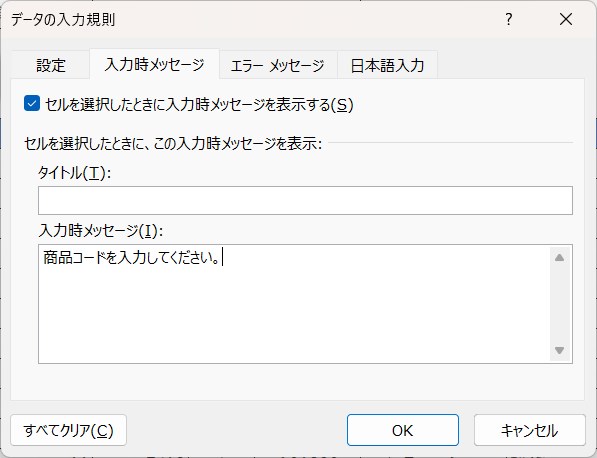
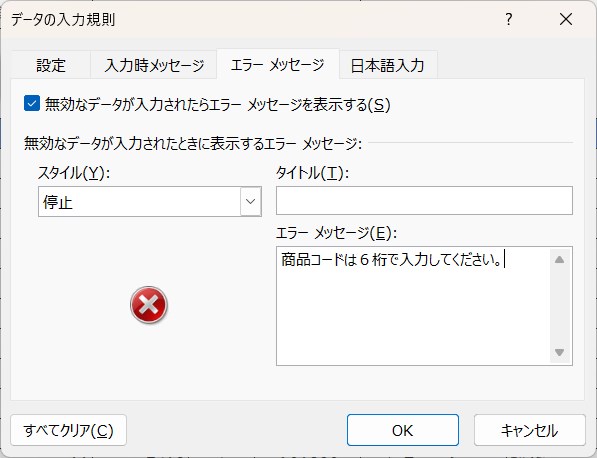
合わせて読みたい
問題 1-6 VLOOKUP関数
VLOOKUP関数を使って、「商品コード」に該当する「商品名」「商品分類」「単価」を表示するという問題です。
まずは、F7を選択し、VLOOKUP関数を使って、以下のように設定します。G7、H7も列番号は変わりますが、同様に行います。
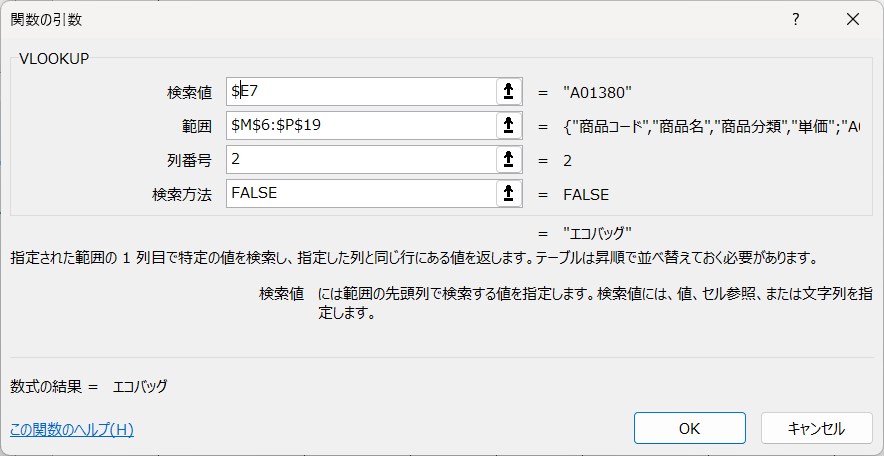
検索値は、今回「商品名」「商品分類」「単価」の3つ分扱うことも考え「$E7」とE列を固定しておきます。
範囲は、「商品一覧」つまり「$M$6:$P$19」が範囲となります。F4を押して固定指定しておくことも忘れないようにしましょう。
列番号は、「商品名」の値を見つけたいので、横から数えて2番目なので「2」を指定します。「商品分類」なら「3」、「単価」なら「4」となります。
検索方法は、完全一致で探すため「FALSE」となります。
合わせて読みたい
問題 1-8 条件付き書式
「売上金額」に、「セルの値が80,000より大きいとき、書式を「濃い赤の文字、明るい赤の背景」にする」という条件付き書式を設定しなさいという問題です。
条件付き書式は、[ホーム]タブのスタイルグループにあります。条件通りに式を打つと下図のようになります。数字は「80,000」でも「80000」でも構いません。カンマのある無しは区別しません。
注意するべき点としては、「より大きい」という条件でしょうか。「以上」と間違えやすいのでしっかり区別するよう意識しましょう。
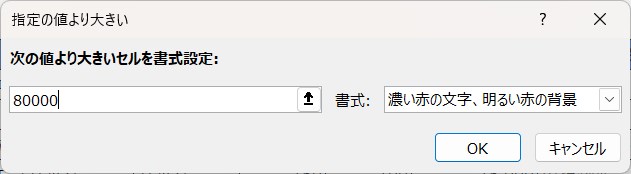
合わせて読みたい
問題 2-2 DCOUNTA関数
DCOUNTA関数を使用して、「D地区6月売上明細表」から検索条件に該当する「得意先名」の件数を表示するという問題です。
基本は、次のような設定になります。
- データベースに「B5:K35(テーブル全体)」を指定
- フィールドに「K5(得意先名)」を指定
- 条件に「J2:J3(得意先名のデータ)」を指定
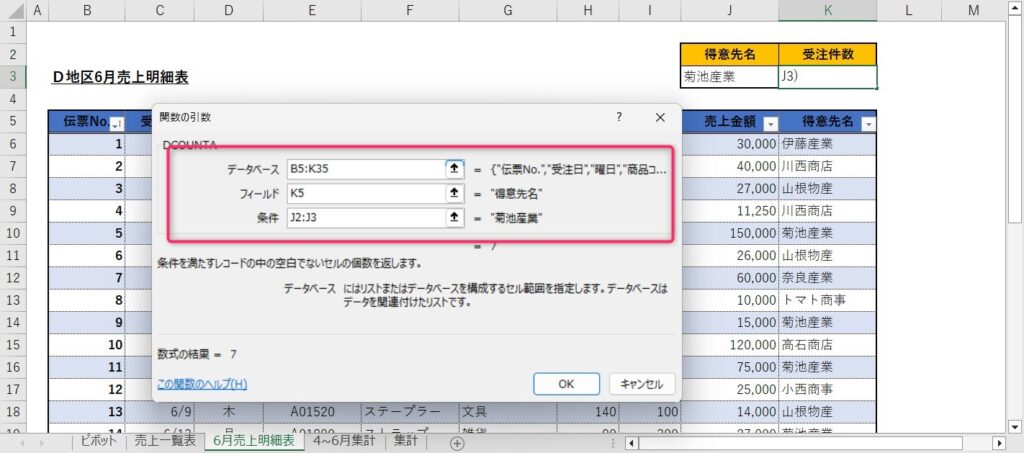
しかし、実際に範囲を指定してみたところ、次のようになりましたので、それも載せておきます。
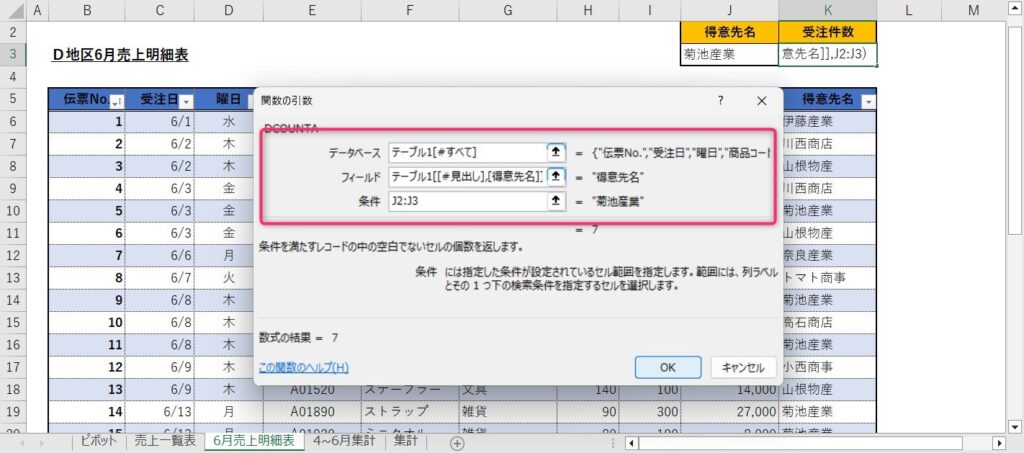
式はそれぞれ、
=DCOUNTA(B5:K35,K5,J2:J3)
=DCOUNTA(テーブル1[#すべて],テーブル1[[#見出し],[得意先名]],J2:J3)
どちらも正解ですが、下のやり方は上級者向け(恐らくOffice 365版だとなる?)ですので、上のやり方で覚えましょう。
合わせて読みたい
問題 3-1 ピボットテーブル
「D地区売上一覧表」を用いてピボットテーブルを作成し、「得意先名」を行ラベルに、「商品分類」を列ラベルに、「売上金額」の合計を値に設定し、「売上金額」の表示形式を桁区切りを使用した「数値」にして、ピポットテーブルスタイルを「薄いオレンジ, ピボットスタイル(淡色) 17」に設定する能力を見る問題です。
これらを指示通りに作ってみたのが下図になります。詳しい操作などは次の合わせて読みたいをご一読ください。
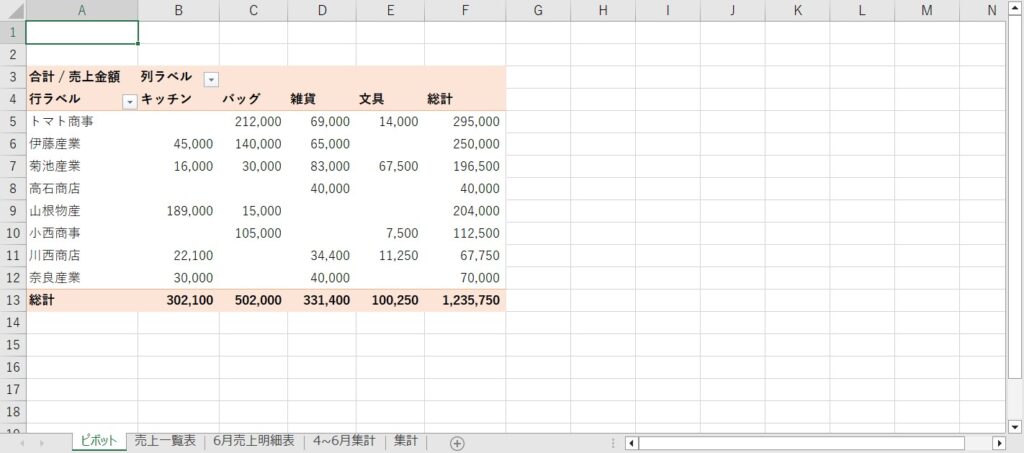
合わせて読みたい
問題 5-1 統合
「A地区売上表」から「D地区売上表」までを統合して、「第1四半期売上実績」を作成しなさいという問題です。注意書きとして、統合元データとリンクはしないこととあります。
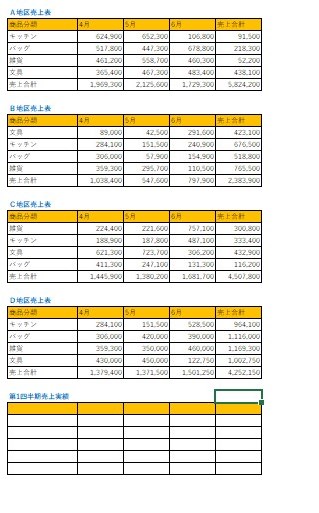
全体像を見ると、上の図のようになります。まず、売上を集計したい「第1四半期売上実績」の表の左上にカーソルを持っていきます。次に、[データ]タブの[データツール]グループにある![]() (統合)マークをクリックし、データの統合を行います。
(統合)マークをクリックし、データの統合を行います。
「A地区売上表」から「D地区売上表」の表をそれぞれ選択し、追加ボタンをクリックして登録していきます。登録し終わったら、正しく並べ替えるため、上端行と左端列のチェックを入れてOKをクリックします。
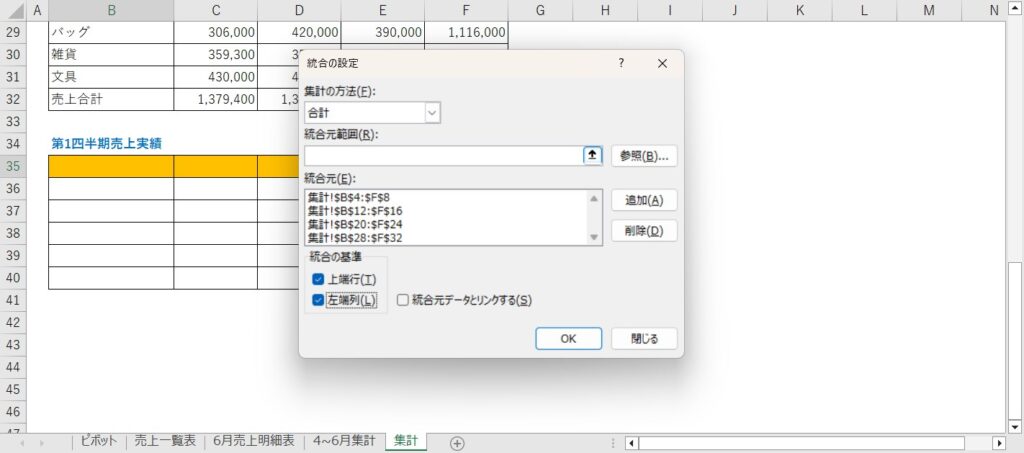
OKを押すと、データの統合が正しく行えたことが確認できます。
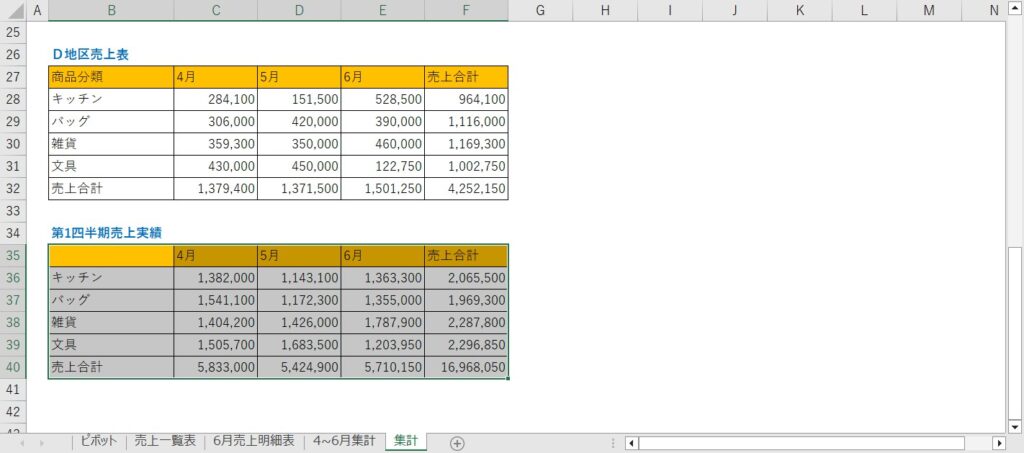
「商品分類」の名前が抜けているので、それを記述したら表は完成となります。
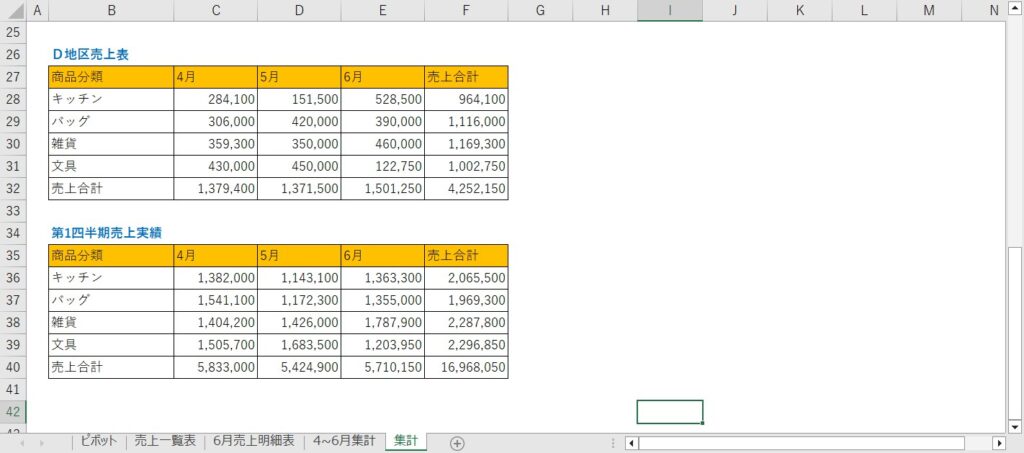
合わせて読みたい
まとめ
以上、前回知識問題にチャレンジし、その先のサンプル問題のExcelを使った問題で「ここは詰まるだろうな」というところをピックアップして解いてみましたが、いかがだったでしょうか。
なにかお役に立てたならば光栄です。

ではでは、参考までに。
おまけ
サーティファイの Excel®表計算処理技能認定試験2級を受験するにあたり、これさえ買っておけば必ず受かるといっても過言ではない一冊の本をオススメ致します。
それがこちら。
私も購入させていただき、大変お世話になっております。
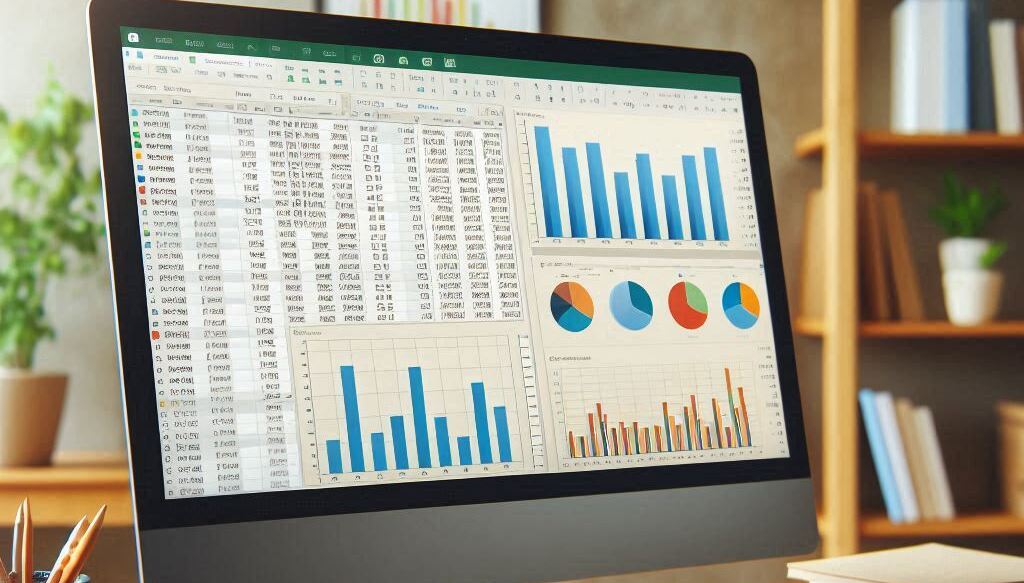
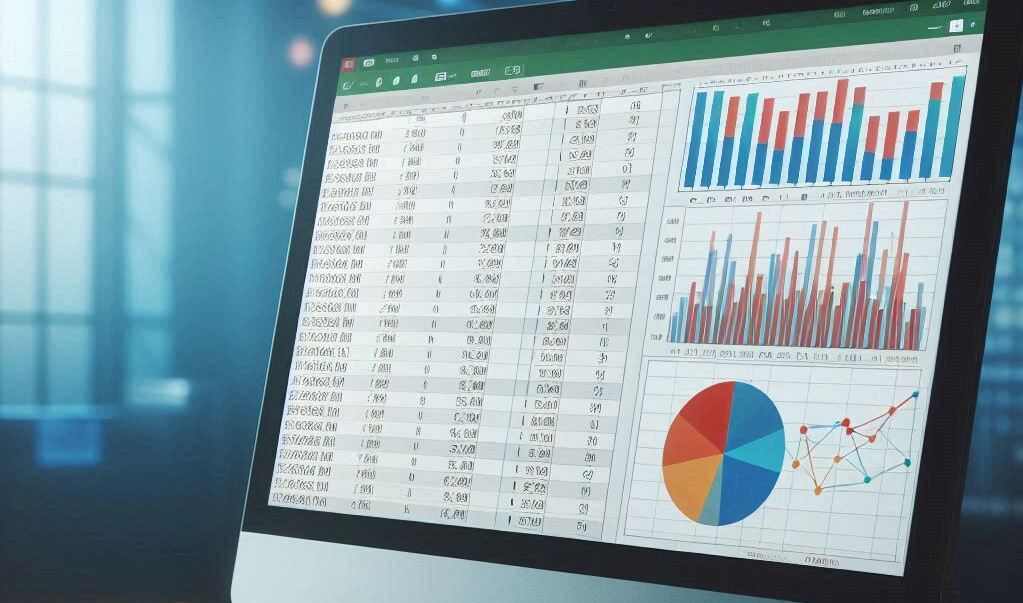
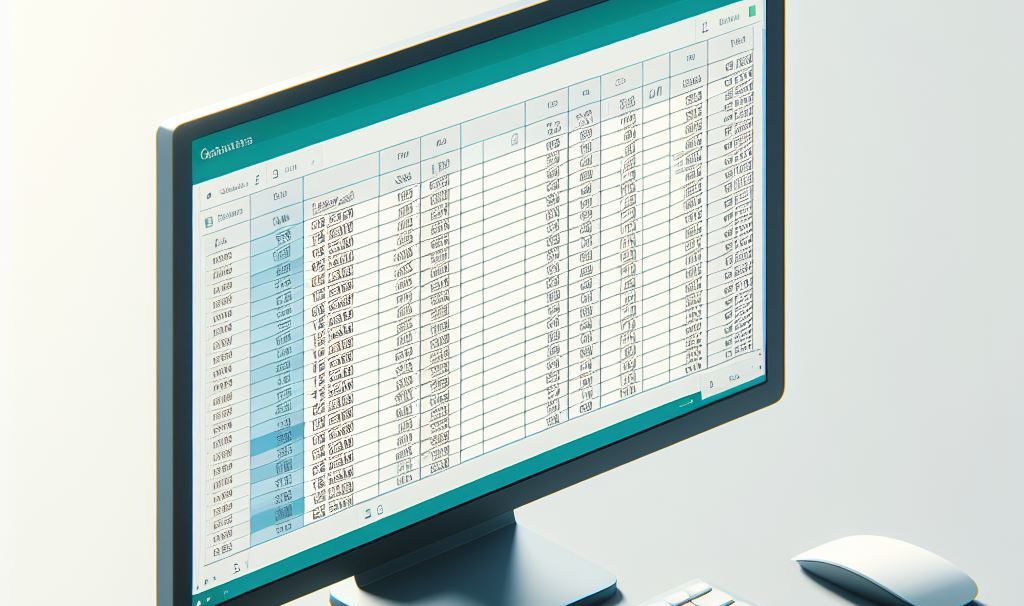

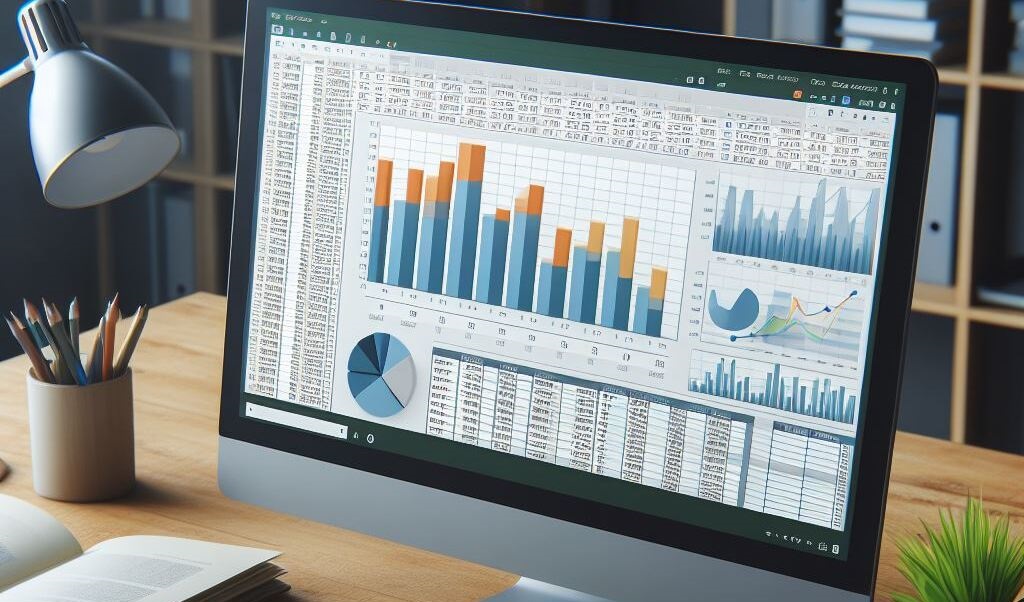
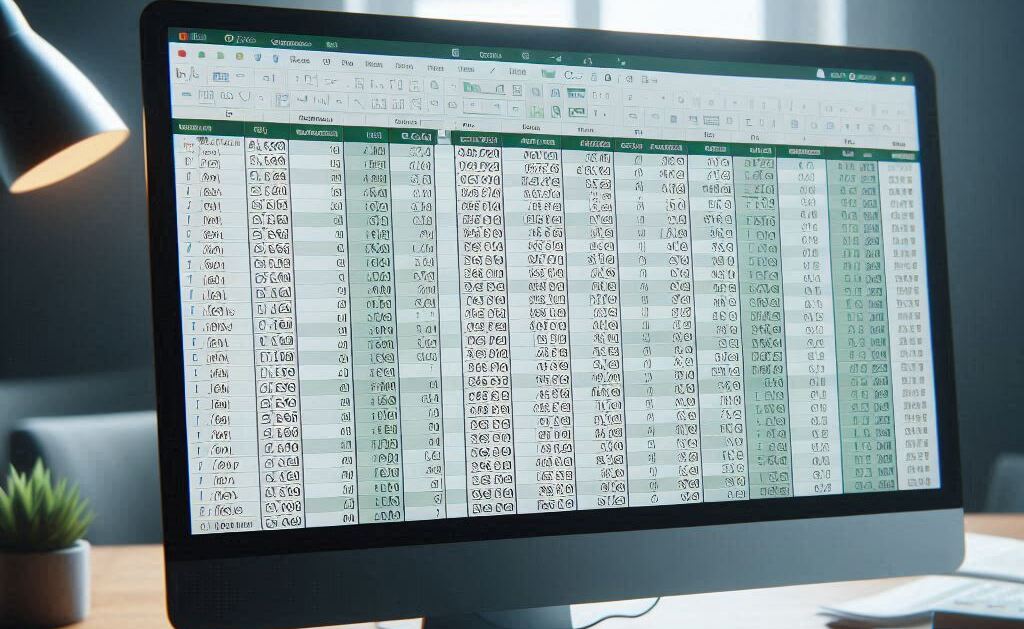

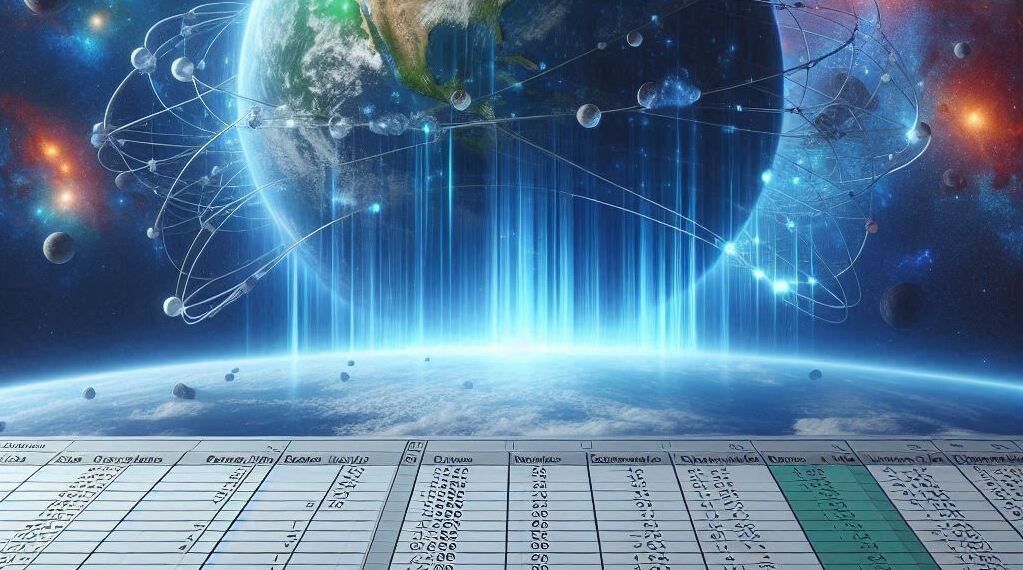
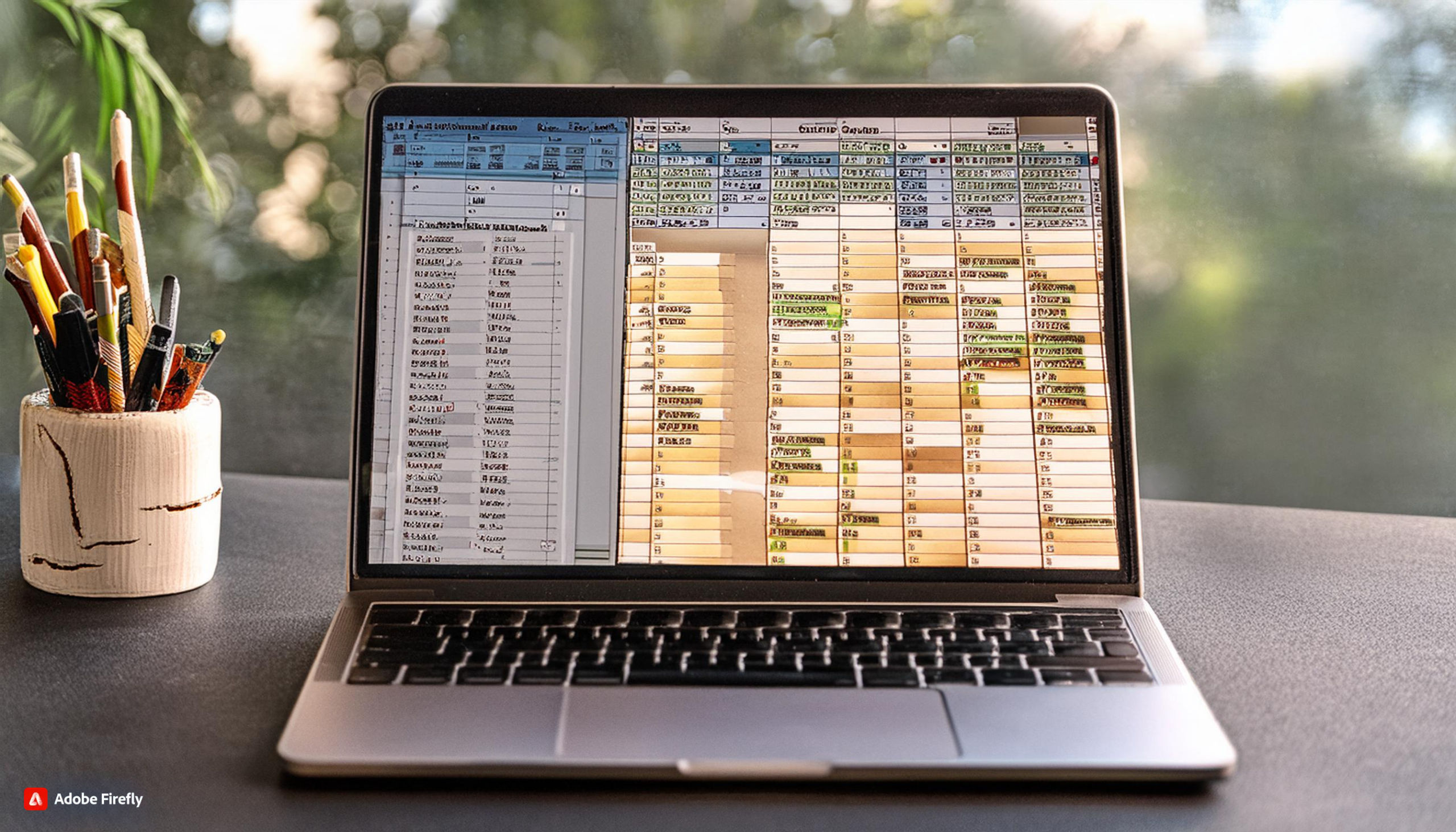

コメント