Excelで名前を入力した後に、あとから「~様」と付けてくださいという指示が飛んだりすることもあると思います。
応用でいろいろなことが試せるかと思うのですが、このような際にひとつひとつセルをいじっていくのもいいのですが、これが数百件とかあった場合にはそんな作業は効率悪いとわかりますよね。
ということで、今回は、名前の後に「様」を一気に付ける方法をご紹介したいと思います。
セルの中身で複数件同時に名前の後ろに様を付ける方法
シート準備
例えばこんなシートを準備します。(生成にはこちらの個人情報テストデータジェネレーターを使用しました)
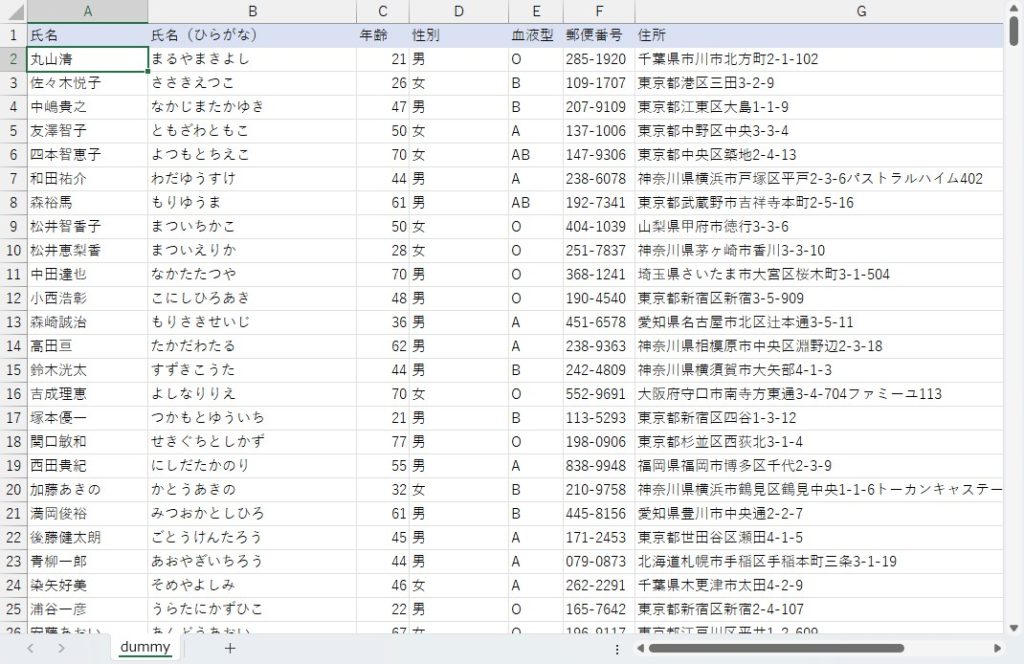
こちらのデータの「氏名」と「氏名(ひらがな)」の後ろにそれぞれ「様」と「さま」を付けていってみたいと思います。
名前の後ろに「様」を付ける
まず、「A2」を選択して「CTRL+SHIFT+下」で全選択を行います。
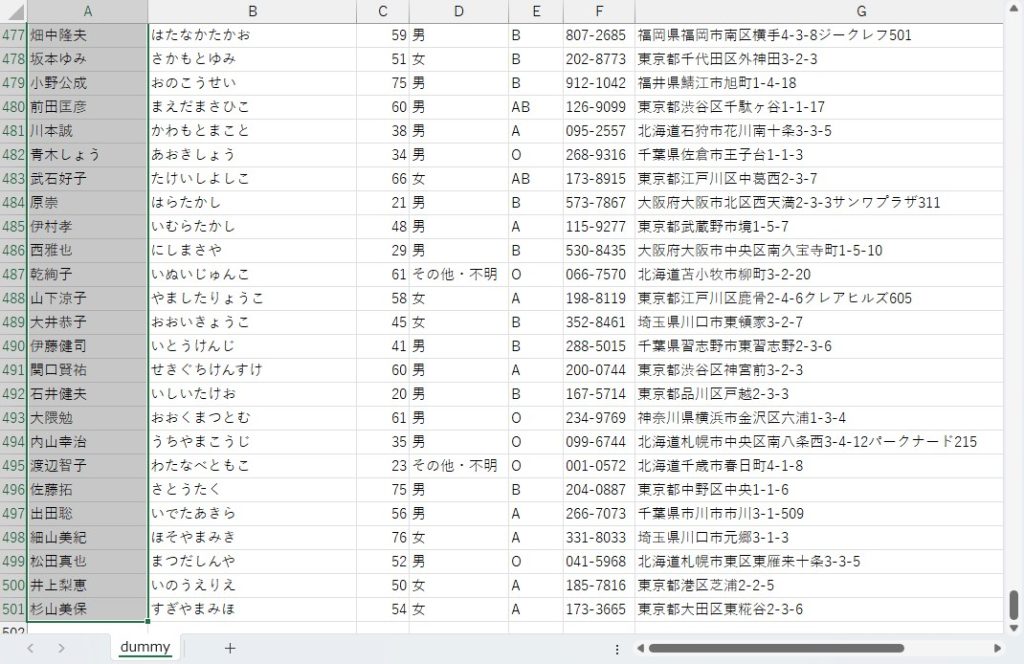
次にこれらの選択したセルのどこでも良いので右クリックをして「セルの書式設定」を出します。
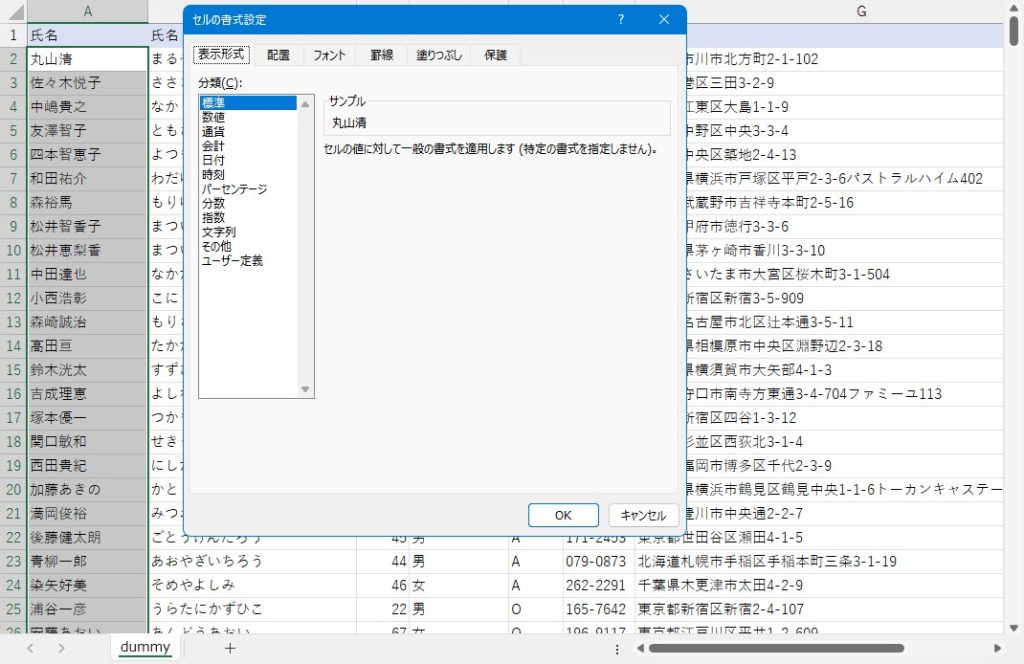
「ユーザー定義」を選択し、「種類」の下の入力欄に次のような文言を入力します。「あっとまーく」が半角なところを間違えないようにしてください。
@ "様"(半角あっとまーく、半角スペース、ダブルクォーテーション、さま、ダブルクォーテーション)
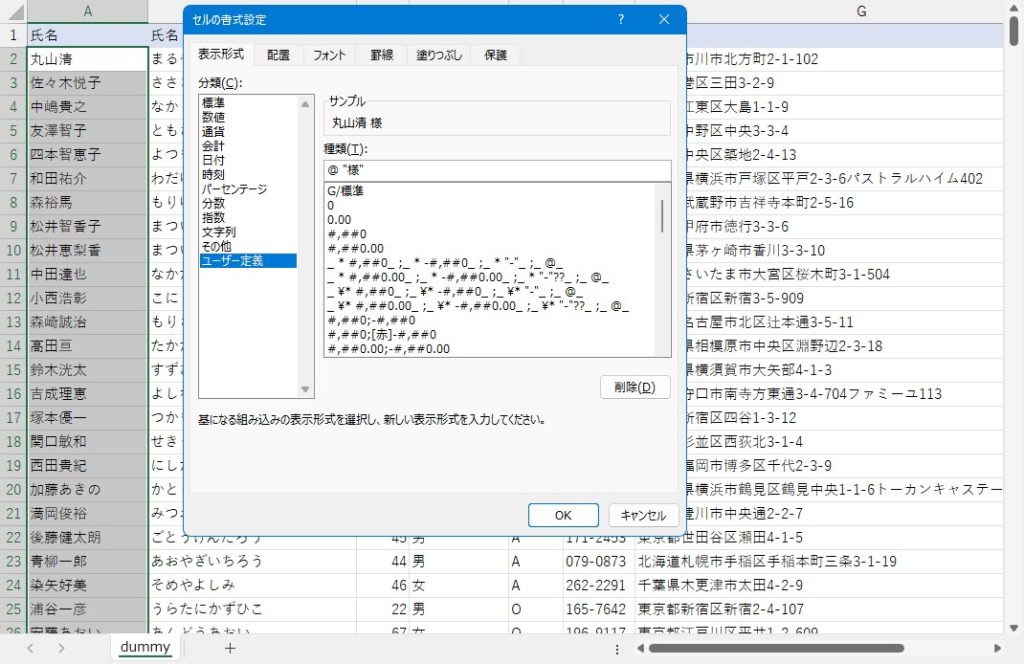
「OK」をクリックします。結果が反映されたことがわかります。
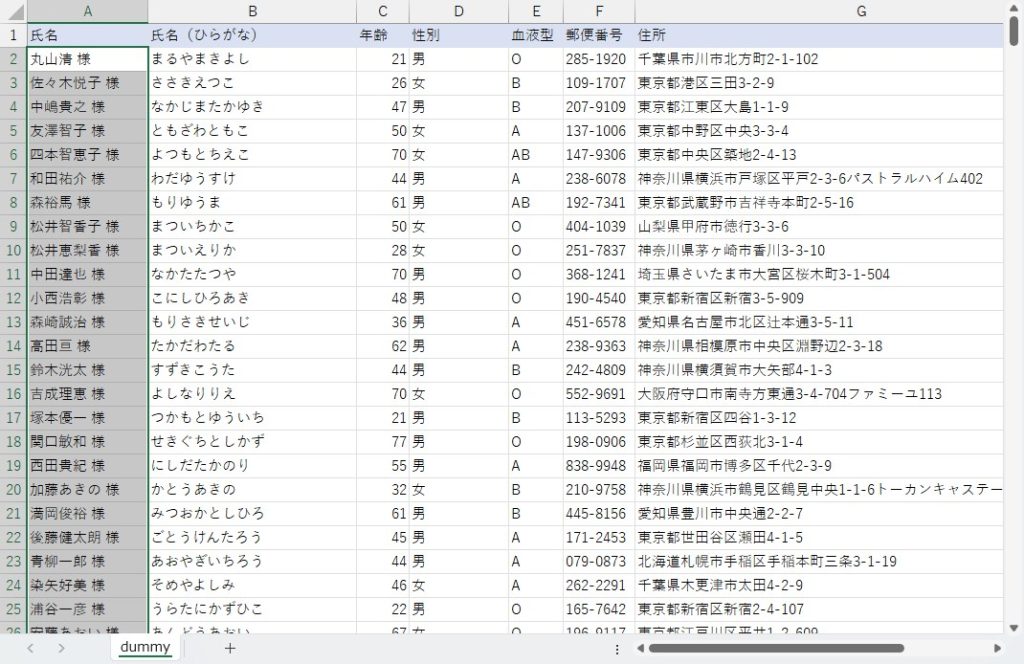
名前の後ろに「さま」を付ける
同様の手順を行い、今度は「種類」の下の入力欄に、以下のように入力をします。
@ "さま"(半角あっとまーく、半角スペース、ダブルクォーテーション、さま、ダブルクォーテーション)
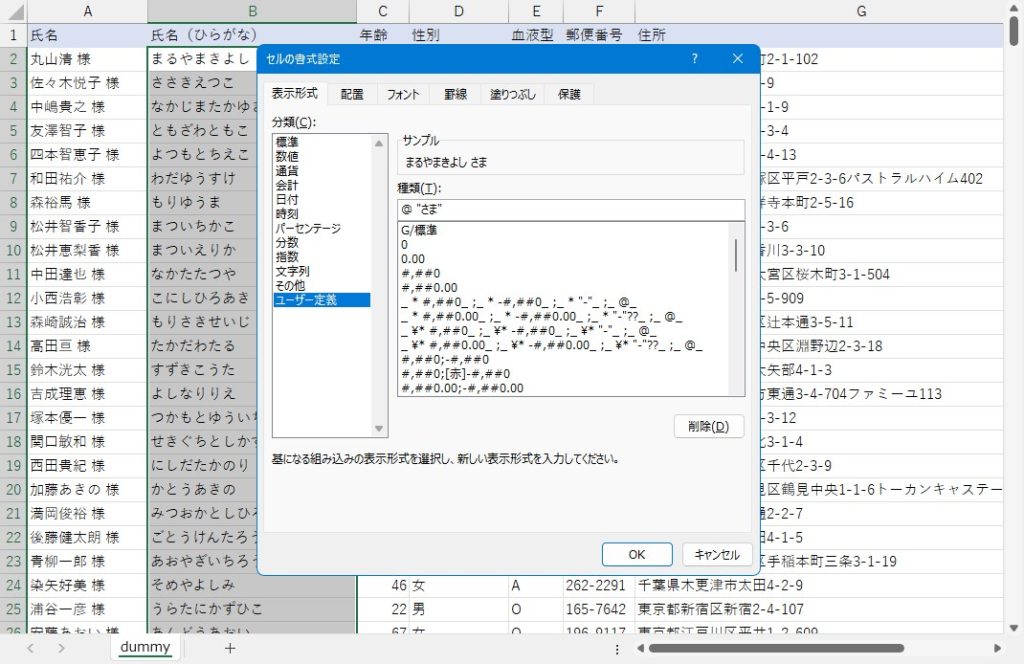
「OK」をクリックして結果を反映させます。
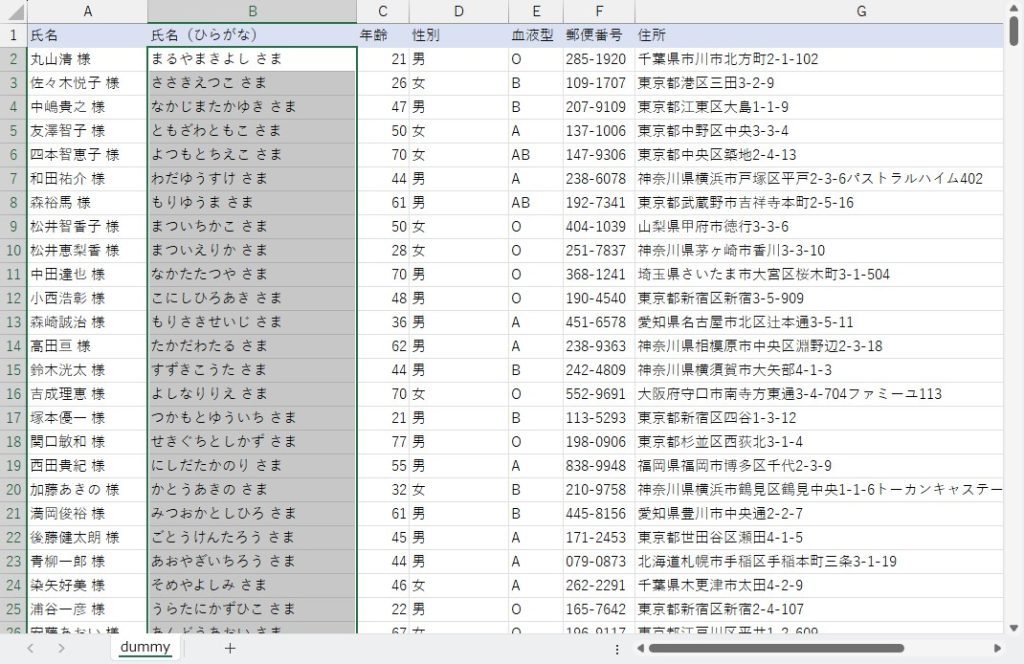
最後に
いかがでしたでしょうか?
これが「殿」とかに修正が入った場合も、ひとつひとつ修正するのではなく、対象セルを全選択したのちに「セルの書式設定」から「@ "殿"」とやれば良いことがわかりますね。
便利な機能ですので覚えておきましょう。

白川秋
ではでは、参考までに。
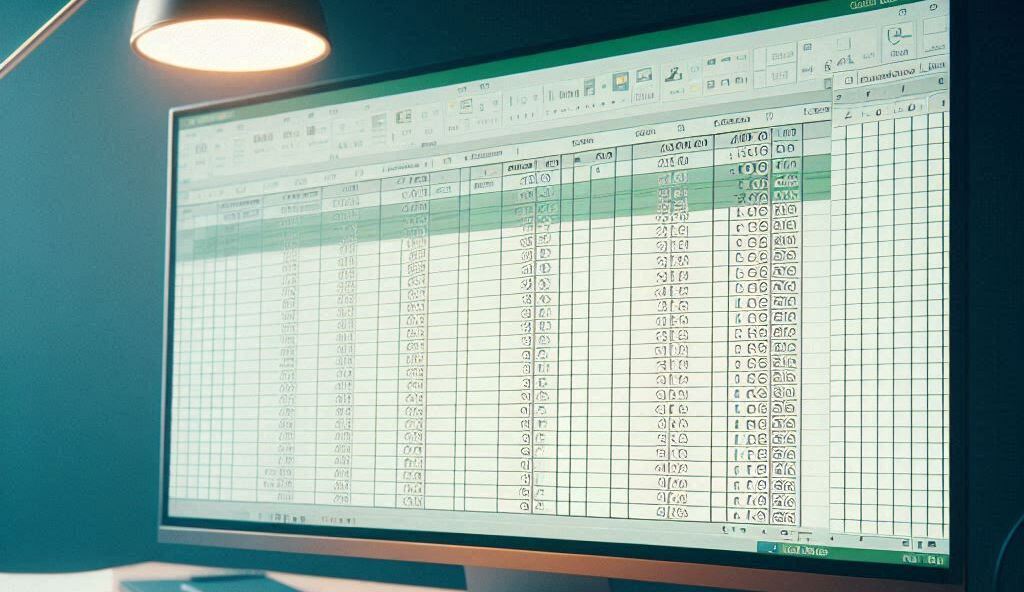
コメント