WordPressの引っ越しについて
移転元の設定
プラグイン:UpdraftPlusのインストール
まず、プラグインを選択してください。
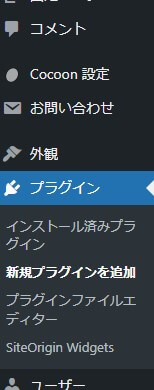
次に、「新規プラグインを追加」を押します。
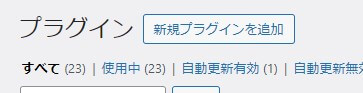
キーワードのところに、「UpdraftPlus」と入力し、下の図の赤枠で囲まれたプラグインをインストールします。
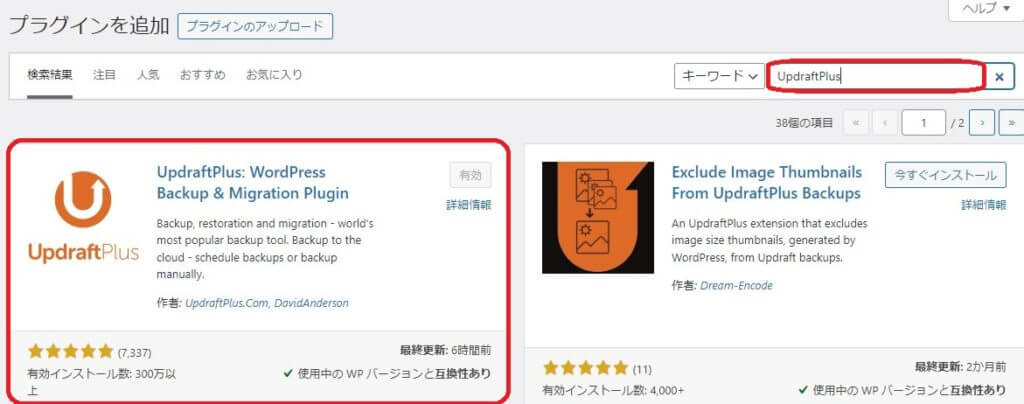
UpdraftPlusの設定
次に設定に移ります。
設定のところに、「UpdraftPlus バックアップ」とあるので、そこをクリックします。
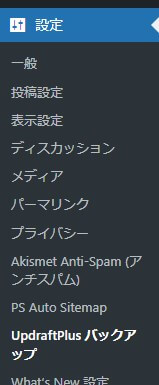
「設定」タブを押し、バックアップ先を決めます。筆者の場合は、Dropboxを使用しました。
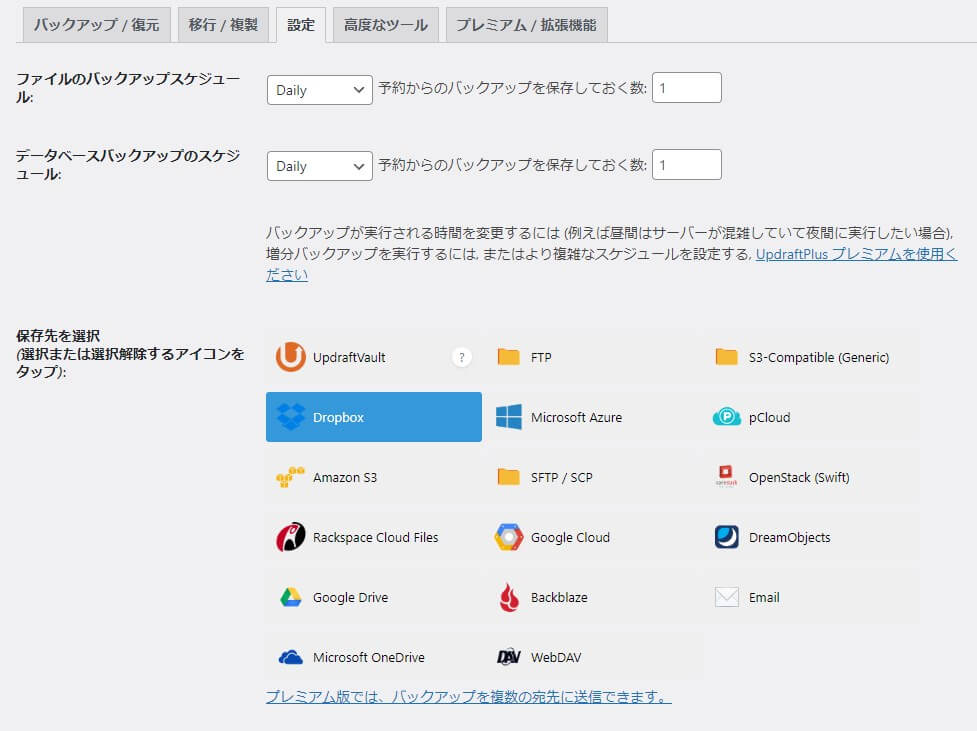
もうひとつ設定することがあります。
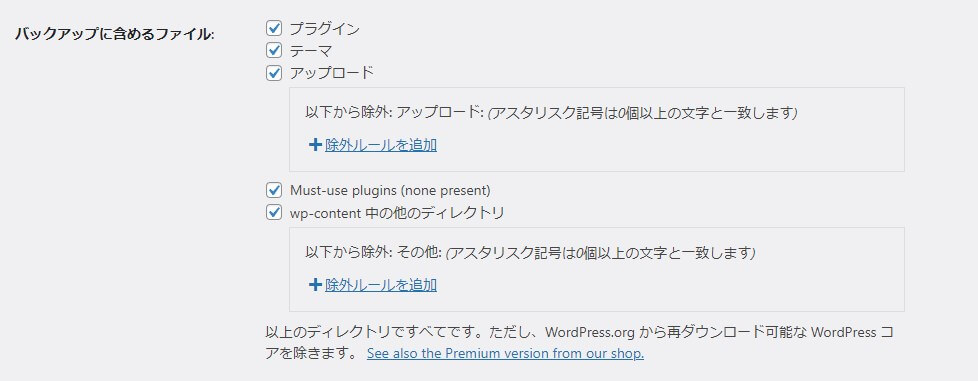
バックアップに含めるファイルとして、「プラグイン」「テーマ」「アップロード」「Must-use plugin (none present)」「wp-content 中の他のディレクトリ」を指定します。

設定が終わったら、引っ越し準備としてバックアップを取ります。
UpdraftPlusで引越し元からバックアップを取る
「バックアップ/復元」タブを押し、「今すぐバックアップ」を押します。
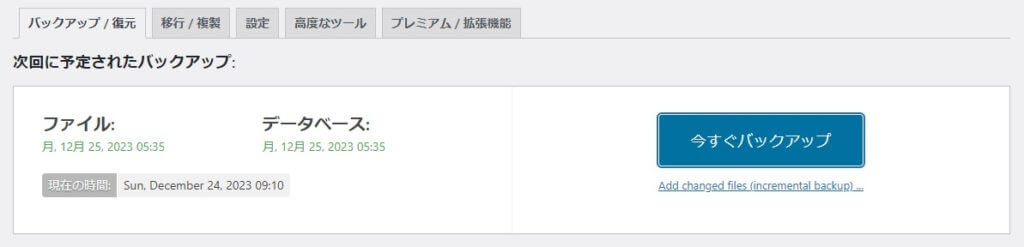
次のような画面が出ますので、「バックアップにデータベースを含める(...)」「バックアップ内のすべてのファイルを含める(...)」「このバックアップをリモートストレージに送信(...)」の3つにチェックを入れ、「今すぐバックアップ」を押します。
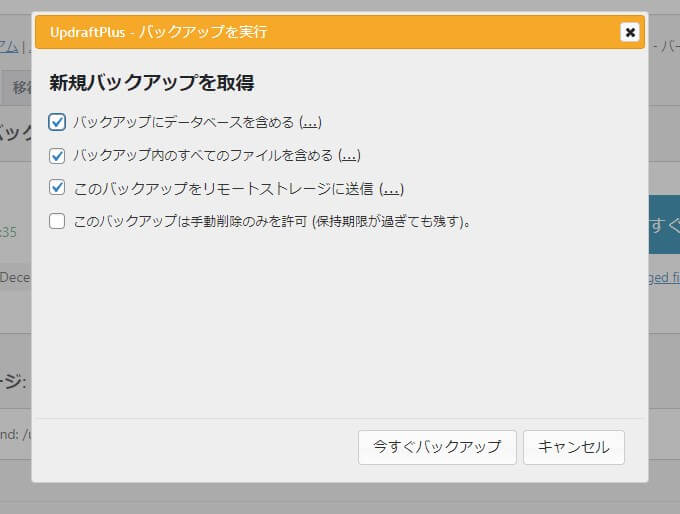
このように、リモートストレージにファイルがバックアップされます。
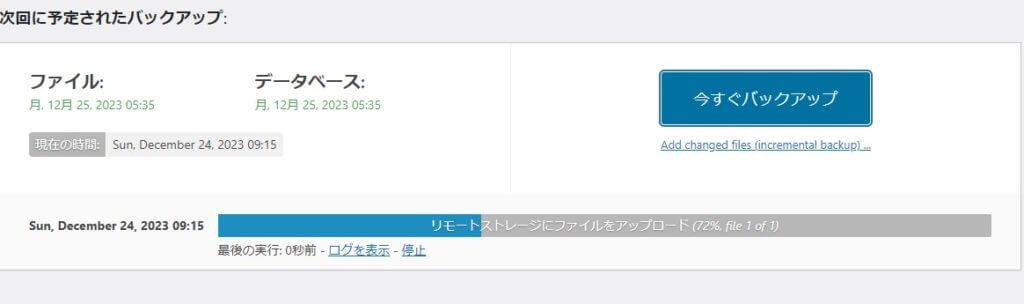

これで移行元のサーバー内にバックアップファイルが作成されました。
バックアップファイルがあるかの確認(Dropboxの場合)
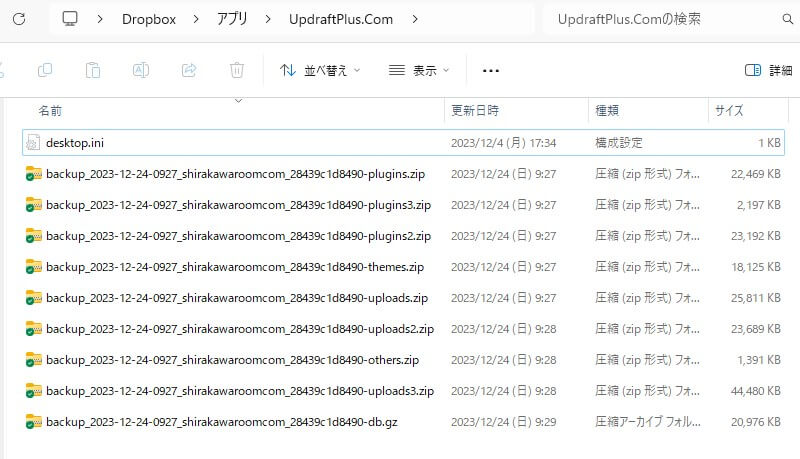
Dropboxのフォルダ内の「アプリ」>「UpdraftPlus.Com」の下に、上の図のバックアップファイルが作成されていることを確認してください。
バックアップが作成されていたら、次の手順に進みます。
移転先の設定
移転先にWordPressをインストールしておく
レンタルしたサーバーでは基本的に、WordPressの自動インストール機能が付いていると思いますので、ここでは割愛させていただきます。
プラグインのインストール、設定
移転元と同様にして、移転先にUpdraftPlusプラグインをインストールし、設定してください。
バックアップを新環境に移転する
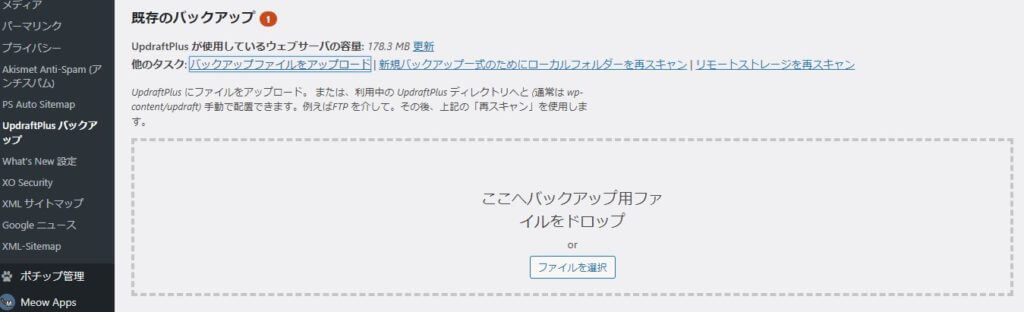
既存のバックアップから「バックアップファイルをアップロード」を押し、「ここへバックアップ用ファイルをドロップ」へ、ドラッグ&ドロップでバックアップしたファイルを放り込んでいきます。
- backup_日付_移転元サイト名_記号-plugins.zip
- backup_日付_移転元サイト名_記号-plugins2.zip
- backup_日付_移転元サイト名_記号-plugins3.zip
- backup_日付_移転元サイト名_記号-themes.zip
- backup_日付_移転元サイト名_記号-uploads.zip
- backup_日付_移転元サイト名_記号-uploads2.zip
- backup_日付_移転元サイト名_記号-uploads3.zip
- backup_日付_移転元サイト名_記号-others.zip
- backup_日付_移転元サイト名_記号-db.gz
こんな感じでバックアップファイルが確認できれば、OKです。
これらをドラッグ&ドロップで放り込んでいってください。
移転先へバックアップを復元する
まず、バックアップファイルがアップロードできたかを確認します。「データベース」「プラグイン」「テーマ」「アップロード」「その他」があることを確認してください。
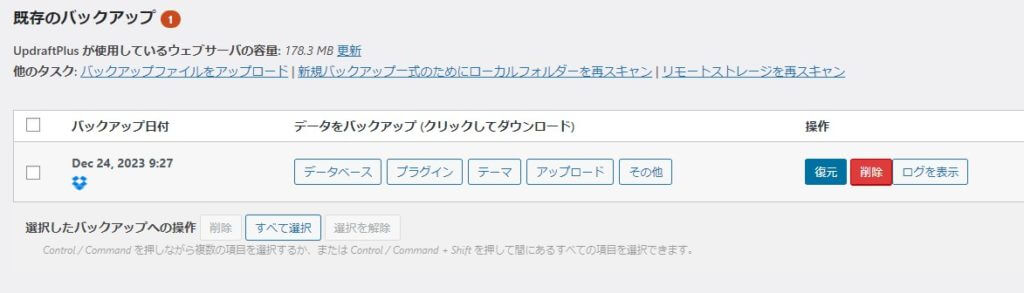
あることを確認できたら、「復元」ボタンを押します。
※この操作をすると、以前の環境のWordPress設定は消去されますので、慎重に行ってください。
「復元」を押すと次のような画面が出ます。
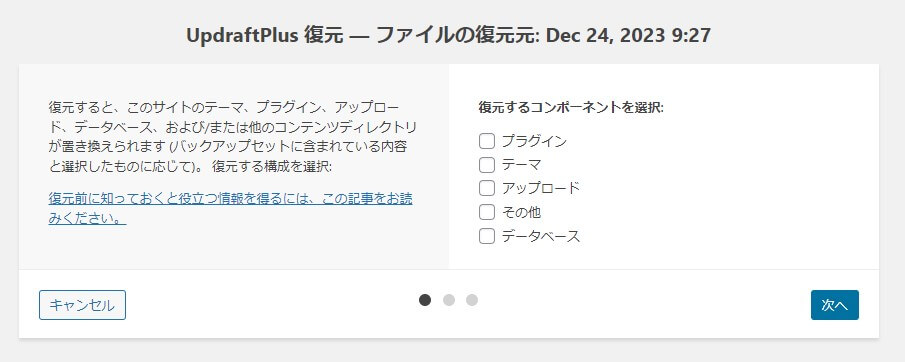
ファイルの復元元の日付が合っているかを確認しておきます。

日付がずれている=違うバックアップとなりますので、注意が必要です。
復元するコンポーネントを選択から、「プラグイン」「テーマ」「アップロード」「その他」「データベース」にチェックを入れて、「次へ」を押します。
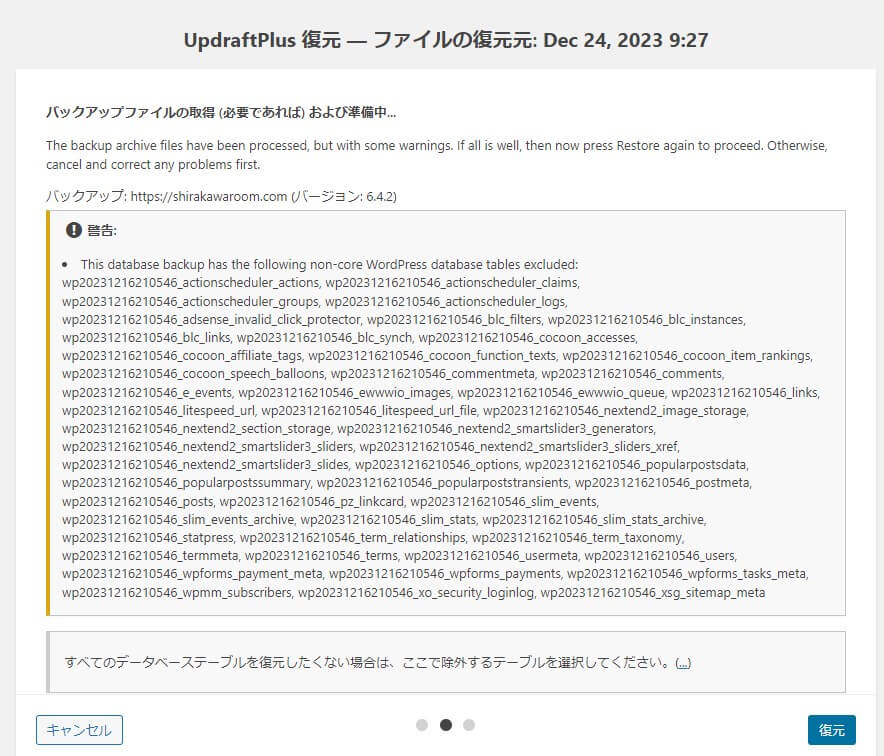
警告が出ますが、「復元」を押して環境の移行を行います。

お疲れ様でした。
これでサイト移転の作業は終わりとなります。
まとめ
移転元にUpdraftPlusプラグインをインストールし、バックアップを取ります。
移転先にUpdraftPlusプラグインをインストールし、バックアップファイルから復元作業を行います。
以上で、WordPressの引っ越しができたかと思います。
できてないよーと言う方、いらっしゃいましたら、ぜひコメント欄でお知らせください。
対処法を見つけ次第、ブログ更新させていただきたいと思います。

ではでは、参考までに。


コメント