Windows11への無料アップグレードが提供されていますが、「どうやってアップグレードすればいいの?」と不安に思う方も多いでしょう。
本記事では、初心者の方でも迷わないよう、手順をわかりやすく解説します。また、アップグレード時に気をつけるべきポイントもあわせてご紹介。アップグレードを検討している方は、ぜひ最後までご覧ください!
Windows11への無料アップグレード手順完全解説!
無料アップグレードを行うには?
Windows11への無料アップグレードは、公式サイトまたはWindows Updateを使用することで簡単に行えます。ただし、注意点として互換性の確認やデータのバックアップが重要です。これらの準備をすることで、安全にアップグレードを完了できます。
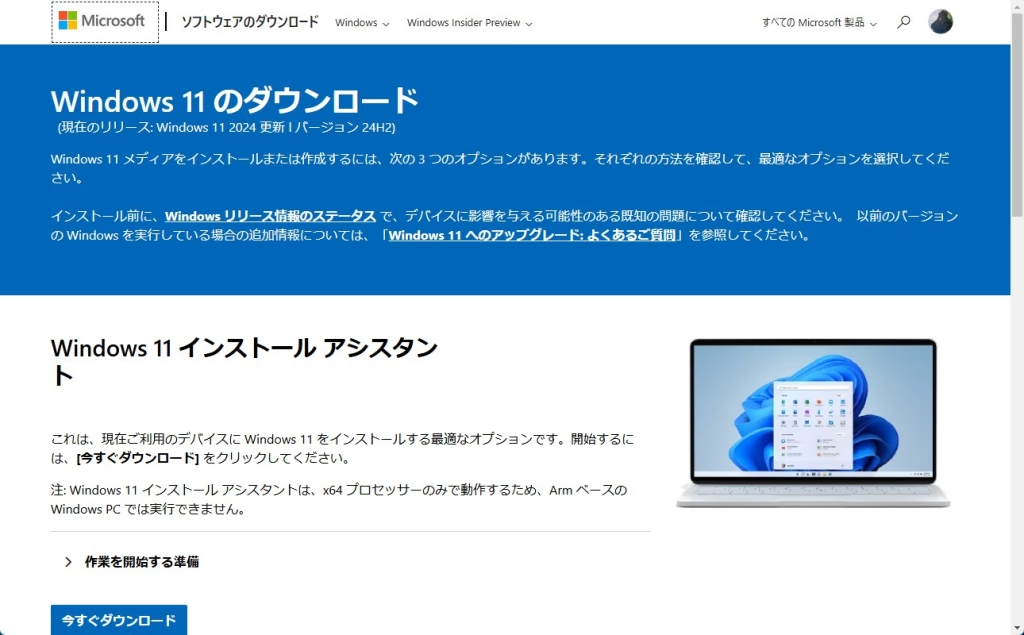
最新Windows11ダウンロード心得
Windows11は、操作性とパフォーマンスの向上、セキュリティ機能の強化など、多くのメリットがあります。一方で、アップグレードにはシステム要件を満たす必要があるため、事前に準備が欠かせません。また、不適切な手順でアップグレードを行うと、データ損失やトラブルが発生する可能性があるため、注意が必要です。
Windows11無料アップグレードの前に準備すること
アップグレード前の準備は非常に重要です。以下の項目を確認してください:
- PCがWindows11のシステム要件を満たしているか
- Microsoft公式サイトの「PC正常性チェックツール」を使用して確認できます。
後でリンクを貼りますが、システム要件を満たしていないPCでも自己責任でインストールする方法があります。
- Microsoft公式サイトの「PC正常性チェックツール」を使用して確認できます。
- 重要なデータのバックアップ
- 外付けハードディスクやクラウドストレージ(OneDriveなど)にファイルを保存しましょう。
- 十分な空きストレージがあるか確認
- アップグレードには最低20GB程度の空き容量が必要です。
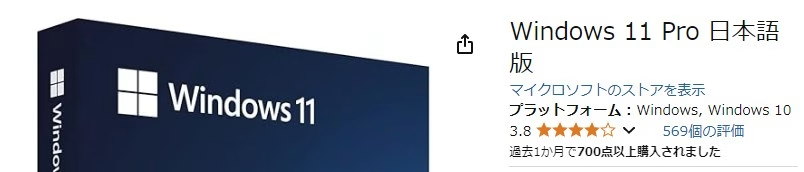
Windows11無料アップグレード手順
方法1: Windows Updateを利用する場合
- [スタートメニュー] を開く
- タスクバーのスタートボタンをクリックします。
- [設定] を選択
- 歯車アイコンをクリックして設定を開きます。
- [更新とセキュリティ] を選択
- 左側のメニューから「更新とセキュリティ」をクリックします。
- [Windows Update] を確認
- 「Windows 11へのアップグレード準備ができています」というメッセージが表示される場合、[ダウンロードしてインストール] を選択します。
- アップグレードが完了するまで待機
- ダウンロードとインストールが自動で進みます。再起動が必要な場合は指示に従います。
方法2: インストールアシスタントを利用する場合
- Microsoftの公式サイトにアクセス
- [今すぐダウンロード] を選択
- インストールアシスタントをダウンロードします。
- アプリを実行
- ダウンロードしたファイルを開き、画面の指示に従います。
- 互換性を確認し、アップグレードを開始
- システム要件を満たしていれば、自動的にアップグレードが進行します。
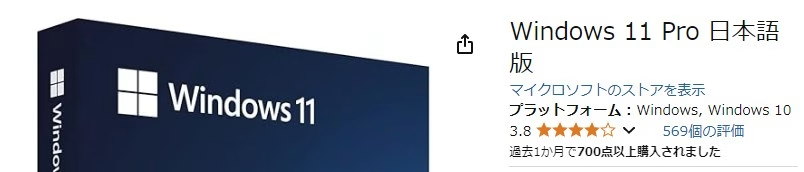
注意点とトラブルシューティング
アップグレード中に注意すべきポイントや、よくあるトラブルについても押さえておきましょう。
- アップグレードの途中で中断しない
- 電源を切るとアップグレードが失敗する可能性があります。ノートPCの場合は充電しながら作業しましょう。
- ドライバーの更新が必要な場合がある
- 一部のデバイスがWindows11で動作しない場合、最新のドライバーをインストールする必要があります。
- 互換性エラーが発生した場合
- PCがシステム要件を満たしていない場合、Windows10の継続利用を検討するか、PCの買い替えを検討しましょう。
合わせて読みたい
PCがWindows11のシステム要件を満たしていない場合でも半ば強引にインストールを行う方法があります。
それがこちら。
まとめ
Windows11への無料アップグレードは、多くのユーザーにとってメリットが大きい選択肢です。しかし、アップグレードの成功には事前準備が重要です。システム要件を確認し、データのバックアップを行った上で、手順に従って安全にアップグレードを進めましょう。
ポイントの再確認
- システム要件を確認する。
- 大切なデータをバックアップする。
- Windows Updateまたは公式ツールを活用して正しくインストールする。
新しいWindows11の世界を、安心してお楽しみください!

ではでは、参考までに。
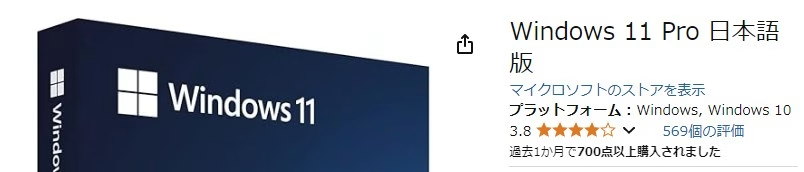
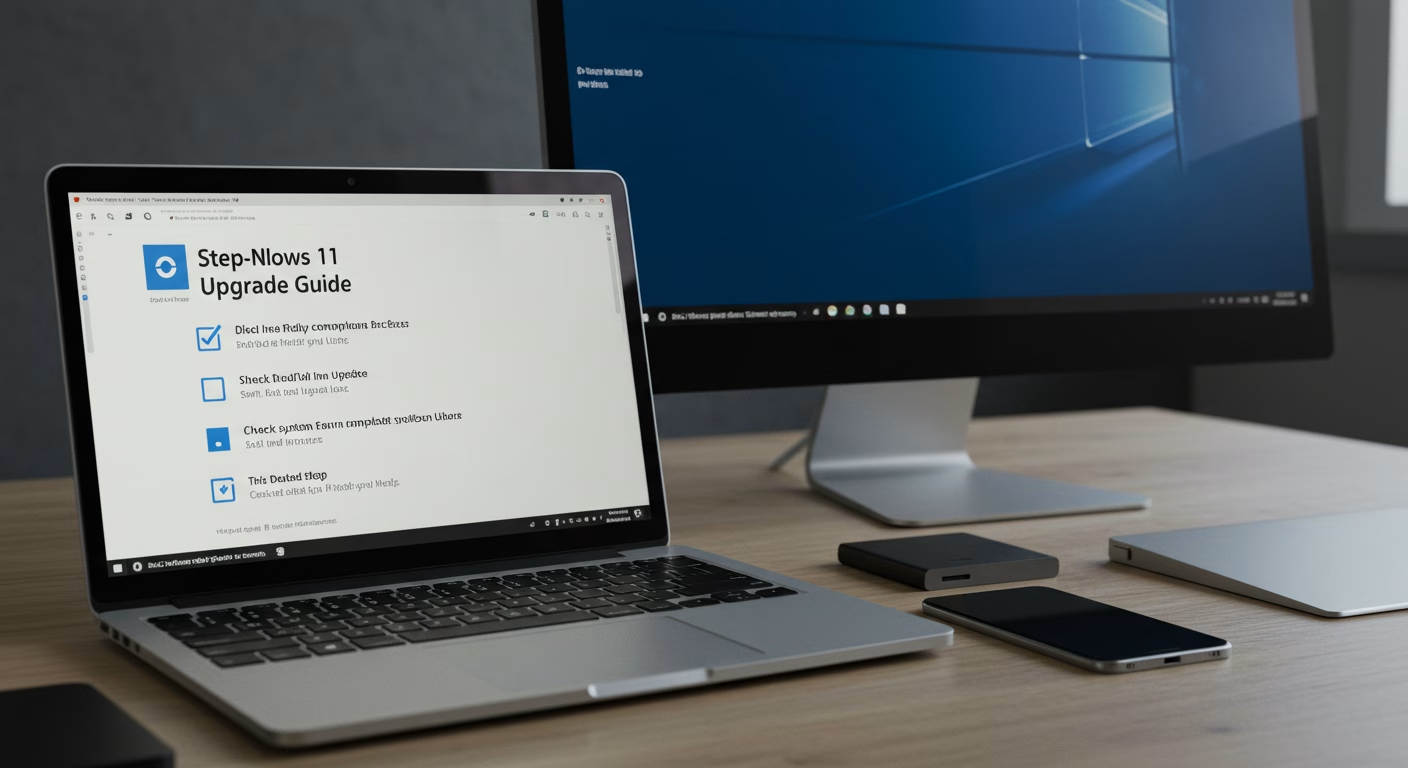
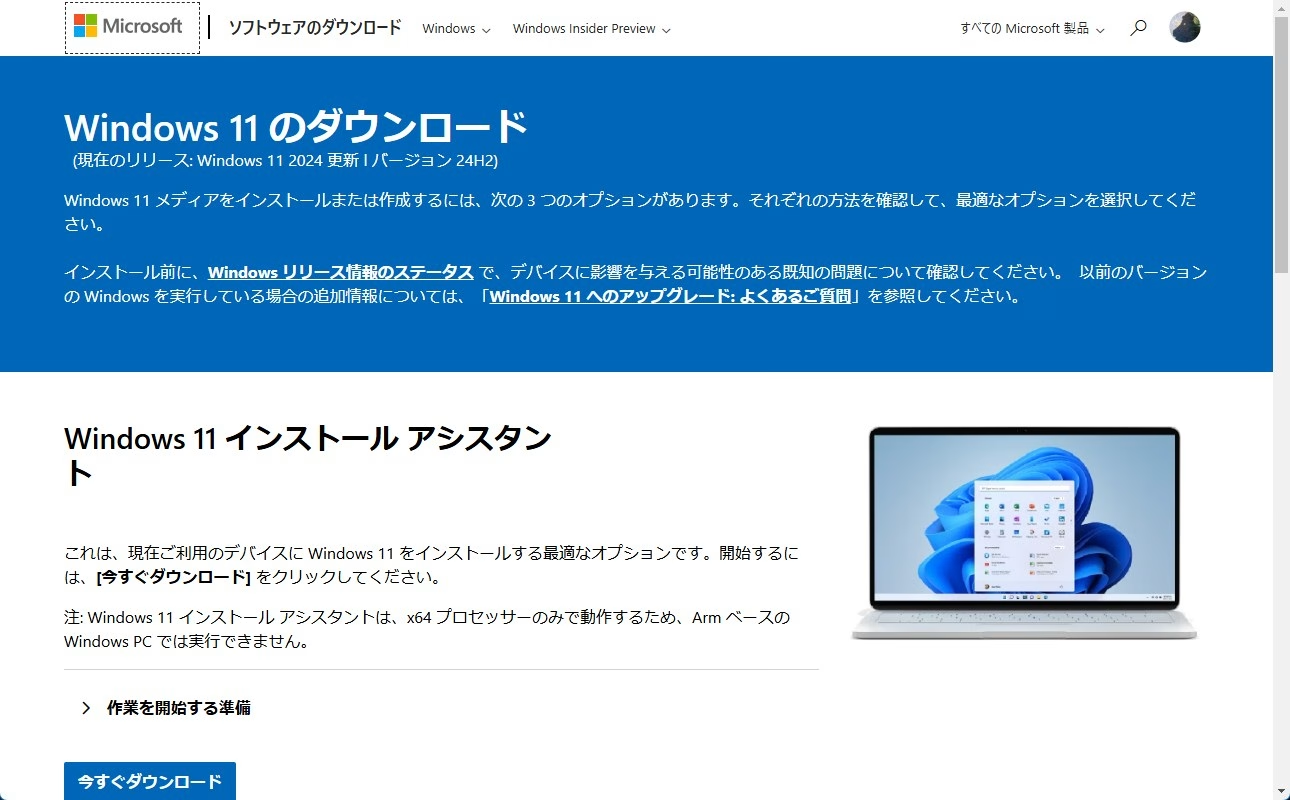

コメント