Windows11が登場してから、多くのユーザーがその新しいデザインや機能に注目しています。しかし、実際に使ってみると「あまり変わらない」と感じる方もいるかもしれません。でも実は、Windows11には知る人ぞ知る隠れた便利機能がたくさんあります。
この記事では、初心者でもすぐに使えるWindows11の便利機能10選を厳選して紹介します。これを知れば、あなたのパソコンライフがもっと快適になること間違いなしです!
Windows11の隠れた便利機能10選をご紹介
便利機能10選を試した結果
Windows11には、作業効率を上げたり、カスタマイズ性を高めたりする便利な機能が隠されています。これらの機能を使いこなすことで、日常の作業やエンターテインメントが格段に快適になります。初心者でもすぐに試せる内容ばかりなので、ぜひ活用してください。
便利機能10選を試すとどういった効果が得られるか?
Windows11の便利機能は、初心者でも使いやすいように設計されています。しかし、その多くは標準設定では目立たず、知っている人だけが活用している状態です。これらを知ることで、以下のようなメリットがあります。
- 作業効率が向上する
- カスタマイズ性が高まり、使いやすくなる
- 煩わしい設定が簡単に解消される
- セキュリティやプライバシーの管理が強化される
それでは、具体的な便利機能を10個ご紹介します。
1. スナップレイアウトで画面を効率的に分割
Windows11の目玉機能の一つが「スナップレイアウト」です。画面を簡単に分割して複数のアプリを効率よく使えるようになります。
使い方:
- ウィンドウの右上にある「最大化ボタン」にマウスを合わせると、スナップレイアウトの選択肢が表示されます。
- 分割したいレイアウトを選択し、ウィンドウを配置するだけで完了です。
これにより、資料を見ながらメモを取る、メールを確認しながらブラウジングするなど、マルチタスクがスムーズになります。
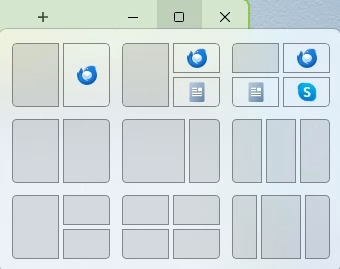
2. 集中モードで作業に集中
「集中モード」は、通知やアラームを制限し、作業に集中できる環境を作る機能です。
使い方:
- タスクバーの右側にある日付と時刻の表示、または通知アイコンをクリックします。
- 右上の「応答不可」ボタンをクリックで、オンにします。
- 設定→「システム」→「通知」→「応答不可を自動的にオンにする」から、作業の時間を設定することで、指定した時間中は通知が遮断されます。
これを活用すれば、仕事や勉強の効率がアップします。
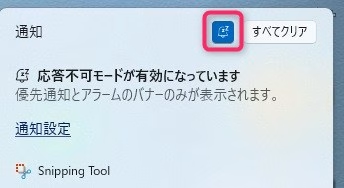
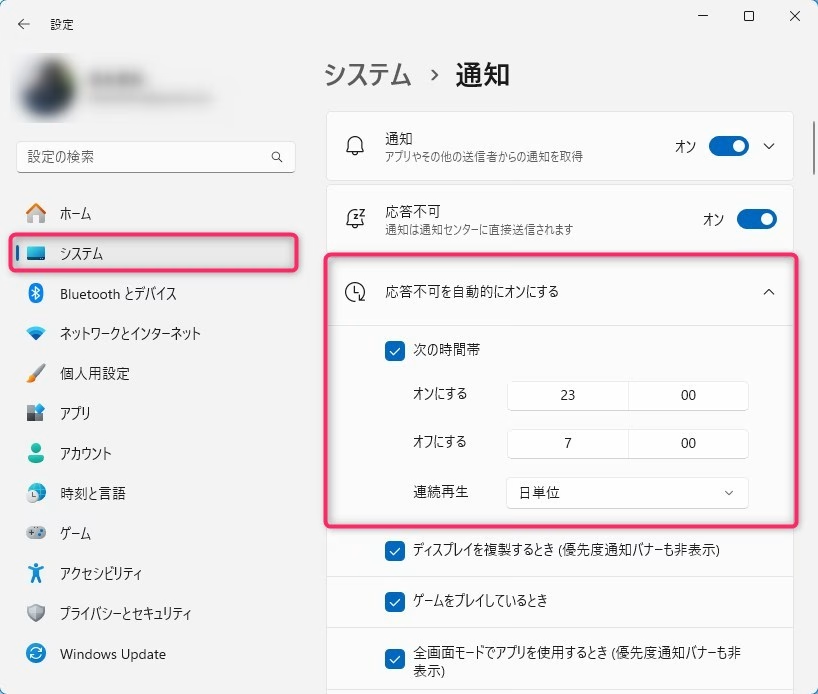
3. ウィジェットで情報を一目でチェック
Windows11では、タスクバーから「ウィジェット」にアクセスできます。天気、ニュース、カレンダーなど、必要な情報をすぐに確認できるのが便利です。
使い方:
- タスクバーのウィジェットアイコンをクリックして、自分が必要な情報をカスタマイズします。
特に、天気やスケジュールをチェックしたい人におすすめです。
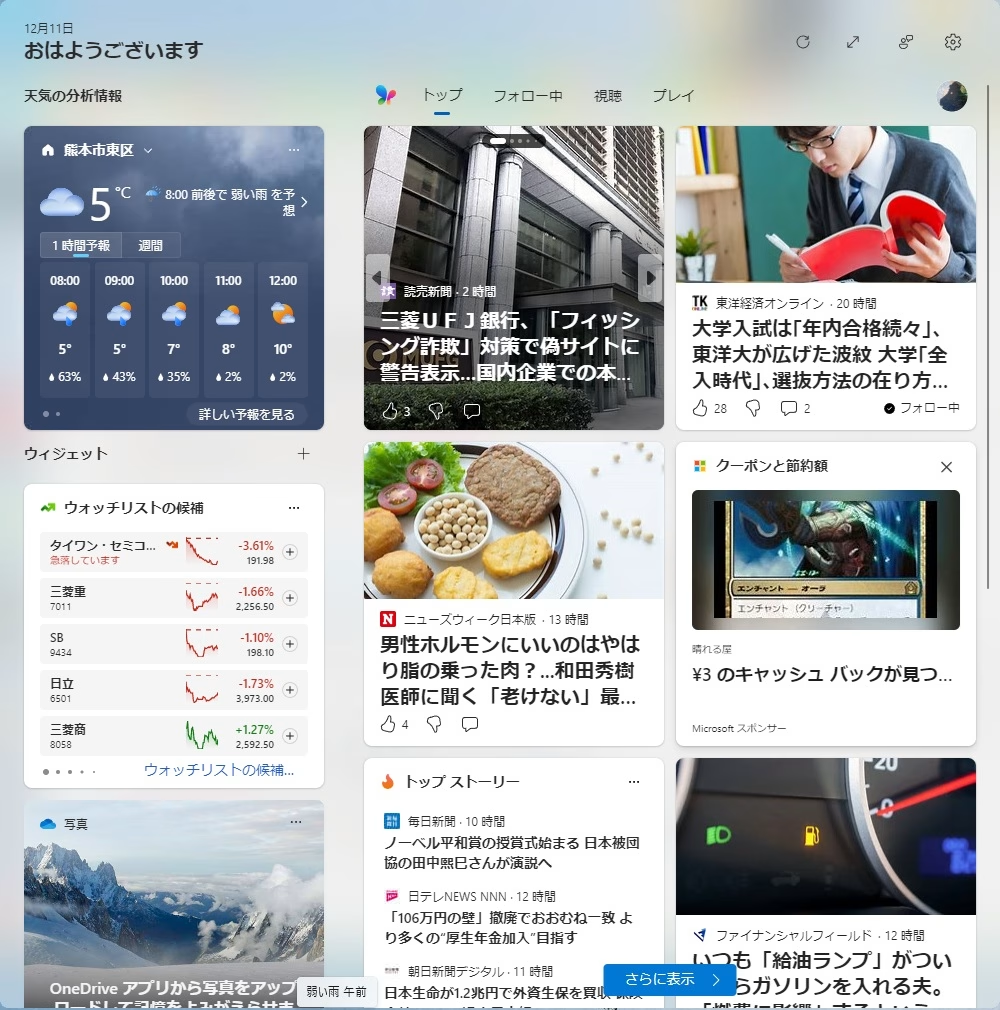
4. 仮想デスクトップで作業スペースを分ける
仮想デスクトップを使えば、作業内容に応じてデスクトップを分けることができます。
使い方:
- タスクバーの
 マークを開き、「新しいデスクトップ」をクリック。
マークを開き、「新しいデスクトップ」をクリック。 - デスクトップごとに異なるアプリやウィンドウを配置できます。
仕事とプライベートの作業を切り替えたいときに便利です。
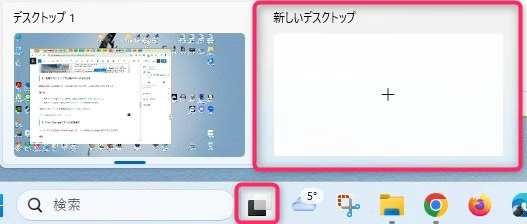
5. DirectStorageでゲームを快適に
ゲーマー向けの新機能「DirectStorage」は、ゲームの読み込み速度を劇的に向上させます。
条件:
- 高速なSSDと対応するGPUが必要です。
- ゲームがDirectStorageに対応している必要があります。
これを使うと、ロード時間が短縮され、ゲーム体験がさらに向上します。
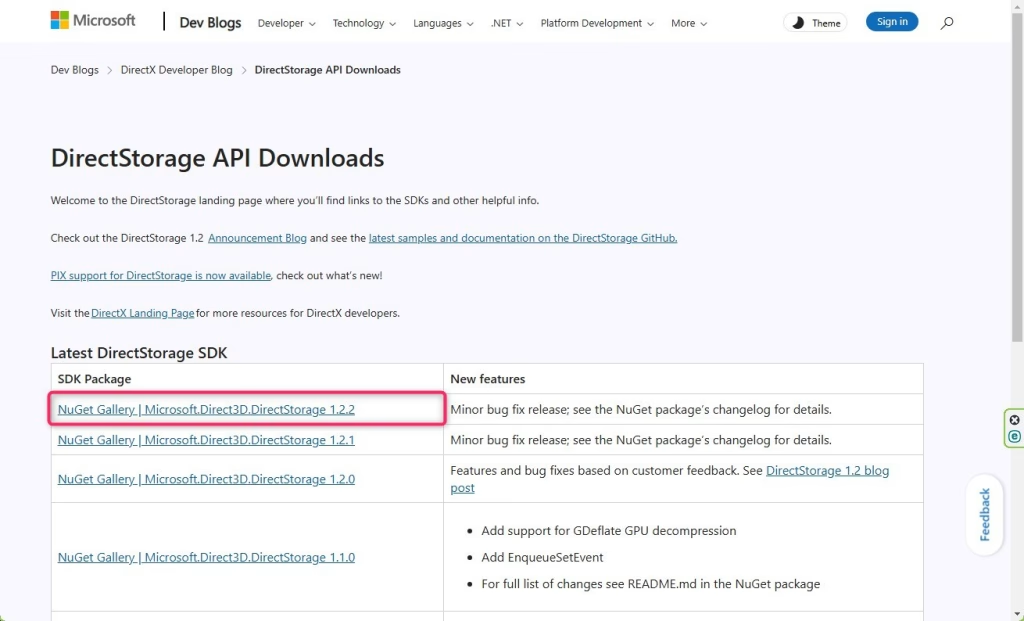
6. 右クリックメニューがすっきり改善
Windows11では右クリックメニューが簡素化され、必要な項目が見やすくなりました。「その他のオプションを確認」を選べば、以前のメニューに切り替えることも可能です。
使い方:
- ファイルやフォルダを右クリックして、カスタマイズされたメニューを活用しましょう。
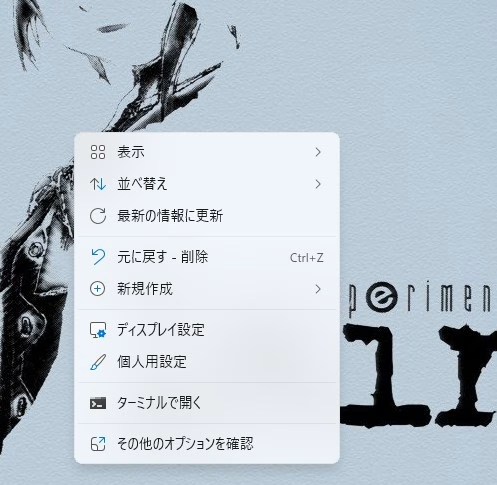
7. 設定の検索機能がより直感的に
設定メニューの検索バーが改善され、必要な設定を簡単に見つけられるようになりました。
例:
- 「バッテリー設定」「ディスプレイ設定」と検索するだけで、直接該当項目にジャンプできます。
初心者でも迷わず設定を変更できるのが魅力です。

8. Windowsターミナルの統合
コマンドプロンプトやPowerShellを使う人向けに「Windowsターミナル」が統合されました。
メリット:
- 複数のタブで作業可能。
- カスタマイズ性が向上し、効率的な作業が可能です。
設定方法:
- 「Microsoft Store」を開き、「Windows Terminal」を検索します。
- インストールをします。
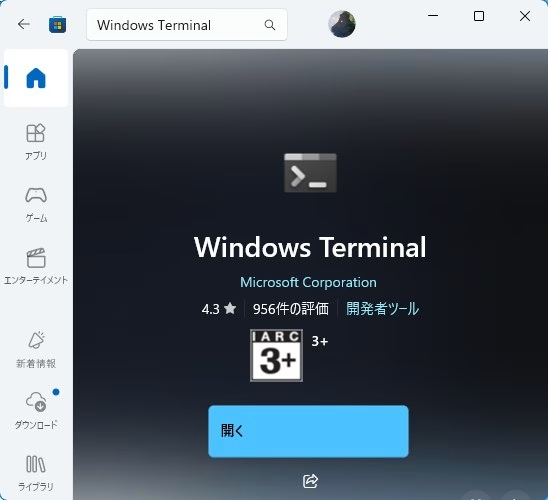
9. アプリのスリープ機能
使っていないアプリをスリープ状態にすることで、システムリソースを節約できます。
設定方法:
- 設定→「システム」→「電源」→「画面、スリープ、休止状態のタイムアウト」から調整可能です。
これにより、バッテリー寿命が延びるだけでなく、パフォーマンスも向上します。
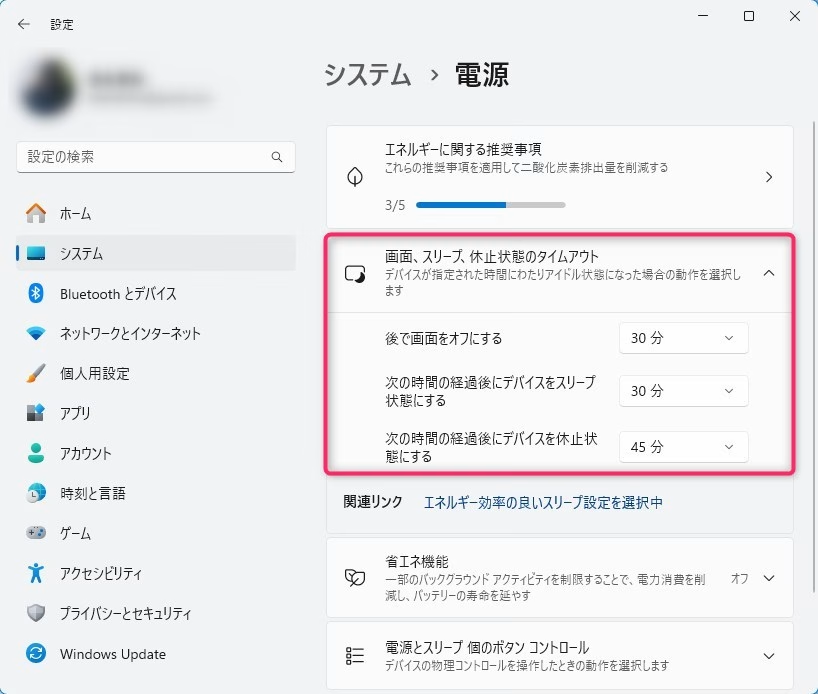
10. デフォルトアプリの簡単設定
Windows11では、デフォルトアプリの設定が簡単になりました。
例:
- 「設定」→「アプリ」→「既定のアプリ」を開き、ブラウザやメディアプレーヤーを好みに合わせて設定します。
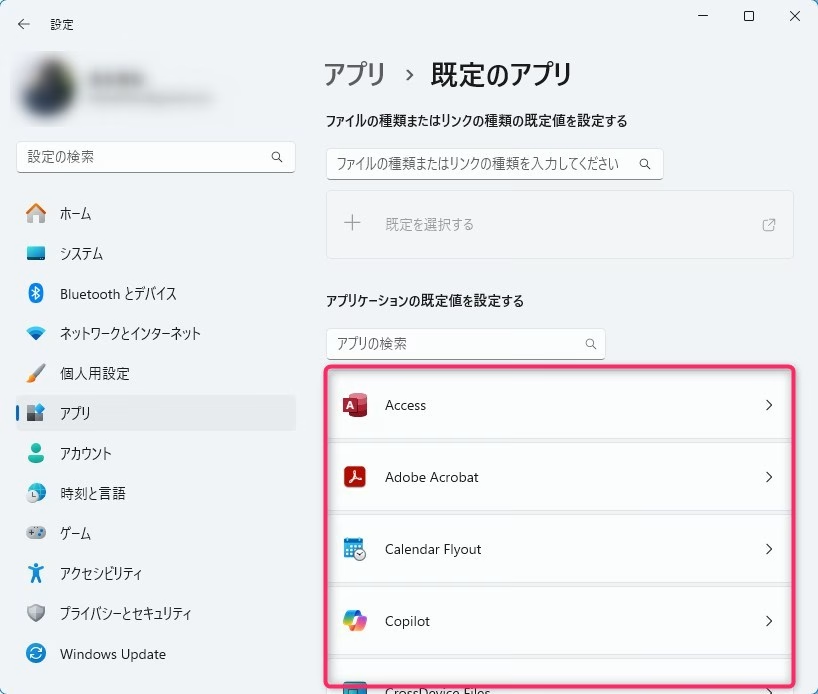
まとめ
以上が、Windows11の隠れた便利機能10選です。これらの機能を活用することで、日常の作業効率が向上し、パソコンをより快適に使うことができます。
おさらいポイント:
- スナップレイアウトでマルチタスクを効率化。
- 集中モードで通知を遮断して作業に集中。
- ウィジェットで情報を一目で確認。
- 仮想デスクトップで作業スペースを整理。
- DirectStorageでゲームのロード時間を短縮。
初心者でも簡単に取り組める内容ばかりなので、ぜひこの記事を参考に、Windows11の便利機能をフル活用してみてください!

ではでは、参考までに。


コメント