サーティファイのExcel1級の問題を解いていると、スライサー、フィールドリスト、レポートフィルターの違いがわからないと答えられない問題が出てきました。
それぞれ何をするものか、どう使えばいいのかがわからないと困ってしまうこともありますよね。
今回は、この3つの違いや用途を、初心者の方にもわかりやすく解説します!
スライサー:ボタンで直感的にデータを絞り込む
スライサーは、データを視覚的に絞り込むためのボタンツールです。
ピボットテーブルやピボットグラフを使うときに「特定の条件だけを簡単に表示したい!」という場面で大活躍します。
特徴
- ボタンをクリックするだけで、データを絞り込めます。
- 同時に複数条件を選択することも可能。
使い方
- ピボットテーブルを選択します。
- 「ピボットテーブル分析」タブから「スライサーの挿入」をクリックします。
- 絞り込みたいフィールド(例:地域、商品カテゴリ)を選びます。
こんな場面で便利!
- 売上データを「地域ごと」に切り替えて表示したいとき。
- 部門や商品カテゴリ別にデータを分析するとき。
フィールドリスト:ピボットテーブルの構造を作る
フィールドリストは、ピボットテーブルの「中身」を決めるためのツールです。
どのデータを「行」「列」「値」に配置するのかをドラッグ&ドロップで自由にカスタマイズできます。
特徴
- ピボットテーブルの構造(レイアウト)を決める基本ツール。
- データをどこに表示するかを設定します。
- 非表示になっているデータもここから選んで追加できます。
使い方
- ピボットテーブルをクリックすると、右側に「フィールドリスト」が表示されます。
- 「行」「列」「値」「フィルター」の枠にフィールドをドラッグ&ドロップします。
こんな場面で便利!
- 「行に地域」「列に年」「値に売上」を配置して分析するとき。
- 表示するデータをカスタマイズしたいとき。
レポートフィルター:全体をまとめて絞り込む
レポートフィルターは、ピボットテーブル全体を特定の条件で絞り込むためのツールです。
1つの条件で大まかにデータを絞る場合に役立ちます。
特徴
- ピボットテーブルの上部に配置されます。
- 1つのフィールドでデータ全体を絞り込めます。
- 複数の条件を選ぶ場合は少し操作が面倒。
使い方
- フィールドリストから、フィルター枠にフィールドをドラッグ&ドロップします。
- ピボットテーブルの上部に追加されたリストから条件を選択します。
こんな場面で便利!
- 年度ごとの売上データを表示していて、特定の地域だけを分析したいとき。
- ピボットテーブル全体を大きく絞り込みたいとき。
違いを簡単に比較!
| 機能 | 主な用途 | 操作方法 | 見た目の特徴 |
|---|---|---|---|
| スライサー | ボタンで視覚的にデータを絞り込む | ボタンをクリック | カラフルで直感的 |
| フィールドリスト | ピボットテーブルの構造を作る | ドラッグ&ドロップで設定 | 表示されないが裏で活躍するツール |
| レポートフィルター | 全体を特定条件で絞り込む | ドロップダウンから選択 | ピボットテーブルの上部に配置 |
初心者向けの覚え方
- スライサー → 「ボタンで簡単にデータを切り替える」
- フィールドリスト → 「ピボットテーブルの中身を決める裏方」
- レポートフィルター → 「全体を特定の条件でまとめて絞る」
まとめ
ピボットテーブルを活用するには、スライサーやフィールドリスト、レポートフィルターを理解して使い分けることがポイントです。それぞれの特徴を活かせば、分析作業がもっと楽になりますよ!
さあ、実際にExcelを開いて試してみませんか?

白川秋
ではでは、参考までに。
おまけ
サーティファイの Excel®表計算処理技能認定試験1・2級を受験するにあたり、これさえ買っておけば必ず受かるといっても過言ではない一冊の本をオススメ致します。
それがこちら。
私も購入させていただき、大変お世話になっております。
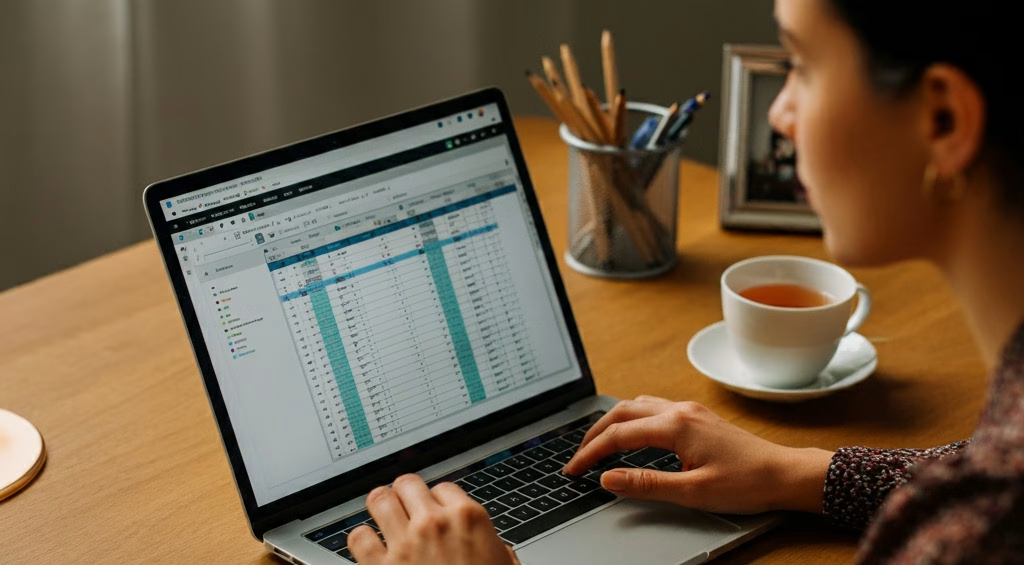
コメント