あるところで聞いた話なのですが、Windows11のスタート画面やタスクバーにはデフォルト設定で『広告』が表示される設定になっているそうです。
しかし、私もそうだったのですが、「Windows11で広告なんて表示されたことはない」というのが素直な感想でした。
そこで、実際に広告が表示される設定とは、逆に広告を外す設定とは何かを調べてみることにしました。
Windows11で表示される『広告』とは?
一般的には『広告』というと、当サイトにもあるように、記事の内容とは別に他社のプロモーション画像や文字などが表示されるものという認識が強いと思います。
しかし、Windows11で表示される『広告』は、こういった一般的な広告ではありません。
どういうことかと言いますと、例えば「Microsoft 365」や「OneDrive」の契約を勧める画面や、Windows11が提示する「おすすめアプリ」を指すのです。
普通にWindows11を使用している分には、こういった情報は全く気にならなかったのですが、言われてみれば、定期的にWindows11を立ち上げた際に「OneDrive」の契約画面が出てきていたなと思い当たりました。
様々なアプリを入れる際の、「ついでインストール」のような仕組みには慣れていたので、無意識に「インストールしない」を選択していましたが、よく考えると煩わしいものですよね。
そこで、今回はWindows11の『広告』を非表示にする、簡単な設定手順について見ていこうと思いました。
月例の通知画面を停止させる設定方法
月例のWindows Update後の再起動を行った際に、たまに初回起動時なのか?と思われるような画面が表示されることがあります。
この画面では、さらっとオフィスソフトの「Microsoft 365」「OneDrive」や、サブスクリプション型の「XBOX Game Pass」などの契約を勧めてきます。
朝、仕事前にパソコンを立ち上げた際に、このような画面が、毎月表示されるというのは流石にうっとおしいですよね。
そこで、この挙動を停止させる方法について学んでいきたいと思います。
設定から通知を開く
タスクバーのスタートボタンから、設定を立ち上げます。次にシステム>通知をクリックします。
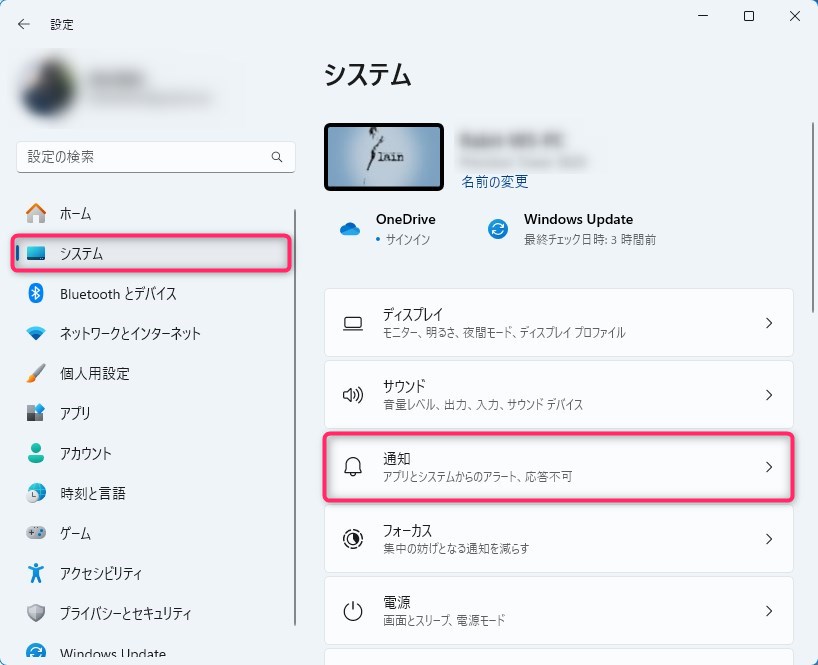
「追加の設定」の設定を変更する
通知を開いたら、右画面を一番下までスクロールさせて、追加の設定を開きます。
そして、
- 更新後およびサインイン時に Windows のウェルカム エクスペリエンスを表示して、新機能と提案を表示する
- Windows を最大限に活用し、このデバイスの設定を完了する方法を提案する
この2つの設定のチェックを外します。
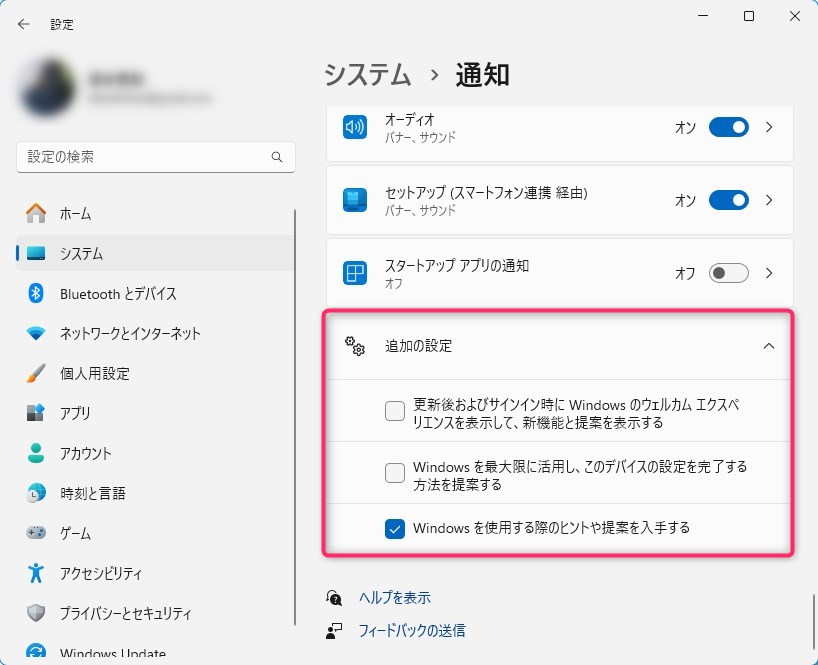
このように設定することで、煩わしい月例広告が表示されなくなります。
通知機能からの通知設定をオフにする方法
次に、通知機能からの通知設定をオフにする方法について触れてみたいと思います。
設定から通知を開く
タスクバーのスタートボタンから、設定を立ち上げます。次にシステム>通知をクリックします。
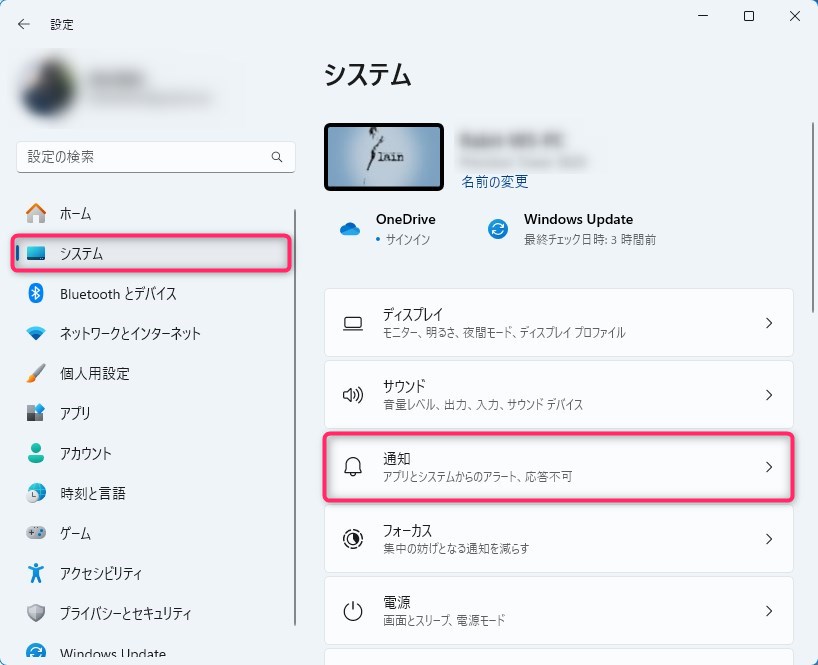
「アプリやその他の送信者からの通知」の設定を変更する
通知を開いたら、アプリやその他の送信者からの通知の設定でオフにしたいものを選択してオフにしていきます。「OneDrive」などは使用していないのであれば、切っておいても問題はないでしょう。
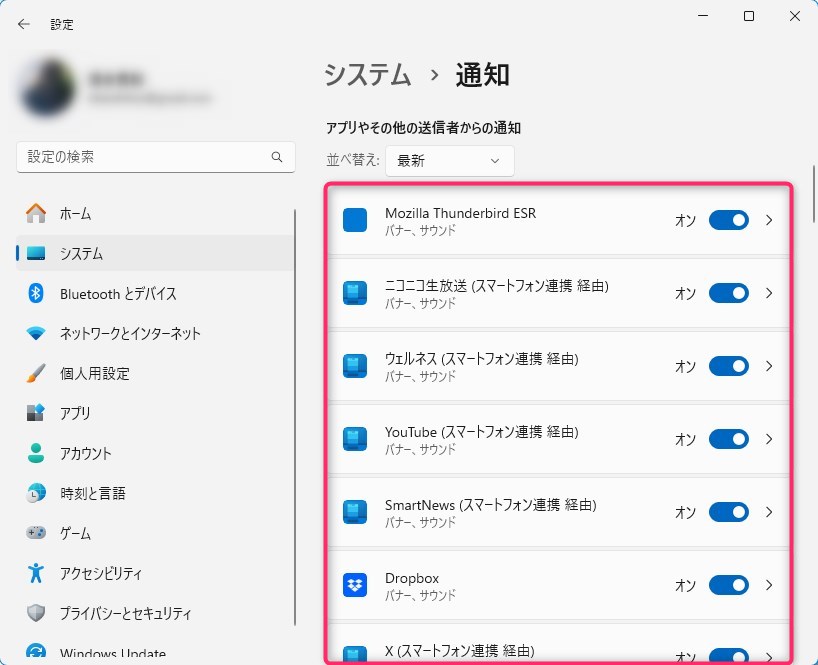
この設定により、右下にポップアップで表示される広告通知を切ることができます。
スタートメニューや検索ボックスの広告表示をオフにする方法
次に、スタートメニューや検索ボックスの広告表示をオフにする設定について触れてみたいと思います。
スタートメニューはタスクバーにありますが、Windows11ではWindowsボタンでスタートメニューを開くこともできます。
ここではピン留め済みのアプリやインストールされているすべてのアプリが見れますが、画面下部には「おすすめ」として、過去に開いたアプリやファイル情報が表示されるとともに、おすすめのアプリが提案されることもあります。
スタートメニューの広告表示をオフにする
設定からスタートを開く
この提案をオフにするには、まず設定>個人用設定>スタートを開きます。
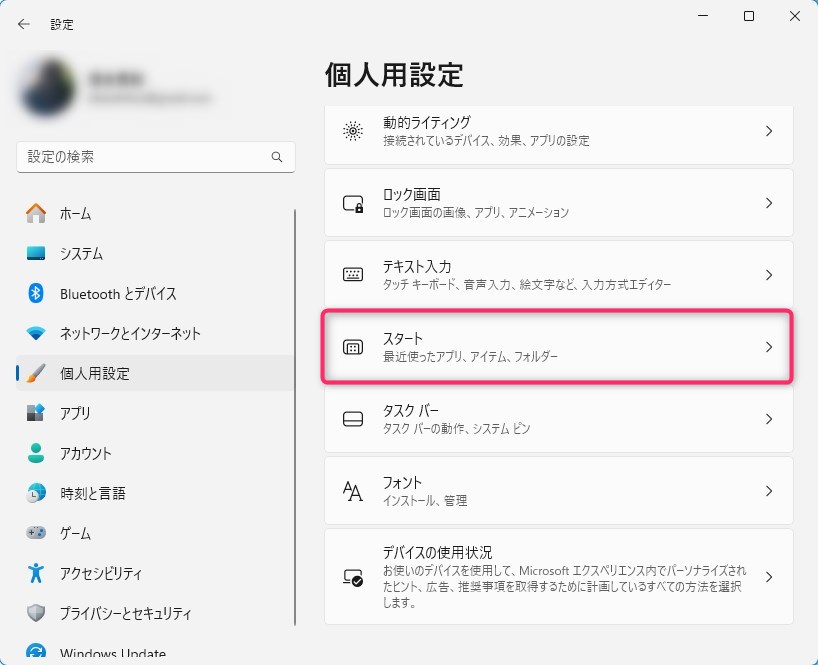
通知オフの設定を行う
スタートを開いたら、右画面の設定を行います。
それは、
- ヒント、ショートカット、新しいアプリなどのおすすめを表示します
この設定を左にスライドさせてオフにします。
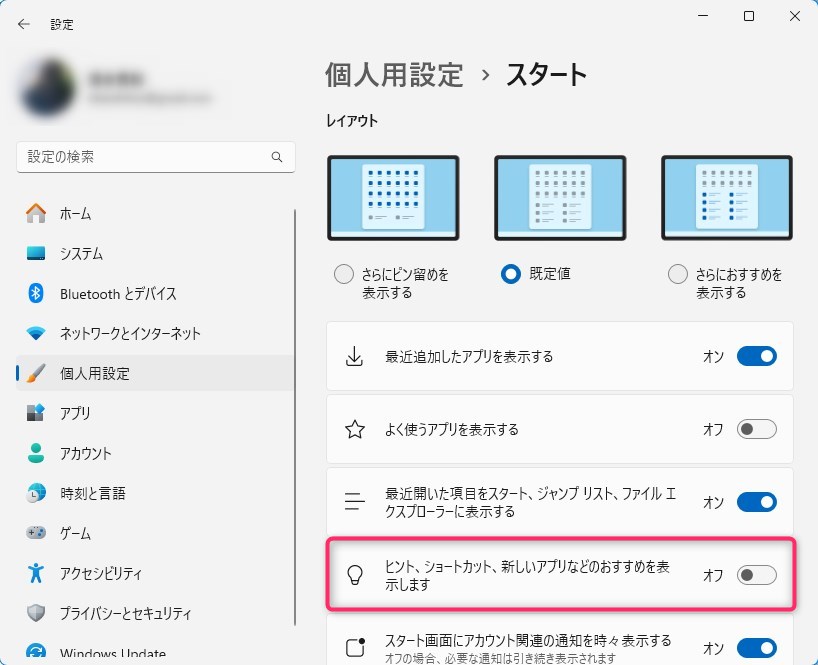
また、会社などのパソコンで画面共有をすることが多かったり、プレゼンテーションを行う機会の多いパソコンでは、次の項目もオフにしておくことをオススメいたします。
- 最近開いた項目をスタート、ジャンプ リスト、ファイル エクスプローラーに表示する
検索ボックスの広告表示をオフにする
Windows11備え付けの、タスクバーにある検索ボックスを使用すると、検索内容以外のパーソナライズされた情報が提示されます。
こちらの情報をオフにする方法について、ご説明いたします。
設定から検索アクセス許可を開く
提示をオフにするには、設定>プライバシーとセキュリティ>検索アクセス許可を開きます。
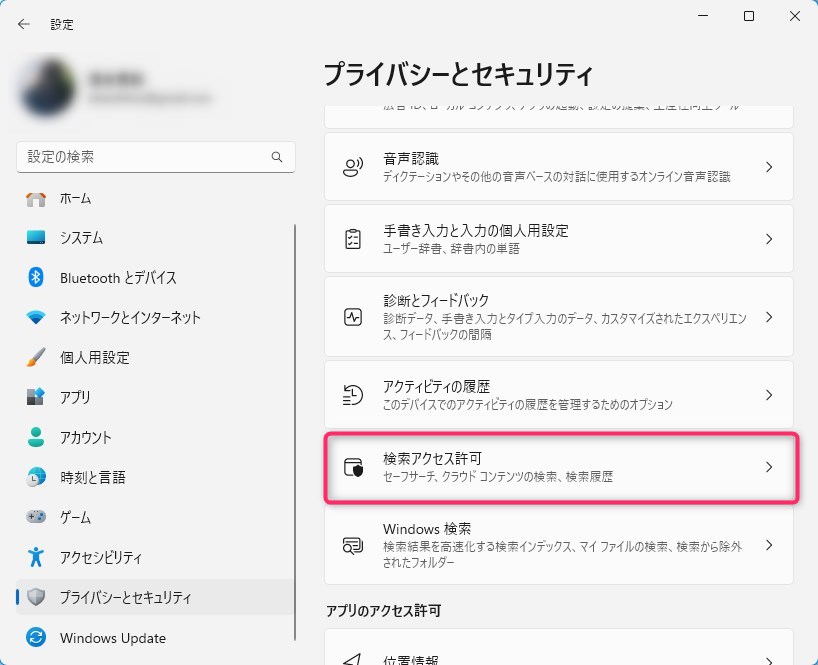
検索のアクセス許可から対応する設定をオフにする
検索アクセス許可を開いたら、検索のハイライトを表示するの項目を左にスライドさせることで、タスクバーの検索機能を使用した際に出るおすすめ表示をオフにすることができます。
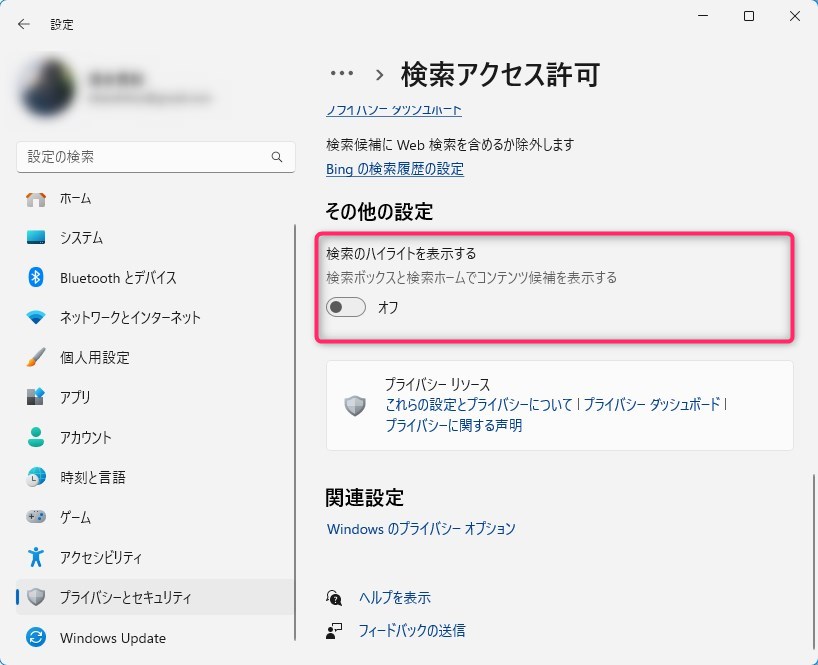
合わせて読みたい
最後に
いかがでしたでしょうか?
Windows11が設定する『広告』は、一部の方にとっては様々なMicrosoft製品と出会える良い機会となるかもしれませんが、パソコンを業務で使用する方やパソコン上級者の方にとっては煩わしいものとなる可能性があります。
これらの設定をオフにすることで、快適なPCライフを送ることができるのではないでしょうか。

ではでは、参考までに。


コメント