昨日書いた記事、Windows11で『広告』表示を減らす方法と簡単な設定手順とも関連するお話なのですが、ロック画面にも『提案』という情報が表示されます。
最初のころのWindows11では日時のみが表示されていたのですが、最近では、少し待っているとゲームに関する情報や、天気、株式市場の情報などが表示されるようになりました。
「『提案』表示がいらない、時間表示だけでいい。」という方もいらっしゃると思います。
そこで本日は、このロック画面の『提案』表示をオフにする方法について解説していきたいと思います。
ロック画面の『提案』表示をオフにする方法と簡単な設定手順
何もしていない状態のロック画面
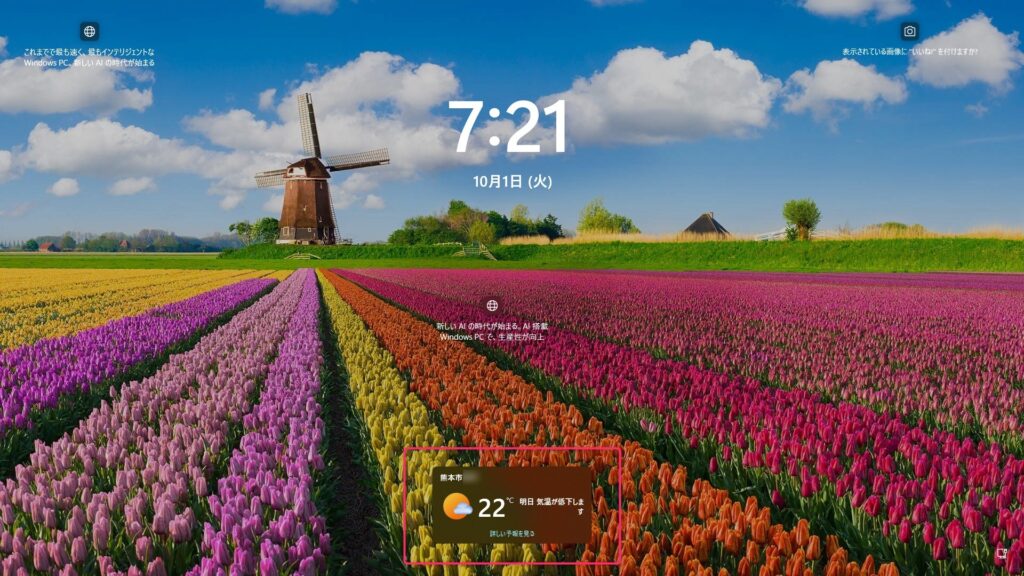
設定からロック画面を開く
タスクバーのスタートボタンを開き、設定>個人用設定を開いて、画面右側の画面を少し下へスクロールさせたところにあるロック画面をクリックします。
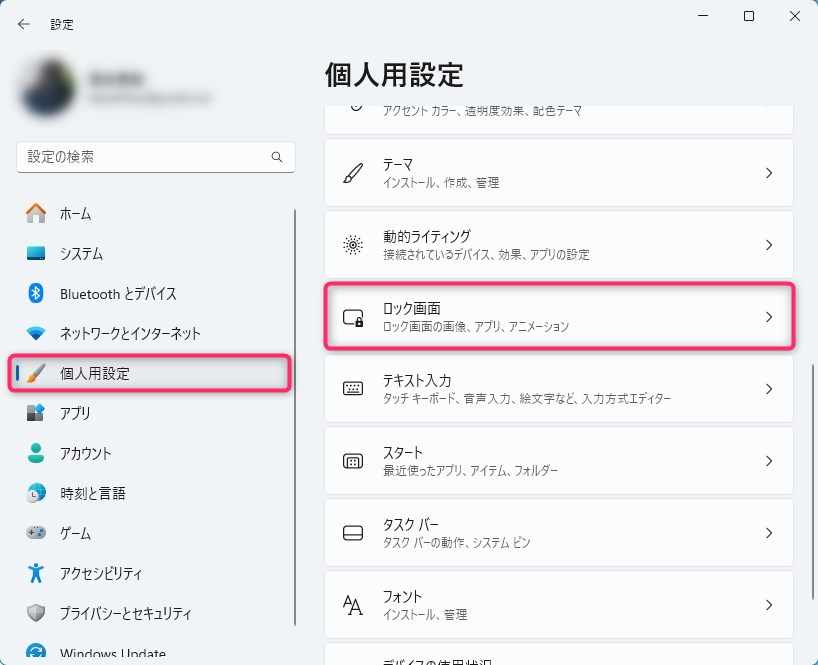
ロック画面から『提案』をオフにする設定を行う
ロック画面の状態の選択肢をなしに設定します。これでゲームに関する情報や、天気、株式市場などの情報が表示されなくなります。
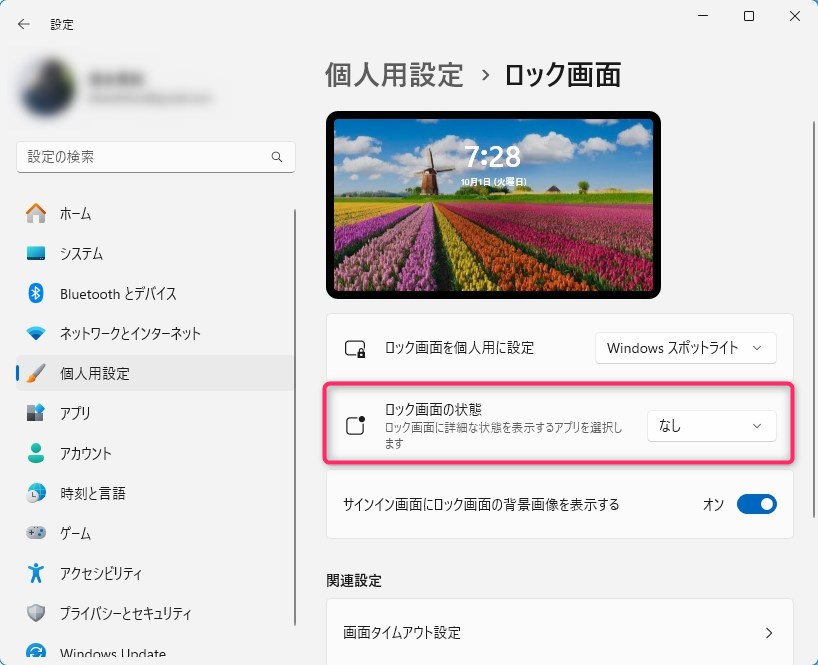
ロック画面に「画像」「スライドショー」を選択している場合
ロック画面を個人用に設定の項目を画像・スライドショーにしている場合、この設定に加えて「ロック画面にトリビアやヒントなどの情報を表示する」という設定も加わります。
画像またはスライドショーを選択している場合は、ここのチェックも外しておきましょう。
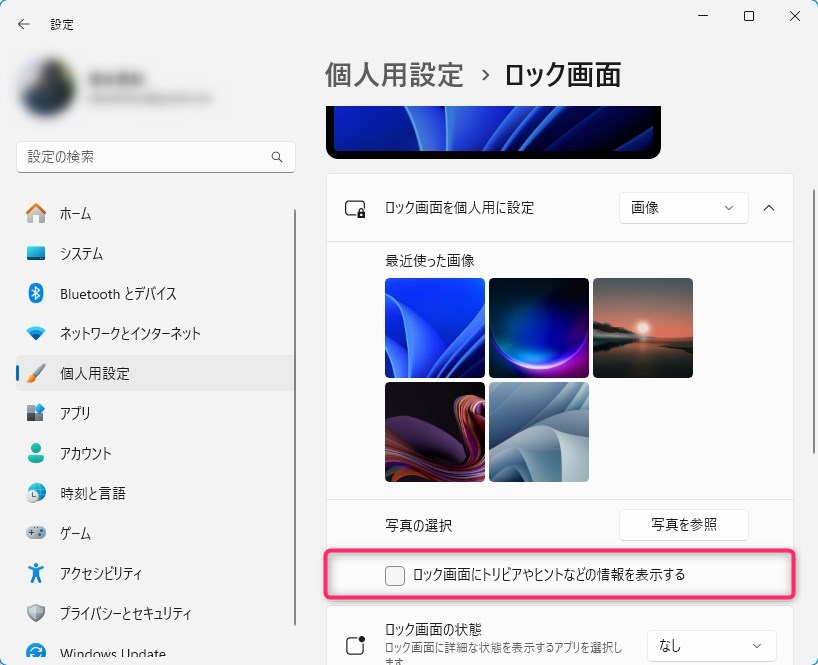
設定後のロック画面(Windowsスポットライト)
Windowsスポットライトの場合、完全に広告を非表示にすることはできません。
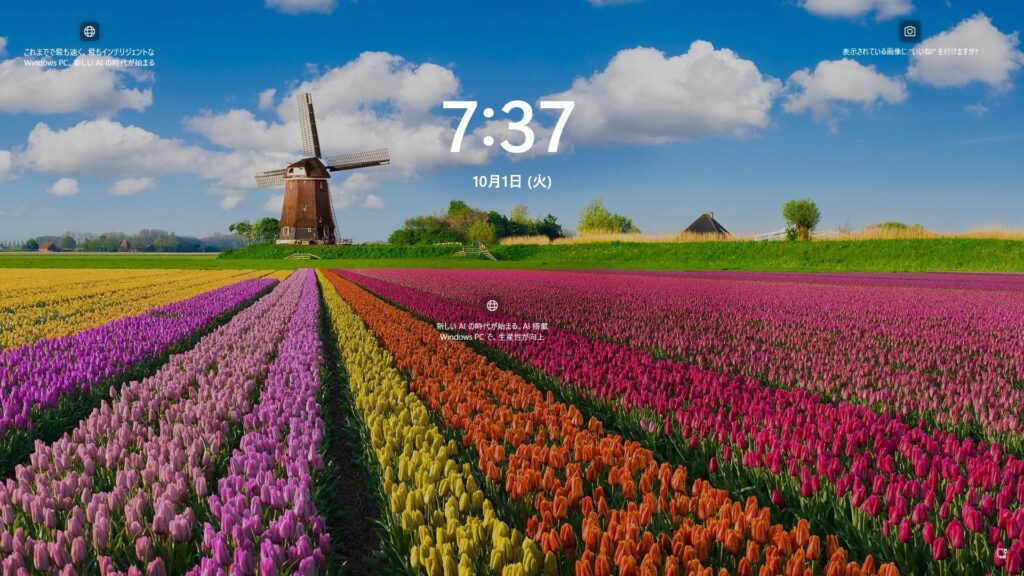
設定後のロック画面(画像、スライドショー)
画像・スライドショーの場合、広告が完全になくなっていることがわかります。
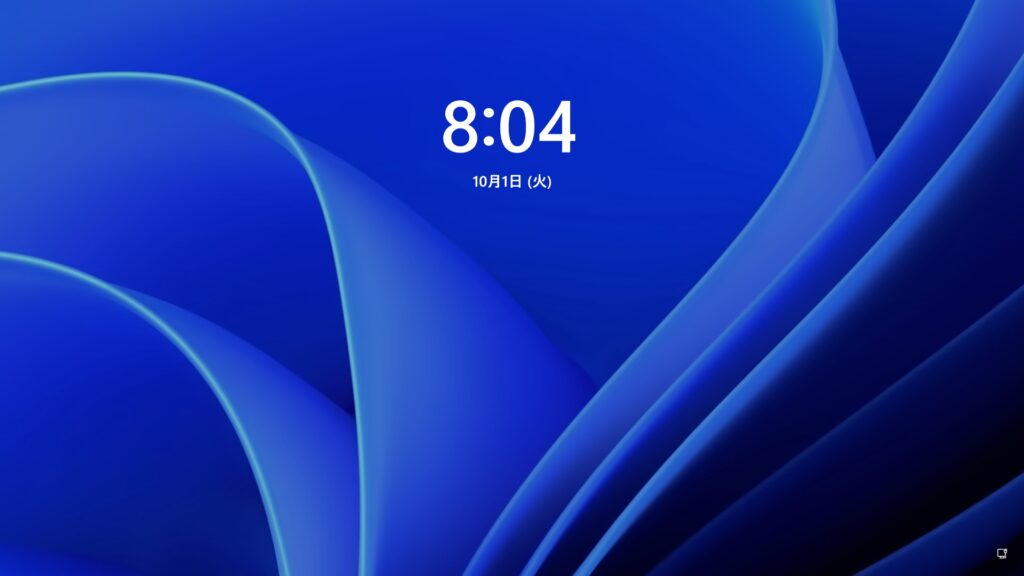
カスタマイズされた広告をなくす広告IDのオフ設定
ここからは広告の表示と非表示とは別の話となります。
Windows11の広告関連の設定に広告IDというものがあります。この広告IDを無効にすることで、個別にパーソナライズされた広告が表示されなくなります。
ただし、この設定を行っても表示される広告数そのものに変更はないというところを覚えておきましょう。
設定は次の通りです。
設定から全般を開く
タスクバーのスタートボタンを開き、設定>プライバシーとセキュリティを開いた画面にある全般をクリックします。
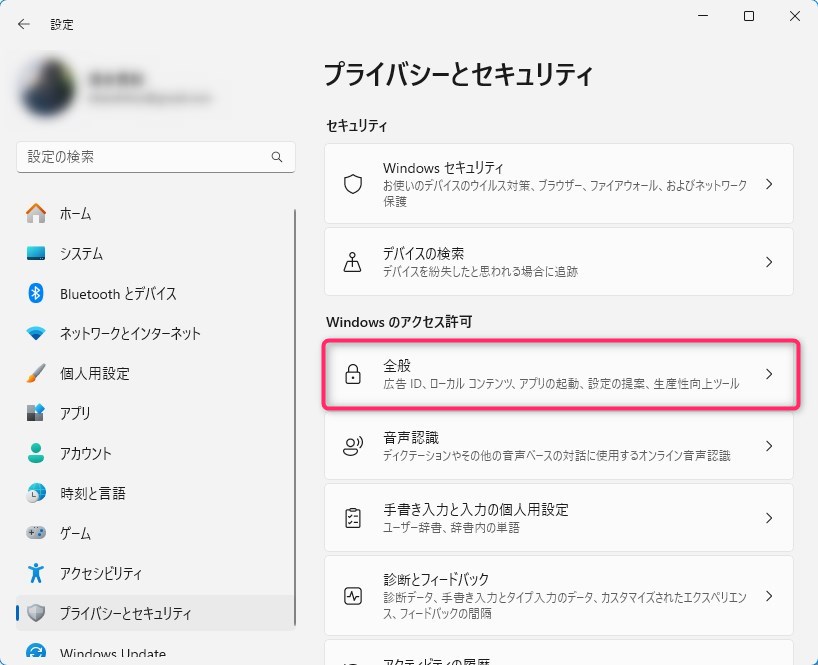
全般から『提案』をオフにする設定を行う
全般を開いたら、右画面の設定を行います。
そして、
- アプリに広告 ID を使用して個人用に設定された広告を表示させる
- Web サイトが言語リストにアクセスして、ローカルに関連するコンテンツを表示できるようにする
- 設定アプリでおすすめのコンテンツを表示する
- 設定アプリで通知を表示する
この4つの設定を左にスライドさせてオフにします。
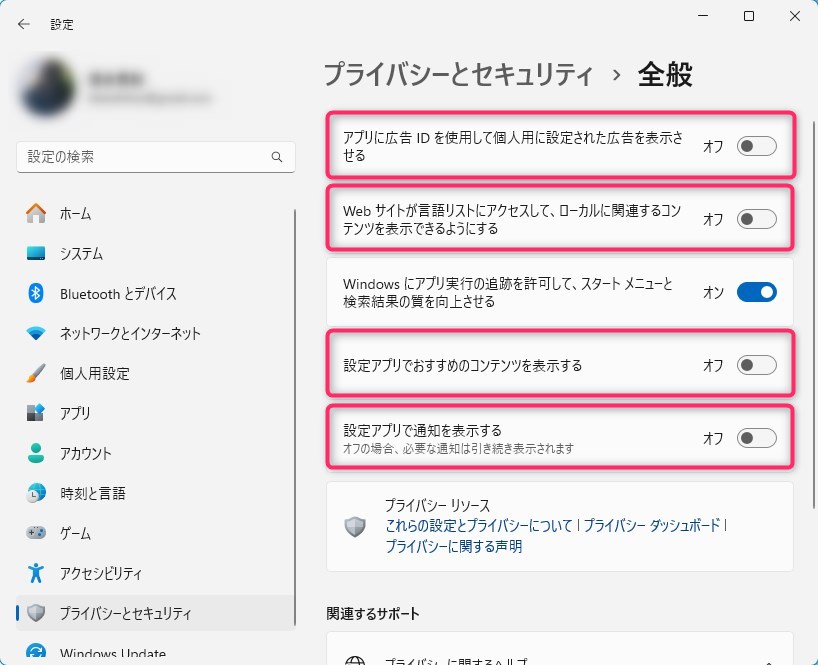
これで余計な通知も減るはずです。お疲れ様でした。
合わせて読みたい
最後に
いかがでしたでしょうか?
完全に『提案』『広告』をなくしたい場合は、ロック画面の設定を「画像」にして、更に設定をいじると良いということがわかりました。

ではでは、参考までに。


コメント