皆様、メーラーは何をお使いでしょうか?
Apple iPhone、Gmail、Apple Mail、Outlookなどがその代表ではないかと思います。中には、ブラウザでメールを開くという方もいらっしゃると思います。
サンダーバード(Thunderbird)は、複数のメールアドレスを一元管理でき、メールの自動振り分け、迷惑メールの自動振り分けが可能な、大変便利な機能満載の優れたメーラーです。
本日は、このサンダーバードのタグやマークといった機能の便利な使い方についてご紹介したいと思います。
サンダーバード(Thunderbird)のタグを簡単に変更する方法
はじめに
通常、サンダーバードのタグを変更するには、メッセージ→タグから選択するといった手間がかかります。
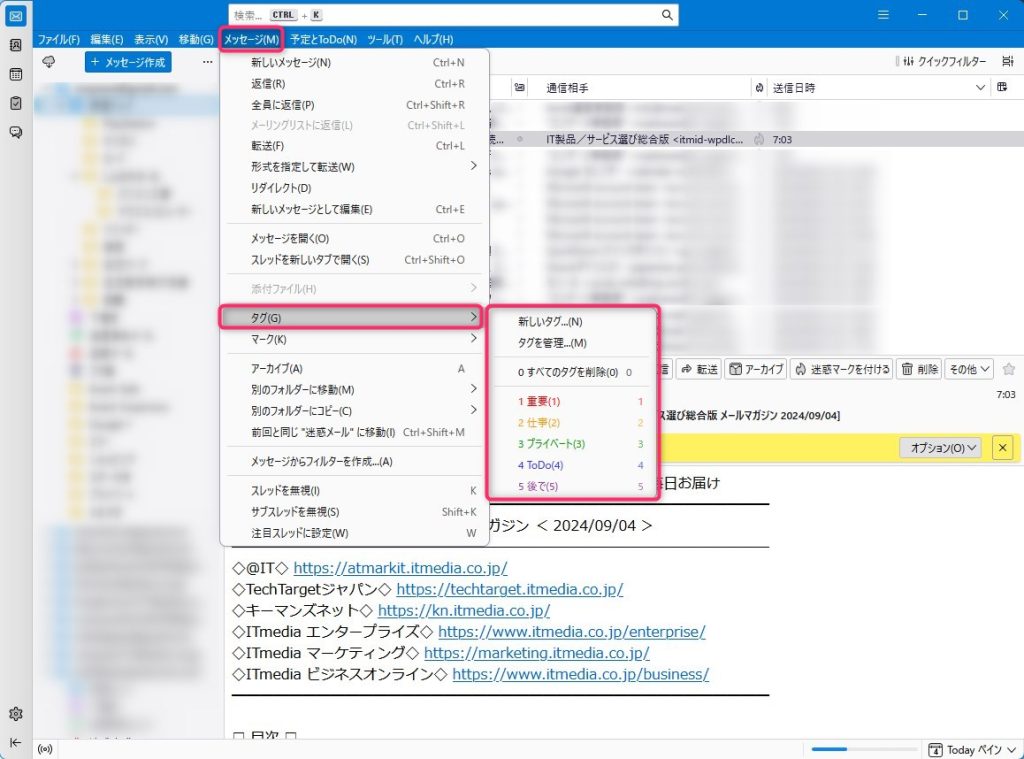
タグを簡単に変更する方法
上の図で注目していただきたいのが、ショートカットの部分です。
- 0 → すべてのタグを削除
- 1 → 重要
- 2 → 仕事
- 3 → プライベート
- 4 → ToDo
- 5 → 後で
という風に、1~5の数字に対応しています。
タグを変更したいメールにフォーカスをあてて、例えば重要タグを付けてみましょう。数字の1を押すと次のように反映されます。
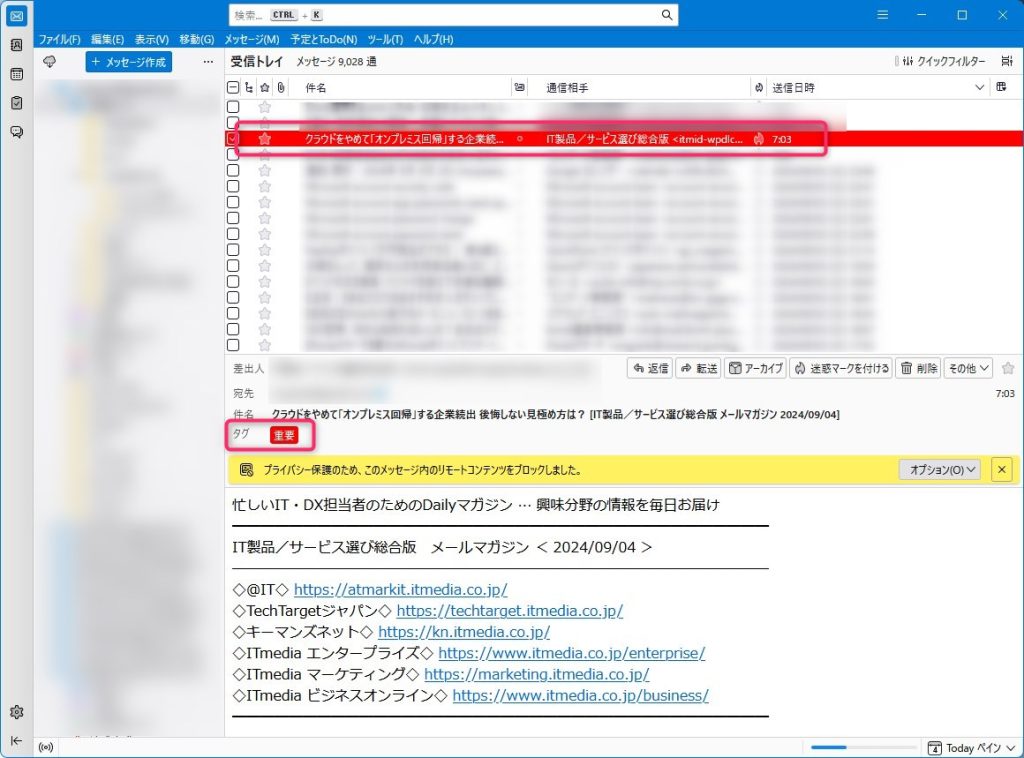
タグの解除を行うには、同様にメールを選択してから数字の0を押します。下図のように、タグが解除されます。
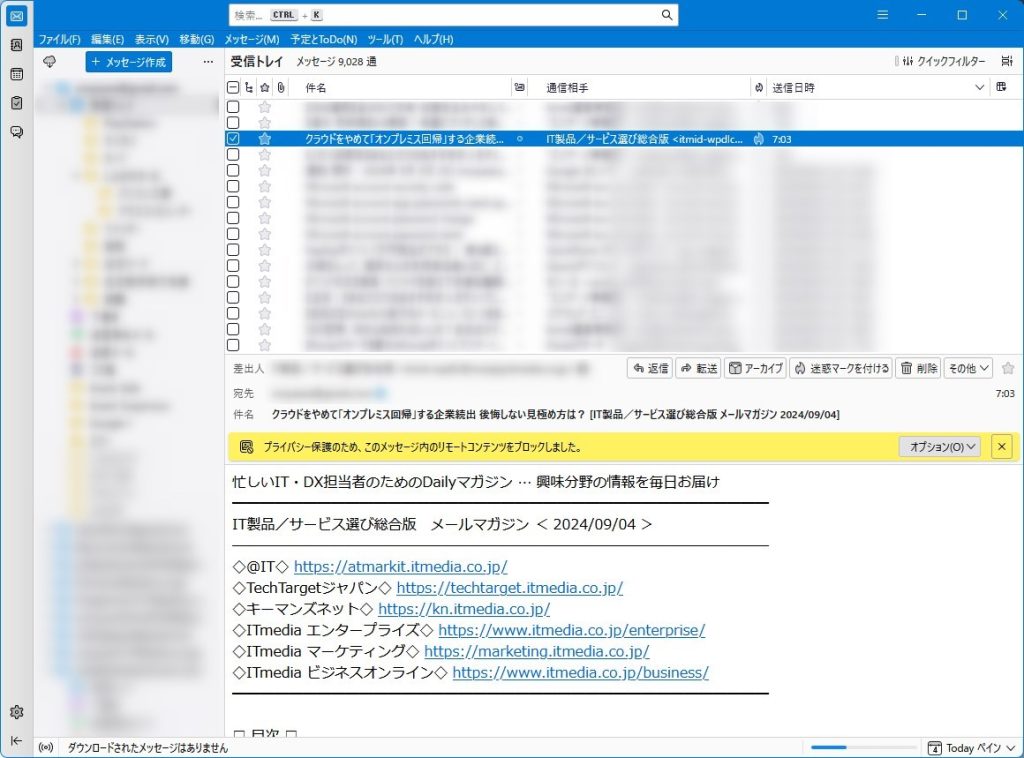
サンダーバード(Thunderbird)のマークを簡単に変更する方法
はじめに
通常、サンダーバードのタグを変更するには、メッセージ→マークから選択するといった手間がかかります。
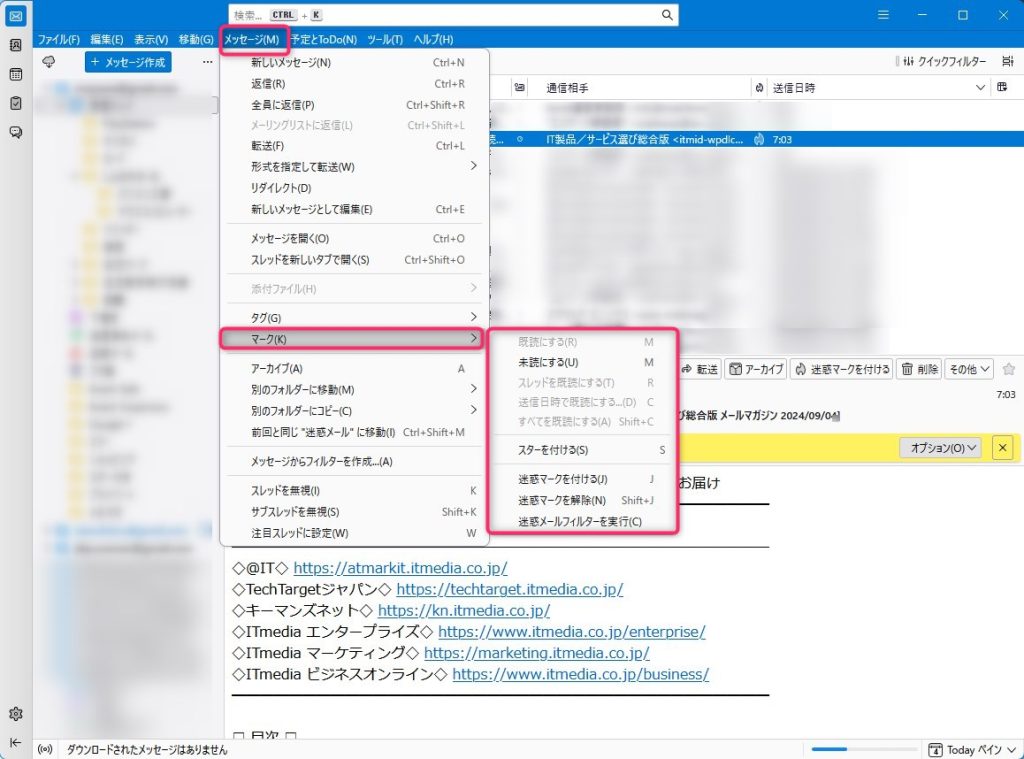
マークを簡単に変更する方法
上の図で注目していただきたいのが、ショートカットの部分です。よく使用するものだけご紹介していきたいと思います。
- M → 既読にする・未読にする
- S → スターを付ける
- J → 迷惑マークを付ける
- Shift+J → 迷惑マークを解除
という風に、アルファベットに対応しています。
マークを変更したいメールにフォーカスをあてて、例えばスターを付けてみましょう。アルファベットのSを押すと次のように反映されます。
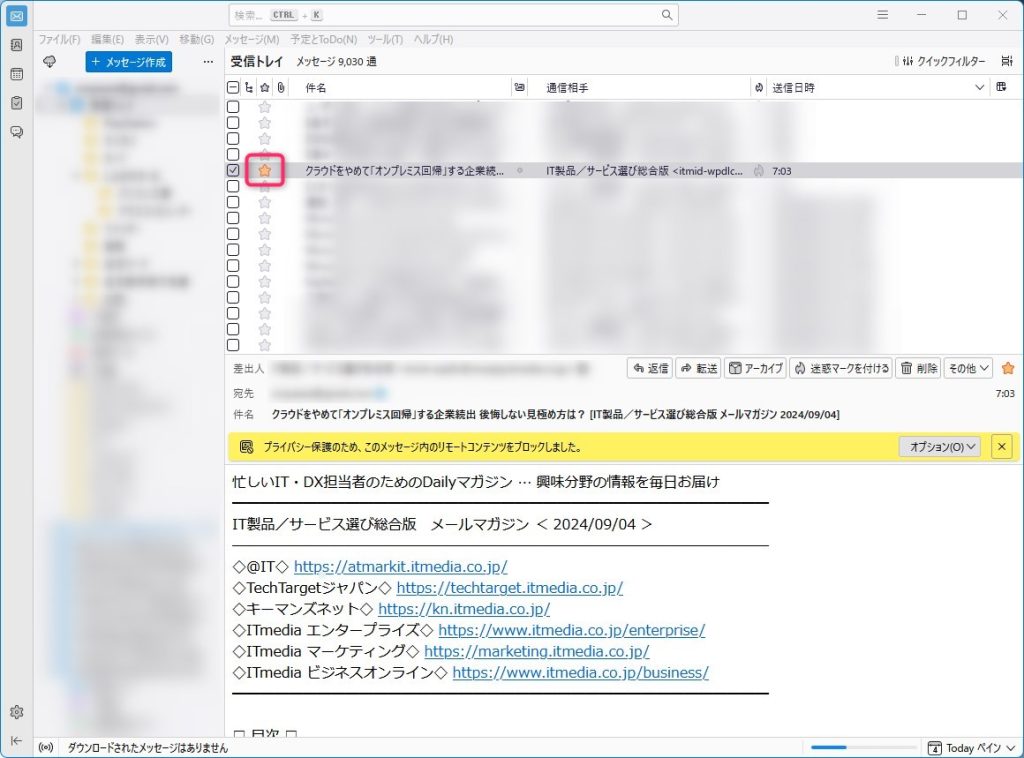
スターの解除を行うには、同様にメールを選択してからもう一度アルファベットのSを押します。下図のように、スターが解除されます。
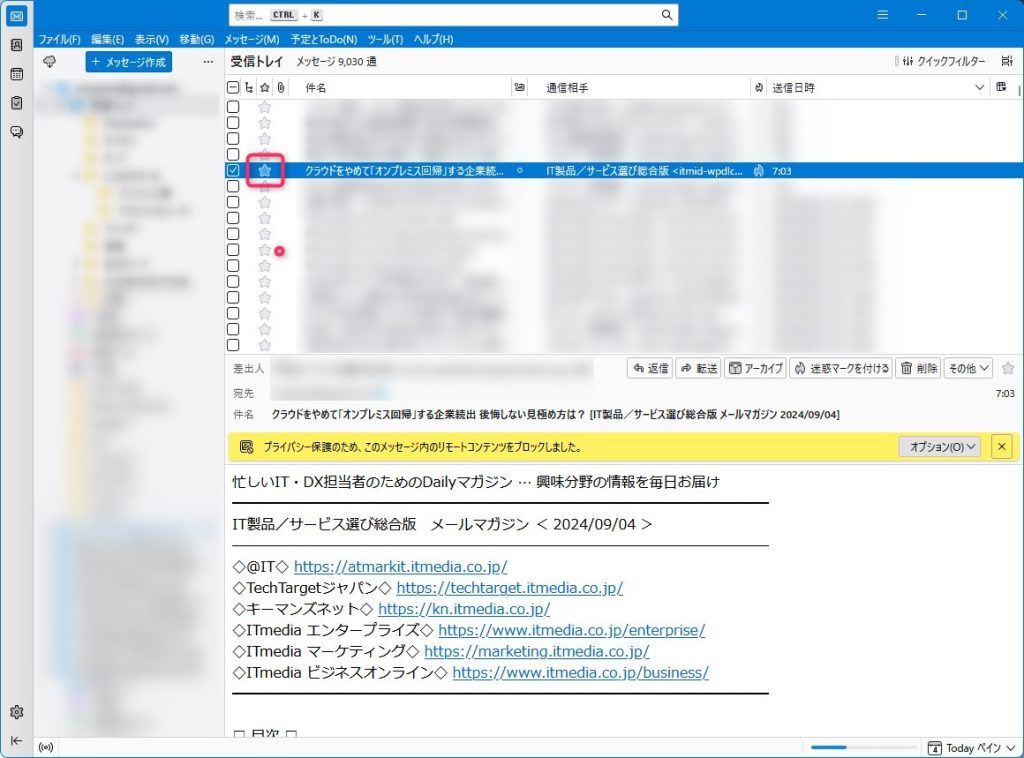
最後に
いかがでしたでしょうか?
私はこのショートカットを偶然見つけて記事にしたのですが、ショートカットを使うことでアプリを快適に使いこなすことができるようになります。
このサンダーバードですが、大変便利なメーラーですので、複数のメールアドレス管理が大変だと感じていらっしゃる方には是非使っていただきたいと思います。

ではでは、参考までに。

コメント