GoogleスプレッドシートやExcelで簡単にカレンダーが作れたら、ちょっとしたときに便利ですし、応用でいろんなことが出来そうですよね。
そこで今日は、Googleスプレッドシートでの、なんちゃってカレンダーの作り方についてご紹介したいと思います。
なんちゃってカレンダーを作る前の準備
枠を用意する
まず、スプレッドシートのタイトルを「なんちゃってカレンダー」とします。シート名は「カレンダー」とします。
「B3~C3」のデータを元に「B6~B36」「C6~C36」の範囲に、それぞれ「日付」「曜日」を出すことが今回の目的です。
枠線などは、下図を参考になんちゃって~♪って感じで適当に作成してください。
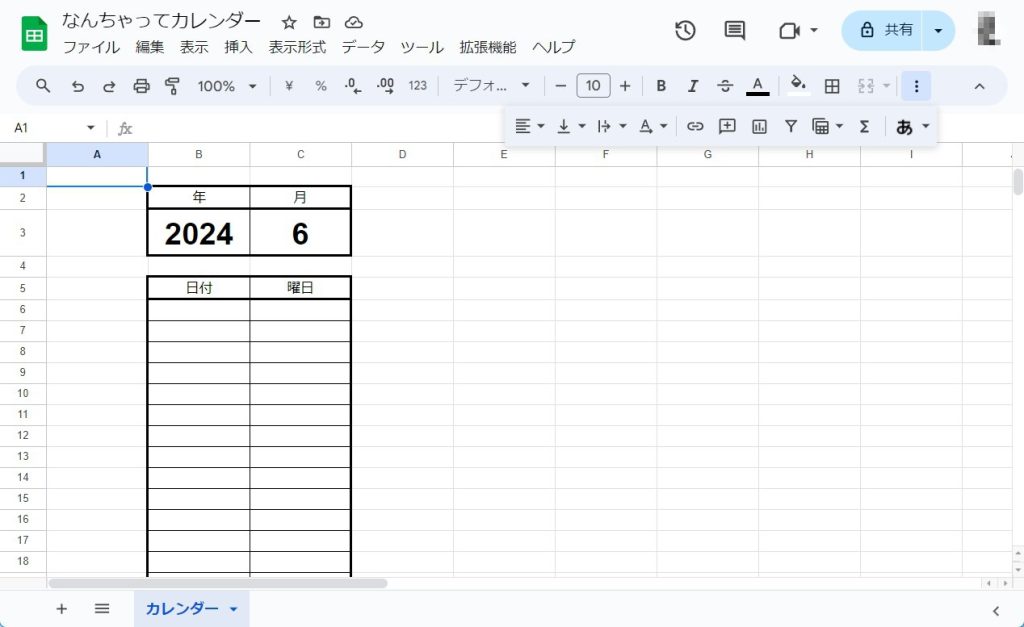
Googleスプレッドシートでなんちゃってカレンダーを作る
日付の設定
「B6」を指定し、「=DATE(B3,C3,1)」と入力します。
もっと簡単な入力方法としては、「=DATE(」を入力し、「B3」をクリックします。「,(カンマ)」を入力後、同様に、「C3」をクリックし、「,1)(カンマ、半角1、閉じカッコ)」を入力します。
そして、次の行「B7」に「=B6+1」と入力してエンターを押します。
最後に、「B7」の部分をオートフィル…と行きたいところですが、これはExcelでの技なので、「B7」の右下の✚をクリックして、「B36」までドラッグしていきます。
枠が崩れたら、整形し直しましょう。これもExcelのオートフィルなら「書式なしコピー(フィル)」で枠線を残したまま値だけを反映できるのですが、ここがGoogleスプレッドシートとExcelとの違いですね。
こうなります。
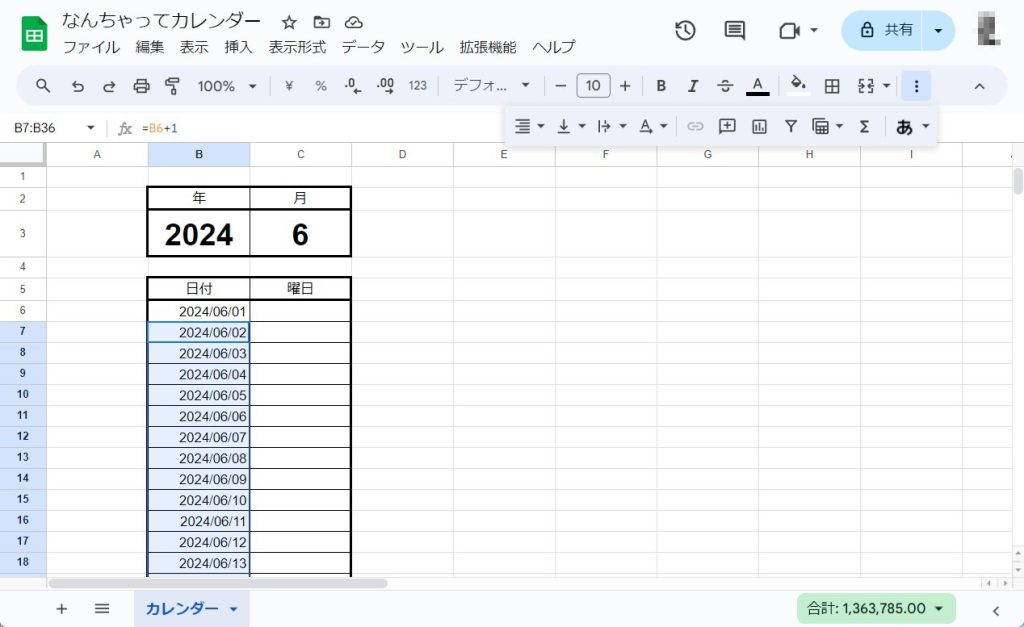
日付表示を整形する
このままでは「年」も表示されていますので、「月日」だけの表示にします。
「B6~B36」を選択し、「表示形式」タブ>「数字」>「カスタム数値形式」をクリックします。
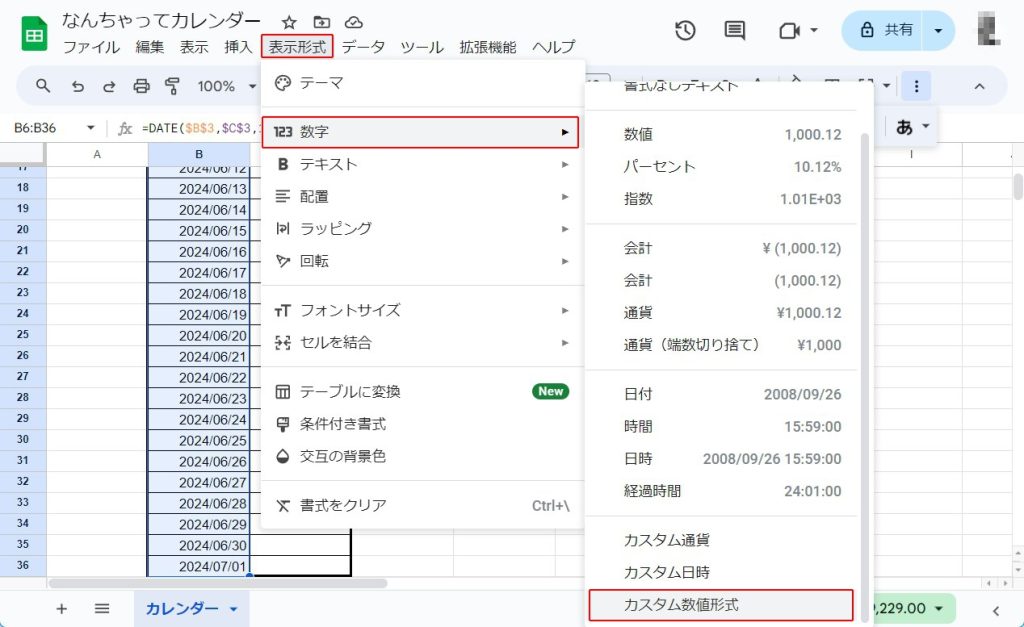
「カスタム数値形式」の入力欄に、「mm月dd日」と入力し、「適用」をクリックします。
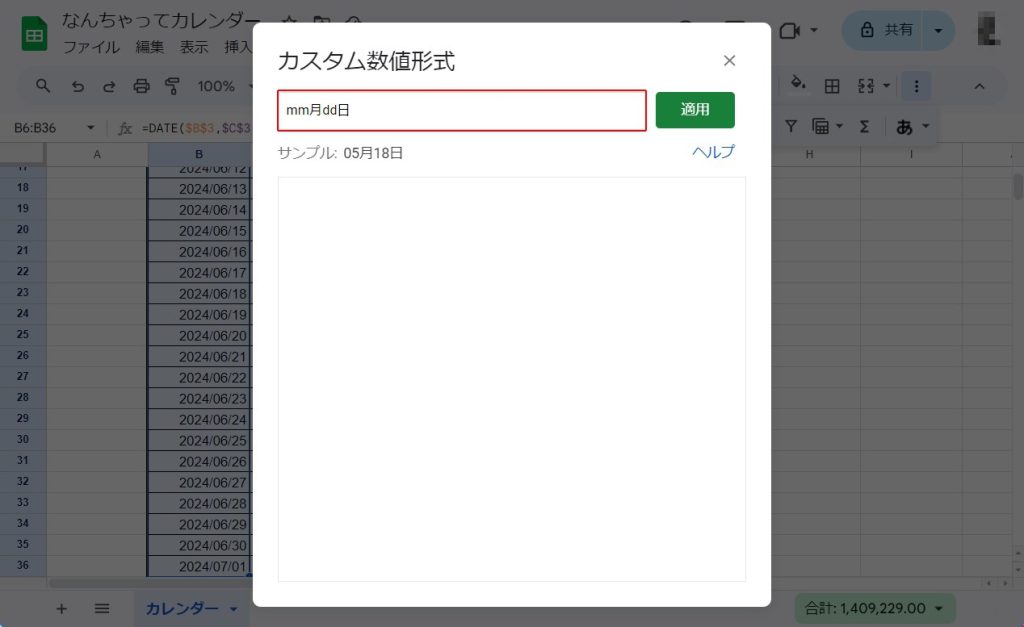
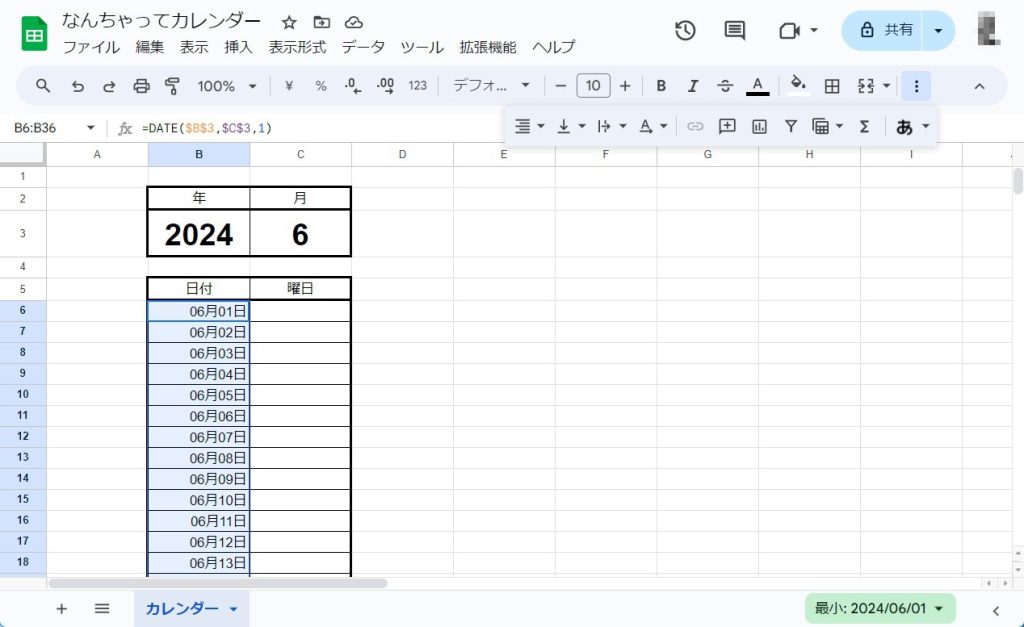
曜日の設定
次に曜日の設定です。曜日の設定には「TEXT関数」を使用します。
「C6」に「=TEXT(C6,"ddd")」と入力します。ちなみにExcelの場合は、ここが、「=TEXT(C6,"aaa")」となります。
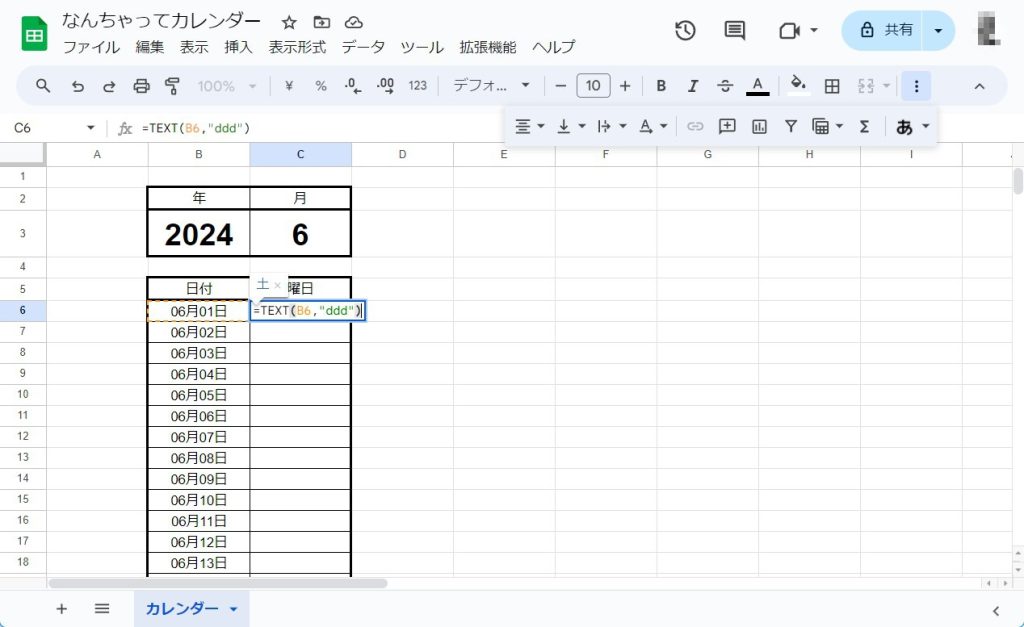
Excelの場合はオートフィルで入力し、Googleスプレッドシートではドラッグで「C36」までカーソルを持っていきます。
下図でお気づきの方はお気づきだとは思いますが、中央揃えに整形しています。
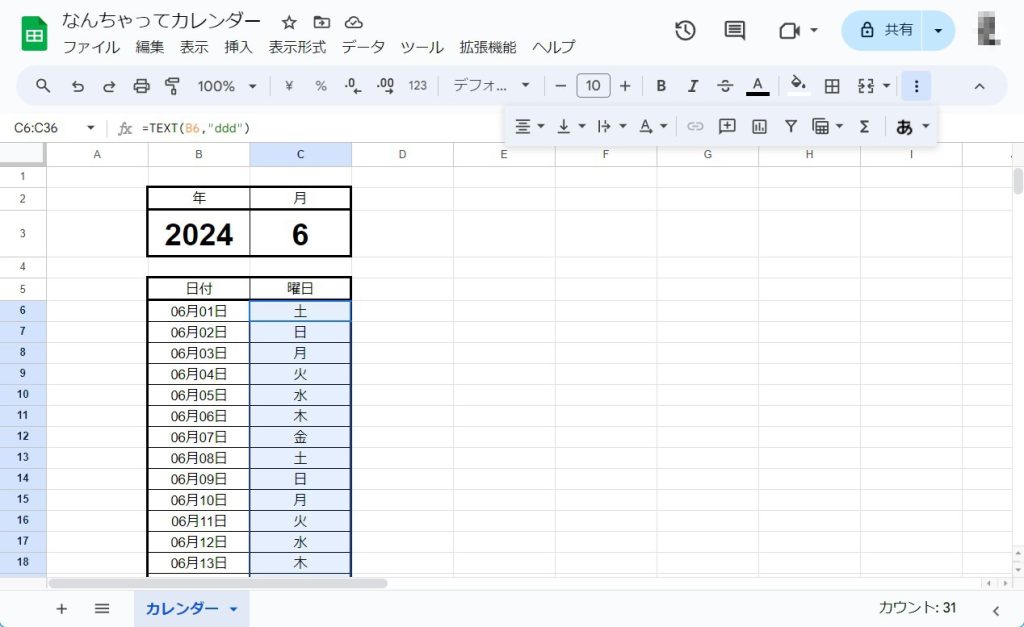
月を変更してみる
これでカレンダーの生成は完了ですが、試しに「月」を「6」から「7」に変更してみましょう。
「B3」と「C3」を変更するだけで、カレンダーの日付や曜日は自動で変わるようになりました。
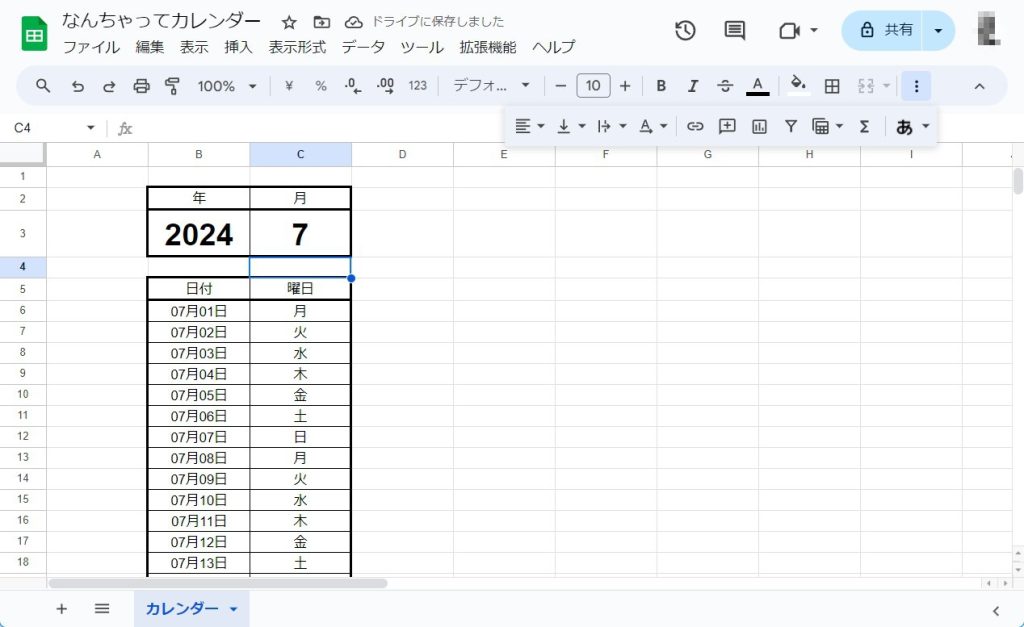
最後に
いかがでしたでしょうか?
応用として、当日の日付、曜日の文字色を変更したり、背景色を変更したりなどもできそうですよね。
今はそこまでのことは調べていないので、やってみたい方は是非チャレンジしてみてください。

ではでは、参考までに。
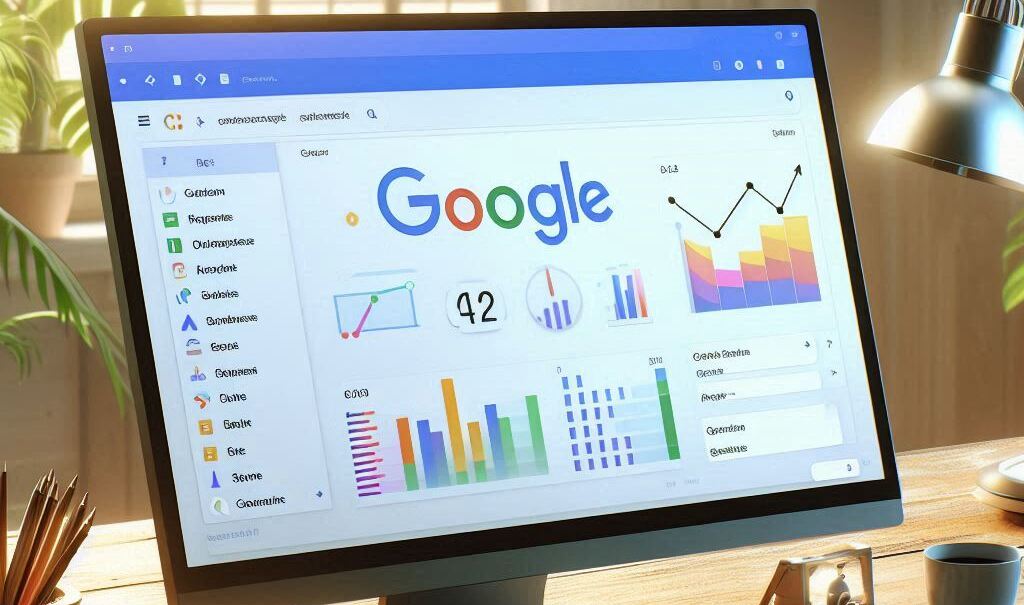
コメント