クラウドで同期を取るタイプのアプリを使用していて、ある時、古いスマホから新しいスマホへとコピーを行った際に、どういうわけかPCと変に同期をしたのか、同じ内容のファイルが2つ保存されるということが起こりました。
片方のファイルを消すために、日付でソートして同じ日付のファイルを消していこうと思ったのですが、日付が「分」までしか表示されないため、同一ファイルかの見極めが難しいといったことが起こりました。
そこで、エクスプローラでファイルの日付を秒まで表示できたら、これは解決するのになとあれこれ調べているうちに、このような回答に行き着きました。
エクスプローラでファイルの日付を秒まで表示する方法
結論
結論から申し上げますと、現段階でのエクスプローラには「秒」まで表示する機能はありません。従いまして、エクスプローラでファイルの日付を秒まで表示することは不可能です。
ただし、エクスプローラとほぼ同性能をもつアプリで、ファイルを「秒」まで表示することが可能でしたので、それをご紹介したいと思います。
エクスプローラの代替品:Tablacus Explorerとは?
Tablacus Explorerは、Windowsの標準エクスプローラーの代替となるフリーソフトウェアです。タブ機能やカスタマイズ可能なインターフェースを特徴とし、プラグインの追加で機能を拡張できます。軽量で使いやすく、ユーザーのニーズに合わせて柔軟に対応できるファイルマネージャーです。
ダウンロード
次のサイトから最新版のTablacus Explorerをダウンロードすることができます。
インストール方法
上のダウンロードサイトから「te240511.zip」(バージョンにより名前が異なります)というファイルがダウンロードできますので、これを展開します。
あらかじめ、「Tablacus Explorer」といった名前のフォルダを適当な場所に作成しておきます。そして、その中に、先程の「te240511.zip」を展開したら完成です。
実行ファイルは「TE64.exe」です。(32bitOSの場合は「TE32.exe」となります)
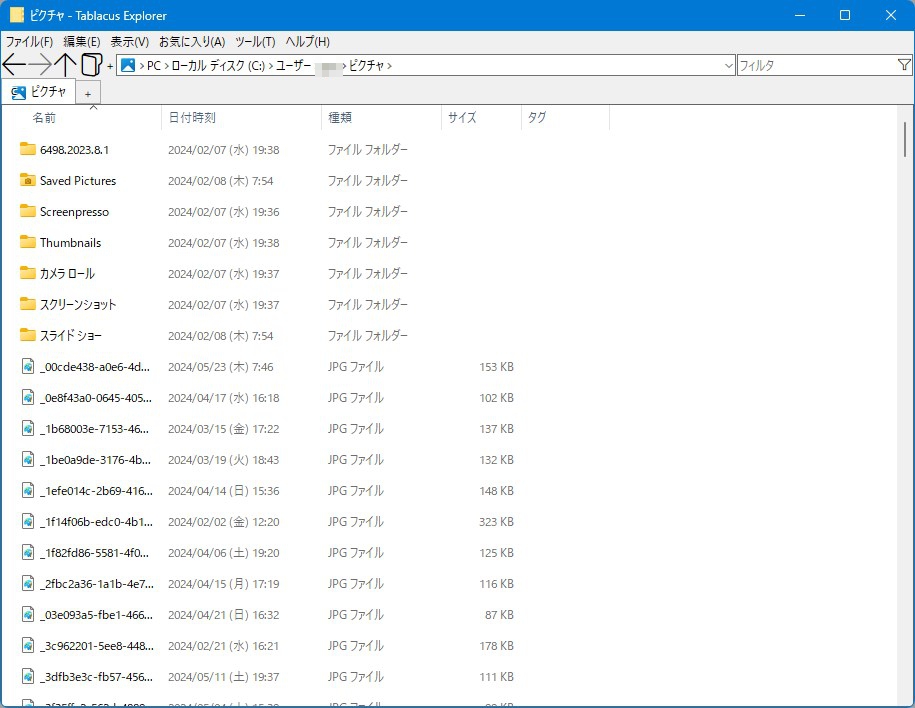
初期設定①
初期設定として、このままでは使いづらいので、「全般」を「表示する」という設定にします。
「ツール」→「オプション」を開く
「ツール」から「オプション」をクリックします。
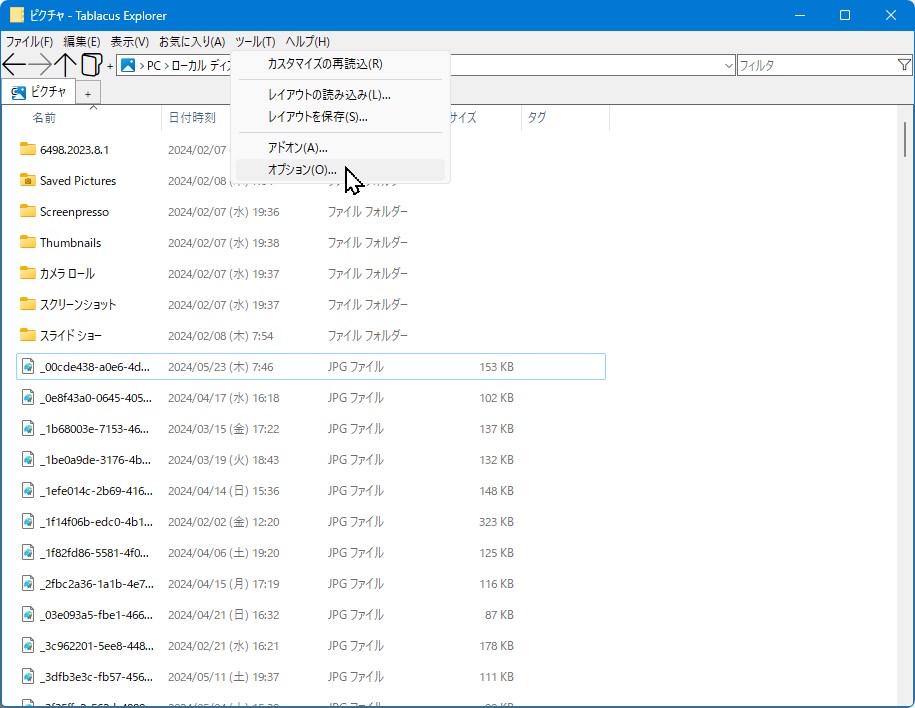
「ツリー」の設定
「オプション」を開いたら、「ツリー」タブの中の「全般」を「表示する」にして、「OK」をクリックします。
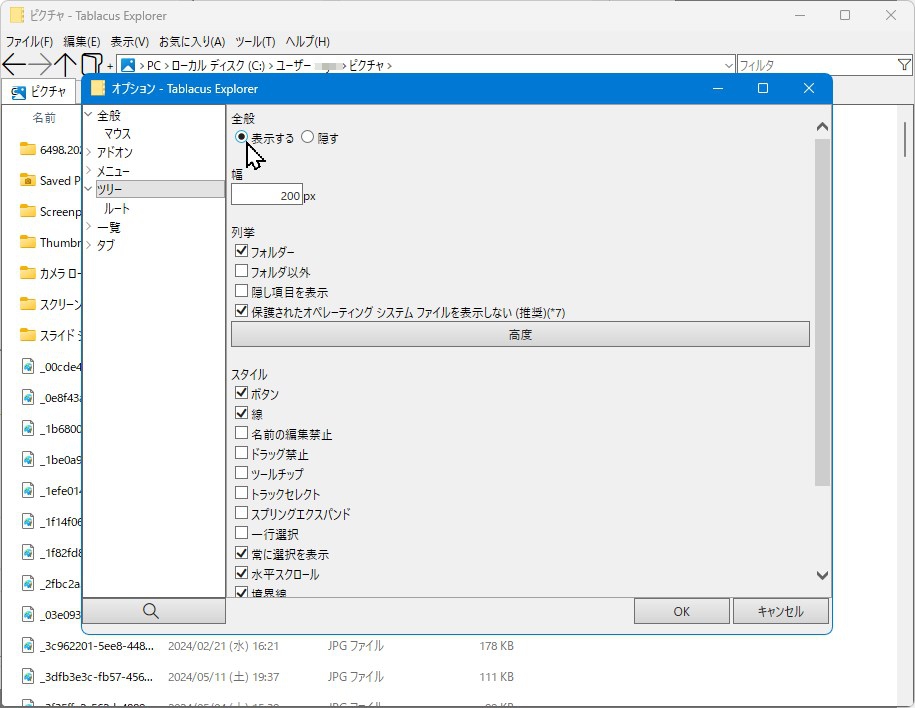
※「オプション」→「ツリー」→「表示する」でもいいのですが、「オプション」→「一覧」→「フレームを表示」にチェックのほうが見やすいかもしれません。
とりあえず完成
とりあえず見た目が、通常のエクスプローラっぽくなりました。もっとエクスプローラ風に近づけたいのであれば、「ツール」の「アドオン」からカスタマイズを行ってみてください。
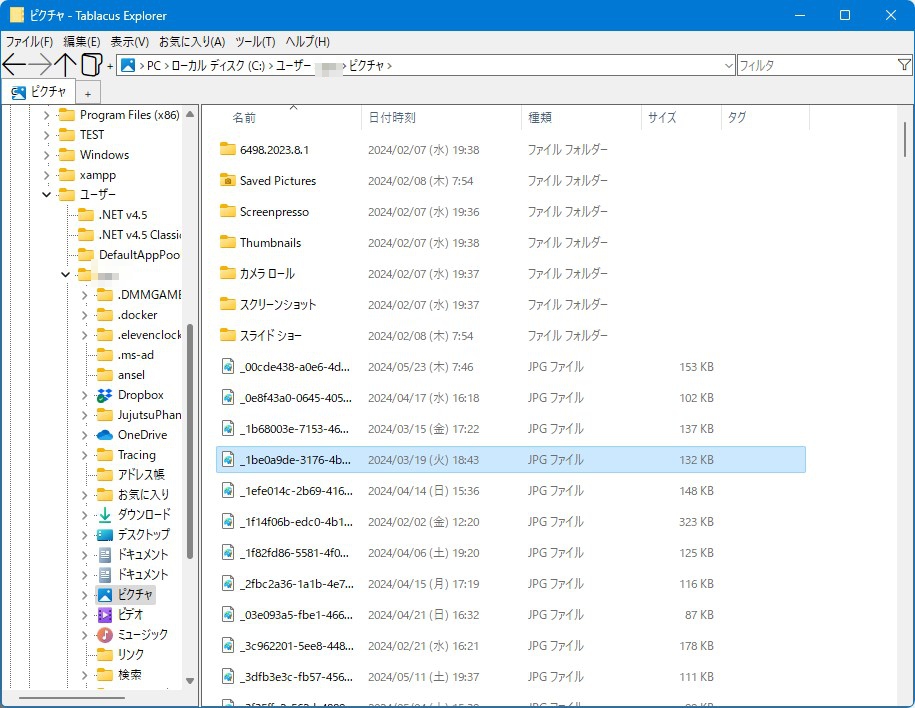
以下、カスタマイズ参考サイトです。

初期設定②
せっかくエクスプローラの代わりにインストールしたのですから、いつでもこの「Tablacus Explorer」を利用したいところですよね。
そのための設定を行いたいと思います。
アドオン「エクスプローラの代わりに開く」をインストールする
エクスプローラの代わりに開くようにするには、「ツール」→「アドオン」から「エクスプローラの代わりに開く」というものをインストールする必要があります。
「アドオン」を開いたら、「アドオンを入手」をクリックし、検索バーに「エクスプローラの代わりに開く」と入力します。
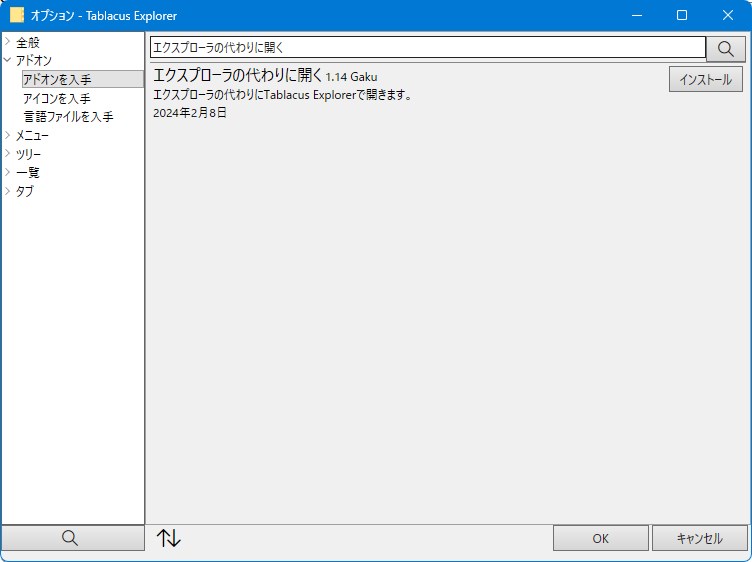
候補が出たら、インストールをクリックすると、インストールして良いかのポップアップが出ますので「OK」をクリックします。「オプション」の「OK」もクリックしておきます。
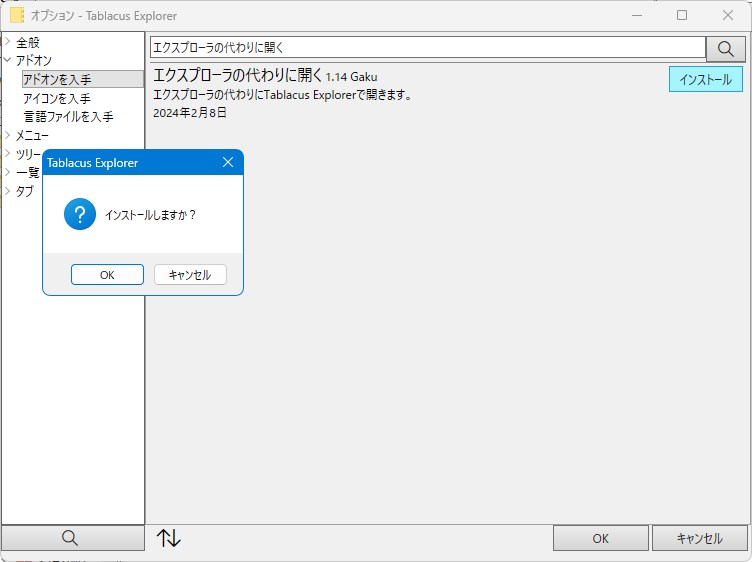
アドオン「エクスプローラの代わりに開く」の設定をする
アドオン「エクスプローラの代わりに開く」をインストールしただけでは実は完了ではありません。
再度「ツール」→「アドオン」を開き、下の方に追加された「エクスプローラの代わりに開く」の設定ボタンをクリックします。
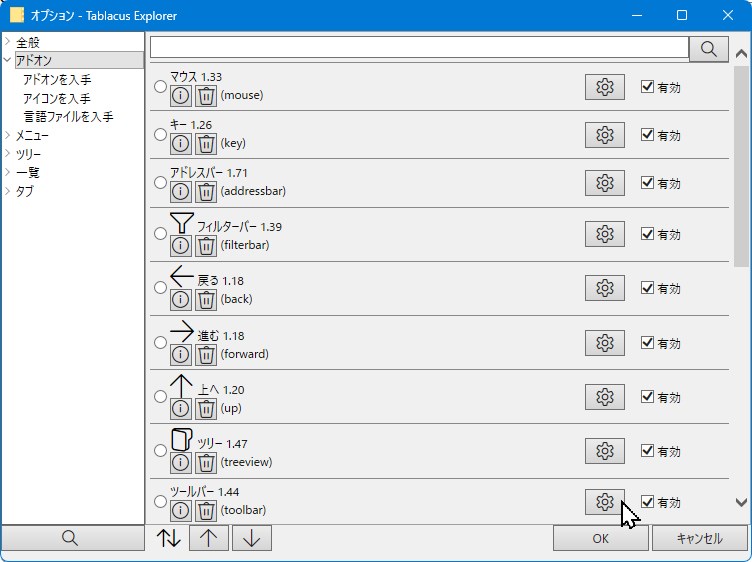
設定ボタンを押したら、次のような画面になりますので、「実際のフォルダ」「特殊フォルダ」にチェックを入れ、「OK」をクリックして設定は完了です。
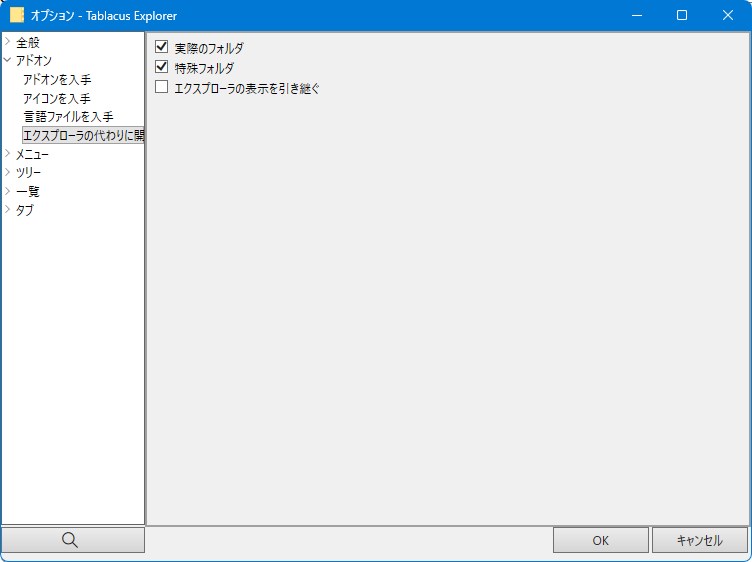
完了と言いはしましたが、設定はまだ完璧ではありません。このままですと、「Tablacus Explorer」が起動していないときには、ファイルが「Tablacus Explorer」で開かれないということです。
これを解決するために、もうひとつアドオンをインストールする必要があります。それが「タスクトレイ」アドオンです。
初期設定③
「ツール」→「アドオン」から初期設定②と同様の手順で「タスクトレイ」アドオンをインストールします。
アドオン「タスクトレイ」のインストール
「ツール」→「アドオン」からアドオンを開き、「アドオンを入手」の検索バーで「タスクトレイ」と入力してエンターを押します。
アドオン「タスクトレイ」が表示されたら、インストールを行います。
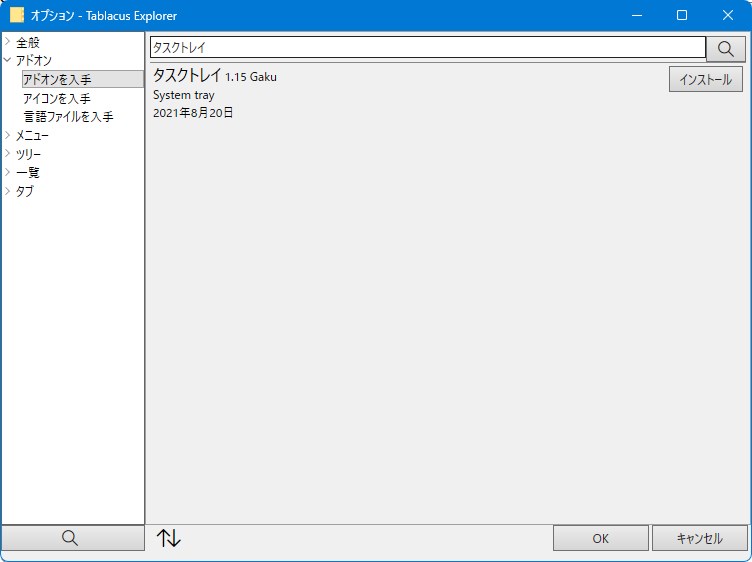
アドオン「タスクトレイ」の設定
「アドオン」から「タスクトレイ」の「設定」を開きます。
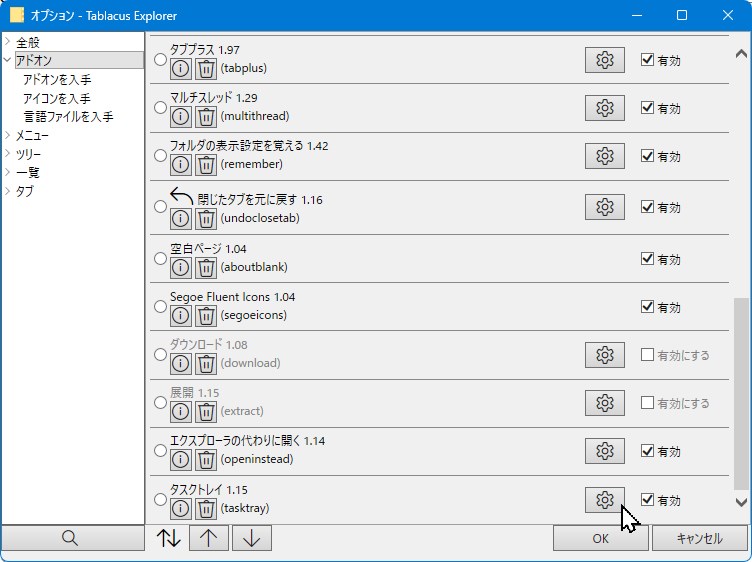
「閉じる代わりにタスクトレイに格納」にチェックを入れます。
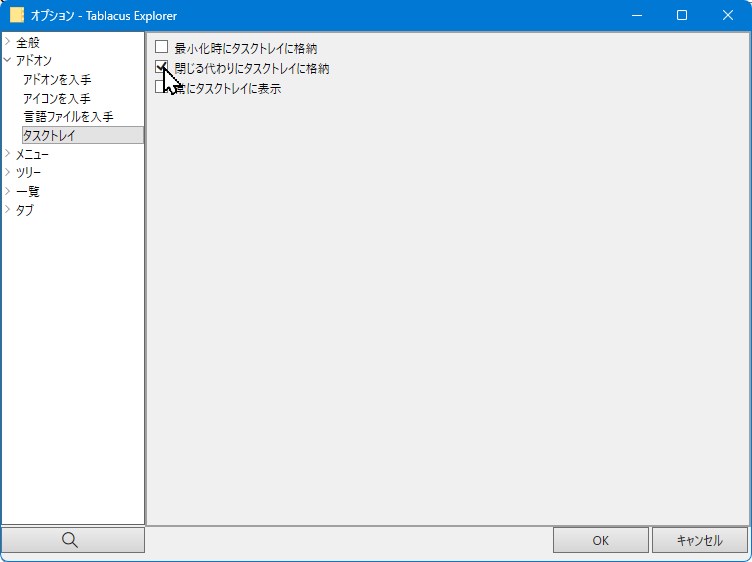
初期設定④
初期設定が4つもあって面倒だとお思いの方もいらっしゃると思いますが、この設定は最初の1回だけですので、どうぞ我慢してお付き合いください。
ここまでである程度、「Tablacus Explorer」は使いやすくなりましたが、このままですとPCを再起動したときに「Tablacus Explorer」がエクスプローラの代わりに開いてくれません。
ほんと「まだ設定あるの?!」ですよね。
もう少しですので、お付き合いください。
Tablacus Explorerのアドレスバーに◯◯を入力する
Tablacus Explorerのアドレスバーに「shell:startup」と入力し、エンターを押します。
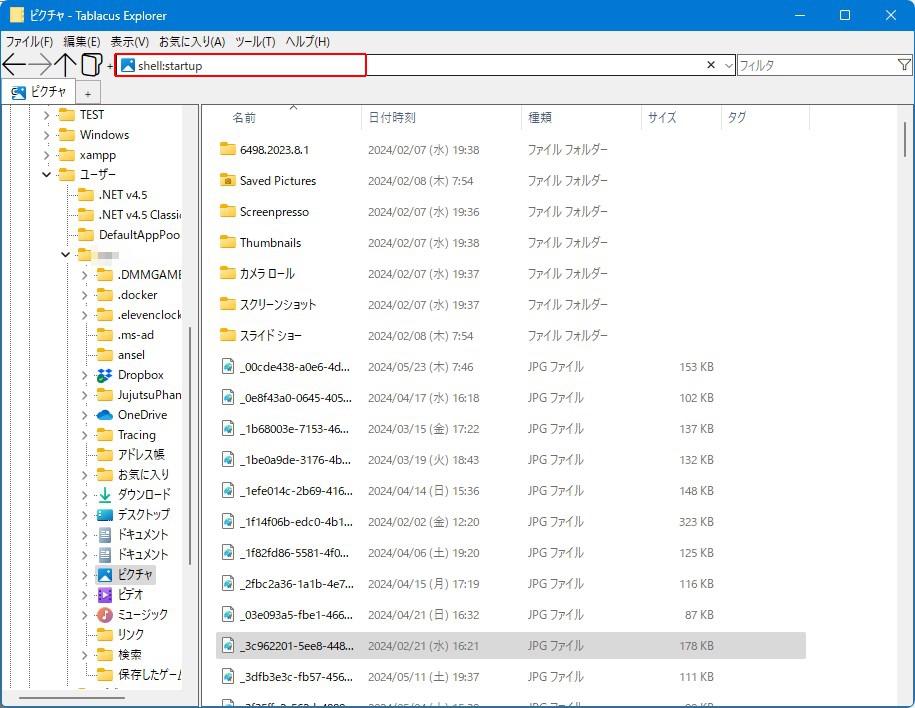
「スタートアップ」が開きますので、そこへ「Tablacus Explorer」のショートカットを貼り付けます。
このとき注意しなくてはいけないのは、プログラムファイルを直で貼るのではなく、ショートカットを貼るということです。ショートカットでないと正常動作いたしません。
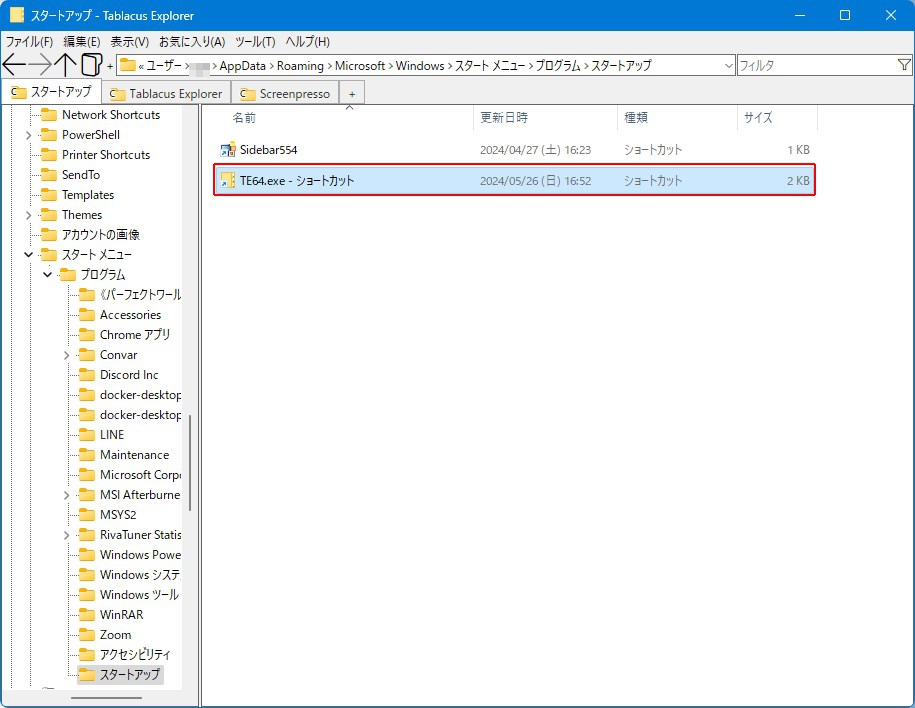
エクスプローラの代替品:Tablacus Explorerでファイルの日付を秒まで表示する
やっときました。お手数おかけいたしました。やっと本題です。
エクスプローラの代替品である「Tablacus Explorer」でファイルの日付を秒まで表示する方法について解説していきたいと思います。
「オプション」→「一覧」の「日付時刻」に次のような設定を行うだけです!
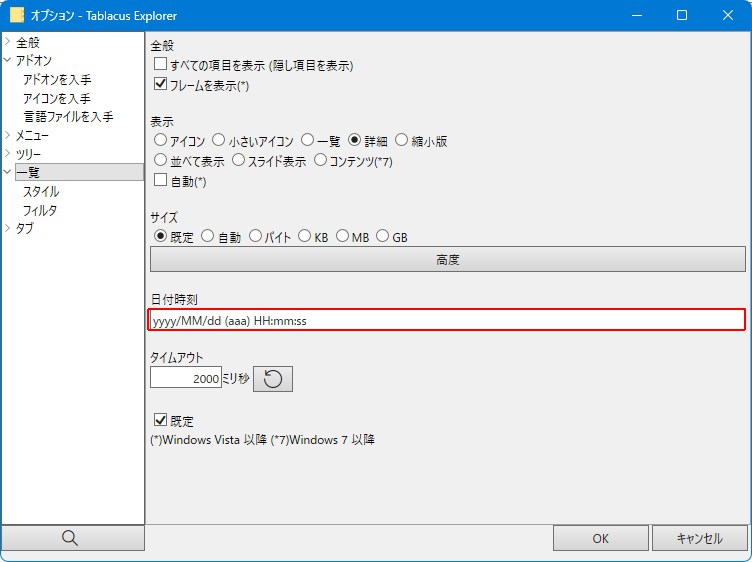
yyyy/MM/dd (aaa) HH:mm:ss
最後に
いかがでしたでしょうか?
実は私の環境では1回めだけは成功して、後はうまく表示されなくなってしまっていて、現在原因を解明中です。
是非、皆さまのご意見もお聞きしたいところです。
さて、標準搭載のエクスプローラにファイルの日付の秒までを表示する機能がつくのはいつの日になることでしょう。

ではでは、参考までに。
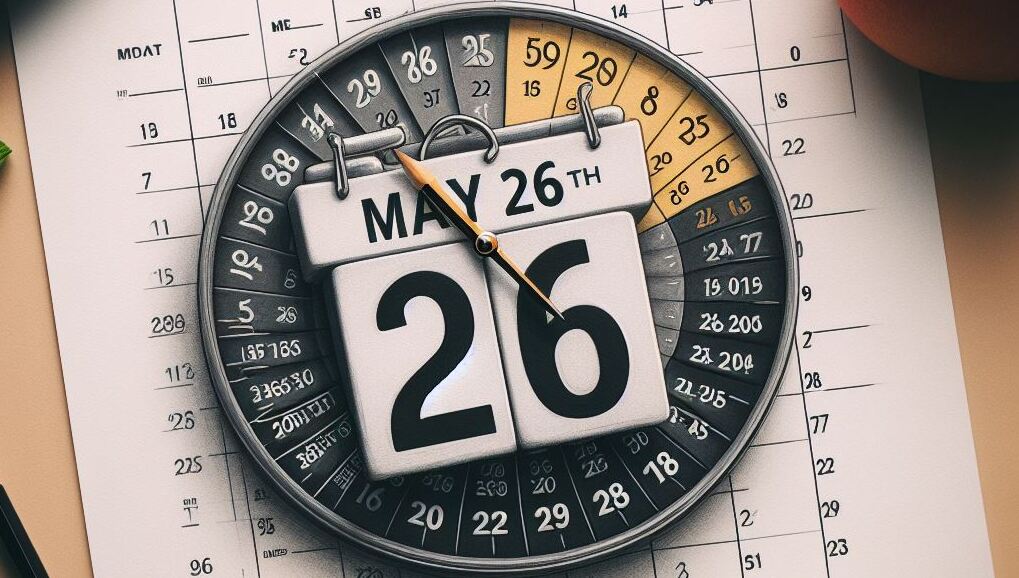
コメント