Windows11でアプリの通知音がうるさいと感じたとき、設定の最適化方法を知っておくと便利です。以下では、アプリ通知音の調整や制御方法について説明します。
アプリごとの通知音の調整方法について
アプリごとに通知音をカスタマイズして、うるさいと感じるアプリの音を調整しましょう。
通知設定メニューのアクセス
「設定 > システム > 通知」にアクセスすると、アプリのリストが表示されます。
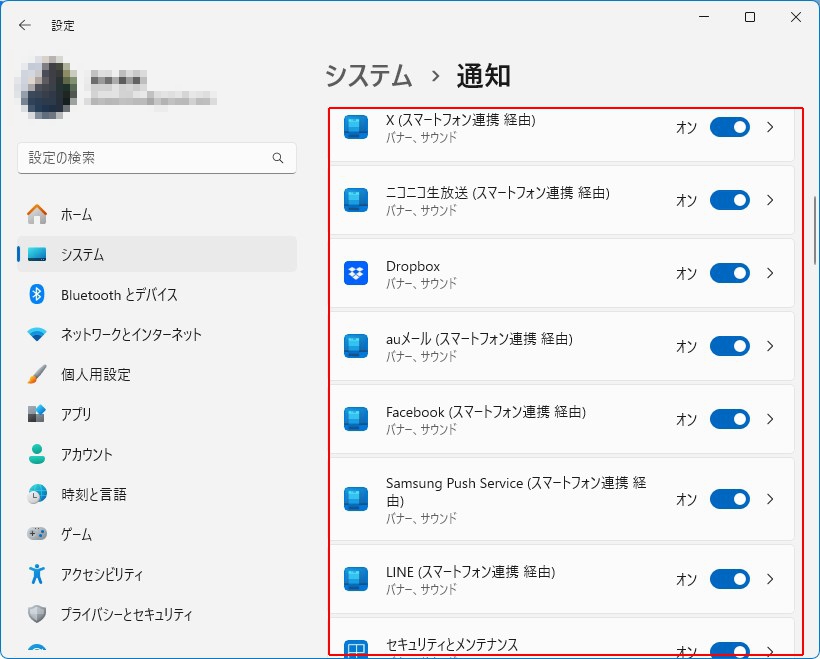
該当アプリの設定
うるさいと感じるアプリを選択して、通知設定を見直します。音の調整や通知のスタイル変更が可能です。
通知音の変更
通知音を消音にしたり、別の音に変更したりすることができます。アプリごとの音を調整して、適切なレベルに抑えます。
「設定 > システム > サウンド」にアクセスし、「サウンドの詳細設定」をクリックします。
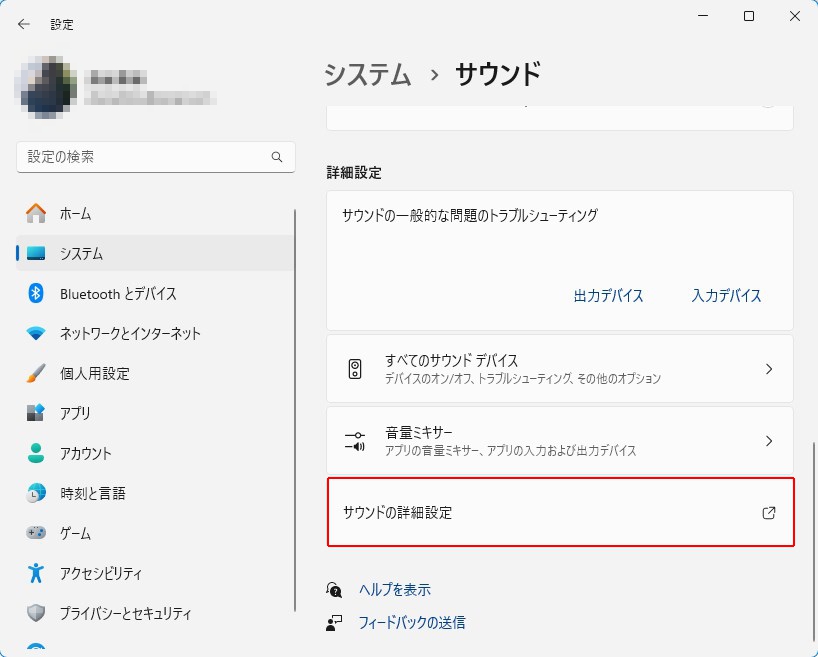
サウンドマネージャが開いたら、「サウンド」タブを開き、プログラムイベントから「通知」を選択し、サウンドから気に入った通知音を探して、「OK」ボタンをクリックします。これで通知音の変更は終わりです。
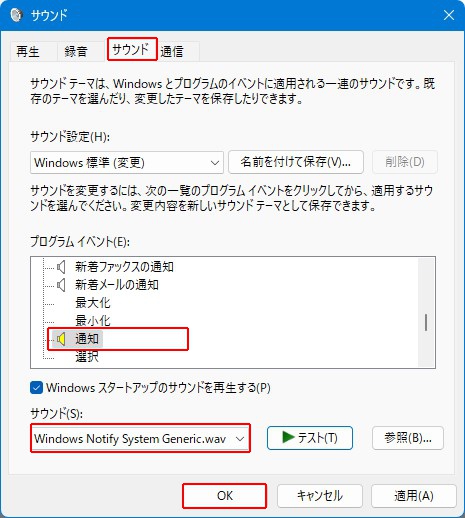
詳細設定の確認
アプリの通知設定に関する詳細を確認し、バナー表示やポップアップの有無もカスタマイズします。
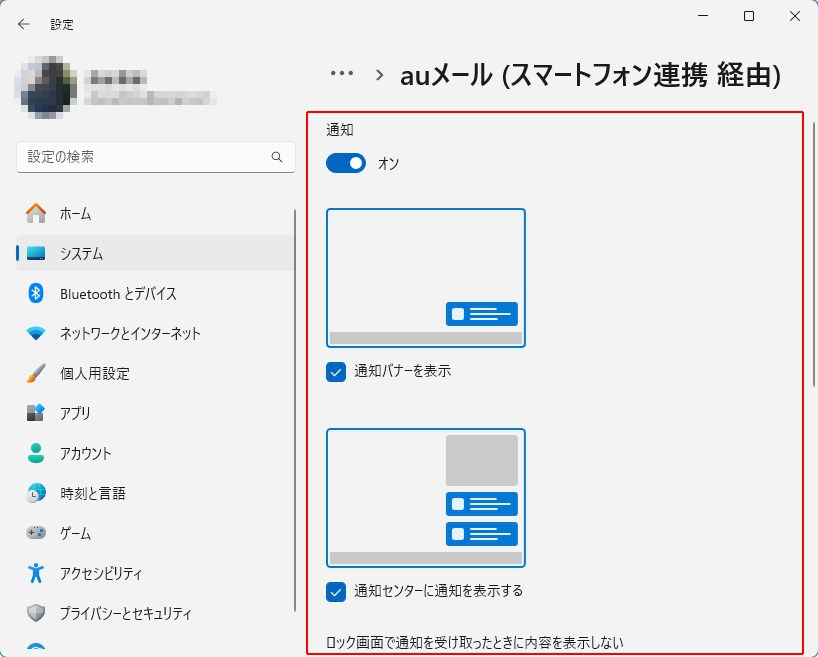
システム全体のサウンド設定の見直しについて
システム全体の音量や通知音量を調整して、音のうるささを軽減します。
サウンド設定のアクセス
「設定 > システム > サウンド」に移動すると、サウンド設定にアクセスできます。
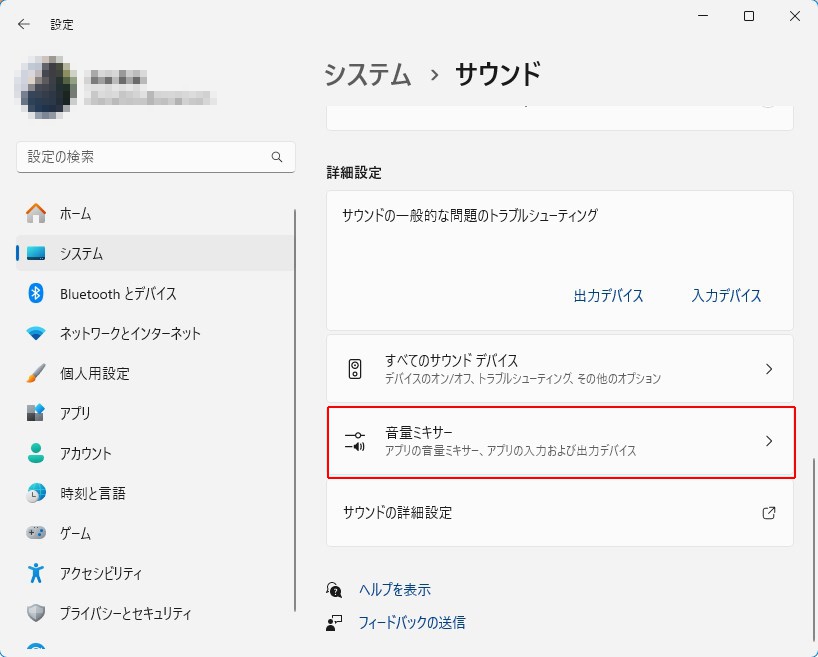
音量のミキサー
「音量のミキサー」を選択すると、アプリごとの音量を個別に調整できます。
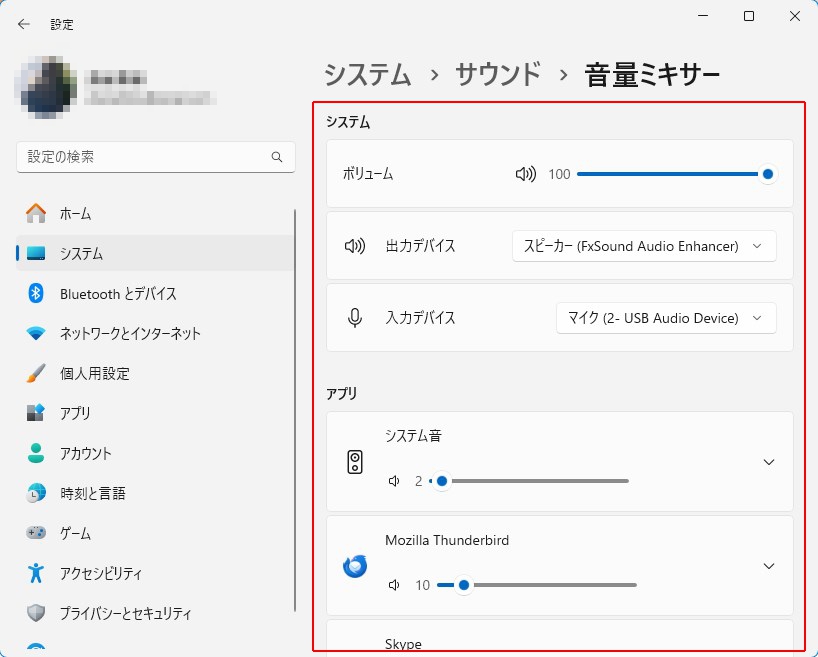
システム音量の変更
全体の音量を下げることで、通知音を抑えられます。また、システム全体のサウンドプロファイルを変更することで、全体的な音の調整が可能です。
「応答不可モード」の活用で通知を制御する
「応答不可モード」を使用して、通知の制御やフィルタリングを行いましょう。
応答不可モードの設定
「設定 > システム > 通知 > 応答不可を自動的にオンにする」にアクセスし、応答不可モードの設定を行います。
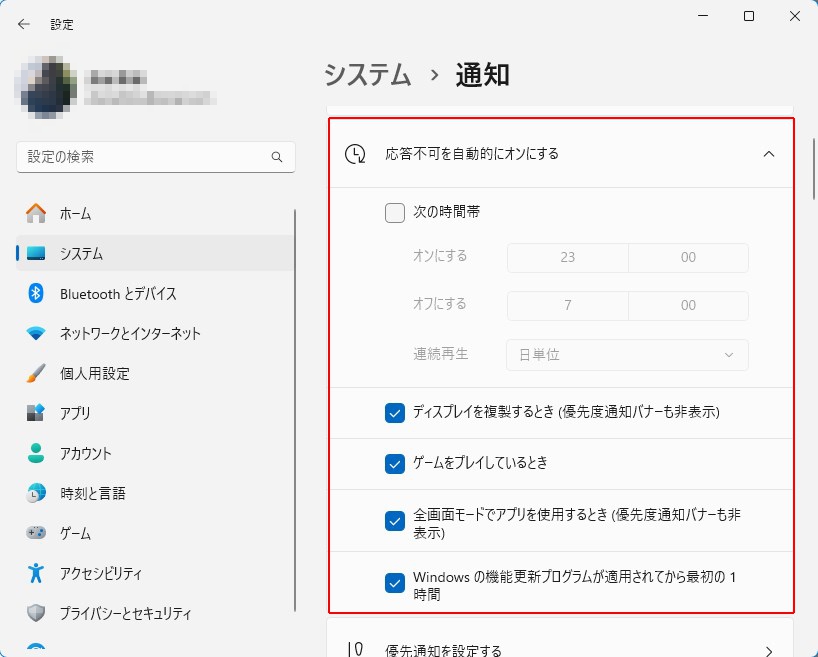
スケジュール設定
応答不可モードのスケジュールを設定することで、特定の時間帯に通知を制御できます。
通知のルールや制御方法をカスタマイズして、自分のニーズに合わせた集中モードを作成しましょう。
まとめ
以上の方法で、Windows11のアプリ通知音の設定を最適化できます。アプリごとの設定やシステム全体の調整、「応答不可モード」を活用して、快適な作業環境を整えましょう。

ではでは、参考までに。
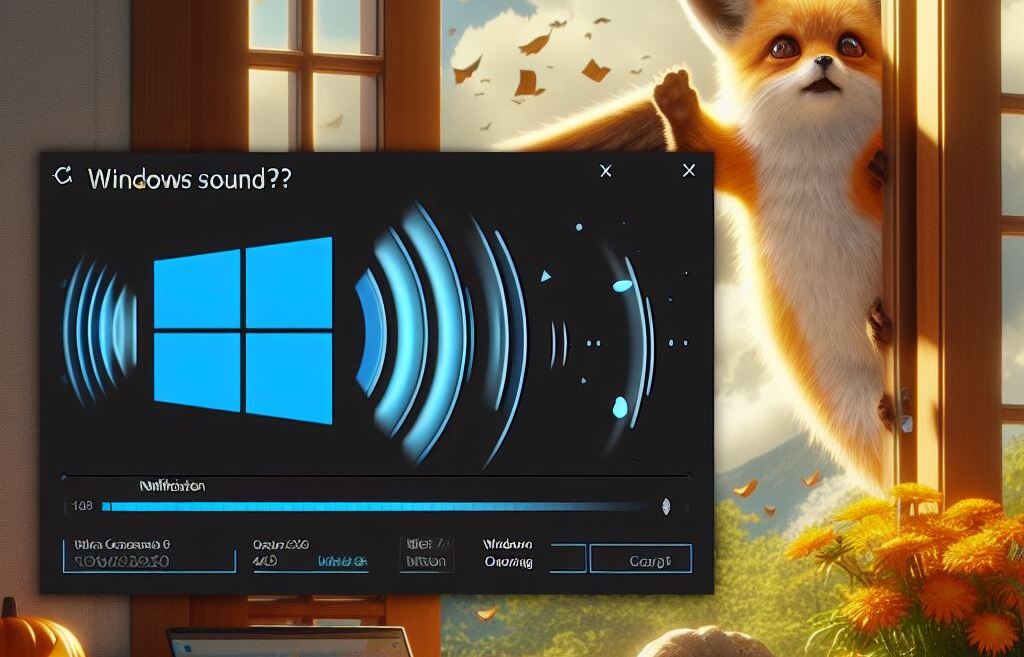
コメント