Windows10のときはバックアップの仕方もわかっていたのに、Windows11にしたらわからなくなったという方もいらっしゃることでしょう。
本日は、Windows11でシステム全体のバックアップを自動で行う設定方法について解説していきたいと思います。
自動バックアップの方法について
自動バックアップには、コントロールパネルの「バックアップと復元」から行う方法があります。もうひとつ、単なるバックアップだけしかできませんが、検索ボックスで「バックアップ」と検索して行う方法があります。
どちらの方法でもバックアップが取れます。
自動バックアップの方法と、バックアップだけの方法の両方を解説していきたいと思います。
下準備
パソコン内部もしくはUSB端子などを用いて、バックアップ用のSSD、HDDなどの外部記憶媒体を接続しておきます。
コントロールパネルのバックアップと復元で自動バックアップを作成
コントロールパネルを開く
タスクバーの検索ボックスに「コントロールパネル」と打ち込み、コントロールパネルを立ち上げます。コントロールパネルの表示方法は「カテゴリ」にしておいてください。
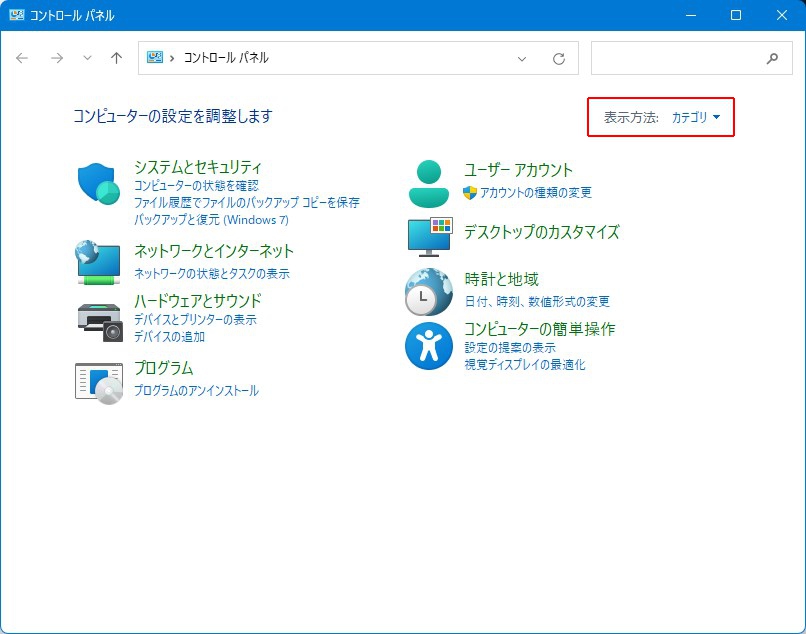
バックアップと復元(Windows 7)を開く
コントロールパネルの中の「システムとセキュリティ」の「バックアップと復元(Windows 7)」をクリックします。
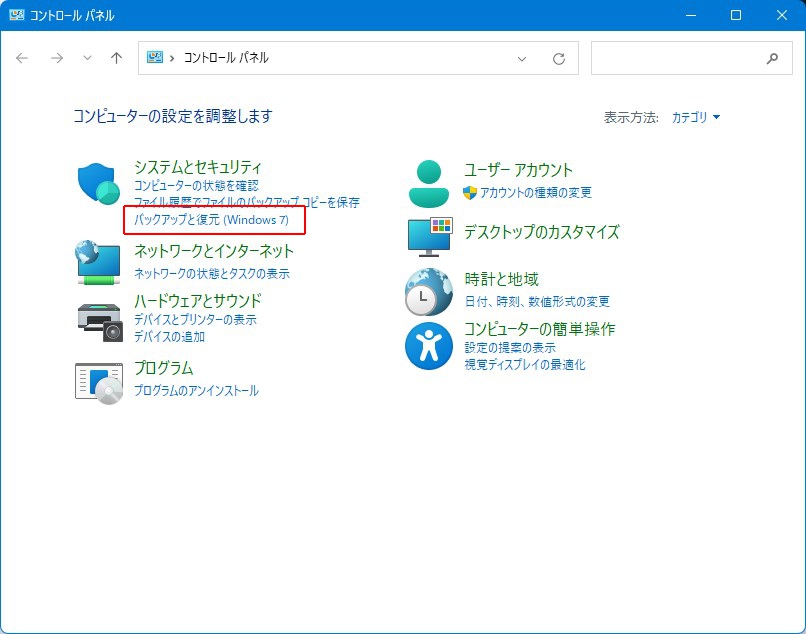
ファイルのバックアップまたは復元
ファイルのバックアップまたは復元の「バックアップ」のところの「バックアップの設定(S)」をクリックします。
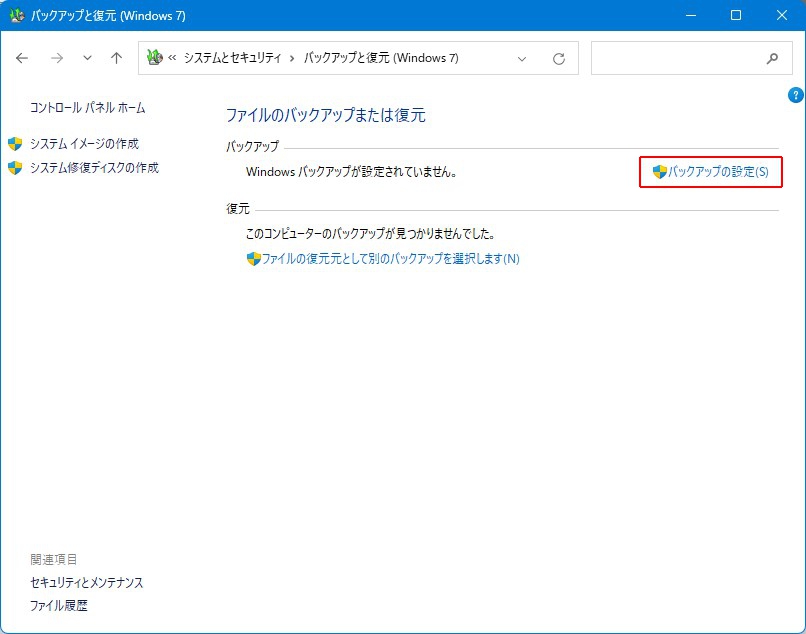
バックアップの設定
バックアップの設定準備
以下の画面になりますので、しばらくお待ちください。
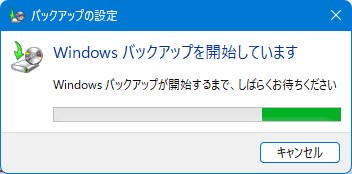
バックアップドライブを選択
設定が終わると、次の画面になります。私の環境では「ボリューム(E:)」が推奨となっていますので、「ボリューム(E:)[推奨]」を選択して「次へ」を押します。
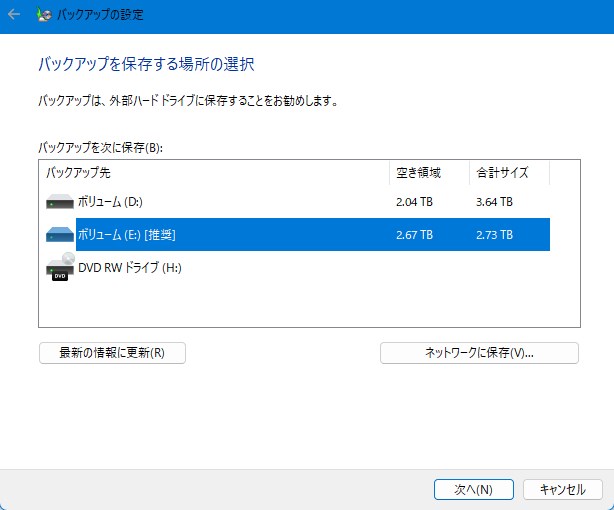
バックアップの対象
次の画面になりますので、「自動選択(推奨)」を選んで「次へ」をクリックします。
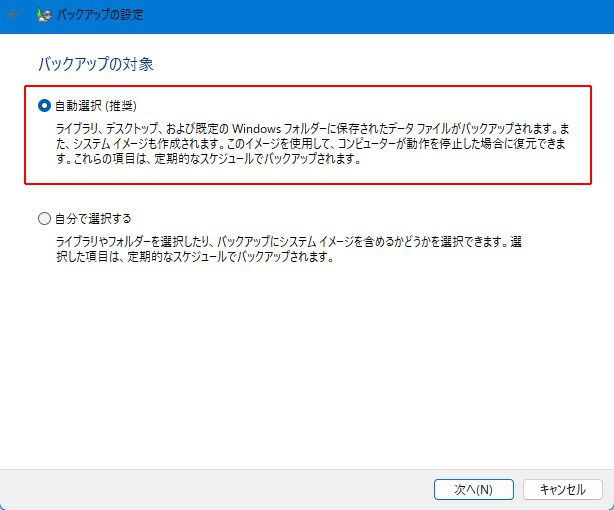
バックアップ設定の確認
「スケジュールの変更」をクリックします。
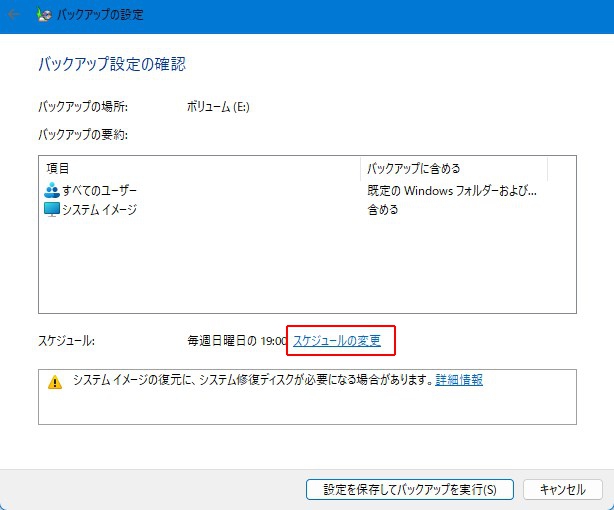
スケジュールの変更
「スケジュールに従ってバックアップを実行する(推奨)(S)」のチェックを入れておきます。頻度は「毎週」、曜日はご自身の都合の良い時で「パソコンを開いていそうな曜日」、時刻は同じく「パソコンを開いていそうな時刻」に設定をします。設定できたら「OK」を押します。
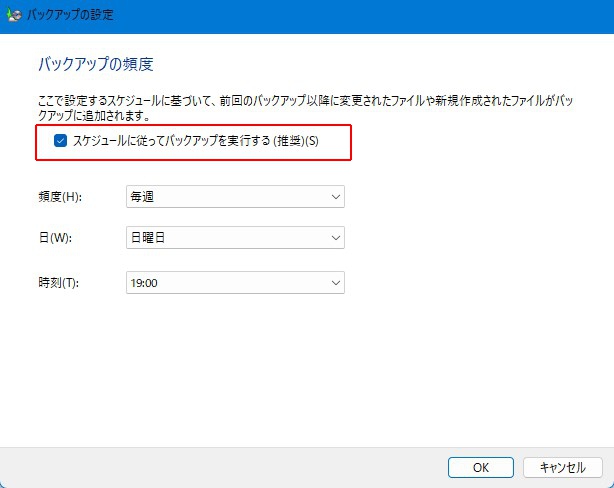
設定は以上です。
これで設定が反映されるか不安なので、初回のバックアップも行っておきましょう。
バックアップを行う
設定を保存してバックアップを実行
「設定を保存してバックアップを実行(S)」をクリックします。
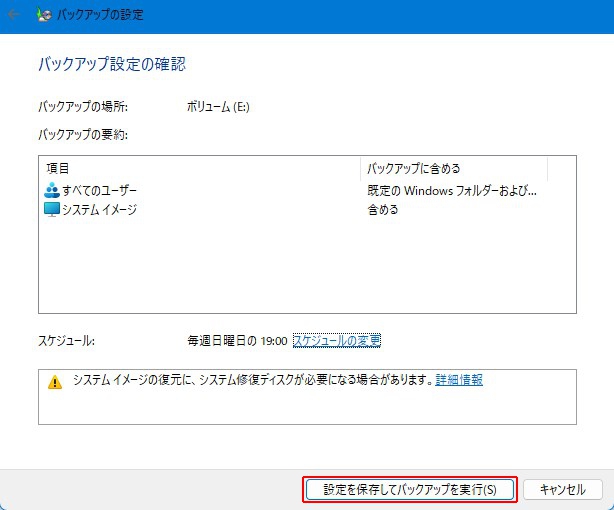
ファイルのバックアップまたは復元(バックアップ)
次の画面のようにバックアップが進行中になりますので、しばらくお待ちください。
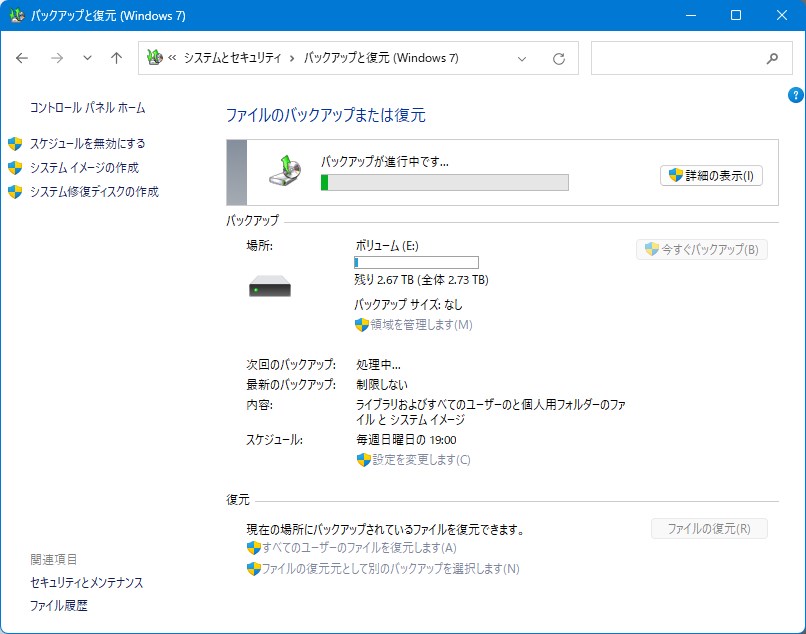
バックアップが完了しました。
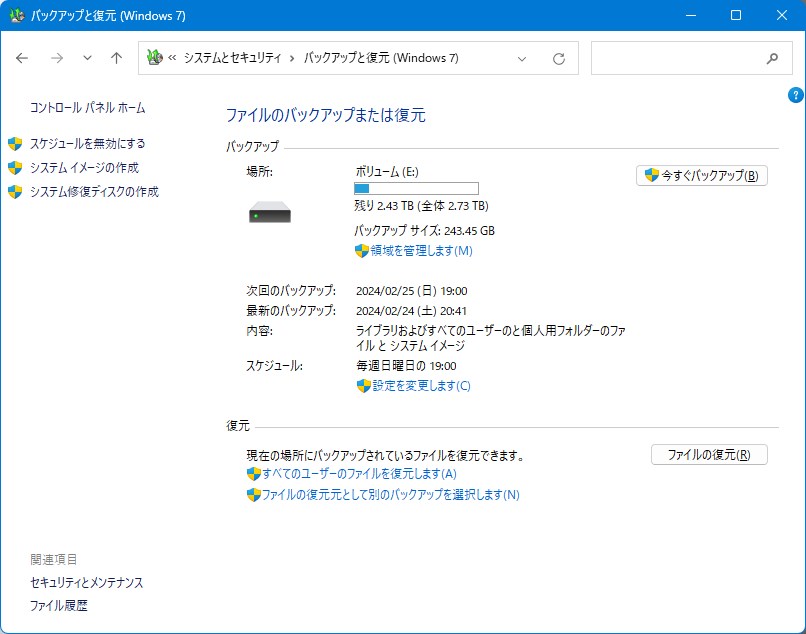
Windows バックアップからバックアップをする
Windows バックアップを立ち上げる
タスクバーの検索ボックスに「バックアップ」と打ち込み「Windows バックアップ」を立ち上げます。「バックアップ」をクリックします。
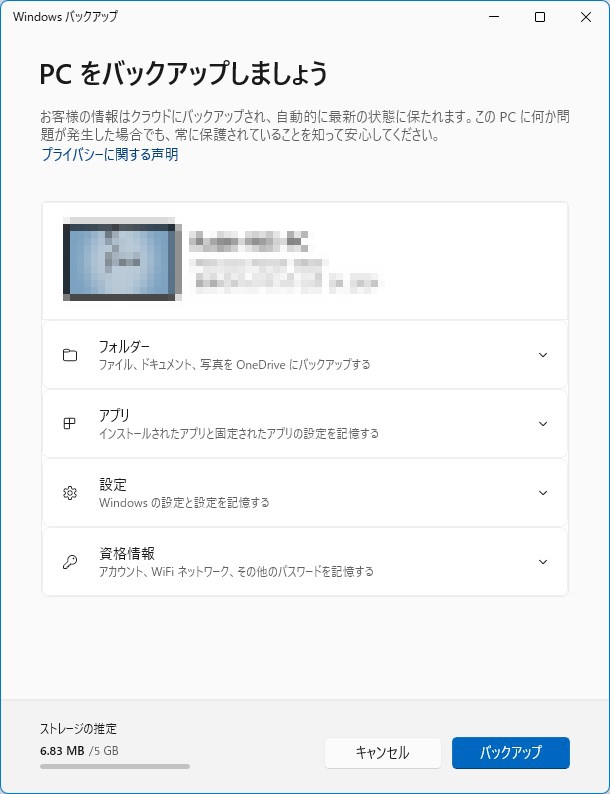
バックアップが進行しますので、終了するまで待ちます。
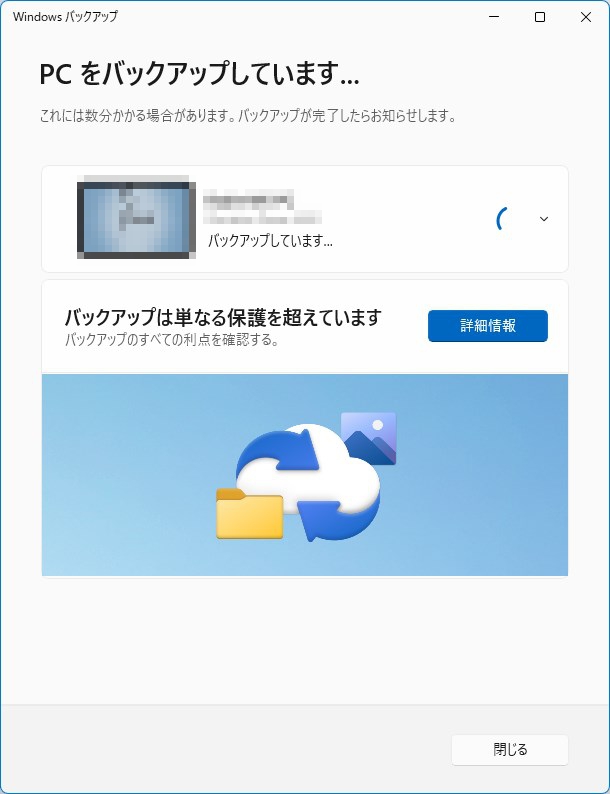
と、バックアップができますが、こちらの方法ではOneDriveに保存したり、それ以外はどこにバックアップしているのかよくわからない為、最初に紹介した方法をおすすめいたします。
最後に
Windowsのバックアップをスケジュール化することで、いざというときにデータを復元することができて助かったということもあると思います。
念のための自動バックアップのスケジュールを立てておきましょう。
最後までお読みいただき有り難うございました。

ではでは、参考までに。
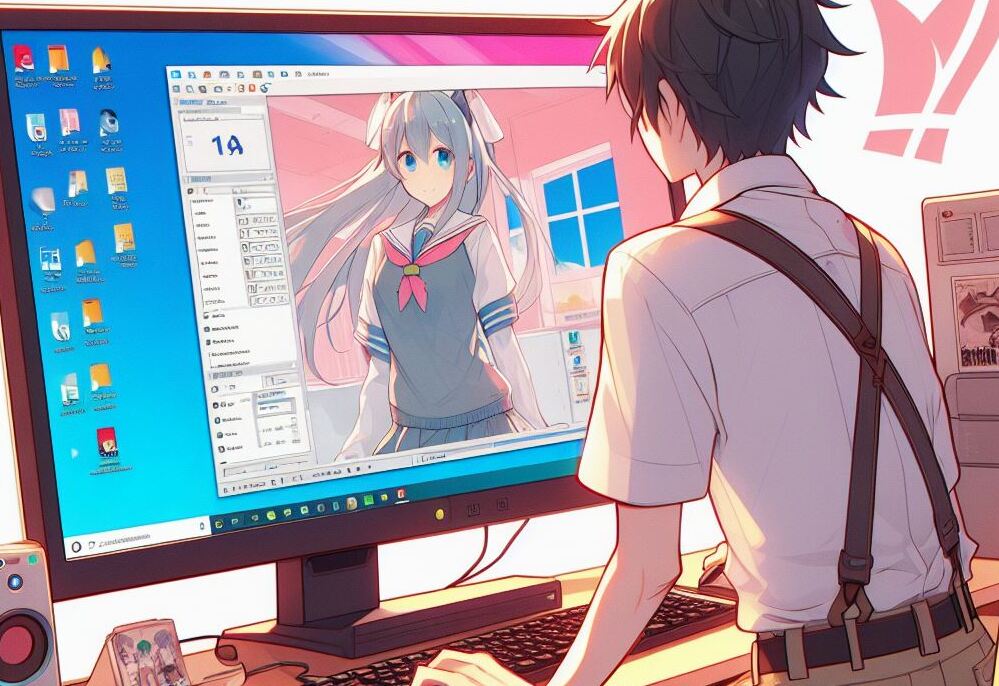


コメント