Thunderbird(メーラー)をバックアップする
元のPCのデータを保存する
ヘルプ(H)を見る
Thunderbirdで、元のPCのデータを保存して、新しいPCへデータを移行する方法についてご説明したいと思います。
まず、「ヘルプ(H)」の中の「トラブルシューティング情報(T)」をクリックします。
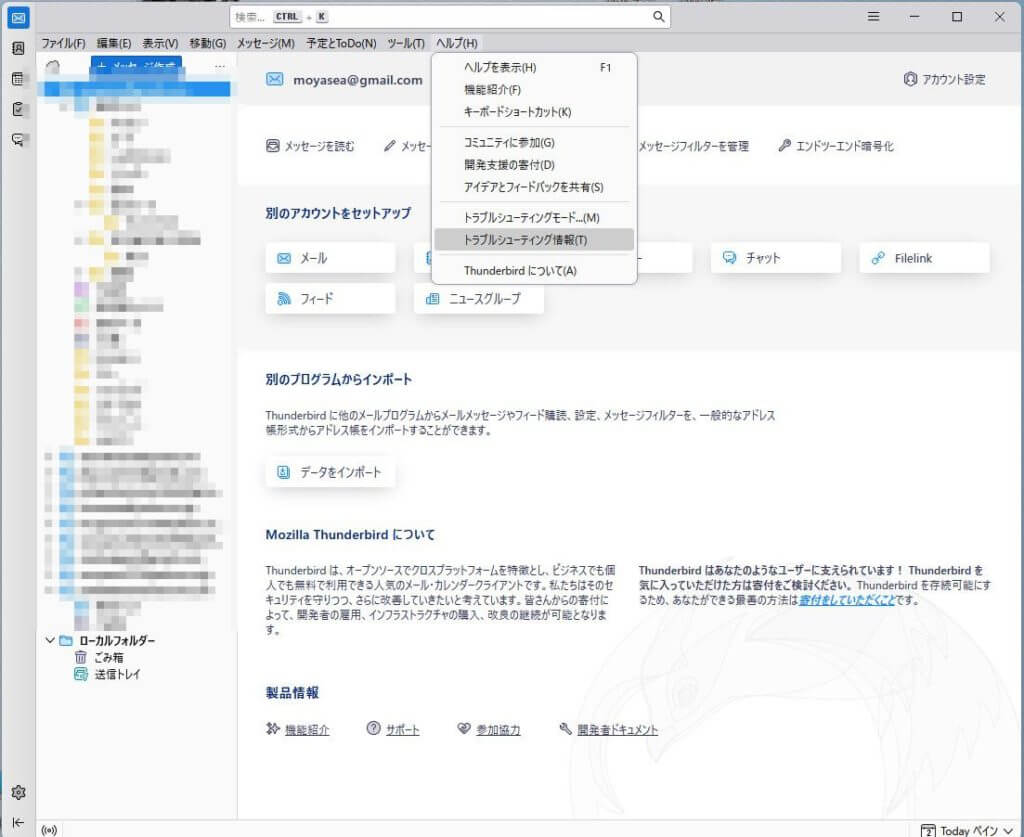
トラブルシューティング情報(T)からバックアップ元データのフォルダを開く
「トラブルシューティング情報(T)」を開いたら、下の図の赤枠の部分にあるプロファイルフォルダーの「フォルダーを開く」を押します。
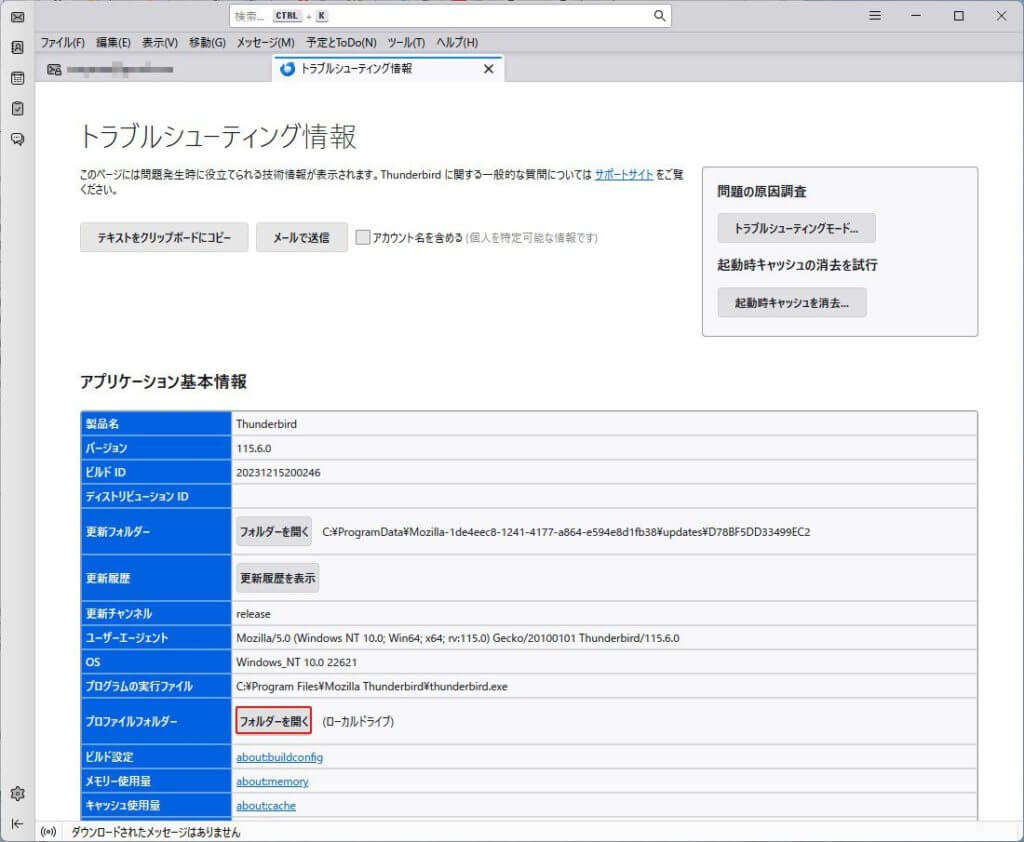
フォルダーを開いたら、バックアップ元フォルダーへ移動する
「フォルダーを開く」を押すとエクスプローラーが立ち上がりますので、下の図の赤枠の「↑」を3回押して、Thunderbirdのバックアップを行う元となるフォルダーへ移動します。
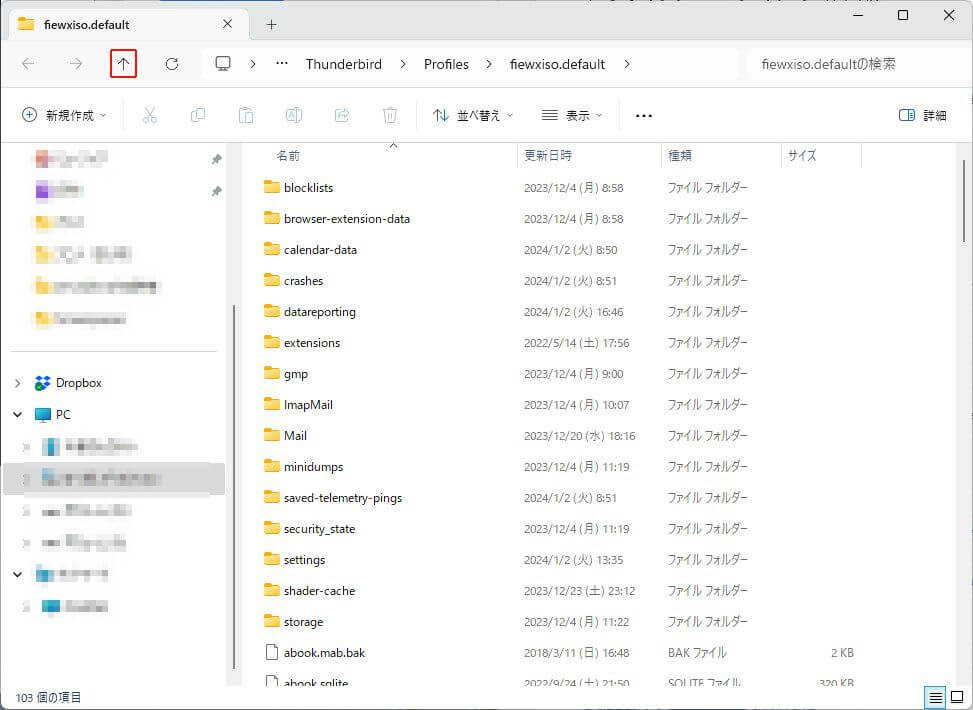
3つ移動できましたでしょうか?以下のフォルダーに移動できていればOKです。
「Roaming」フォルダーの「Thunderbird」というフォルダーがバックアップすべきデータが入っているフォルダーとなります。
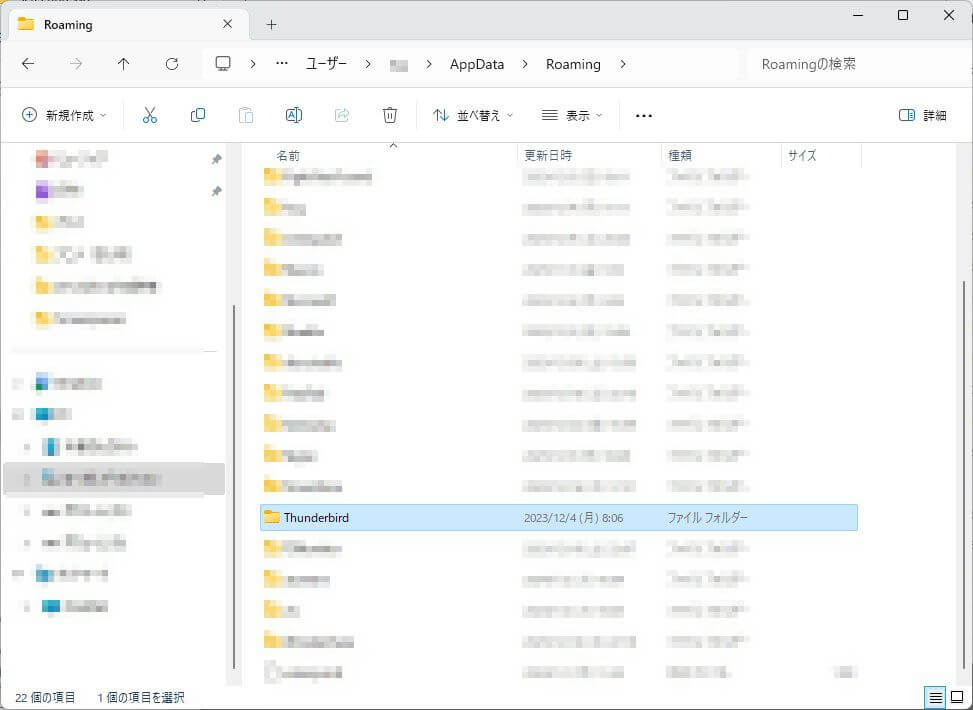
ファイルをUSBやクラウドに保存する
「Roaming」フォルダーの「Thunderbird」フォルダーをまるごと、バックアップを取るためのUSB、またはクラウド上にバックアップします。
このとき、どこに保存したかを忘れないようにしておいてください。
新しいPCへデータを引っ越す
新しいPCへThunderbirdをインストールする
新しいPCにThunderbirdをインストールします。
バックアップの準備を行う
インストールが終わったら、次の手順でバックアップ先のフォルダーへ移動します。
バックアップを行う
バックアップ先のフォルダーへ移動できましたら、そのフォルダーに「Thunderbird」フォルダーがあることを確認し、バックアップ元として選んだUSBまたはクラウドからデータをエクスポートします。エクスポートとは、要はバックアップ元からコピー&ペーストを行うということになります。
上書き保存を促されるような指示が出ましたら、全部上書きを行うように設定をして、エクスポートしてください。

これで元のPCから新しいPCへ設定を引き継ぐことができました。
まとめ
元のPCから、新しいPCへのバックアップの完了
Thunderbirdを立ち上げてみて、元のPCの設定が新しいPCへ引き継がれていれば、バックアップを使った引っ越し作業は完了となります。

いかがでしたでしょうか?
引っ越しはうまく行きましたか?
ではでは、参考までに。
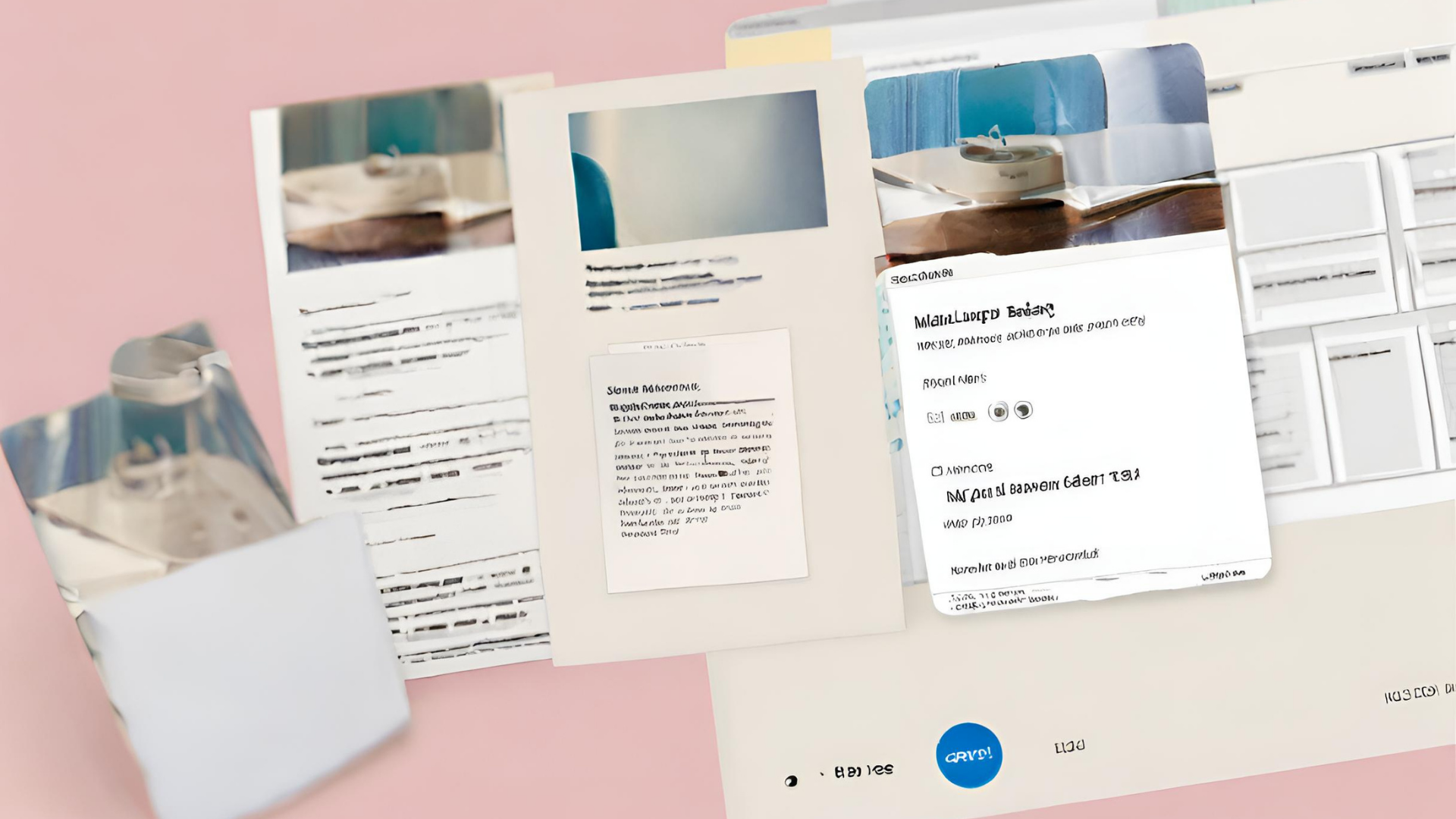
コメント