Excelの業務を行う際に、集計を求める作業をすることがあると思います。データを入力したあとから、追加で項目ごとの小計を求めたいときなどもあります。
そんなときにデータ計算を楽に行える機能があります。それが小計機能です。今回は、初心者の方でもわかりやすく、小計作業を簡単に行う方法について解説していきたいと思います。
小計機能を使ってデータを簡単にまとめる
元となる表を用意する
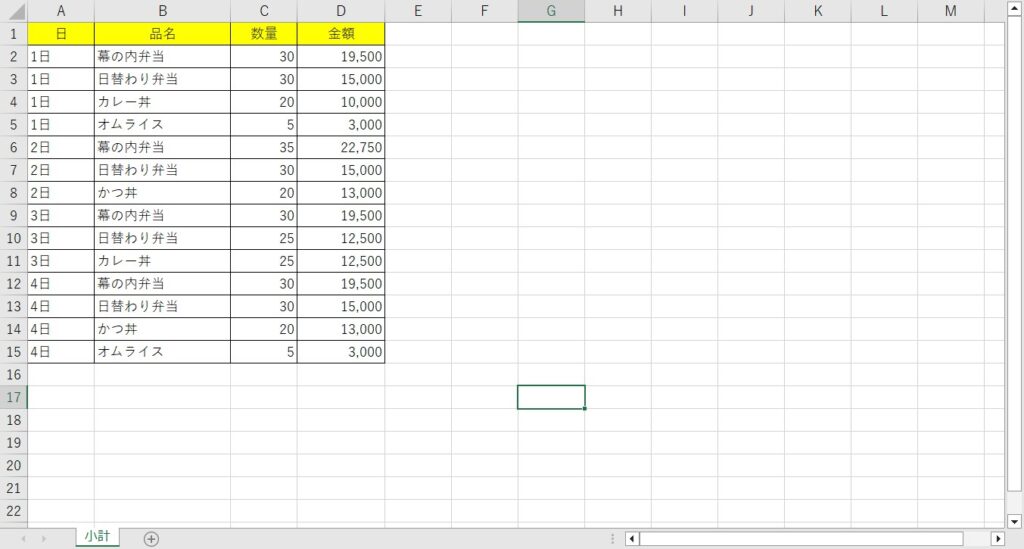
並べ替えを行う
この表では「日」の昇順で並べられています。品名での小計を計算するために、「品名」の降順で並べ替えを行い、「品名」ごとの「合計」の金額を集計していきたいと思います。
並べ替え準備
Excelの[並べ替え]はどこで行えるのでしょうか?
それは、[データ]タブの[並べ替えとフィルター]グループの中の[並べ替え]を使用します。

並べ替えを行う
表の範囲内のセルを選択してから、[並べ替え]をクリックして「品名」の降順で並べ替えを行います。
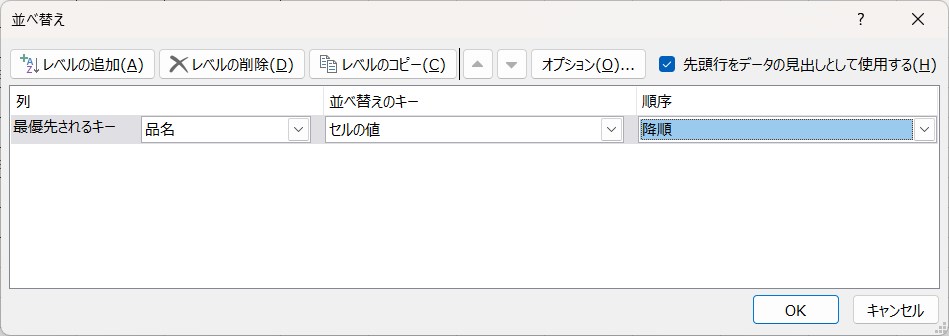
並べ替え結果
「品名」の降順で並べ替えが行われたことが確認できます。
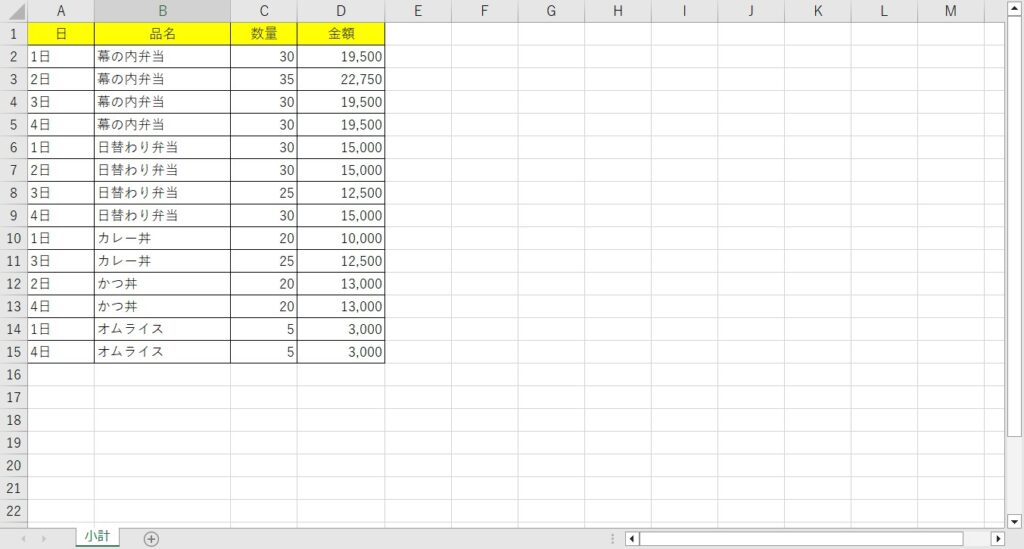
小計を計算する
このブログでの目的である「品名」ごとの「合計」の金額を集計するために、小計を計算していきます。
小計の準備
[小計]はどこのタブにあるのでしょうか?
それは、[データ]タブの[アウトライン]グループの中にあります。Excelの横幅が狭いと簡易表示になって[小計]が隠れていることがあります。そのときは、アウトラインという文字の横にある下三角ボタンをクリックすると[小計]が現れます。

小計を計算する
表の範囲内のセルを選択してから、[小計]をクリックして、次のように設定を行います。
- グループの基準:品名
- 集計の方法:合計
- 集計するフィールド:金額
「品名」を基準として、「金額」の「合計」を集計するという意味になります。
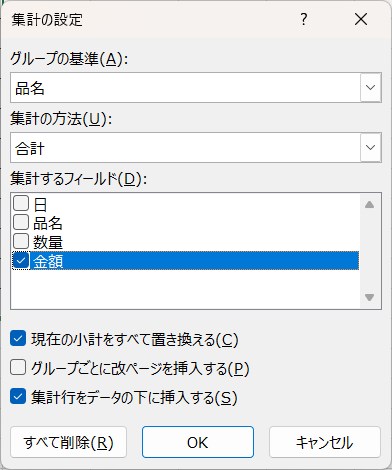
小計の計算結果
「品名」の種類ごとに「金額」の「合計」の小計と、全体の総計が計算できました。
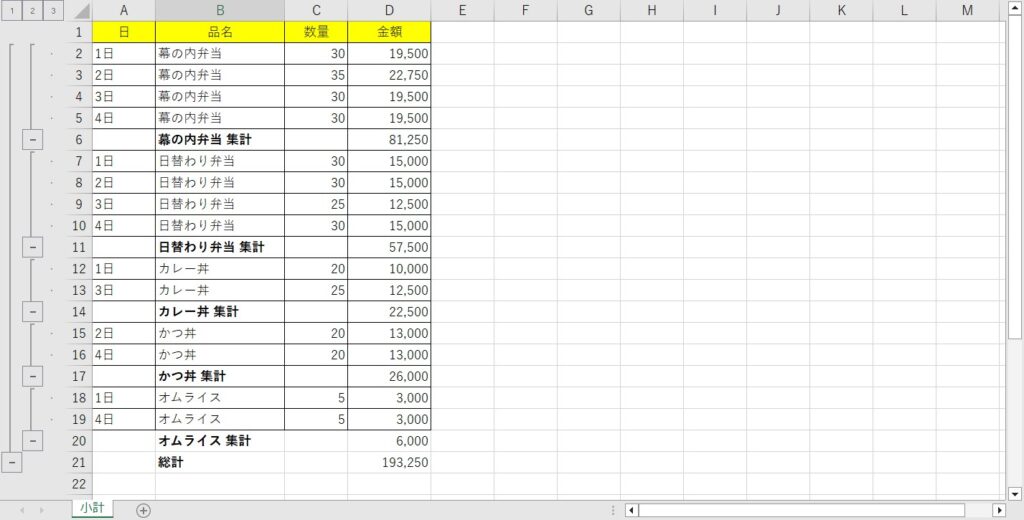
最後に
いかがだったでしょうか。
なにかわかりづらい、ここをもっと詳しく知りたい、などございましたら、コメントいただけると幸いです。

ではでは、参考までに。

コメント