例えば顧客データなどを扱うときに、追加情報が重複しているかのチェックは必須だと思います。今回はそんな重複したデータを確認する方法をご紹介したいと思います。
Excelでデータが重複している行を確認する方法
データを用意する
例えばこんなシートを準備します。(生成にはこちらの個人情報テストデータジェネレーターを使用しました)
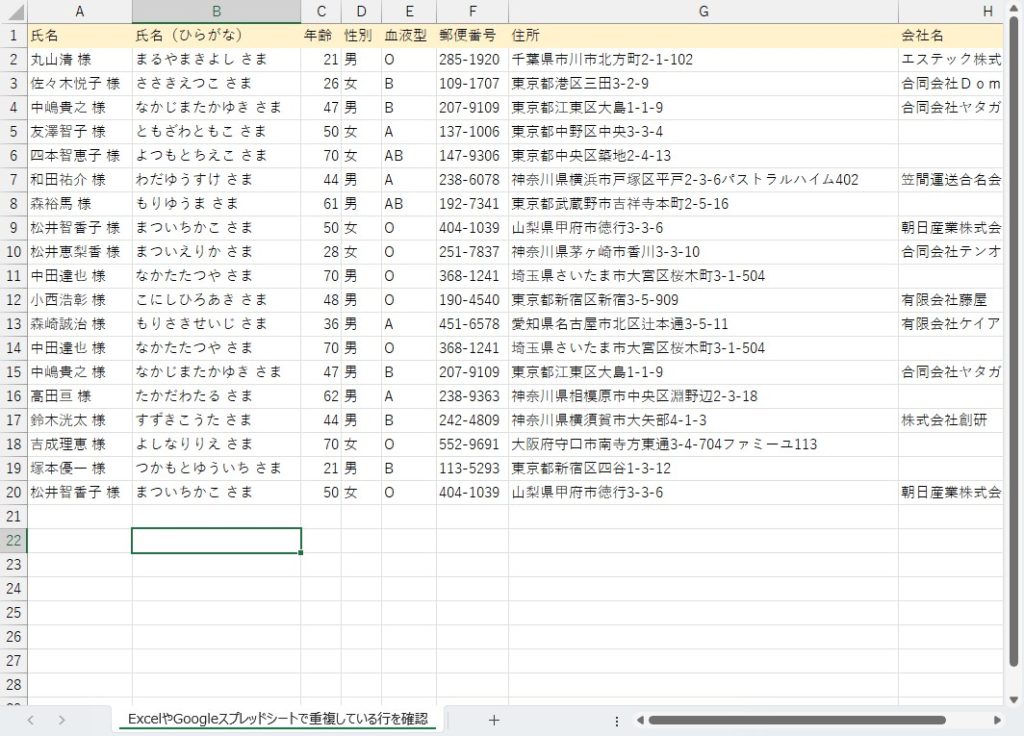
重複データを選択する
次の手順で重複データを選択します。
- 重複を調べたい列を選択する
- 条件付き書式をクリックする
- セルの強調表示ルールをクリックする
- 重複する値を選択する
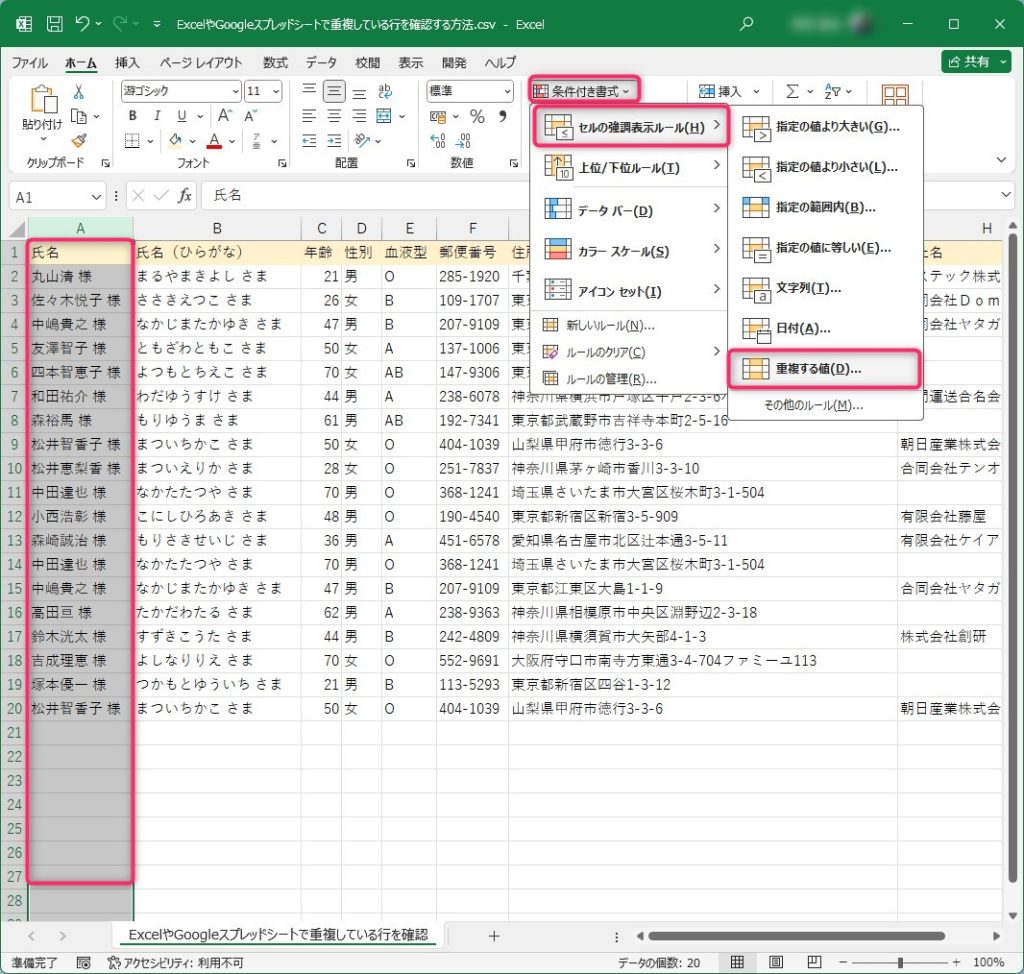
重複データを色分けする
色分けをしなくても、デフォルトの設定で色は付くのですが、今回はこの色を黄色にしてみたいと思います。
重複データを選択すると、続けて色の指定画面になりますので、「濃い黄色の文字、黄色の背景」を選択します。
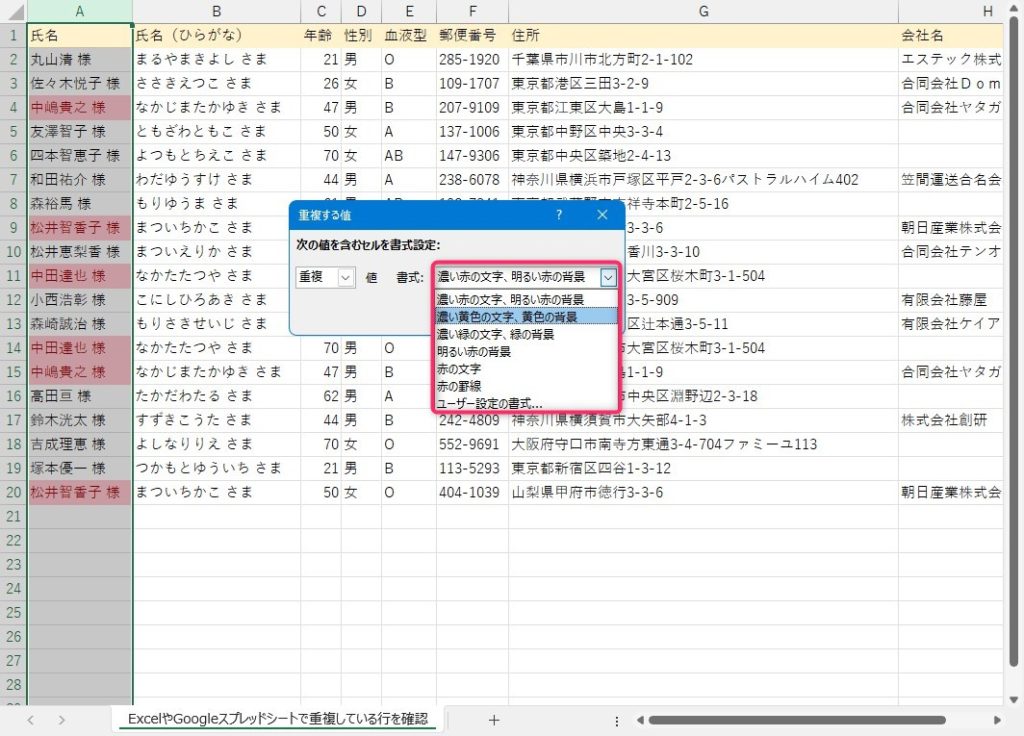
すると、次のような結果が反映されます。
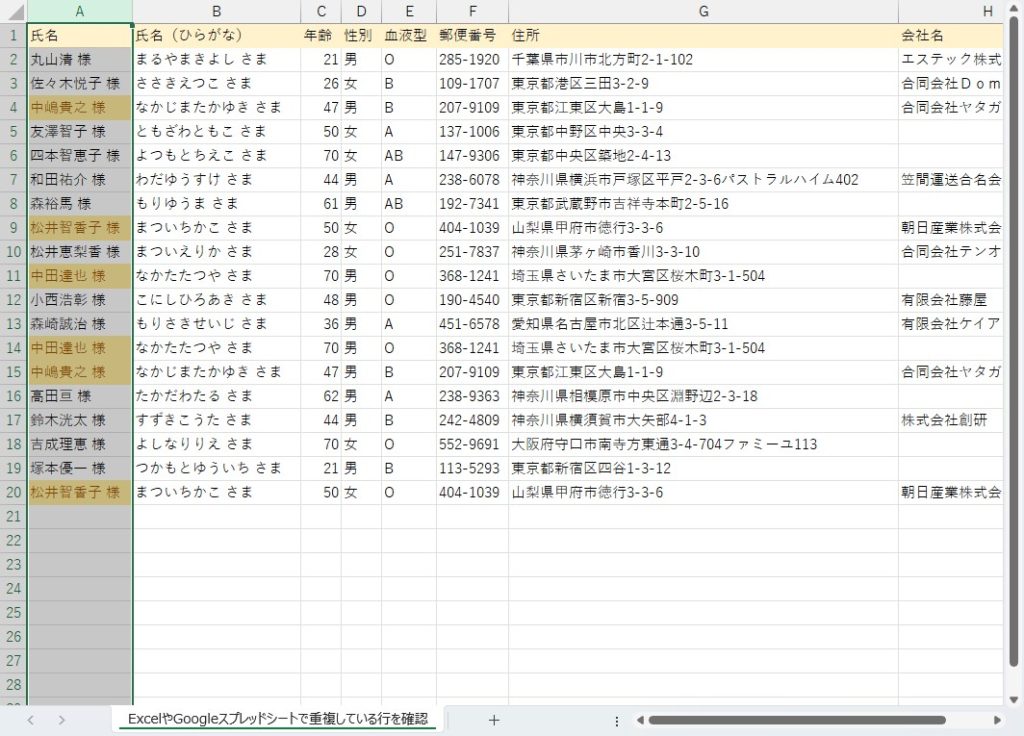
重複する行を確認することができましたね。
Googleスプレッドシートでデータが重複している行を確認する方法
データを用意する
Excelのときと同様にテストデータを用意します。
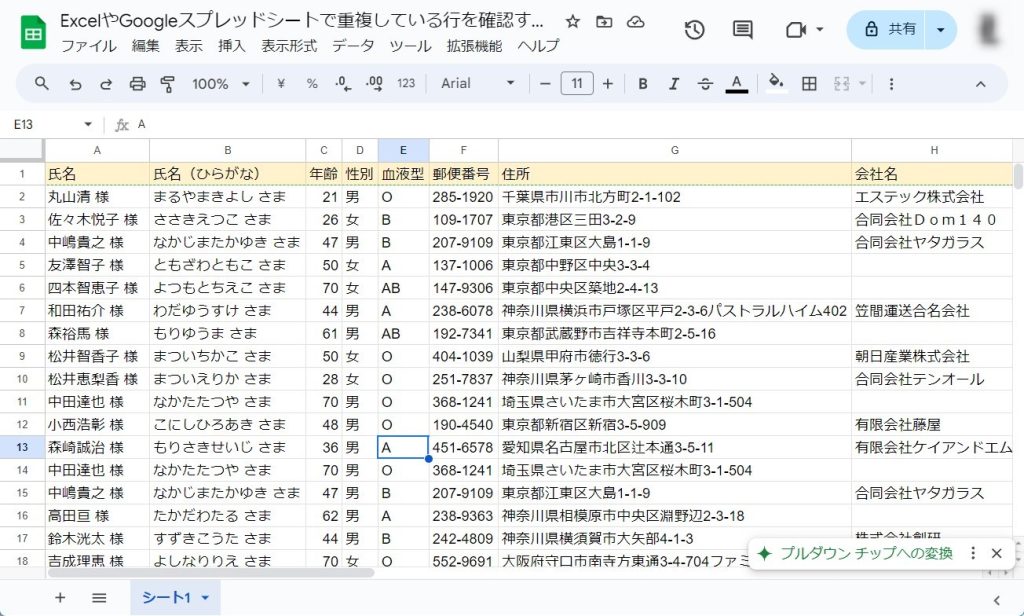
重複データを色分けする
Excelでは簡単に重複データを色分けすることができましたが、Googleスプレッドシートではちょっと面倒なのですがCOUNTIF関数を使用します。
COUNTIF関数は、「範囲内で条件に一致する要素の個数を数える」という動作をします。
次の手順で重複データを色分けします。
- 上部メニューの表示形式から条件付き書式を選択する
- セルの書式設定の条件からカスタム数式を選択する
- 値または数式の欄にCOUNTIF関数を適用する
- 書式設定のスタイルで背景色を設定する
上部メニューの表示形式から条件付き書式を選択する
今回は列Aの重複データを確認したいので、列Aを選択したのちに上部メニューの表示形式から条件付き書式を選択します。
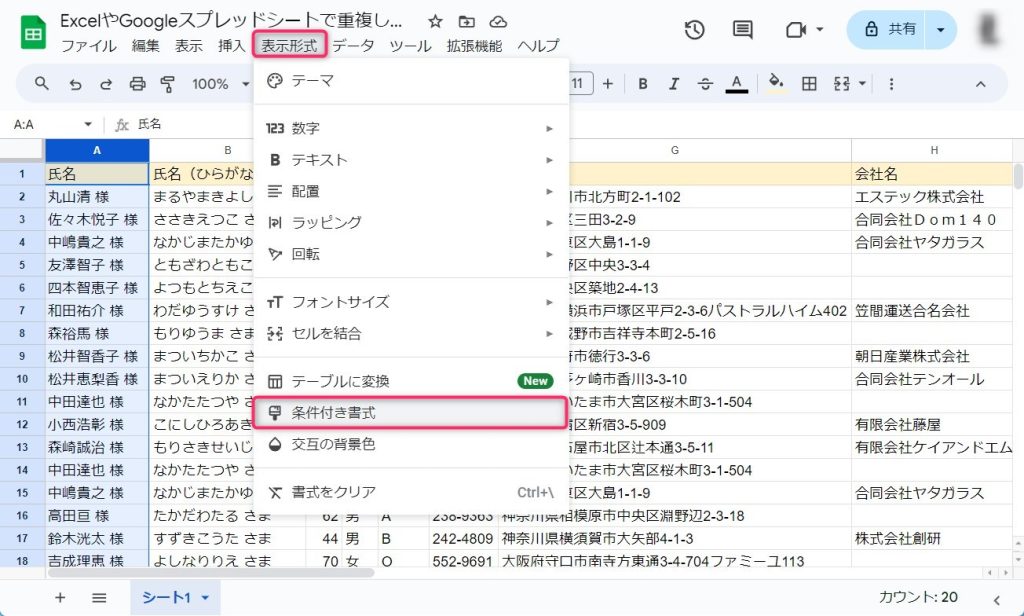
セルの書式設定の条件からカスタム数式を選択する
書式ルールのセルの書式設定の条件からカスタム数式を選択します。
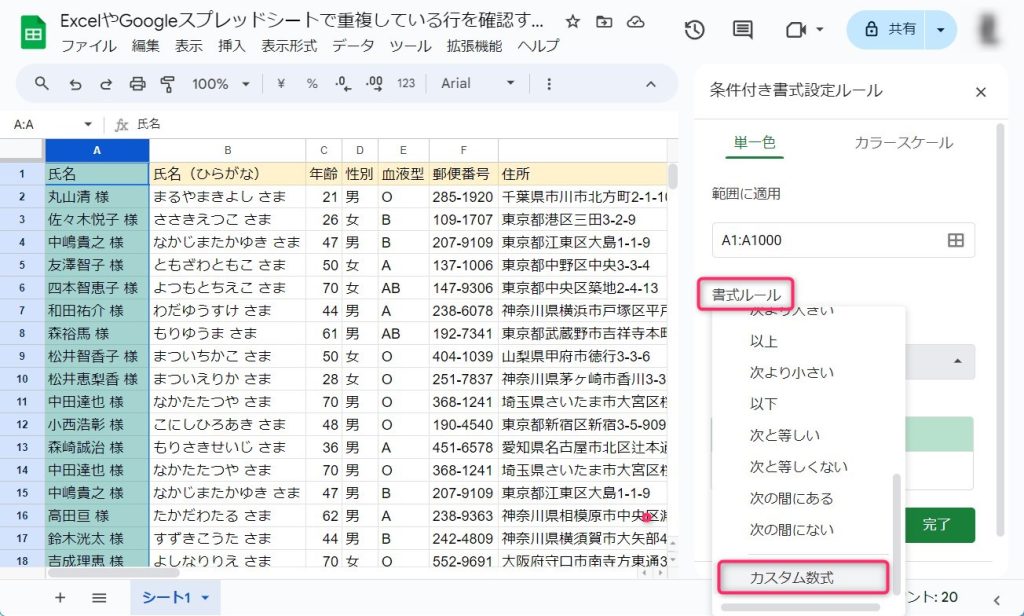
値または数式の欄にCOUNTIF関数を適用する
値または数式の欄にCOUNTIF関数を適用します。COUNTIF関数の書式は次のようになります。
=COUNTIF(A:A,A:A)>1
これは「A列の中に A列と一致する条件が1つより多くあったら色をつける」という式になっています。
書式設定のスタイルで背景色を設定する
あとは書式設定のスタイルのバケツマークを使って背景色を設定するだけです。今回は黄色としてみましょう。
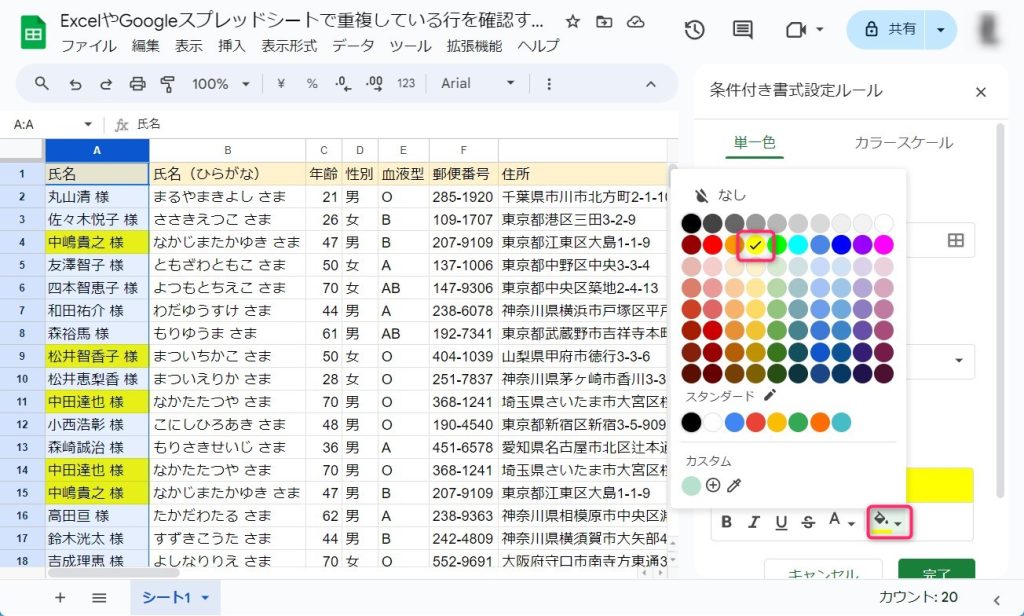
重複する行を確認することができましたね。
最後に
いかがでしたでしょうか?
Excel、Googleスプレッドシートそれぞれで重複している行を確認する方法について触れてみました。
結構実務でもこの技を使ったシートを見かけることがありますので、使用頻度は高めではないでしょうか?

ではでは、参考までに。
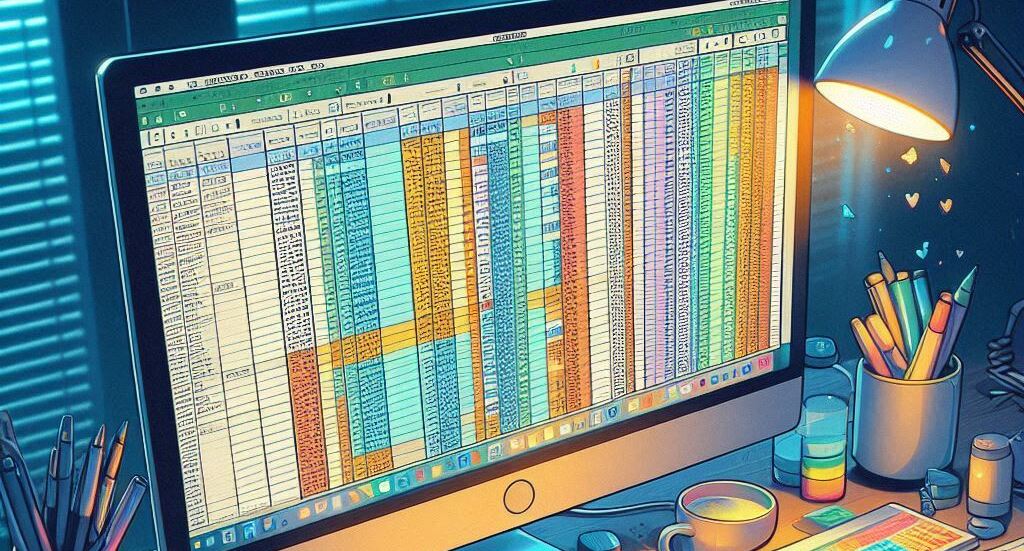
コメント