上にヘッダー情報があって、それに添った内容をGoogleスプレッドシートに書き込んでいくというような業務があるとします。そんなとき、下に進んでいくと、そのヘッダー情報は上にスクロールして消えてしまいますよね?
同様に、左の情報を元に、右の情報を見ていきたいときなどでも、右へ行くほど左の元の情報は参照できなくなってしまいます。
これを解決する方法として、行や列を固定してしまうという方法があります。それでは、行や列の固定方法について解説していきたいと思います。
Googleスプレッドシートで行を固定する方法
はじめに
まずはじめにデータがないとどうしようもないので、データを用意しました。このデータのヘッダー情報を固定していけたらと思います。
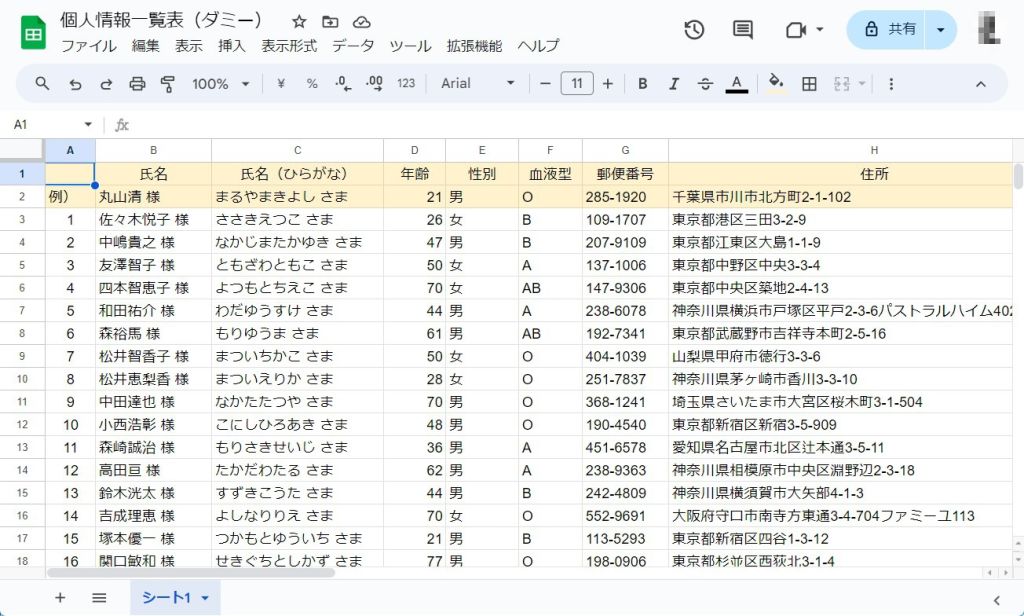
行を固定する
行を固定するには、固定したい行のセル、例えば2行目の「A2」を選択します。次にタイトルバーの「表示」→「固定」→「行2まで」を選択します。
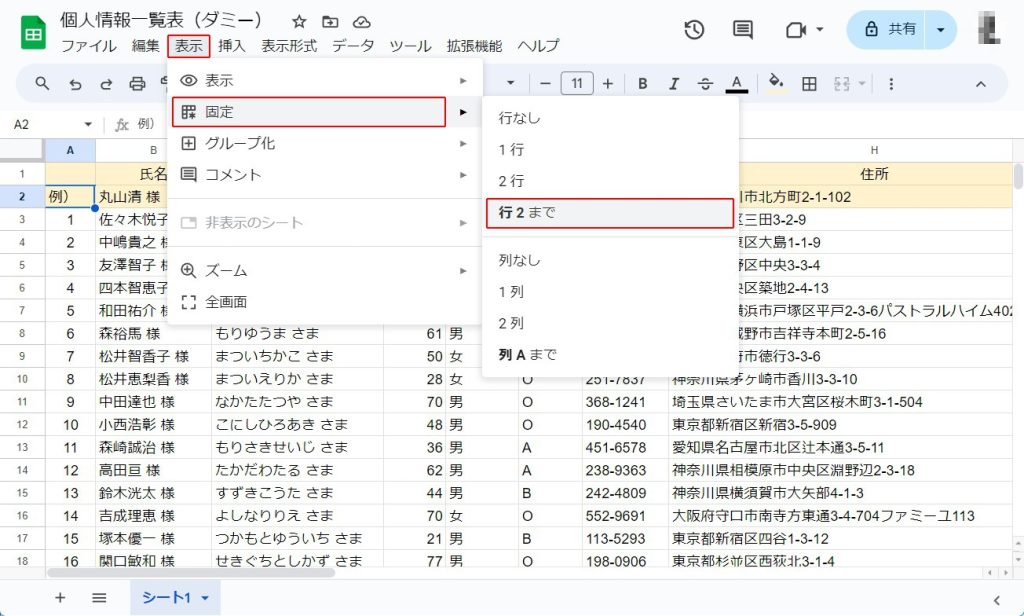
下へスクロールしても、上のヘッダー情報は残ったままになっていることがわかります。解除したい場合は、「表示」→「固定」→「行なし」とすれば解除することができます。
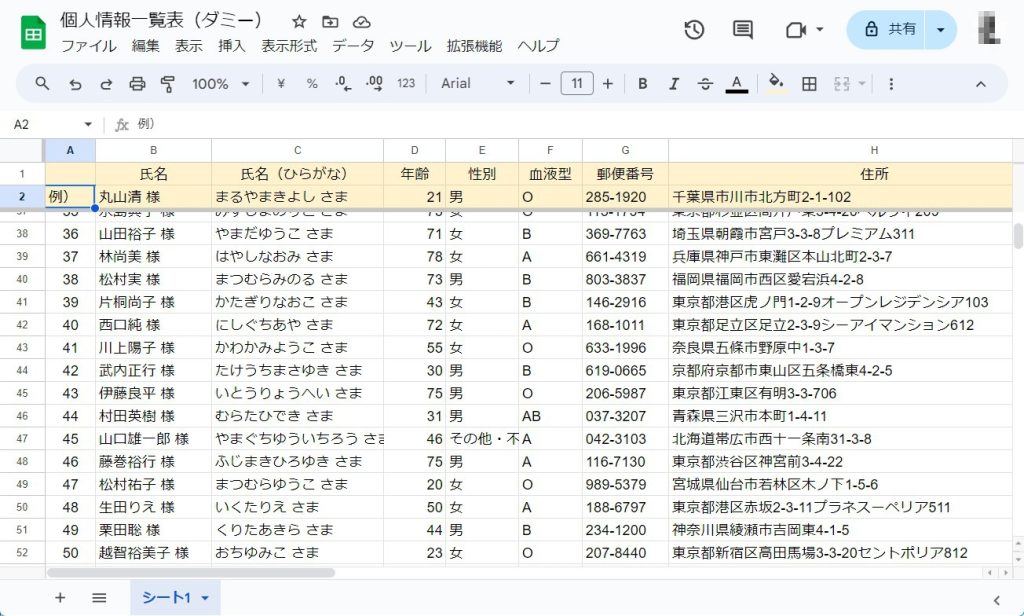
同様にして、列の固定も行ってみましょう。
Googleスプレッドシートで列を固定する方法
列を固定する
列を固定するには、固定したい列のセル、例えば(どこでもいいのですが)C列目の「C48」を選択します。次にタイトルバーの「表示」→「固定」→「列Cまで」を選択します。
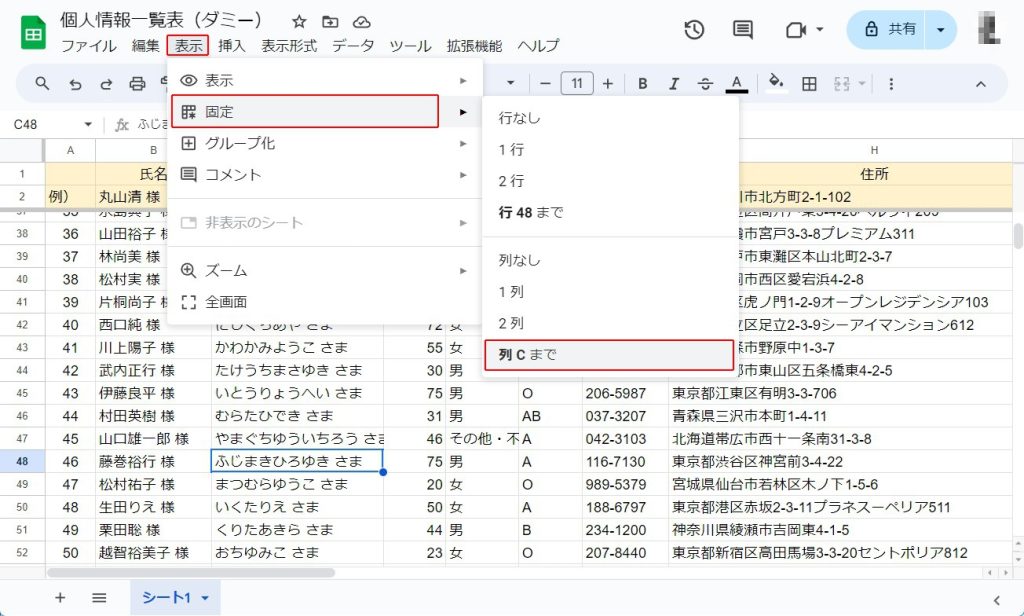
右へスクロールしても、左の情報は残ったままになっていることがわかります。解除したい場合は、「表示」→「固定」→「列なし」とすれば解除することができます。
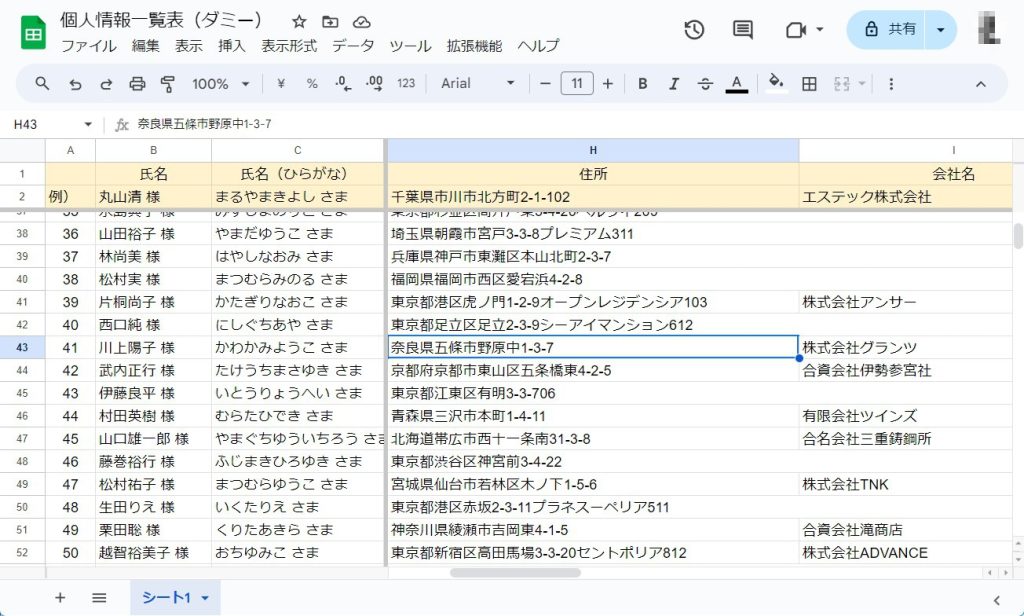
以上です。簡単でしたね。
最後に
いかがでしたでしょうか?
Googleスプレッドシートで行や列を固定する方法をご紹介いたしました。
業務で使用することもあるかと思いますので、是非ご活用ください。

白川秋
ではでは、参考までに。
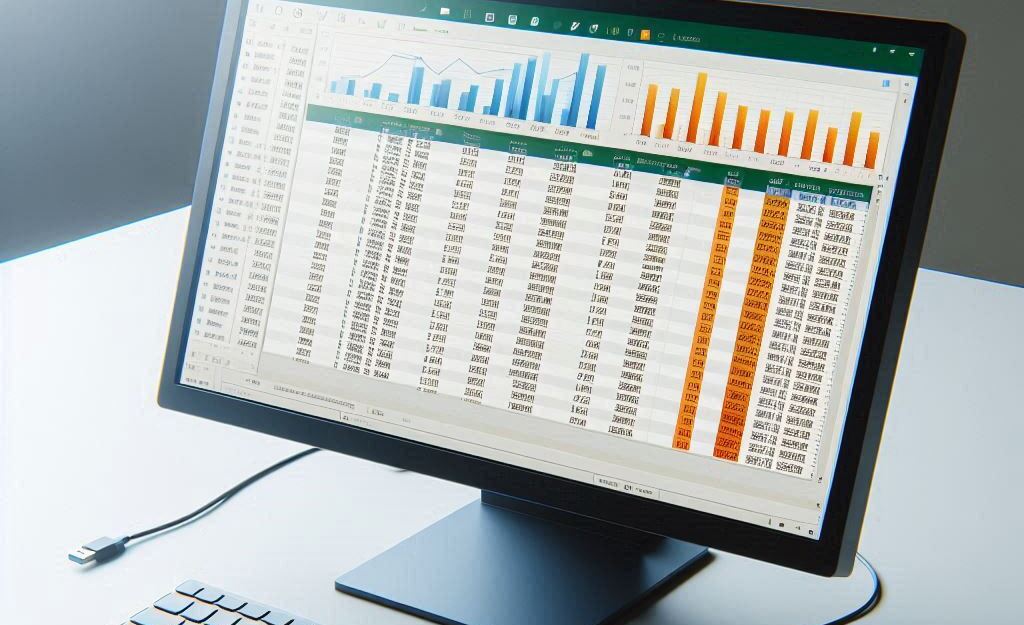
コメント