いつも通りパソコンを起動したはずが、なぜか「セーフモード」でしか立ち上がらない──。そんな経験をしたことはありませんか?
セーフモードは、最低限の機能だけで起動するモードで、トラブルの診断には便利ですが、普段通りの作業はほとんどできません。
この記事では、Windowsが通常モードで起動しなくなったときの原因と、その具体的な復旧方法をわかりやすくご紹介します。特別な知識がなくても、自分でできるように丁寧に解説しますので、ぜひ参考にしてみてください。
セーフモードでしか起動しなくなったときの復旧方法
通常モードに戻すためのポイント
まず確認したいのは「セーフモード設定が固定されていないか」
Windowsがセーフモードでしか起動しない場合、意図的に設定された可能性があります。特に、システム構成(「msconfig」)からセーフモードを選んだままになっていると、何度起動してもセーフモードで立ち上がってしまいます。
以下の手順で、セーフモード設定が固定されていないか確認してみましょう。
セーフモード設定の解除方法(Windows11/10対応)
- キーボードの「Windowsキー」+「R」を押して、「ファイル名を指定して実行」を開きます。
- 「msconfig」と入力し、「OK」をクリック。
- 「システム構成」ウィンドウが開いたら、「ブート」タブを選択します。
- 「セーフブート」にチェックが入っていたら、それを外します。
- 「OK」→「再起動」と進めて、通常モードで起動するか確認してください。
なぜセーフモードになるのか?
Windowsは自動的に「安全第一」の判断をすることがある
Windowsは、何らかの異常(たとえばアプリの不具合、ドライバのエラー、アップデート失敗など)を検知すると、自動的にセーフモードで起動することがあります。これはパソコンを「壊さないため」の一種の防衛反応です。
以下のようなことが原因で起こることが多いです。
| 原因の種類 | 詳細説明 |
|---|---|
| アプリの不具合 | 最近インストールしたソフトウェアがシステムに影響している可能性があります。 |
| ドライバの問題 | 周辺機器(プリンターやカメラなど)の動作に必要なソフトがエラーを起こしているケース。 |
| アップデートの失敗 | Windowsの更新がうまくいかず、エラー状態で再起動されることがあります。 |
| ウイルス感染 | セキュリティ上のリスクがあると、Windowsが安全な状態で起動する場合があります。 |
復旧のための具体的な手順
設定解除だけでなく、根本原因のチェックも必要です
セーフモードから通常モードに戻すには、設定の変更だけでなく、トラブルの元を見つけて解決する必要があります。以下に具体的な方法を紹介します。
ステップ1:最近の変更を振り返る
- 直前にインストールしたアプリをアンインストール
- ドライバの更新履歴を確認(「デバイスマネージャー」から)
- Windows Updateの履歴を見る(設定 → Windows Update → 更新の履歴)
ステップ2:スタートアップ修復を試す
- 電源ボタンを押しながら再起動を3回繰り返し、「回復モード」へ。
- 「トラブルシューティング」→「詳細オプション」→「スタートアップ修復」を選択。
- 自動的にエラーが修復されるのを待ちます。
ステップ3:システムの復元を使う
過去に正常に動いていた状態の復元ポイントがあれば、そこに戻すことができます。
- 同様に「回復モード」へ入る
- 「システムの復元」を選択
- リストから復元ポイントを選び、指示に従って進めます。
実際に復旧できた体験談
アップデート後の不具合が原因だったケース
あるユーザーは、Windows11の自動アップデート後からセーフモードでしか起動できない状態になりました。原因を調べたところ、アップデートで導入されたドライバが一部のハードウェアと相性が悪く、エラーを起こしていたことが判明しました。
この方は「スタートアップ修復」では解決せず、「システムの復元」を使って、アップデート前の状態に戻すことで、通常モードで起動できるようになりました。その後、問題となったドライバを手動で再インストールし、安定して使えるようになりました。
注意点:復旧時に気をつけたいこと
あわてず、一つずつ試すことが大切です
- 復旧作業中は大切なデータを上書きしないこと。
システム復元や修復をする前に、できるだけデータのバックアップをとっておきましょう。 - 回復モードに入れない場合は、USB回復ドライブを作る必要があります。
別のパソコンを使って「回復ドライブ」を作成し、そこから起動して復旧作業を行います。
| 注意点 | 詳細 |
|---|---|
| データのバックアップ | 復元や修復でデータが消える可能性もあるため、事前に保存を。 |
| 外部メディアの準備 | 起動できない場合に備えて、USBメモリからの回復手段を持つ。 |
| 原因の切り分け | ハードウェアとソフトウェアのどちらが原因か見極めるため、機器を一つずつ外して起動確認。 |
最後に
Windowsがセーフモードでしか起動しない場合は、設定ミスや不具合、アップデートの失敗など、さまざまな原因が考えられます。まずは「msconfig」のセーフモード設定を確認し、それでも解決しない場合は「スタートアップ修復」や「システムの復元」を試してみましょう。焦らず、一つずつ原因を探ることが復旧への近道です。
この記事で紹介した手順を試すことで、多くの場合は自力で復旧が可能です。トラブルに見舞われても、この記事を読みながら対処すれば安心です。もしものときに備えて、ぜひブックマークしておくことをおすすめします。

ではでは、参考までに。
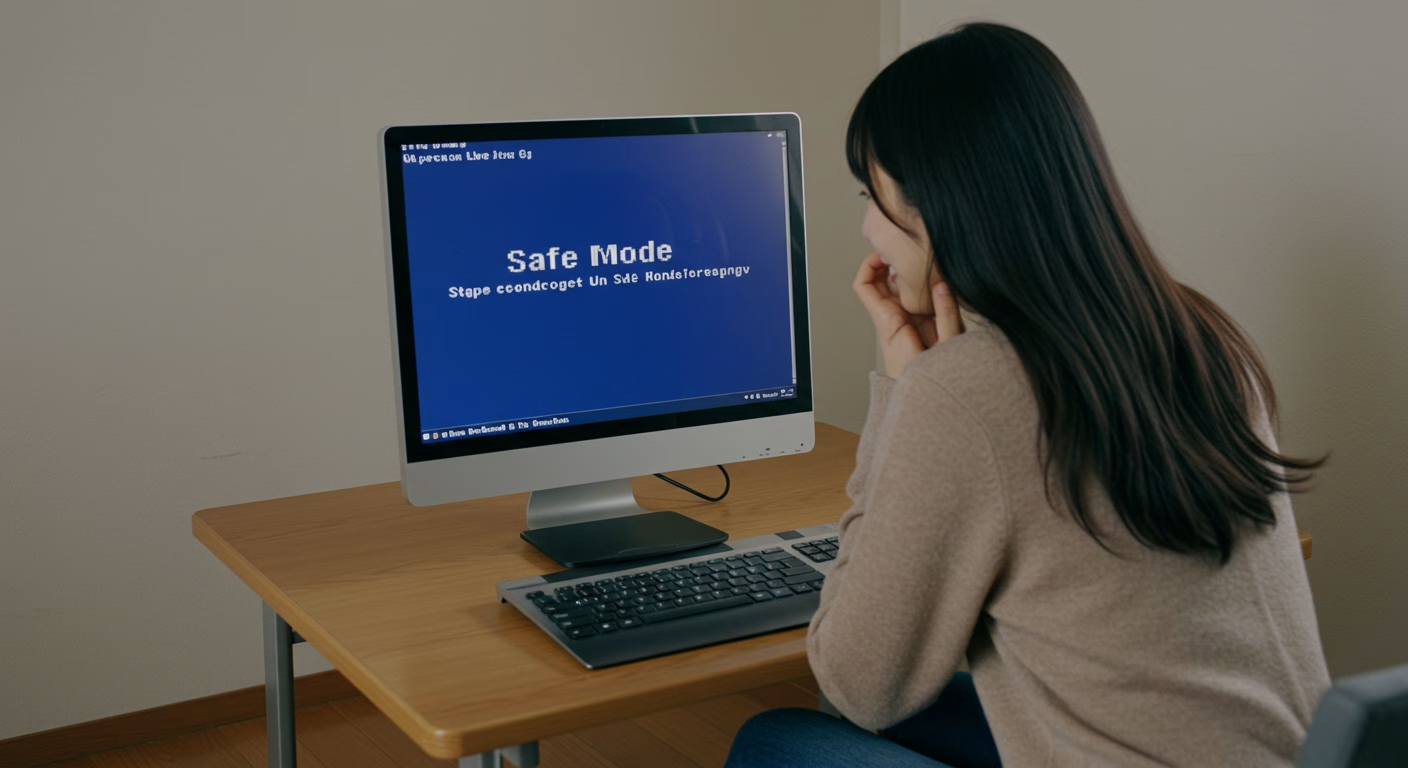
コメント