※2025/09/10 追加修正
どうしても共有できなかった場合に解決策を見つけたので共有しました。
同一ネットワークにあるWindowsPC間で、ファイル共有をしたいという方におすすめの設定方法です。ここに書かれてある方法を試せば、必ずファイル共有ができます。
ファイル共有を行う
下準備
設定からワークグループを指定する
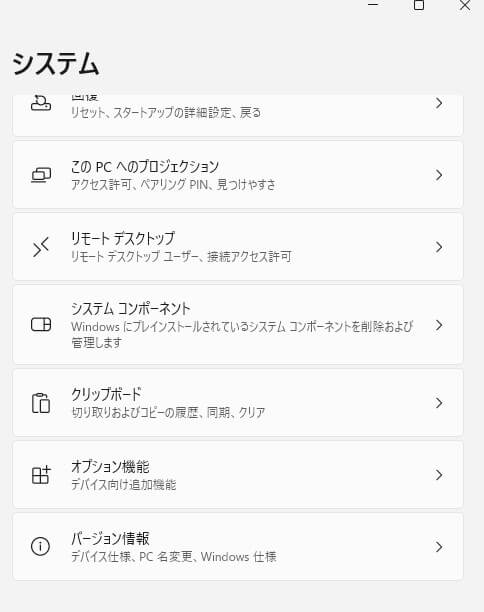
「バージョン情報」をクリックします。
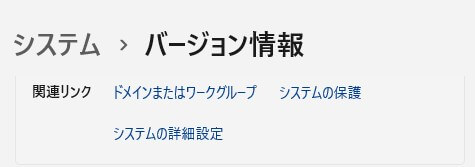
「ドメインまたはワークグループ」をクリックします。

ここで、「ネットワークID(N)」をクリックします。
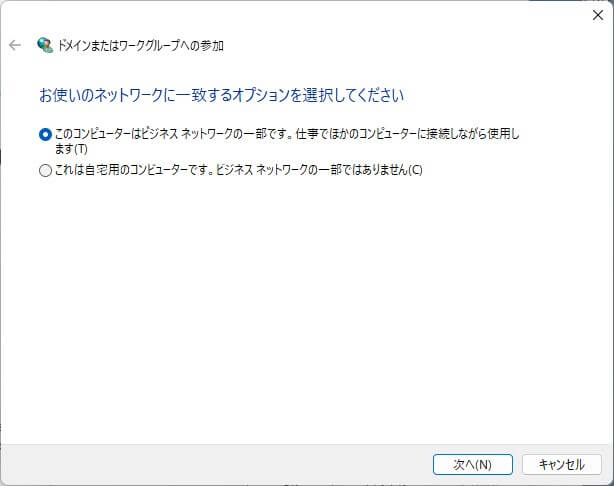
画面のように設定をして、「次へ」をクリックします。
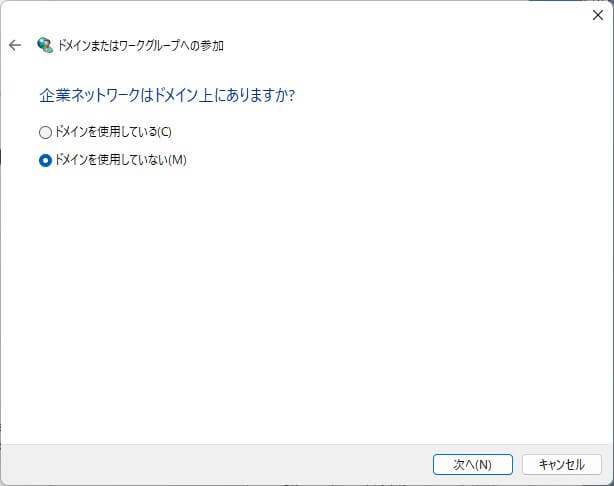
上のように設定し、「次へ」を押します。
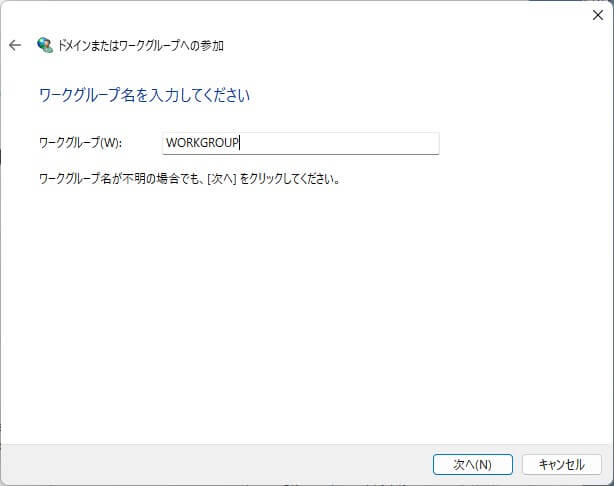
ワークグループ名はなんでもいいのですが、一般的には「WORKGROUP」とします。ご家庭のパソコンで共通の名前を使えば、なにを指定しても構いません。
「次へ」を押して設定は終わりです。

このワークグループを共通にするという作業を行っていないと、ファイル共有はできませんのでご注意ください。
PC間でファイル共有を行う
エクスプローラーからの設定
まず、エクスプローラーを立ち上げ、共有したいフォルダを選びます。次に、共有したいフォルダを右クリックします。共有タブを選択します。
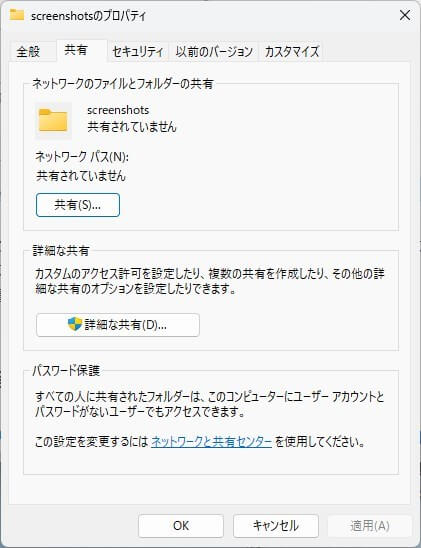
「共有」を押し、「Everyone」を選択します。
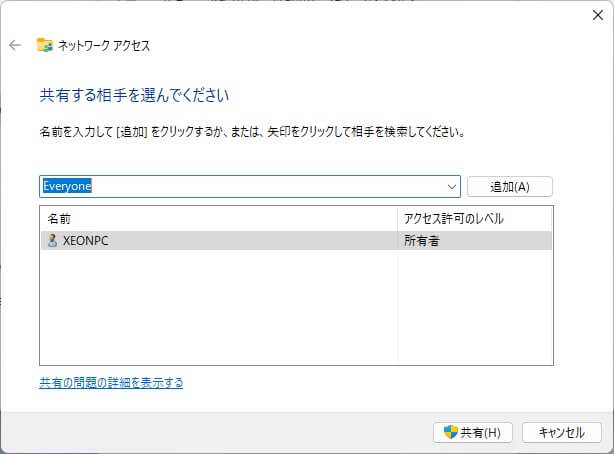
「Everyone」を追加します。
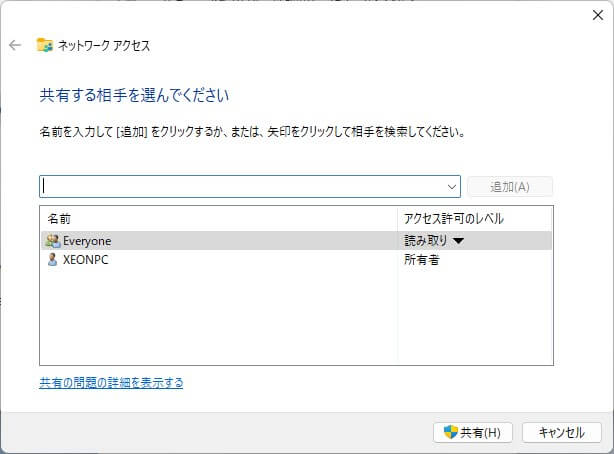
「共有」を押します。
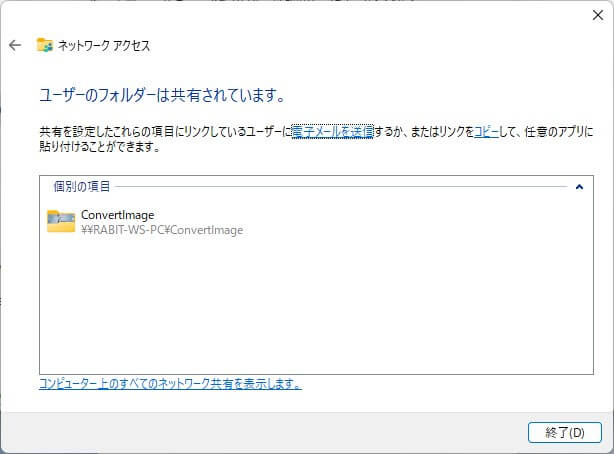
終了を押すと、「フォルダの共有」の基本的な設定は終わりです。
ネットワークの設定
次にネットワークの設定を行う必要があります。タスクバーにあるウィンドウズマークを右クリックし、「設定」をクリックします。
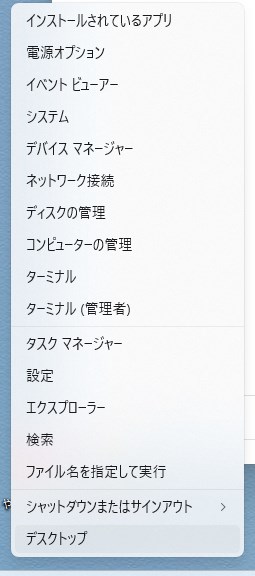
「設定」を押して出たウィンドウから、「ネットワークとインターネット」を選択し、「イーサネット」をクリックします。
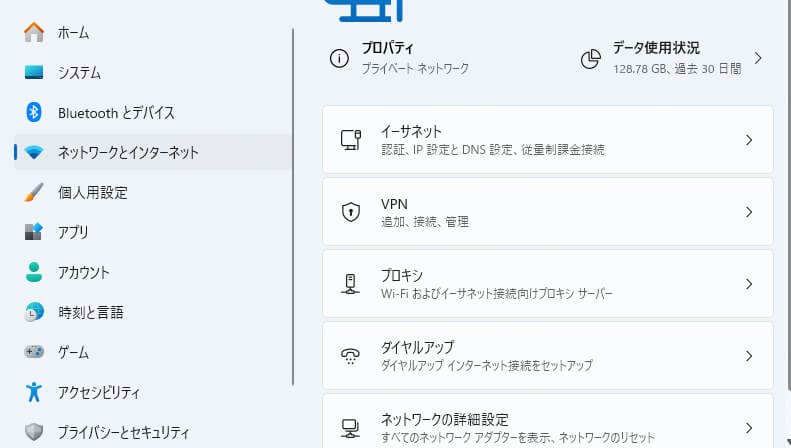
ネットワークを「プライベートネットワーク」で接続するように設定します。
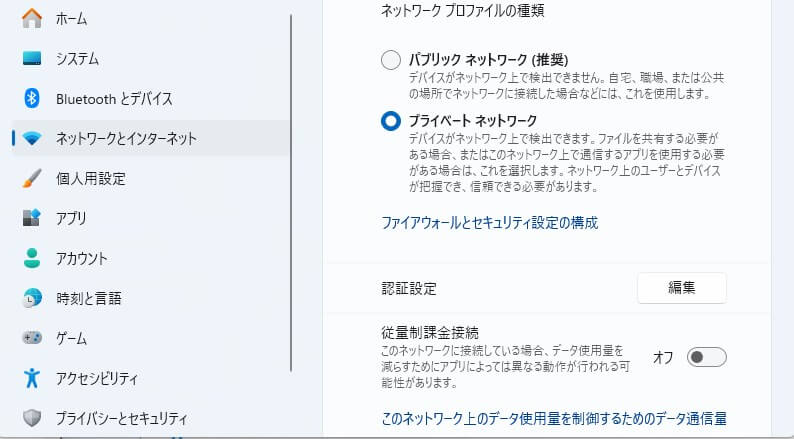
次に、「ネットワークとインターネット」を選択し、「ネットワークの詳細設定」を選択します。
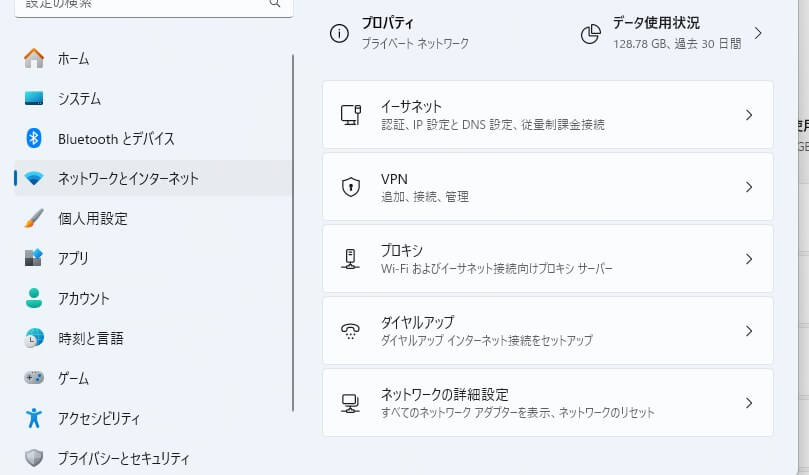
「共有の詳細設定」をクリックします。
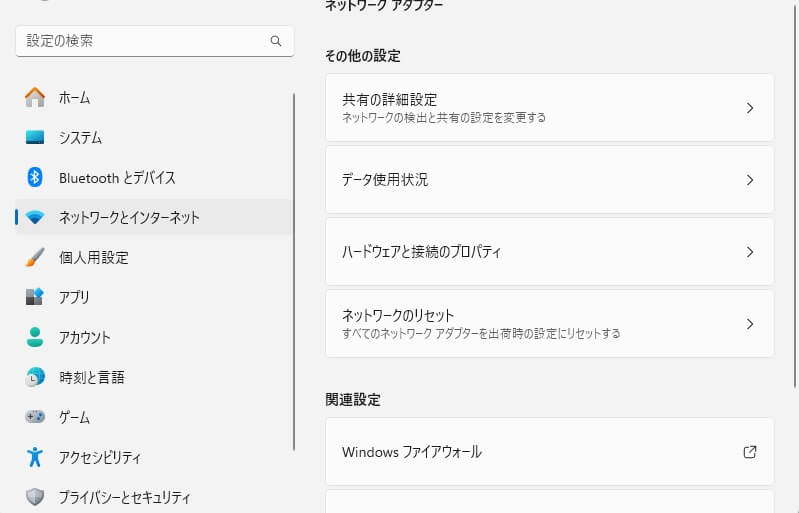
次のように設定を行います。
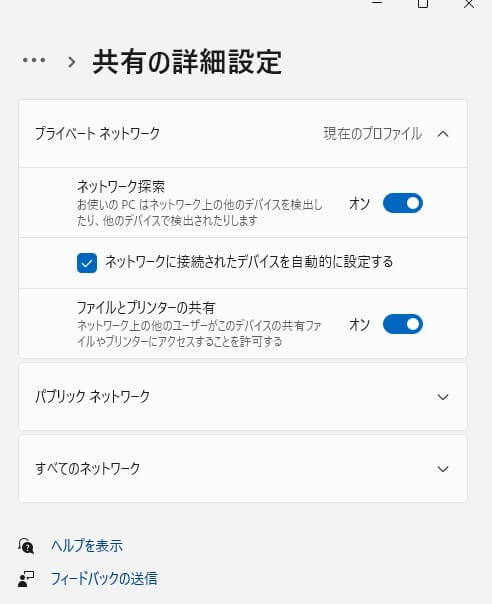
再起動を求められることがあれば、再起動をしておきましょう。ネットワークの接続が、パブリックネットワークではなく、プライベートネットワークになっていれば、設定は正しく行われています。
このとき気をつけなくてはならないのが、「すべてのネットワーク」でフォルダーを共有してはいけないということです。ここを共有してしまうと、悪意のある第三者からファイルを覗き見られたり、ファイルを削除されてしまうということも起こり得ます。
追加で(忘れていました)
ひとつ忘れていました。ここを開いているときに、「すべてのネットワーク」で行っておく設定があります。
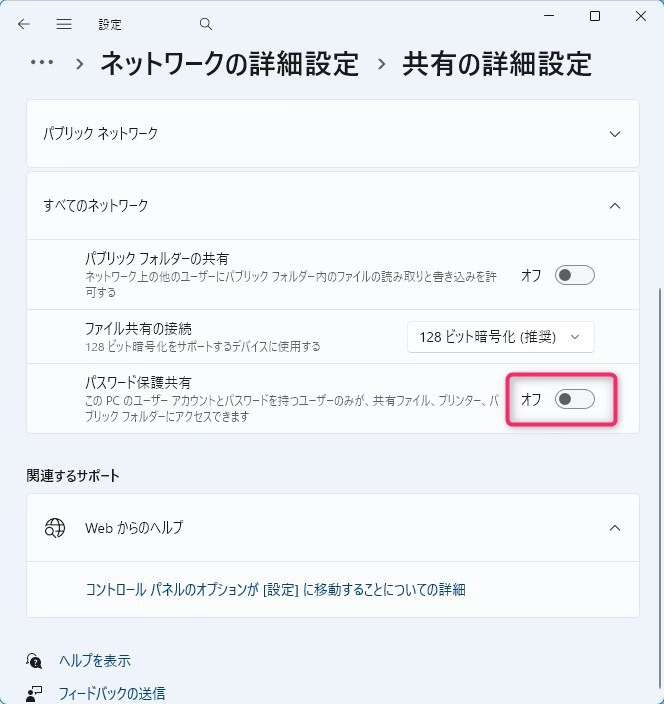
下の「パスワード保護共有」を、「オフ」にします。オフにしないと共有する際に、設定していないIDとパスワードを求められることになります。
会社のパソコンで使用するのであれば、ここのパスワードは保護しておくべきですが、家で使用する場合に限っては泥棒でも入らない限り安心ですので、ここの保護は外しておいて構いません。
ファイルの共有に失敗する場合
ルーターの設定が正しくないケース
ファイル共有の設定と、ネットワークのファイル共有設定を行っても、PC間でファイルの共有に失敗する場合は、ルーターでファイルの送受信を阻害している場合が考えられます。その場合、「パケットフィルタの設定」で、137-139および445番のポートが拒絶されている可能性があります。その場合、ルーターの設定に入り、137-139および445番のポートを開放してあげることが必要となります。Windows10の場合では、これで大体は解決することと思います。
それでもファイルの共有に失敗する場合
お使いのOSがWindows11の時に起こる対処法
SMBファイル共有のサポートが有効になっていない場合が考えられます。タスクバーの検索窓に、「windows の機能の有効化または無効化」と入力して、表示されたアプリケーションを開きます。
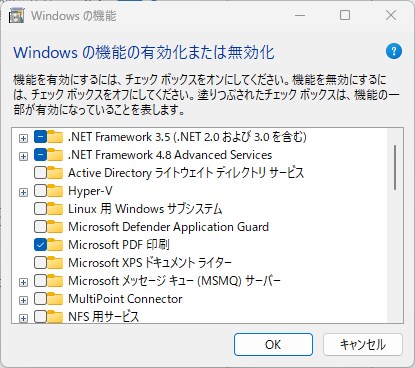
この画面が開けたら、下にスクロールしていって、SMBで始まるサービスがないかを確認し、チェックを入れます。
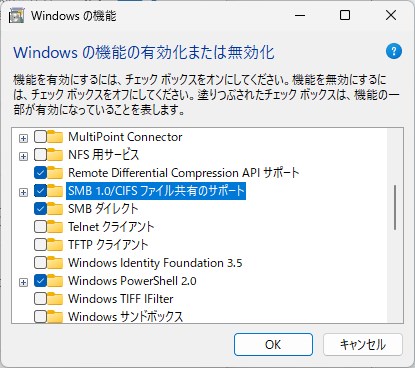
私の場合、「SMB 1.0/CIFS ファイル共有のサポート」のチェックが外れていて、うまくファイル共有を行うことができませんでした。ここのチェックを入れると、何かしらの処理が出た後に再起動を求められた記憶があります。指示にしたがって、再起動を行ってください。
ネットワークのIPアドレスを直打ちする
もうひとつの方法としては、これがあります。
ネットワークのIPアドレスを直打ちです。これはどういうことかといいますと、共有したい相手のパソコンの検索窓に「cmd」と打ち込み、「ipconfig」コマンドを打ちます。
すると、「192.168.xxx.123」のように、相手のパソコンのIPアドレスが表示されますので、それをご自身のパソコンのエクスプローラーに、「\\192.168.xxx.123」というように打つのです。
こうすると、恐らくですが共有しているファイルが表示されるのではないかと思われます。
これは、正攻法ではないため、あまり勧められないのですが、どうしても共有がしたいという場合はお試しあれ。
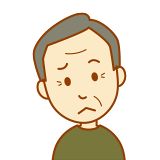
最終手段じゃの!
ダメ元でこれも
タスクバーの検索窓に「gp」と入力してください。
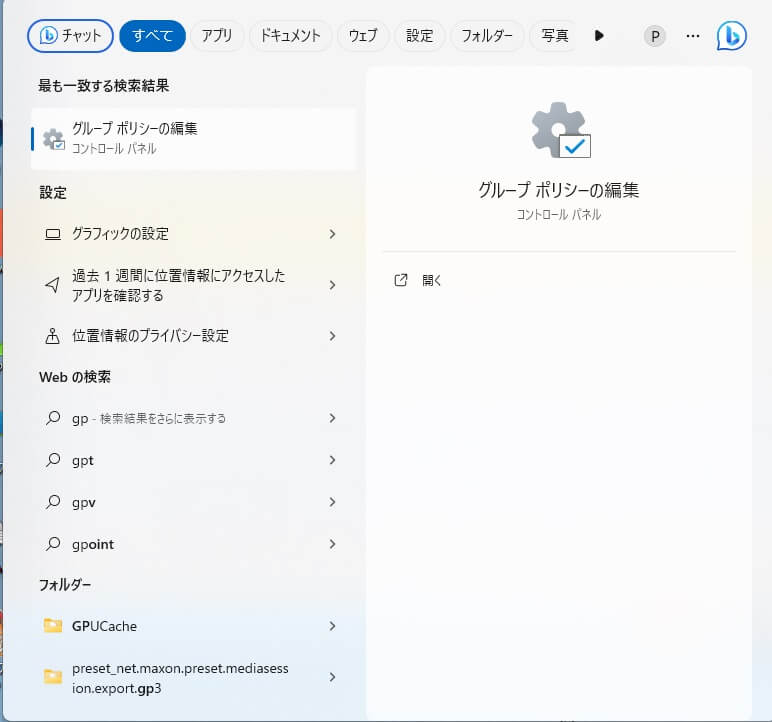
「グループポリシーの編集」を選択します。
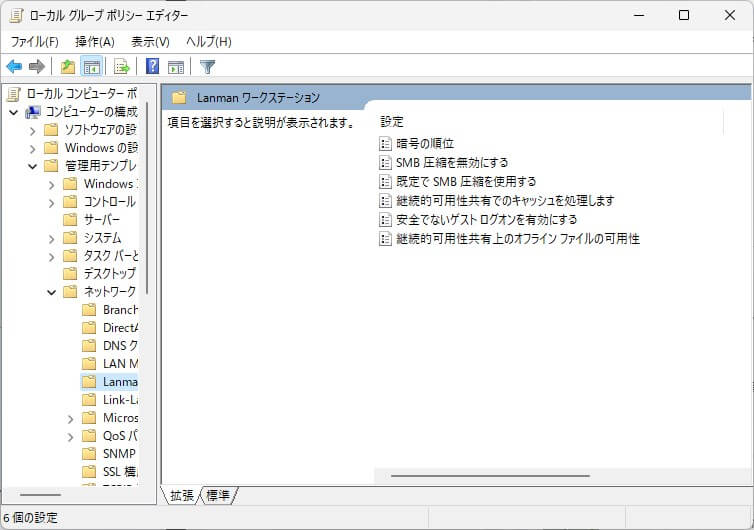
「ローカルコンピューターポリシー」→「コンピューターの構成」→「管理用テンプレート」→「ネットワーク」→「Lanman ワークステーション」を選択し、「安全でないゲスト ログオンを有効にする」をダブルクリックします。
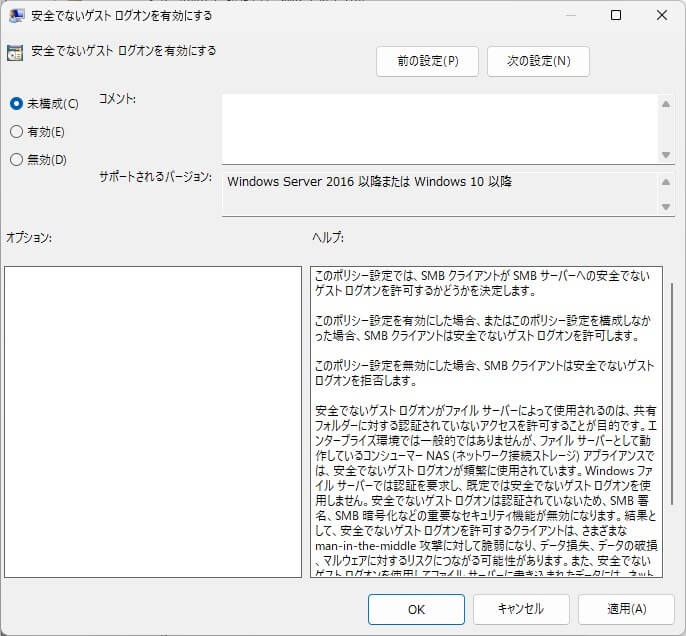
最初は、「未構成」が選択されていると思いますので、これを「有効」にして、OKボタンを押します。
一応、ここで再起動をしてみてください。
これでファイル共有ができるのではないかと思われます。
まとめ
どうでしたか?以上の設定を行うことで、PC間でのファイルの共有が行えるようになったのではないでしょうか?
できない、やりかたがよくわからないといった方は、どしどしお問い合わせください。改良版を作成してみなさんがわかりやすいような解説を付け加えたいと思います。
最後まで見ていただき、誠に有難うございました。

ではでは、参考までに。
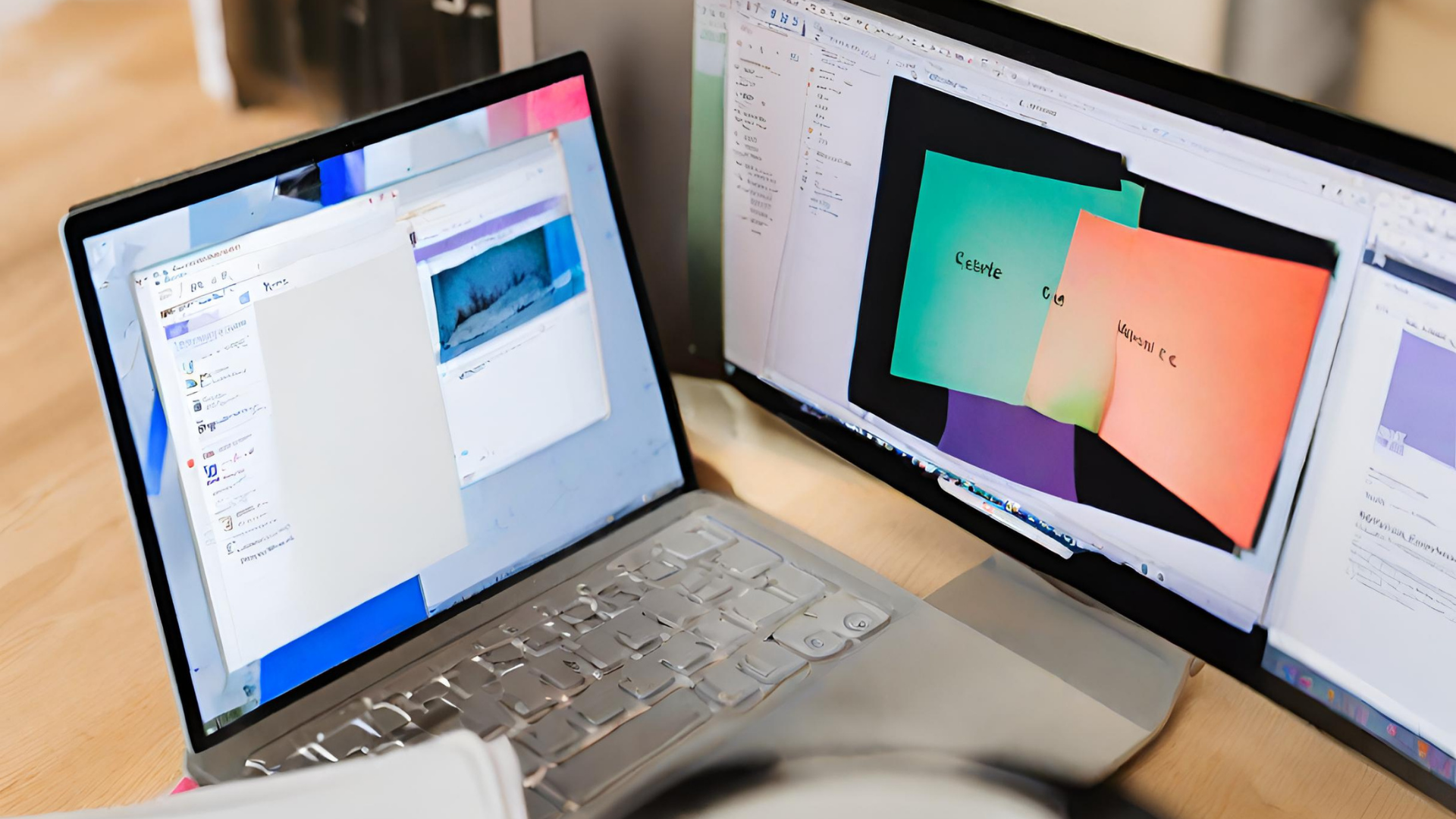
コメント