PCにヘッドホンやプリンター、特定のソフトウェアを接続しようとした際、「デバイスドライバーがインストールできません」というメッセージが表示されることがあります。特に初心者にとっては、このエラーが何を意味しているのか、どう対処すればいいのかが分からず、困惑してしまうかもしれません。しかし、焦る必要はありません。
この記事では、デバイスドライバーがインストールできない原因をわかりやすく解説し、誰でも簡単に試せる解決策を紹介します。「PCに詳しくないから…」と不安に思う方でも、この記事を読めばスムーズに問題を解決できるようになります!
デバイスドライバーがインストールできなくても焦らないで!
まず試すべき解決策
デバイスドライバーがインストールできない場合、以下のポイントを確認すればほぼ確実に解決できます。
- デバイスが正しく接続されているかを確認する
- 公式サイトから最新のドライバーをダウンロードする
- Windowsの自動更新を試す
- 管理者権限でインストールを実行する
- 競合するドライバーを削除する
- セーフモードでインストールを試す
- システムの設定を変更する(署名の強制を無効化)
では、なぜこれらの方法が有効なのか? その理由を解説していきます。
ドライバーがインストールできない主な原因
デバイスドライバーのインストールが失敗する主な原因には、以下のようなものがあります。
- 互換性の問題 古いOSや最新のOSでは、特定のドライバーが対応していないことがあります。例えば、Windows 11では一部の古いプリンターの公式ドライバーが提供されていない場合があります。
- デバイスの接続不良 USBポートの接触不良やBluetoothの設定ミスで、PCがデバイスを正しく認識できていない可能性があります。
- 間違ったドライバーをダウンロードしている メーカー公式サイトではなく、第三者サイトからダウンロードしたドライバーはバージョンが合わなかったり、不正なプログラムが含まれている場合があります。
- Windowsのセキュリティ制限 Windowsは、署名のないドライバーをデフォルトでブロックする設定になっているため、特定のドライバーがインストールできないことがあります。
- 競合するドライバーが存在する すでにインストールされている古いドライバーや、別のデバイスのドライバーが邪魔をして、新しいドライバーが正常に動作しないことがあります。
効果的な解決策と手順
それでは、具体的な解決策を順番に試していきましょう。
1. デバイスを正しく接続する
- USBケーブルを抜き差しする。
- 別のUSBポートを試す。
- Bluetooth機器なら、PCのBluetoothをオンにして再接続する。
2. 公式サイトから最新のドライバーをダウンロード
メーカーの公式サイトにアクセスし、デバイス名やモデル番号を入力して最新のドライバーを探してください。
3. Windowsの自動更新を試す
- 設定 → 「Windows Update」 → 「オプションの更新プログラム」に新しいドライバーがないか確認。
- Microsoftが提供する汎用ドライバーを適用すると、問題が解決する場合があります。
4. 管理者権限でインストールを実行
インストールファイルを右クリックし、「管理者として実行」を選択。
5. 競合するドライバーを削除する
デバイスマネージャーを開き、該当するデバイスのドライバーを削除(アンインストール)した後、PCを再起動し、再インストールを試してみてください。
競合するドライバーを特定する方法
- デバイスマネージャーを開く(Win + X → デバイスマネージャー)
- 「表示」メニューから「非表示のデバイスを表示」を選択
- 問題のあるデバイスを探し、プロパティを開く
- 「ドライバー」タブで「ドライバーの詳細」をクリックし、競合するドライバーがないか確認
- 「イベント」タブでエラーコードを確認し、競合の可能性をチェック
- 「エラーコード 31」「エラーコード 10」などが表示される場合、ドライバーが正常に動作していない可能性あり。
- 「情報」欄に「デバイスが競合しています」や「他のドライバーと干渉しています」などの記述があれば、競合しているドライバーをデバイスマネージャーから削除。
6. セーフモードでインストールを試す
- Windowsをセーフモードで起動。
- その状態でドライバーをインストールすると、セキュリティソフトが干渉せずスムーズに進む場合があります。
7. 署名の強制を無効化する
Windowsはデフォルトで署名のないドライバーをブロックします。これを回避する方法は以下の通りです。
- 設定 → 「更新とセキュリティ」→「回復」から「PCの起動をカスタマイズする」
- 「トラブルシューティング」→「詳細オプション」→「スタートアップ設定」
- 「ドライバー署名の強制を無効化」を選択して再起動
- その後、ドライバーをインストール
最後に
デバイスドライバーがインストールできない問題は、焦らず一つずつ対処すれば必ず解決できます。
✅ まずは接続や基本的な設定を確認。
✅ 最新のドライバーを公式サイトからダウンロード。
✅ 競合するドライバーがないかチェックし、不要なら削除。
✅ セーフモードや署名の強制無効化を試してみる。
PCの知識がなくても、この記事の手順に従えば問題は解決できます。安心して、一つずつ試してみましょう!

ではでは、参考までに。
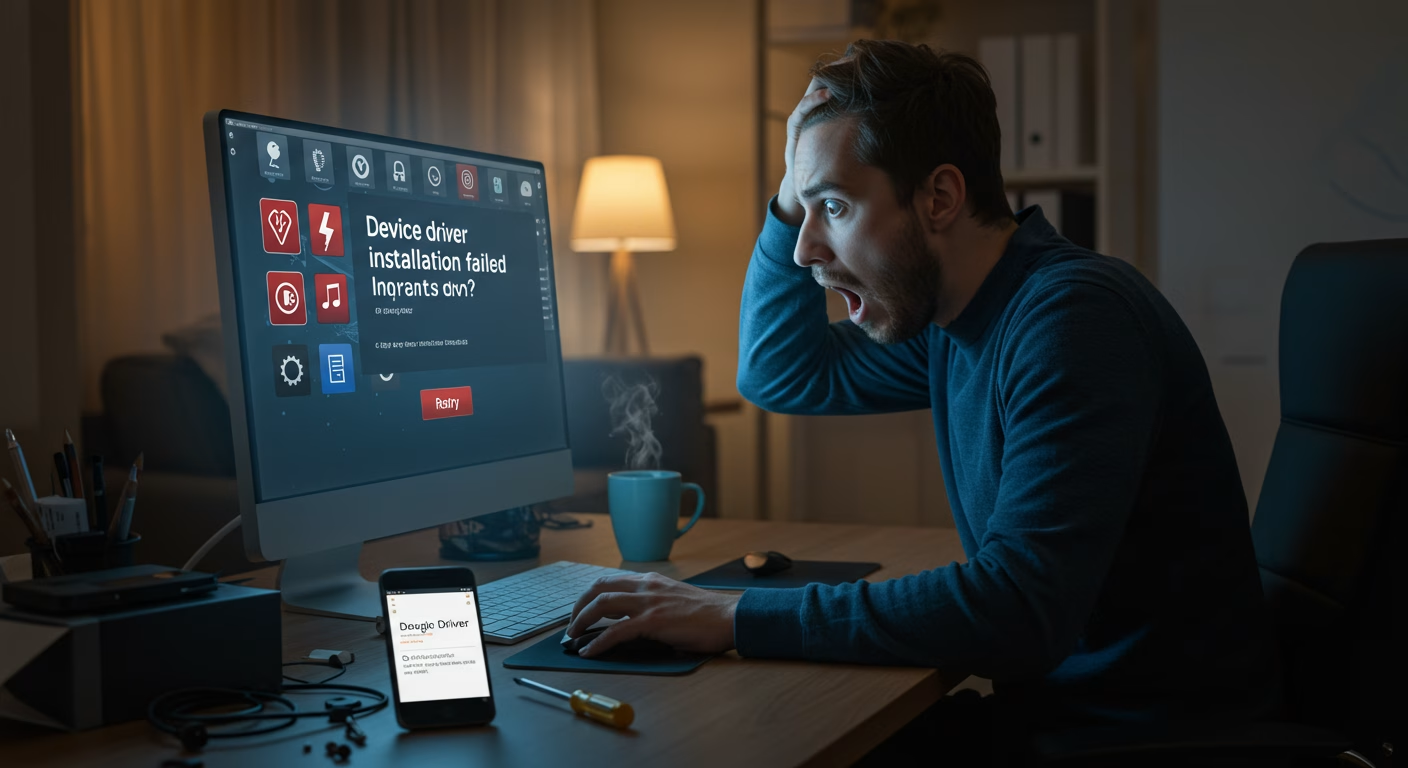
コメント