Excelの条件付き書式というと使い方は割と簡単ですが、例えばひとつ横のセルとの比較を行うという場合に、そのままの設定ですと、範囲全体にそのひとつのセルだけとの比較を行った書式が反映されてしまいます。
それを回避するためにはいくつか方法があるのですが、その中でも1番スマートで、正解に近いやり方をご紹介いたします。
ちなみに、これもサーティファイExcel(2021版)1級の模擬問題に出題されたものです。
心の準備はいいですか?
それでは!いってみよー!
条件付き書式を範囲全体に適用する簡単テクニック
例題
問題2
ライバル社との比較およびシェアの集計を行う。「シェア」ワークシート上で、以下の指示に従って解答しなさい。
(4)以下の指示に従って、「当社」(G7からG46)に、条件付き書式を設定しなさい。
- 「当社」が「ライバル社」より大きい場合、背景色に「青、アクセント5、白+基本色60%」(3行9列目)を設定する。
- 「当社」が「ライバル社」以下の場合、背景色に「オレンジ、アクセント2、白+基本色60%」(3行6列目)を設定する。
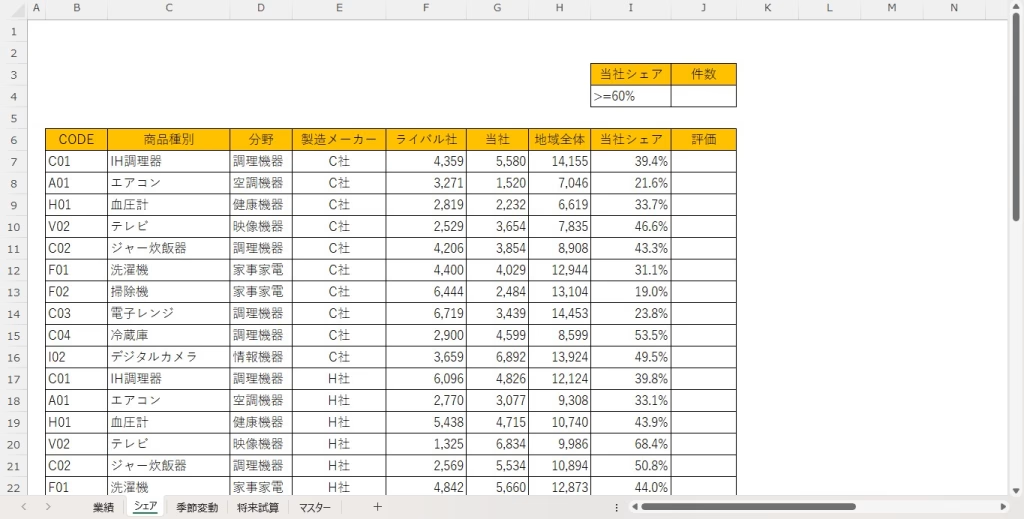
解き方
当社の数値データを全選択する
問(4)-1.を例に取ります。
「当社」と「ライバル社」との比較を行うので、当社の数値データ(G7からG46)を全選択します。
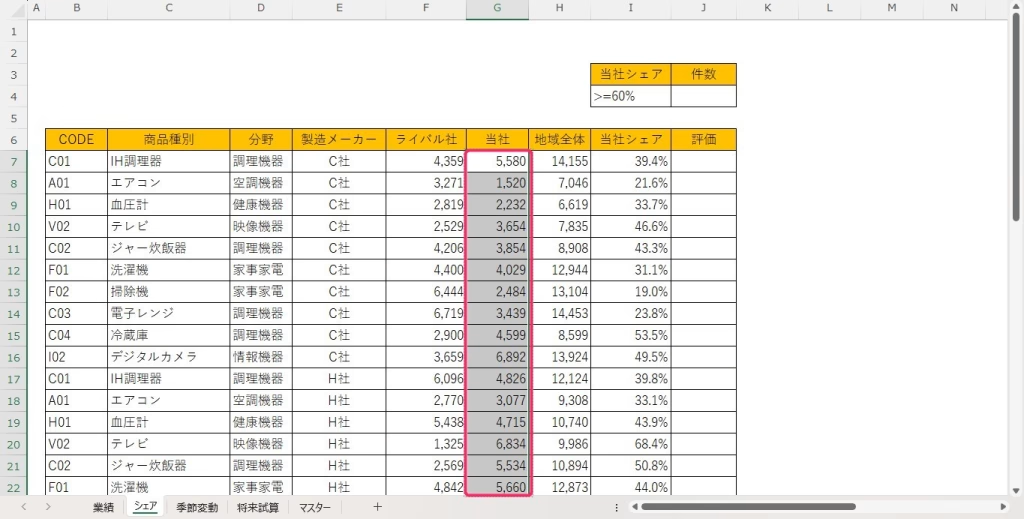
条件付き書式を設定する
[ホーム]タブ→[スタイル]グループ→[条件付き書式]から、[セルの強調表示ルール]→[指定の値より大きい]を選択します。
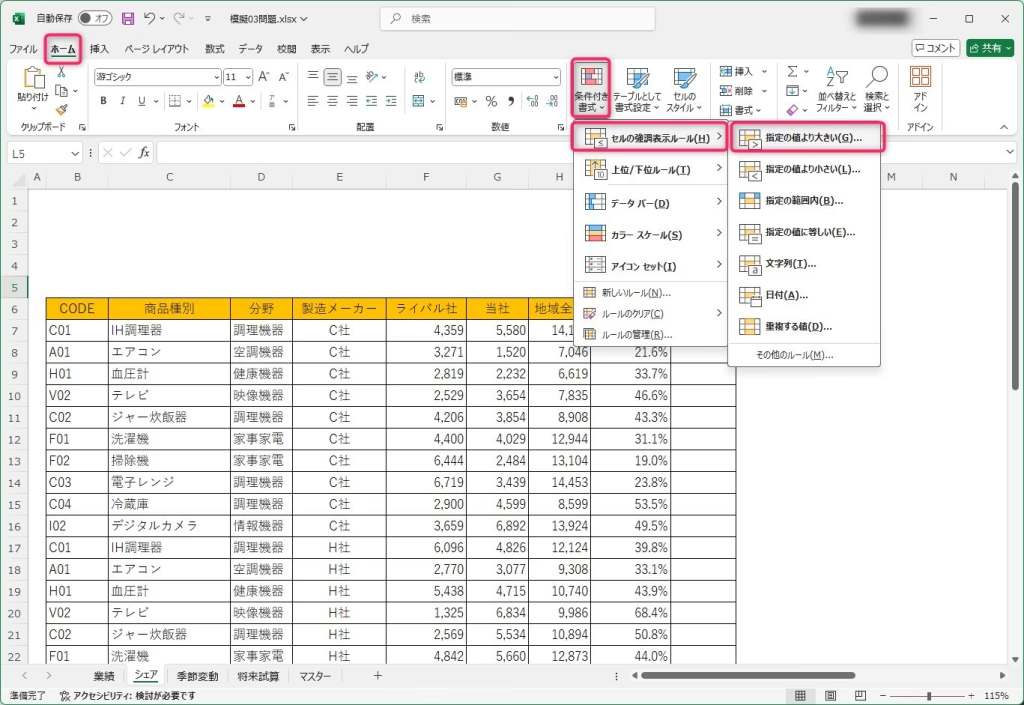
比較セルを選択する
「当社」と比較するセルは「ライバル社」なので、セルF7を選択します。
ここで注目なのが、書式設定の中身は絶対参照の「$F$7」となっているということです。
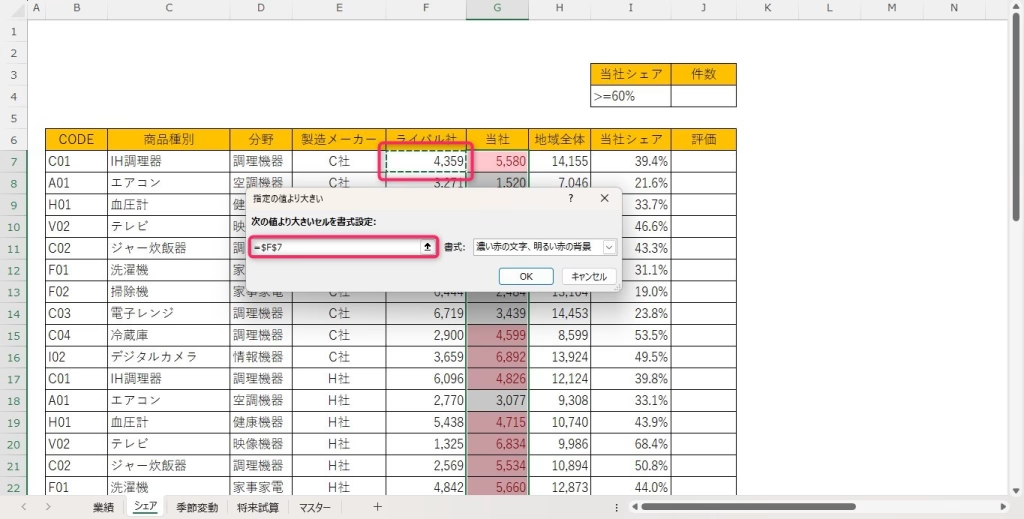
絶対参照する行と列をいじる
このままですと最初に申し上げましたように、範囲全体にひとつのセルだけとの比較を行った書式が反映されてしまいます。
ここでF4キーを押して、絶対参照の位置をいじります。
「ライバル社」を参照するので、列は固定となりますね。しかし、行はそれぞれの「当社」との行に対応してくれないといけないので、次のような設定となります。
=$F7
するとOKを押さないまでも、次のように反映されるという予想をExcelが出力してくれます。
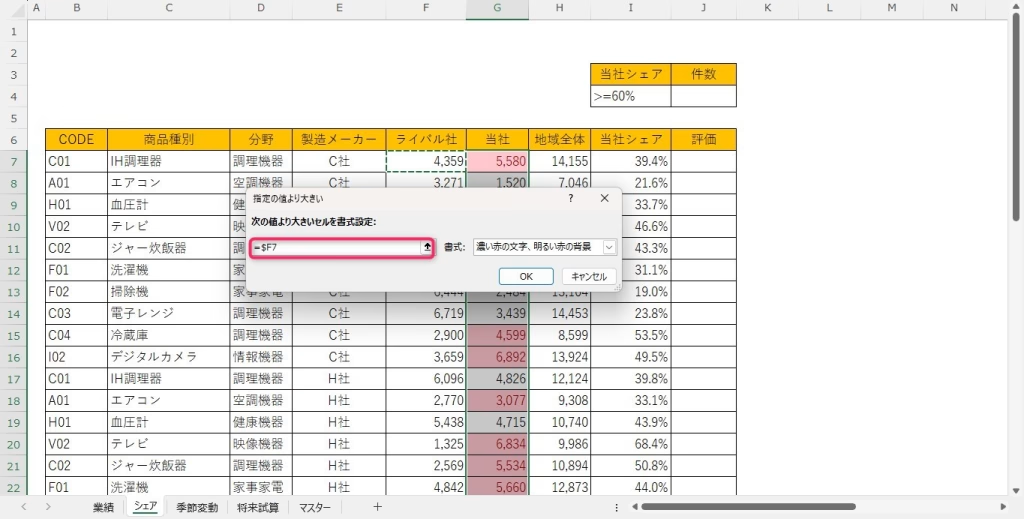
あとは色の指定があるので、そこら辺を問題通りに指定してあげれば完成となります。
完成例
下図のように色分けがなされていれば、この問題は完成となります。
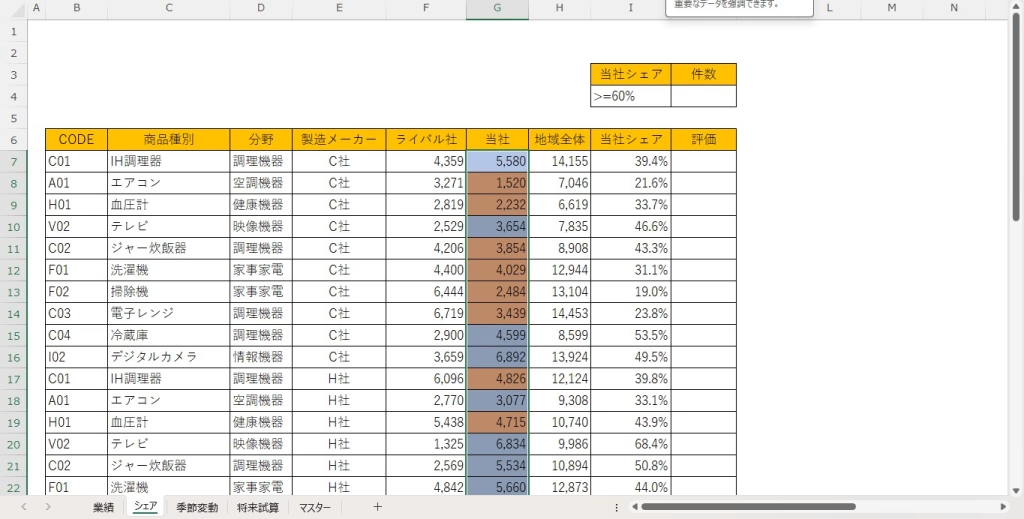
最後に
いかがでしたか?
条件付き書式で、ひとつ横のセルを参照するというやり方にはちょっとしたコツがあるということがわかりましたね。
皆さまのお役に立てたならば幸いです。

ではでは、参考までに。
おまけ
サーティファイの Excel®表計算処理技能認定試験1・2級を受験するにあたり、これさえ買っておけば必ず受かるといっても過言ではない一冊の本をオススメ致します。
それがこちら。
私も購入させていただき、大変お世話になっております。
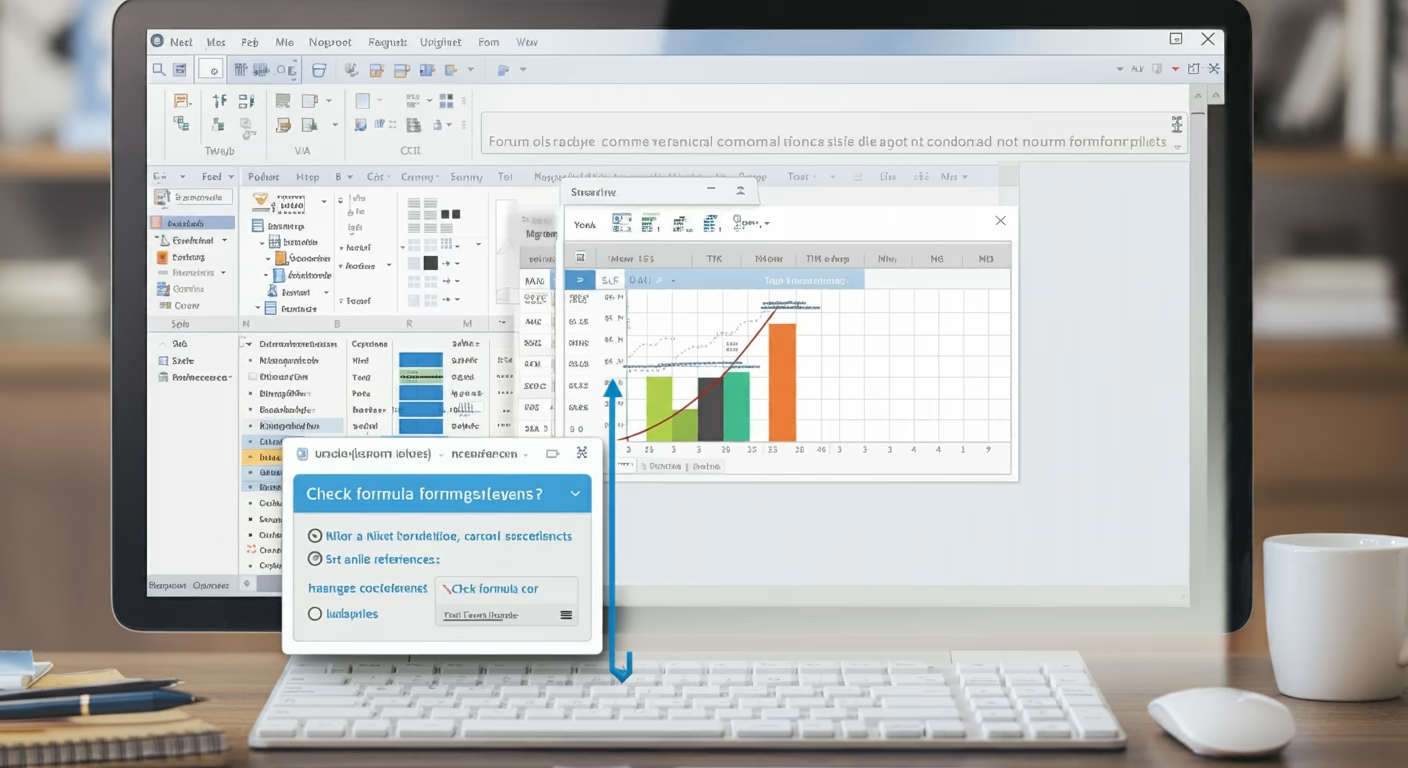

コメント