サーティファイExcel(2021版)1級の模擬問題を解き初めてよく目にするようになったのが、グラフとピボットテーブルで、図を元にして同様のものを作成せよという問題です。
これは注意力と洞察力を問われる問題だと思います。
「図の通りに作る」、これが最初慣れるまでは難しかったので、ブログネタとして取り上げることにしました。
本記事では、ピボットテーブルを「図の通りに作る」ということをテーマに、そのコツを解説していきたいと思います。
ピボットテーブルを図を参照して同じものを作成するコツ
元となる表と参照する図を用意する
まず、元となる表と元となる図がなければ話は始まりません。そこで、元となる表と参照元となる図を用意し、それを使用して分析していこうと思います。(※元としたデータは、おまけで紹介している本を取り寄せると使えるデータを使用しました。)
<図1>
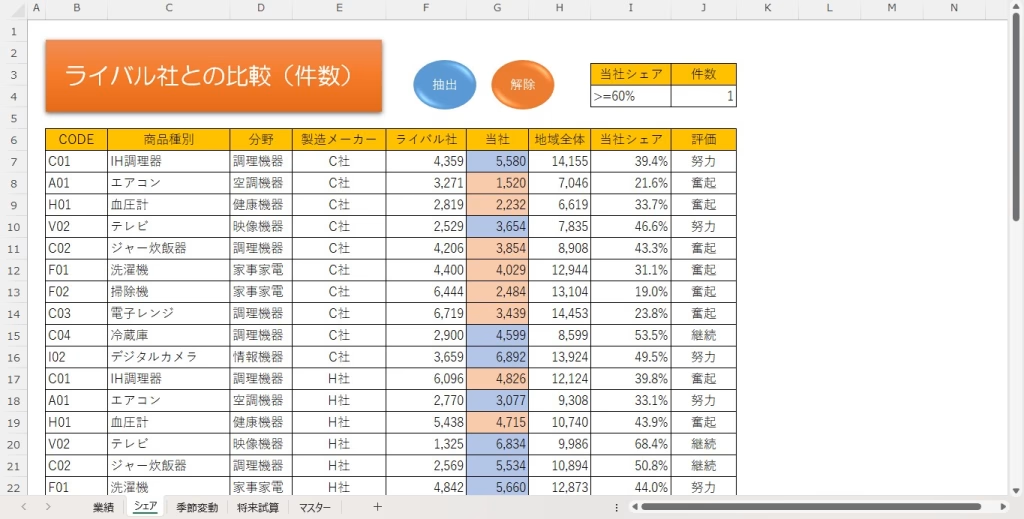
<図2>
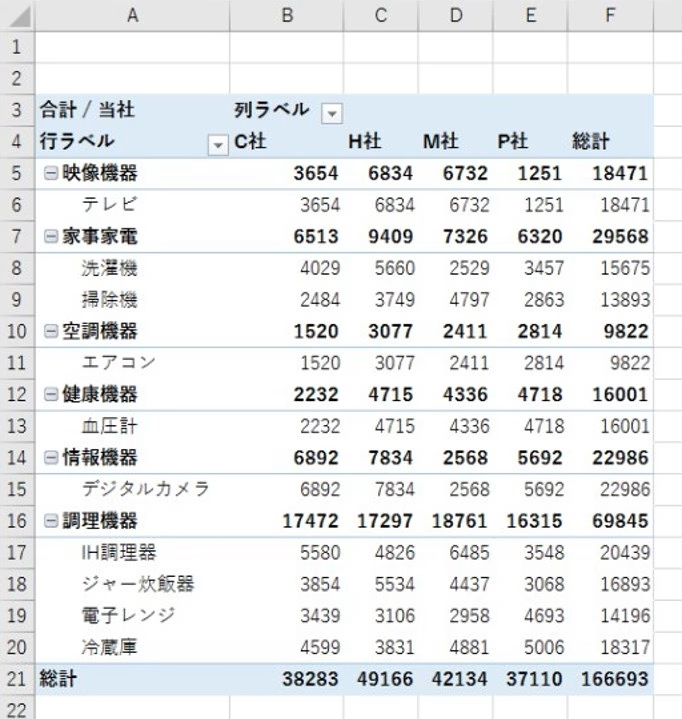
元の表と参照する図を見比べる
見比べるときのコツとしては、<図2>のピボットテーブルを元に、<図1>の表のどの部分を列ラベルと行ラベルにしているかに着目します。
まず行ラベルから見ていきましょう。
「映像機器」「家事家電」「空調機器」とありますね。これは<図1>の「分野」ということがわかるので、まず行ラベルにくるのは「分野」です。
つぎに、「テレビ」「洗濯機」「掃除機」といったものがきています。これは<図1>の「商品種別」です。というわけで、「分野」の下の行ラベルとしては「商品種別」がくるのが妥当です。
そして、列ラベルを見ていきましょう。
「C社」「H社」「M社」ときていることから、「製造メーカー」であることがわかります。したがって、列ラベルには「製造メーカー」が入ります。
最後に、これがちょっと難しいのですが、「値」になにが入るのかを見ていきましょう。
値を取るようなデータを<図1>から読み取ると、「ライバル社」「当社」「地域全体」「当社シェア」が候補として挙げられます。このうち、「当社シェア」は比率なので<図2>の数値データには該当しないので、「当社シェア」は当てはまらないということがわかります。
残されたものの可能性としては、「ライバル社」「当社」「地域全体」となりますが、「ライバル社」や「地域全体」をデータとしてわざわざ抽出するということは、ありえないこととは言えませんが、可能性は低いです。
もちろん、片っ端から「値」に当てはめていってあとから削除しても構いませんが、可能性として高い「当社」のデータを「値」に入れてみます。
すると下図のようになり、だいたい一致しました。
あとで気付いたのですが、<図2>の左上を見ると「合計 / 当社」となっています。当社を入れるのが正解ということがわかります。
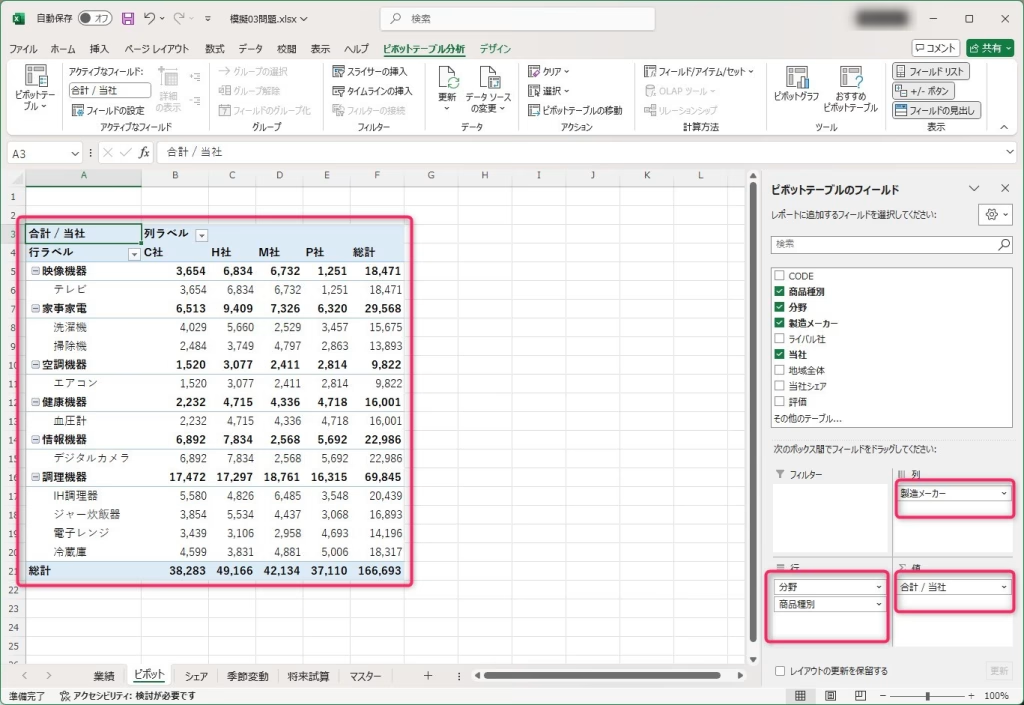
あとはカンマが余計ですので取り除きます。「合計/当社」の▼をクリックし、「値フィールドの設定」→「表示形式」を開きます。
分類を「数値」にし、「桁区切り(,)を使用する」のチェックを外します。
図と同じものができたかの確認
<図2>と一致するピボットテーブルが作成できました。お疲れさまでした。
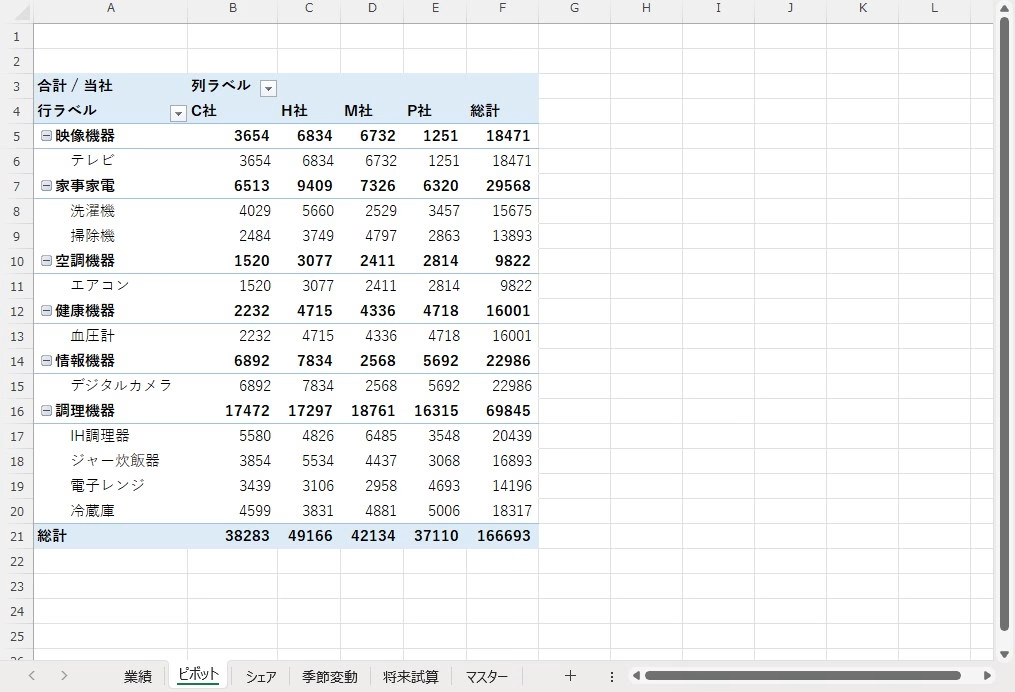
合わせて読みたい
最後に
いかがでしたか?
図を参照してピボットテーブルを作成するのには、ちょっとしたコツがいることがわかりました。しかし、集中力と洞察力をもってして、慎重に分析していけば難しい問題ではないことがわかっていただけたかと思います。
皆さまのお役に立てたならば幸いです。

ではでは、参考までに。
おまけ
サーティファイの Excel®表計算処理技能認定試験1・2級を受験するにあたり、これさえ買っておけば必ず受かるといっても過言ではない一冊の本をオススメ致します。
それがこちら。
私も購入させていただき、大変お世話になっております。
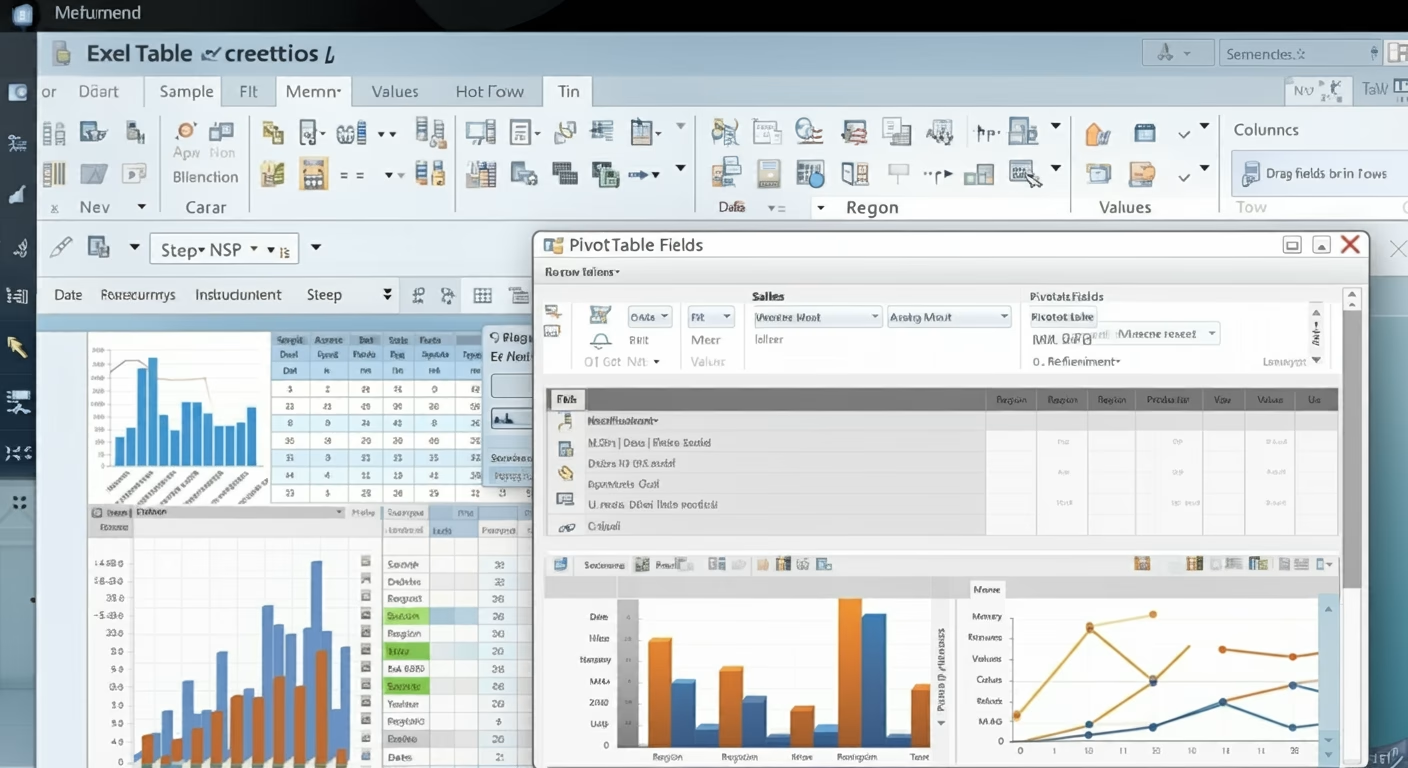


コメント