カレンダーや出勤表、日報などの元データを作成するときに、土日や祝日を色分けして表示できると便利ですよね?
本日は、そんなことが条件付き書式でできちゃうぞ!ってことをご紹介したいと思います。
元となるエクセルを用意する
下準備
元となるエクセルとして、簡易日報を作成してみました。デザイン的にもっとうまくできたのではと後悔はあります⋯。
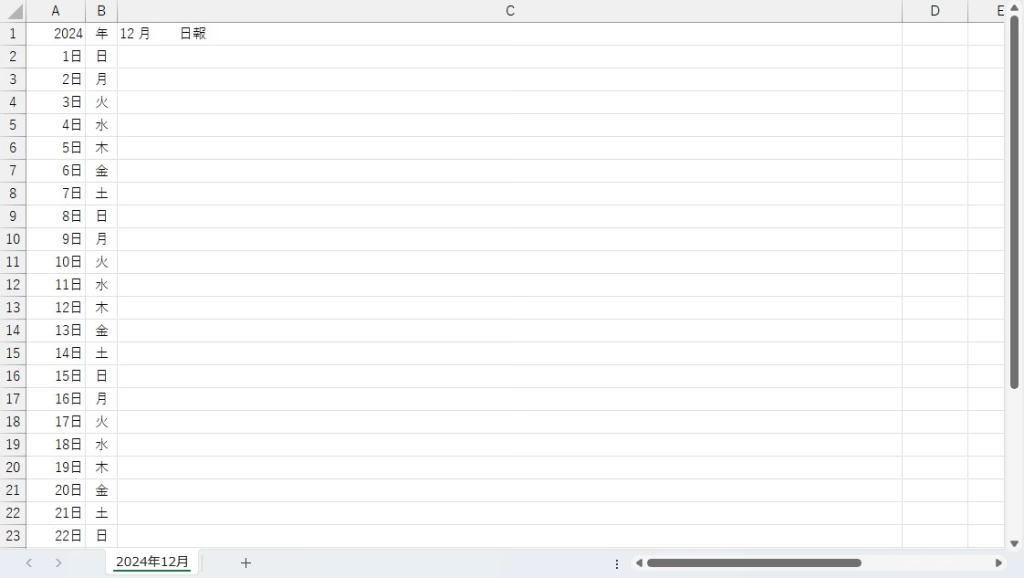
セルにはそれぞれ、次のような数字・数式が入っています。
セルA1 ⋯ 2024
セルC1 ⋯ 1900/1/12(12と打ち込んだ)
セルA2 ⋯ =DATE($A$1, $C$1, 1)
セルA3~A32 ⋯ A2+1、A3+1、A4+1、⋯、A32+1
セルの書式設定もいじっています。
セルC1 ⋯ セルの書式設定でユーザー定義「d" 月 日報"」とした
セルA2~A32 ⋯ セルの書式設定でユーザー定義「d"日"」とした
セルB2~B32 ⋯ セルA2~A32をコピーし、セルの書式設定でユーザー定義「aaa」とした
土日を色分けする方法
条件付き書式
A2~C32の範囲を選択し、条件付き書式を使います。
条件付き書式は、[ホーム]タブ→[スタイル]グループ→[条件付き書式]→[新しいルール]を使います。
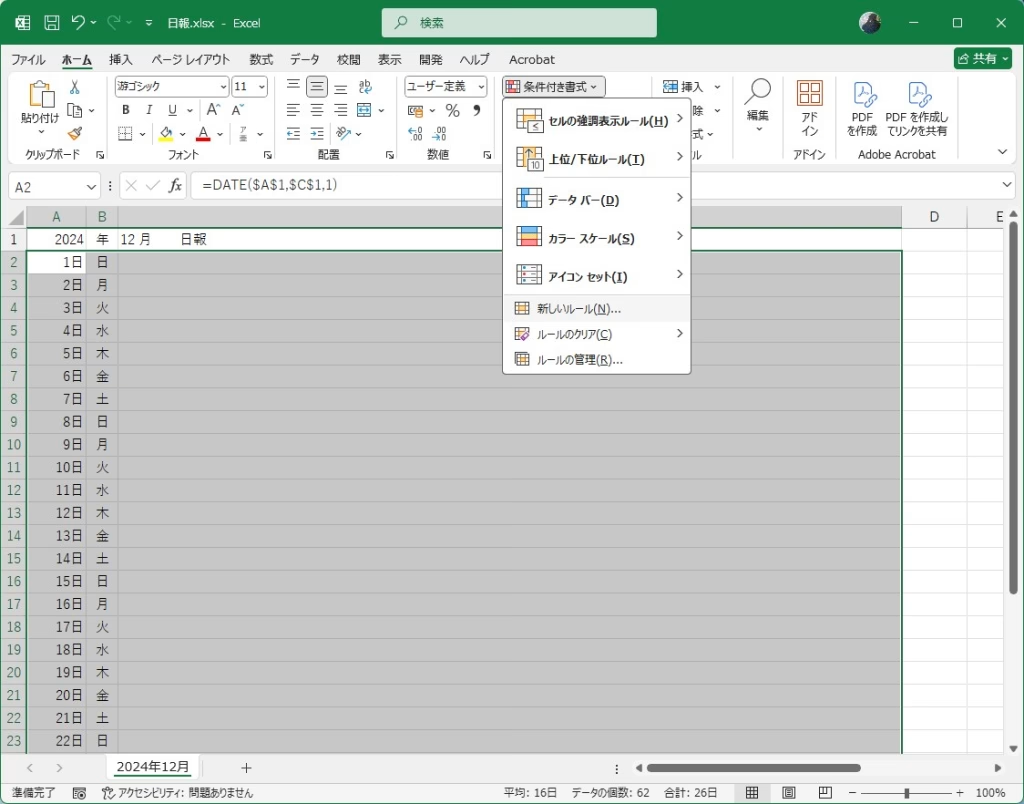
新しい書式ルールに土曜のルールを追加
新しい書式ルールの[数式を使用して、書式設定するセルを決定]を選択し、次の書式を入力します。
=WEEKDAY($A2)=7
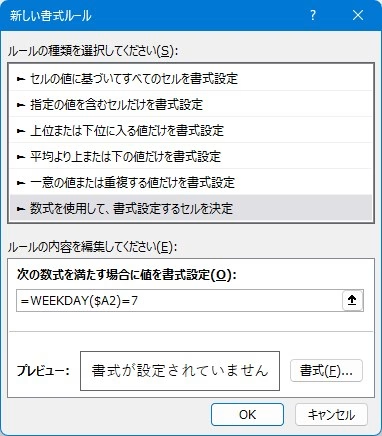
今度は、[書式]から背景色の設定をしていきます。
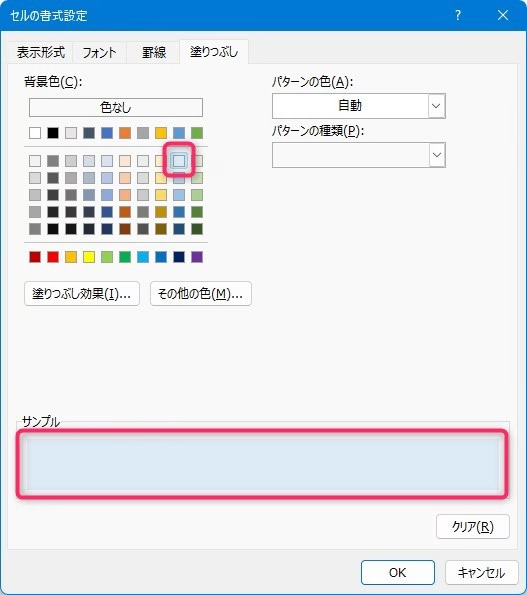
[OK]をクリックします。結果が反映されました。
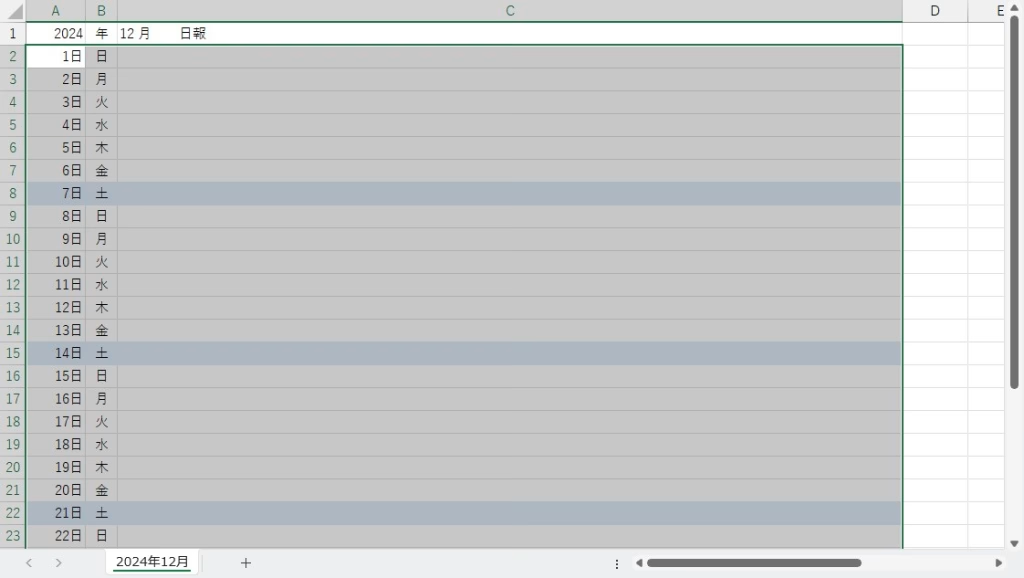
新しい書式ルールに日曜のルールを追加
同様に、新しい書式ルールの[数式を使用して、書式設定するセルを決定]を選択し、次の書式を入力します。
=WEEKDAY($A2)=1
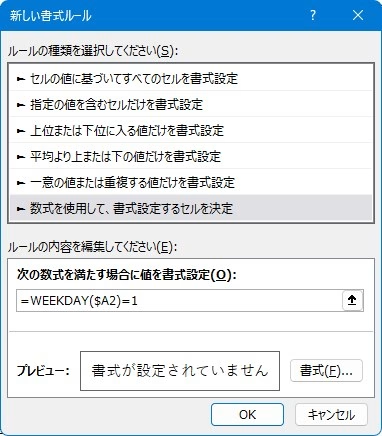
今度は、[書式]から背景色の設定をしていきます。
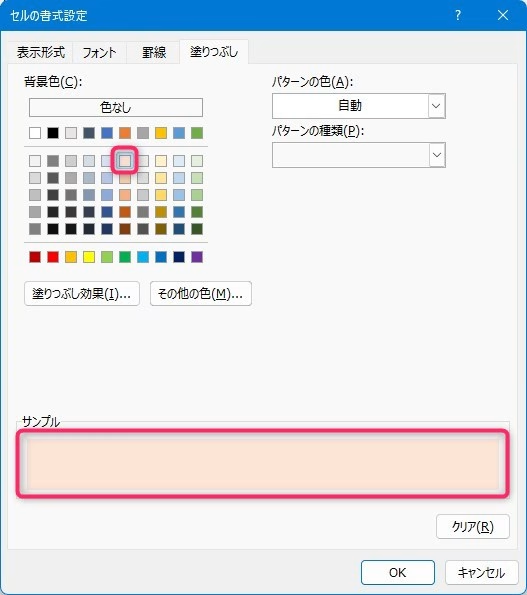
[OK]をクリックします。結果が反映されました。
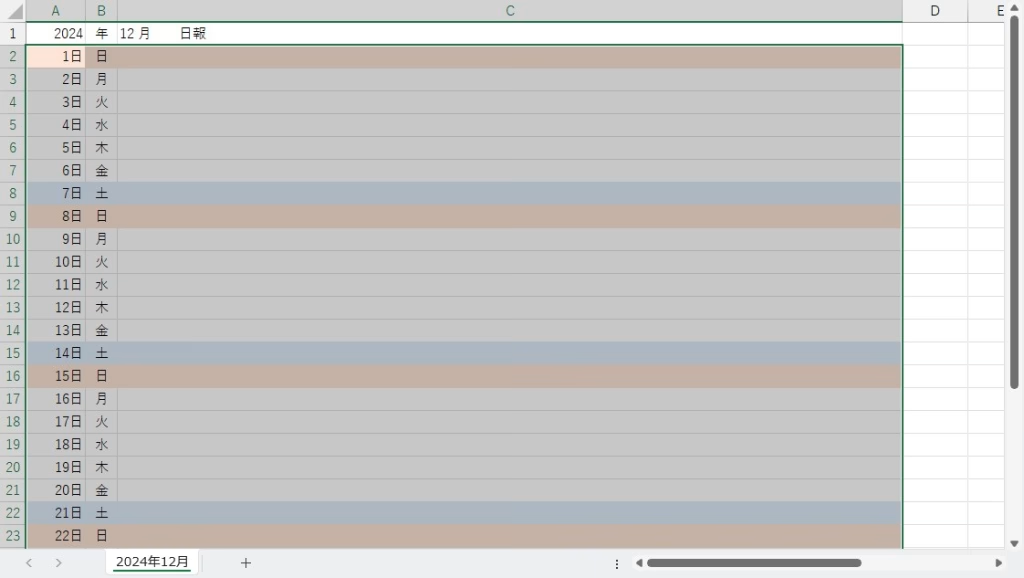
祝日を色分けする方法
新しいシートを作成する
SHIFT+F11を押して、新しいシートを作成します。シート名は「祝日」とします。
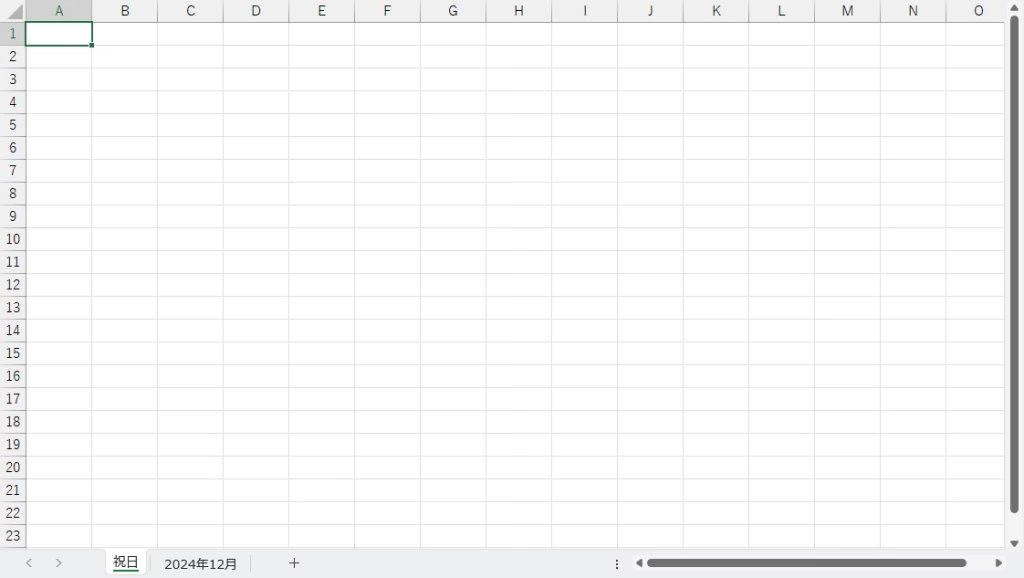
Webから祝日一覧を検索する
ブラウザから「祝日一覧」と検索をし、「内閣府ホームページ」を開きます。
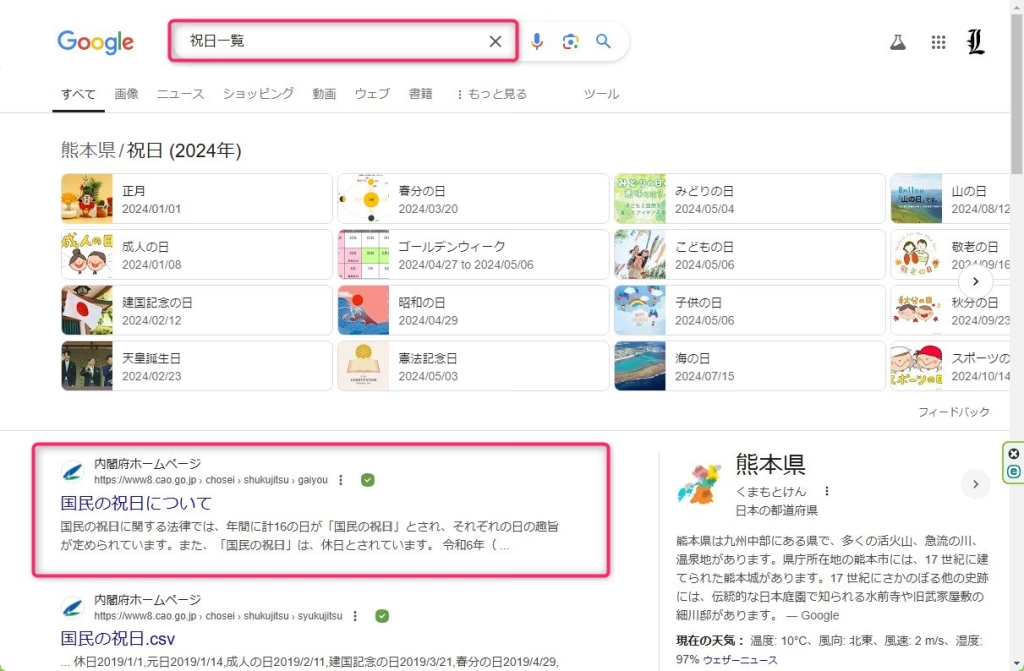
内閣府ホームページから祝日データを取得
次に、「内閣府ホームページ」にある祝日データをコピーします。
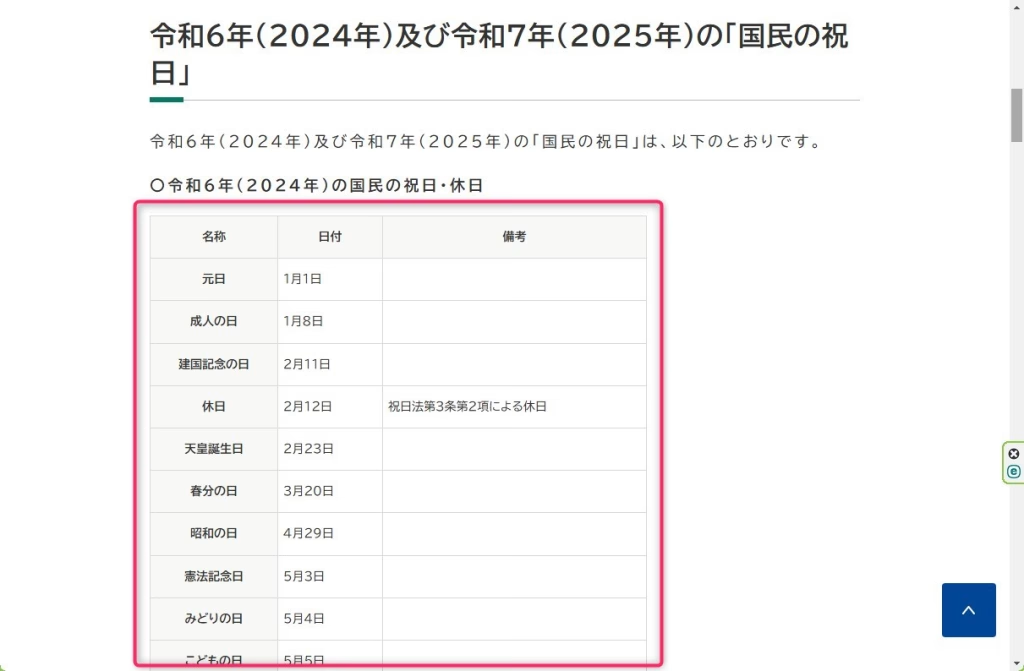
祝日データの貼り付け・成形
祝日データを貼り付けます。
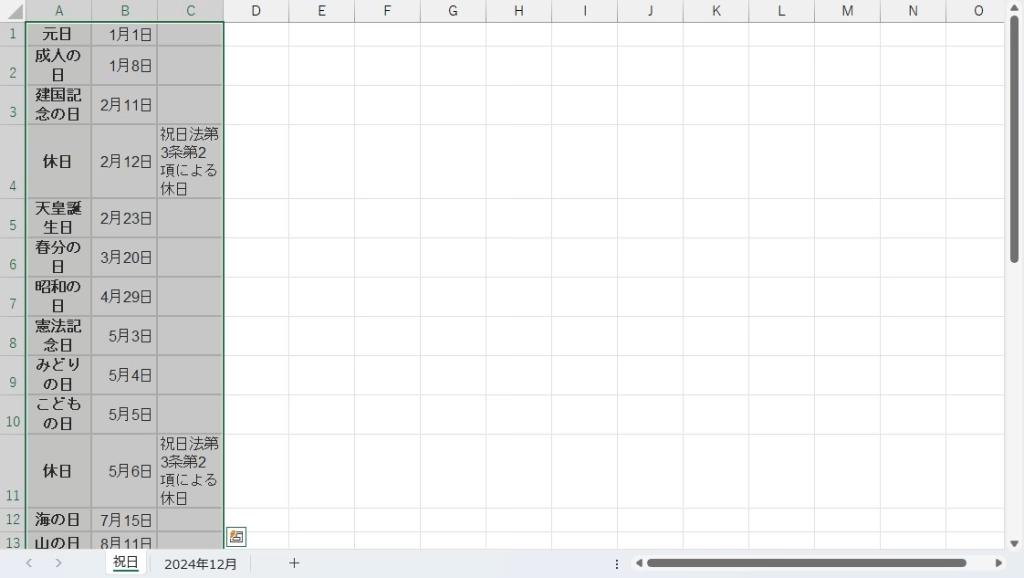
次に、データを成形して見やすくします。(お好きなように設定して構いません)
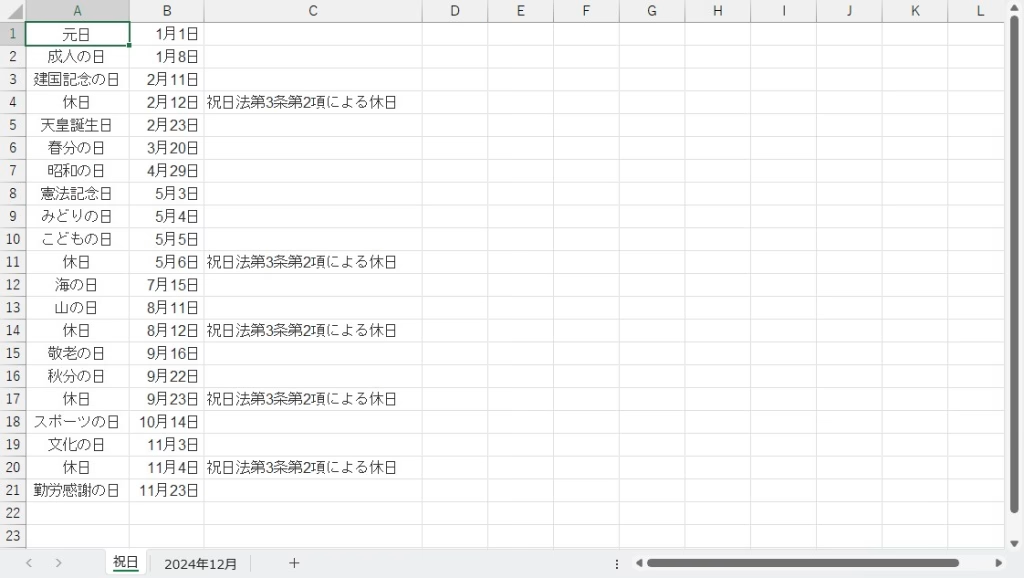
新しい書式ルールに祝日のルールを追加
シート「2024年12月」を選択し、A2~C32を範囲選択します。
条件付き書式は、[ホーム]タブ→[スタイル]グループ→[条件付き書式]→[新しいルール]を使います。
新しい書式ルールの[数式を使用して、書式設定するセルを決定]を選択し、次の書式を入力します。
=COUNTIF(祝日!$B$1:$B$21,'2024年12月'!$A2)=1
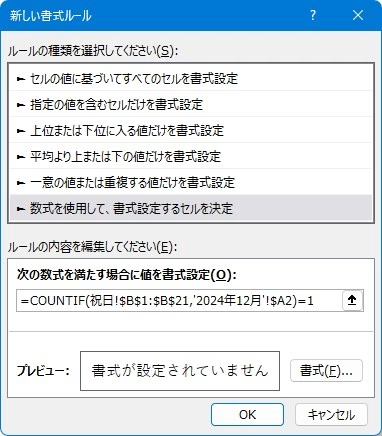
今度は、[書式]から背景色の設定をしていきます。
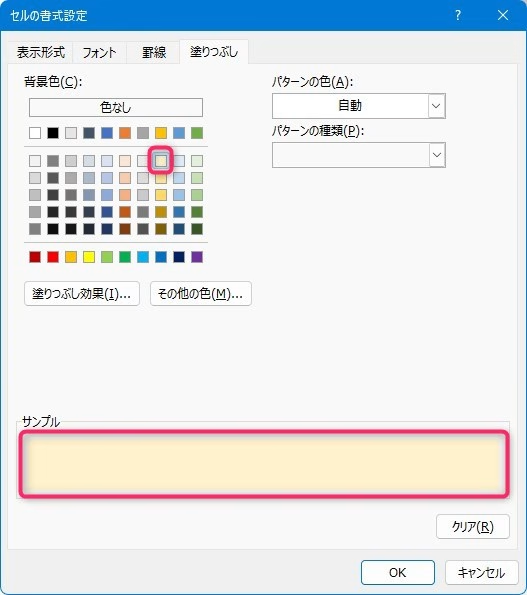
[OK]をクリックします。12月は祝日がないので、12月のところに「11」と打ち込み、11月で見てみます。結果が反映されました。
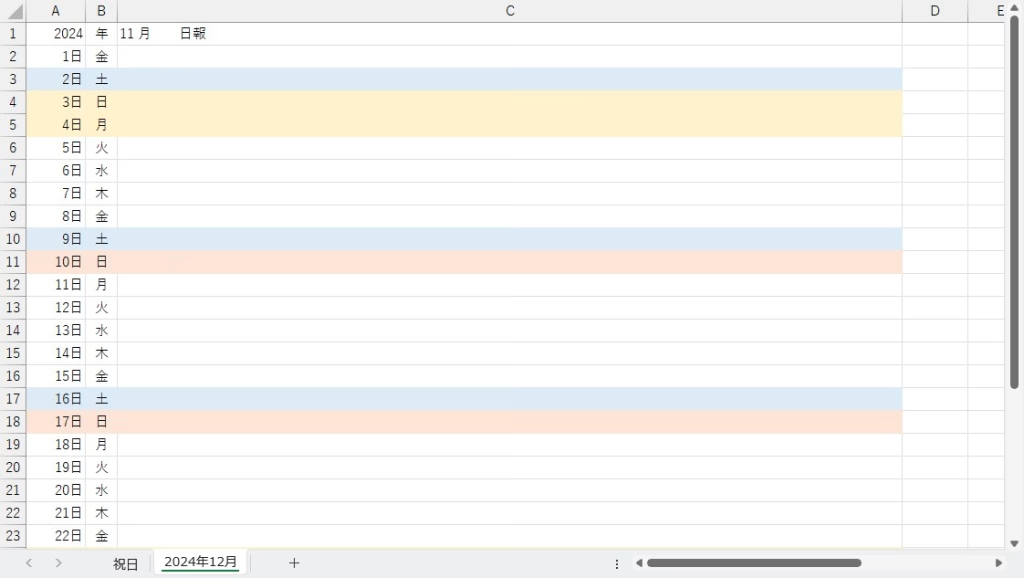
翌月分の日付を非表示にする方法
新しい書式ルールに祝日のルールを追加
シート「2024年12月」を選択し、A2~C32を範囲選択します。
条件付き書式は、[ホーム]タブ→[スタイル]グループ→[条件付き書式]→[新しいルール]を使います。
新しい書式ルールの[数式を使用して、書式設定するセルを決定]を選択し、次の書式を入力します。
=MONTH('2024年12月'!$A2)<>$C$1
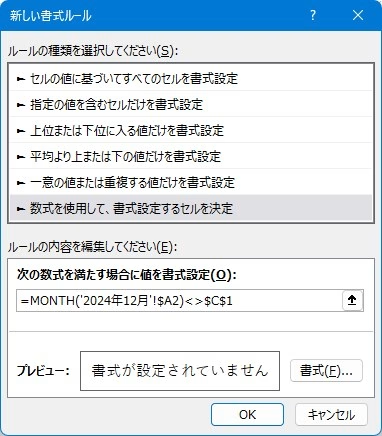
今度は、[書式]から背景色の設定をしていきます。ここで選択するのは、フォント「白」、塗りつぶし「色なし」です。
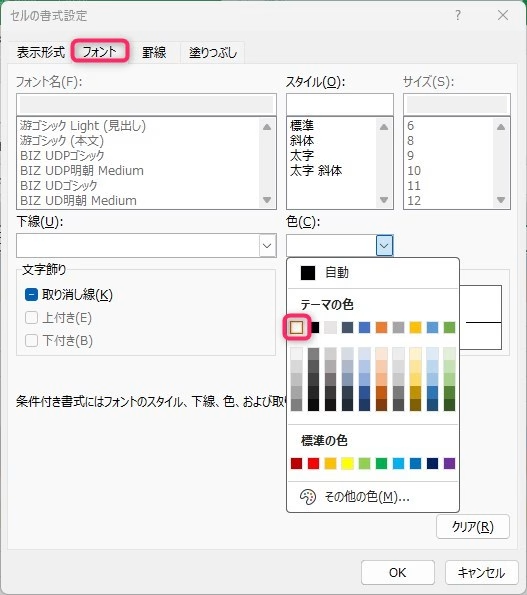
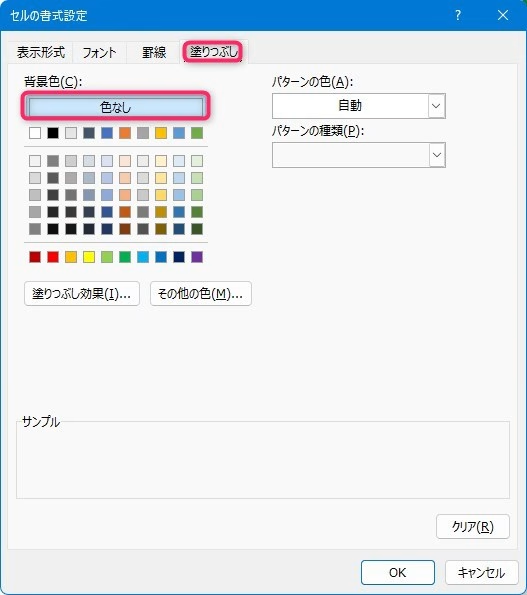
[OK]をクリックします。2月は28日までしかないので、翌月1、2、3日が余計に表示されていました。これが消えます。結果が反映されました。
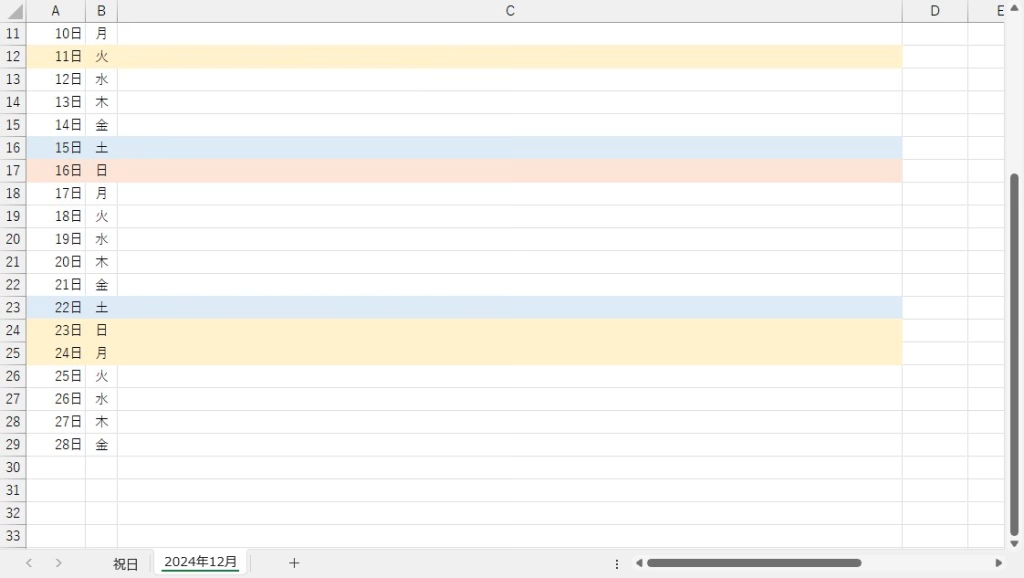
最後に
いかがでしたか?
このテクニックは結構使える、便利な技だと思います。表の日付が縦のときは列を固定、横のときは行を固定と覚えておけば、応用も効くと思います。

ではでは、参考までに。

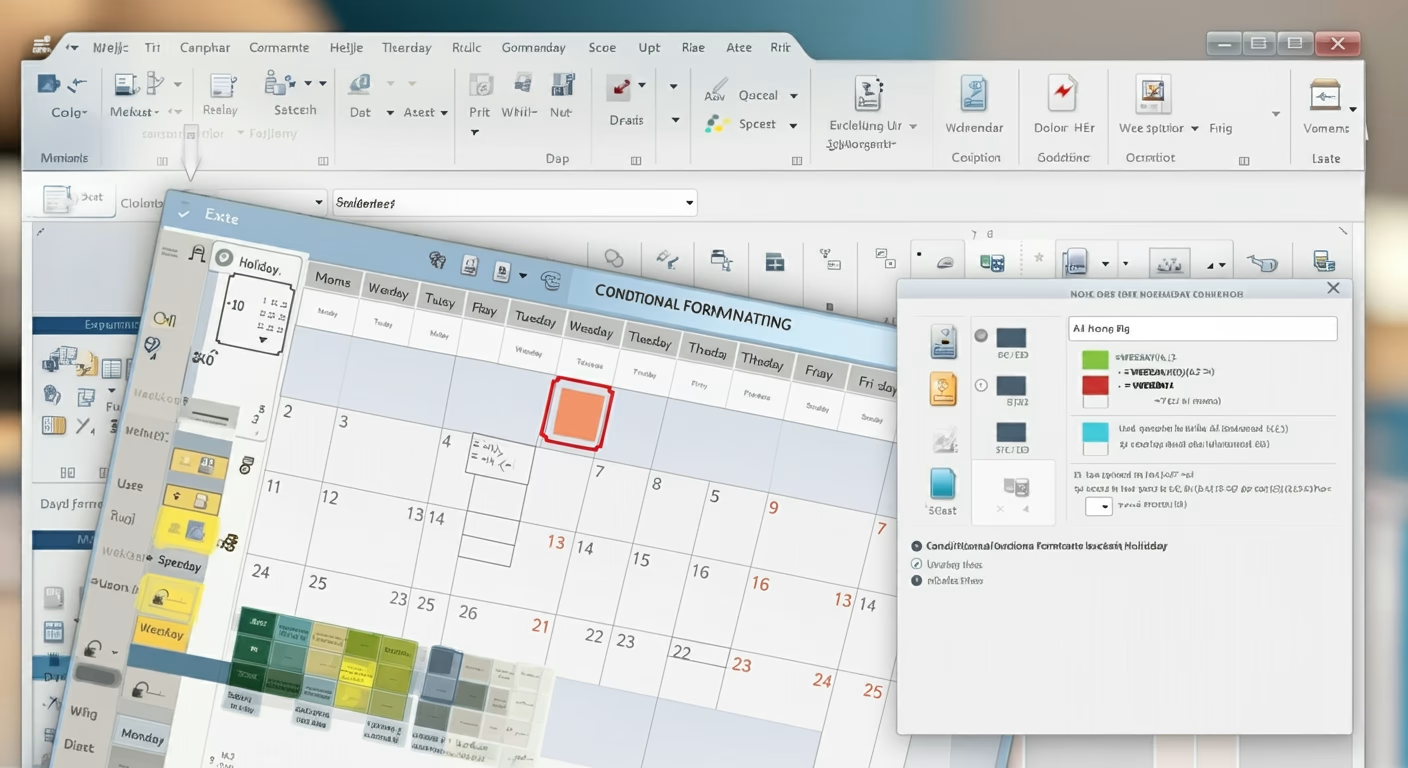
コメント