先日、タスクバーにある検索ボックスで検索をしようと思ったところ、文字が入力できず困ってしまいました。
以前、会社のノートパソコンでも同じようなことが起こっていて、これは対処法を調べなくてはと思い調べてみました。
検索ボックスに文字の入力ができないときの対処法
対処法1.再起動を試す
まずは最も簡単な方法から試してください。
- PCを再起動する
システムの一時的な不具合である場合、再起動だけで解決することがあります。 - Windows Explorer(エクスプローラー)を再起動する
- CTRL+SHIFT+ESCを押してタスクマネージャーを開きます。
- 「プロセス」タブで「Windowsエクスプローラー」を探し、右クリックして「再起動」を選択。
これにより、タスクバーや検索機能の不具合が解消されることがあります。
対処法2.Windows Searchサービスを確認
検索機能を管理するサービスが停止している場合があります。対処法は以下の通りです。
ファイル名を指定して実行
Windowsキー+Rを押して「ファイル名を指定して実行」を開きます。次に、「services.msc」と入力してEnterを押します。
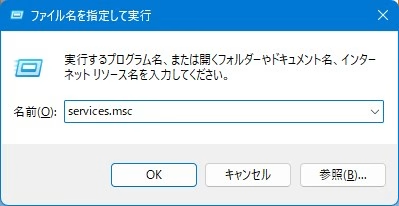
Windows Searchを探す
「Windows Search」を探して右クリックし、「プロパティ」を選択します。
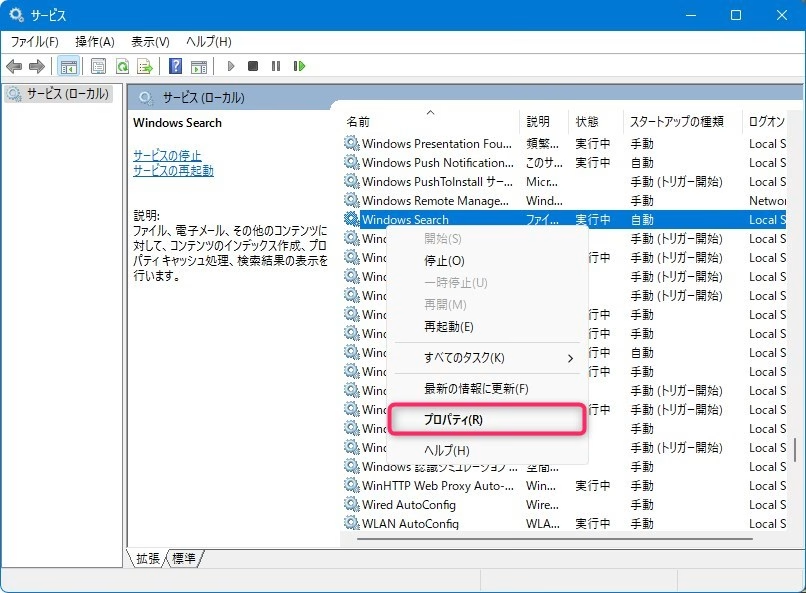
サービスの状態を変更
「サービスの状態」が「停止」となっている場合、「開始」をクリックします。
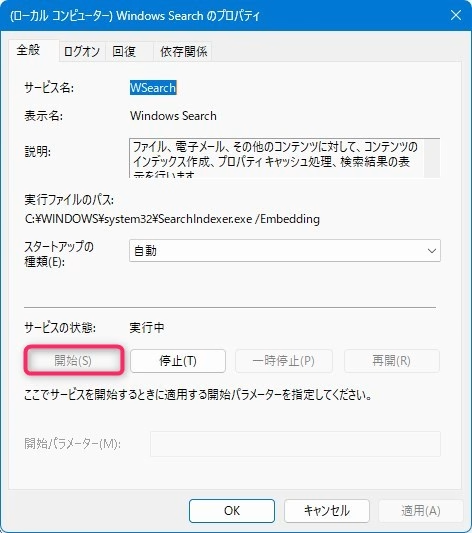
スタートアップの種類を変更
「スタートアップの種類」を「自動」に設定し、[OK]をクリックして設定は完了です。
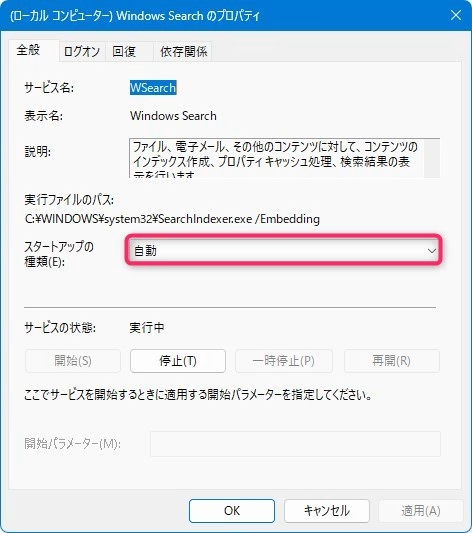
対処法3.システムの問題を確認
システムの修復を行う
システムファイルの破損が原因の可能性がありますので、システムの修復を行います。
Windowsキー+Xを押して「Windowsターミナル(管理者)」を選択します。そして、次のコマンドを順に入力し、それぞれ実行します。
sfc /scannowスキャンが終了するまで待ち、スキャンが終わったらパソコンを再起動します。
同様に、Windowsキー+Xを押して「Windowsターミナル(管理者)」を選択した後、次のコマンドを入力します。※このコマンドはWindowsイメージの修復を試みます。
DISM /Online /Cleanup-Image /RestoreHealth対処法4.キーボード入力関連の問題を確認
タスクバー右下のIMEアイコンを左クリックし、入力方式が正しく設定されているか確認します。
「標準IME」に戻して再度入力を試みます。
対処法5.Windows Updateの確認
検索ボックスの不具合は、Windowsのバージョンが古い場合や一部更新が欠けている場合に発生することがあります。
Windows Updateを実行
- Windowsキー+Iを押して「設定」を開きます。
- 「Windows Update」を選択します。
- 「更新プログラムのチェック」をクリックし、最新の更新プログラムをインストールします。
対処法6. ctfmon.exeを実行する
私の場合、これで解決しました。
1. Windows+Rを押して「ファイル名を指定して実行」を開きます。
2. 次のコマンドを入力し、Enterを押します。
C:\Windows\system32\ctfmon.exe
これでも解決しない場合は、これをお試しください。
1. Windows+Rを押して「ファイル名を指定して実行」を開きます。
2. cmdと入力し、SHIFT+CTRL+Enterを押して管理者権限で立ち上げます。
3. 立ち上がったコマンドプロンプトに次のコマンドを入力してEnterを押します。
REG ADD HKLM\SOFTWARE\Microsoft\Windows\CurrentVersion\Run /v ctfmon /t REG_SZ /d CTFMON.EXE
4. パソコンを再起動します。
対処法7. Cortanaを再起動する
いずれの対処法でも解決しなかったときは、この方法をお試しください。
1. CTRL+SHIFT+ESCを押して、タスクマネージャーを立ち上げます。
2. 「プロセス」タブをクリックし、検索窓から「Cortana」と入力します。「Cortana」のタスクを右クリックし、「タスクの終了」をクリックします。
対処法8.レジストリや設定を修正(上級者向け)
これは上級者向けです。設定を間違うとシステムが動かなくなる危険がありますので、自己責任で行ってください。
Windowsキー+Rを押して「regedit」と入力し、Enterを押します。
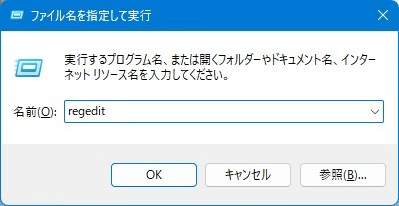
次のキーに移動します。
HKEY_CURRENT_USER\Software\Microsoft\Windows\CurrentVersion\Search
「BingSearchEnabled」の値を0に変更。※値が存在しない場合は新規に作成します(DWORD値)。
対処法9.最後の手段:システムリセット
どうしても解決しない場合、Windowsの初期化を検討してください。
リセット方法
1. 「設定」→「Windows Update」→「詳細オプション」→「回復」を選択。
2. 「このPCをリセット」をクリック。
3. 「個人ファイルを保持する」を選択してリセットを実行。
最後に
いかがでしたでしょうか?
検索ボックスに文字が入力できなくて慌てた際に、このサイトの記事を思い出していただけると幸いです。
※2024/11/23 記事修正・追加

ではでは、参考までに。
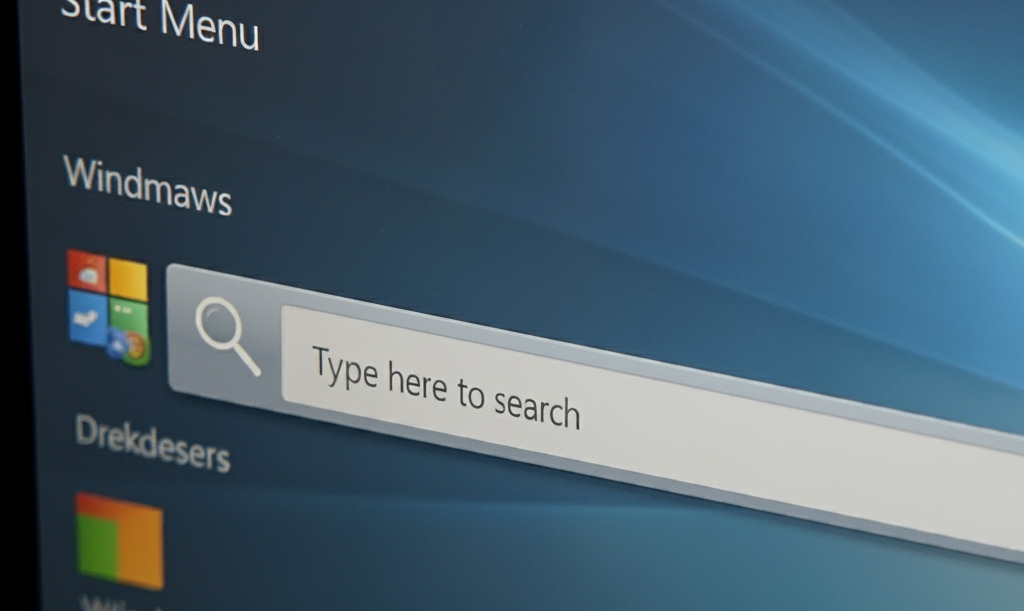
コメント
対処法1,2を試したが全てダメ。話にならん。
◯様
この度は大変ご不便をおかけいたしました。
対処法1,2とは修正後の対処法6,7のことでございますね。
再度調べ上げ、記事を修正させていただきましたので、今一度お試しいただけたらと思います。
どうぞよろしくお願いいたします。