先日、ビジネス能力検定サーティファイのExcel®表計算処理技能認定試験2級の参考書Excel®表計算処理技能認定試験1・2級問題集2021対応問題の模擬試験2にチャレンジしてみました。
中でもわからなかったところ、引っかかったところをピックアップして徹底解説していきたいと思います。
問題 1-1 OR関数
OR関数とは?
ExcelのOR関数は、複数の条件のうち1つでも「TRUE」であれば、結果を「TRUE」と返す論理関数です。すべての条件が「FALSE」の場合のみ、「FALSE」が返されます。
使い方は 「=OR(条件1, 条件2, ...) 」の形式で、条件は数式やセル参照が使えます。たとえば、「=OR(A1>10, B1<5)」 は、A1が10より大きい、またはB1が5より小さいときに「TRUE」を返します。
問題文
「値引率」(G13からG52)までの間で、IF関数とOR関数を使用して、「販売員」が「今井」または「川島」の場合は「10%」、それ以外は「5%」を表示するように設定する。という問題です。

ここで私が引っかかったのは、他のプログラム言語もやっていたため、「OR」の位置を間違えたり、「OR」の代わりに「|」「||」を使用したことでした。
例えば、
IF(G13="今井" OR G13="川島", 0.1, 0.05)
IF(G13="今井" || G13="川島", 0.1, 0.05)
としていました。いずれもエラーとなり、この問題を解くことができませんでした。
OR関数の公式は次のようになります。
OR(条件1, 条件2, 条件3, …)
従って正解は、
IF(OR(G13="今井", G13="川島"), 0.1, 0.05)
となります。
ここで注意しておきたいポイントが、10%、5%と表示するようにと指示があるので、
IF(OR(G13="今井", G13="川島"), "10%", "5%")
とやってしまいがちですが、このセルの数字を元に計算を行うセルがあることや、このセル自体の書式設定で%表示となるようにフォーマットが加えられており、0.1、0.05と表示するのが正しいので、引っかからないようにしましょう。
合わせて覚えたい
AND関数
ExcelのAND関数は、すべての条件が「TRUE」の場合に「TRUE」を返す論理関数です。1つでも「FALSE」の条件があれば結果は「FALSE」になります。
使い方は 「=AND(条件1, 条件2, ...)」 の形式で、条件に数式やセル参照を使用します。たとえば、「=AND(A1>10, B1<5)」は、A1が10より大きく、B1が5より小さい場合に「TRUE」を返します。
例:
IF(AND(G13="今井", G14="川島"), 0.1, 0.05)
G13が今井でかつG14が川島のときに、0.1を返し、そうでないときに0.05を返すという意味になります。表ではG13もG14も今井なので、この場合の答えとしては0.05という値が返ってきます。
NOT関数
ExcelのNOT関数は、指定した条件が「TRUE」であれば「FALSE」を、条件が「FALSE」であれば「TRUE」を返す論理関数です。使い方は 「=NOT(条件) 」の形式で、条件が逆転されます。
例えば、「=NOT(A1>10)」 は、A1が10より大きければ「FALSE」、それ以外なら「TRUE」を返します。条件を反転させたいときに便利です。
例:
IF(NOT(OR(G13="今井", G13="川島")), 0.1, 0.05)
(G13が今井またはG13が川島)ではない場合に0.1を返し、である場合に0.05を返します。結果がOR関数のときと逆になっていますね。このように結果を反転させたいときに使用されます。
問題 1-9 入力規則
入力規則とは?
Excelの入力規則は、セルに入力できるデータを制限し、特定の条件に合ったデータだけを許可する機能です。
[データ]タブの[データの入力規則]から設定でき、数値の範囲や日付、特定のリストから選択するなどの制限をかけられます。
例えば、1〜100の数値のみ入力を許可する規則も作成できます。誤ったデータが入力された場合、警告やエラーメッセージを表示することも可能です。
なぜ今回、このやり慣れた入力規則を取り上げたかというと、どうも私は[ホーム]タブにある[条件付き書式]と間違えやすいからなんですね。
復習を兼ねて、入力規則について解説していきたいと思います。
問題文
以下の指示に従って、「数量集計表」の「販売員」(D7)に、入力規則を設定しなさい。
- 今井、川島、林、向田の順にリストとして設定する。
- 空白を無視する。
- ドロップダウンリストから選択する。
- 入力時メッセージのタイトルはなし、入力時メッセージは「販売員を選択」を入力する。
- エラーメッセージのスタイルは「注意」、タイトルはなし、エラーメッセージは「販売員をリストから選択してください。」をすべて全角で入力する。
という問題です。1.2.3.から設定してみましょう。
リスト設定、空白無視、ドロップダウンリストから選択
まず、入力規則を開くには、[データ]タブの![]() マークをクリックし、[データの入力規則]を選択します。この場所を私の場合、パッと探せず迷うことが多いです。
マークをクリックし、[データの入力規則]を選択します。この場所を私の場合、パッと探せず迷うことが多いです。
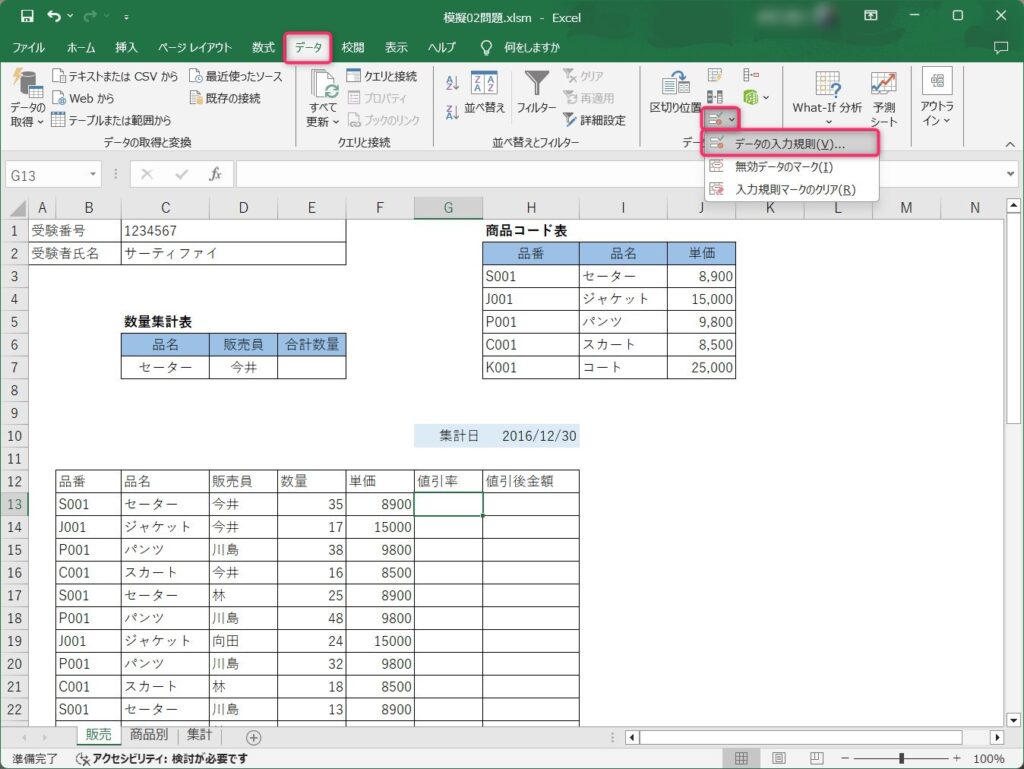
あとは指示にしたがって[設定]タブから設定していくだけです。リストの場合、[元の値]が複数ある時は、「,(半角カンマ)」で区切っていきます。
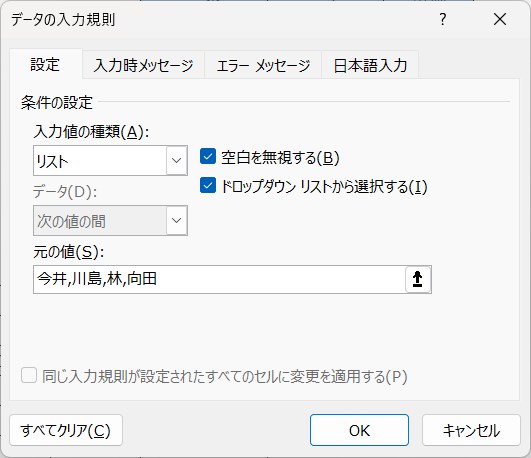
入力時メッセージ
入力時メッセージのタイトルはなし、入力時メッセージは「販売員を選択」を入力する。とのことなので、[入力時メッセージ]タブから設定を行っていきます。
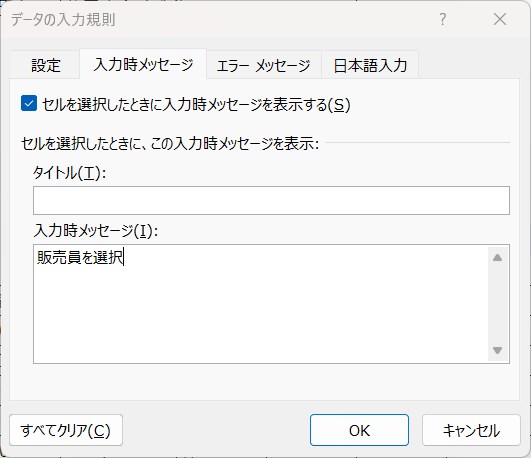
エラーメッセージ
エラーメッセージのスタイルは「注意」、タイトルはなし、エラーメッセージは「販売員をリストから選択してください。」をすべて全角で入力する。とのことなので、[エラーメッセージ]タブから設定を行っていきます。
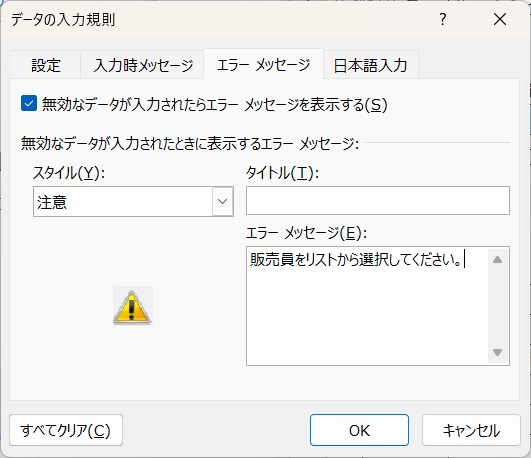
合わせて読みたい
問題 1-11 アイコンセット
アイコンセットとは?
Excelのアイコンセットは、セルの値に応じてアイコンを表示し、データの傾向や状態を視覚的に表す機能です。
条件付き書式の一部で、「矢印」「信号機」などのアイコンが使え、数値の大小や特定の範囲に合わせてアイコンが変わります。
例えば、売上データに対して「上昇」「下降」「横ばい」のアイコンを表示して、状況を簡単に把握できるようにします。
視覚的にわかりやすくデータを強調するために便利なツールです。
問題文
「値引き後金額」(H13からH52)に、[アイコンセット]の[3つの矢印(色分け)]の条件付き書式を設定しなさい。という問題です。
[ホーム]タブの[スタイル]グループにある[条件付き書式]の中に[アイコンセット]はあります。その中から[3つの矢印(色分け)]を選択します。
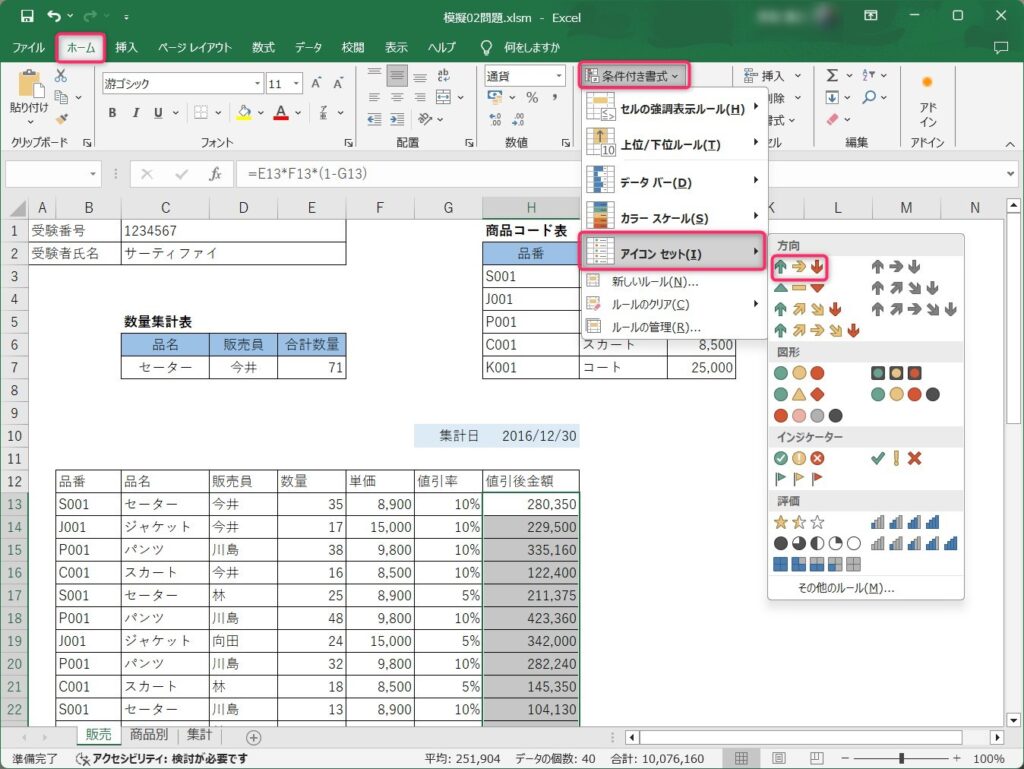
[3つの矢印(色分け)]を選択した結果がこちらです。正しく設定できましたか?
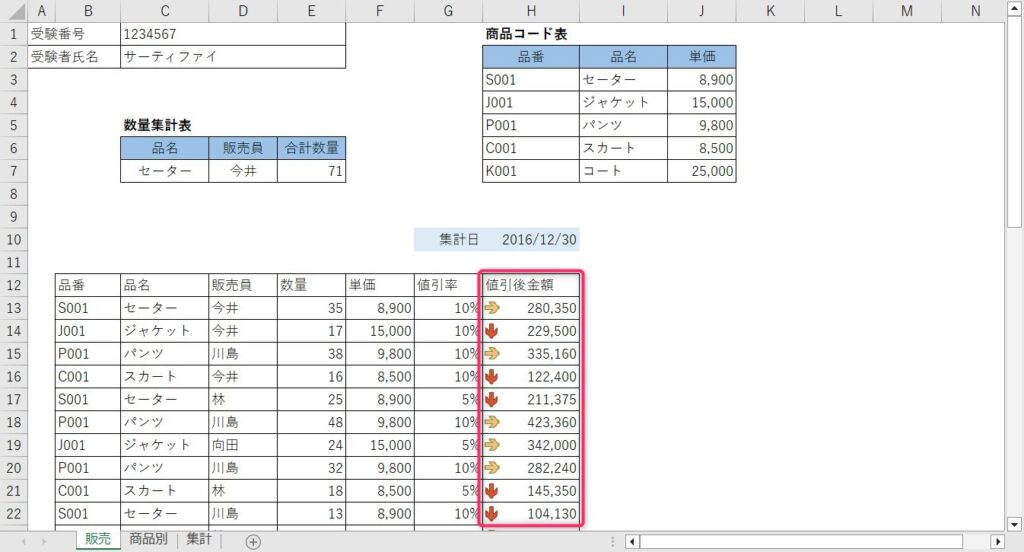
合わせて読みたい
問題 1-12 テーブルの先頭行を見出しにする
なんていうことのない、普通の設定を行えばチェックが入っているので気に留めることでもないのですが、改めて言われたために「えっ?」となってしまいました。
ちょっと引っかかっただけで、覚えてしまえばなんてことのない問題です。
問題文
以下の指示に従って、セルB12からH52をテーブルとして設定しなさい。
- 先頭行をテーブルの見出しに使用する。
という問題です。
[挿入]タブの[テーブル]グループの[テーブル]からテーブルを作成します。このとき、「先頭行をテーブルの見出しとして使用する」というチェック項目があり、見落としがちですが、チェックが入っているかを確認します。
これだけです。
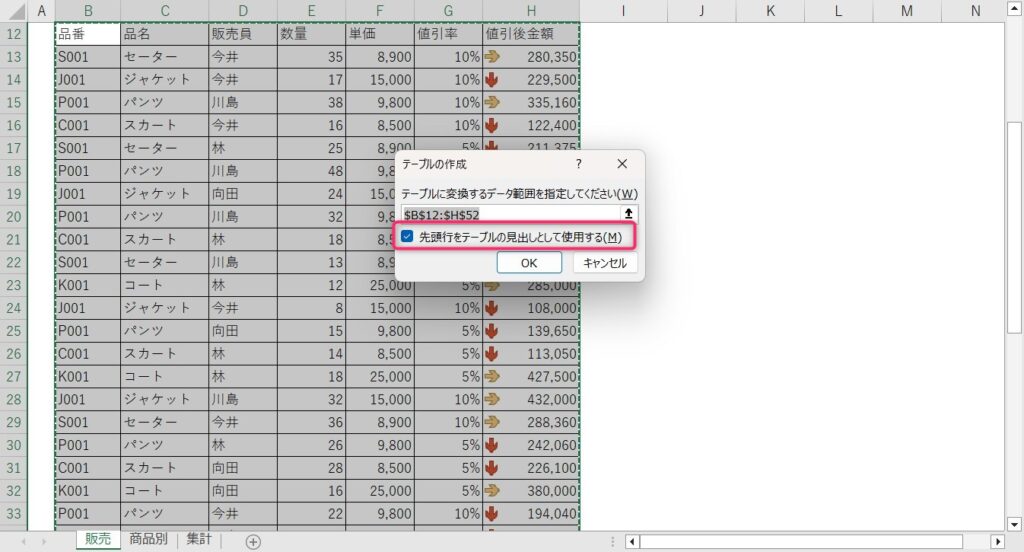
問題 1-13 テーブルを範囲に変換
問題文
問題 1-12 でテーブルとして設定したセルB12からH52を範囲に変換し、標準の範囲に戻しなさい。という問題です。
この問題も、やり方がわかっていれば難しくない問題だと思います。
解き方:
- テーブル内のどこでも良いので、セルをクリック。
- [テーブルデザイン]タブをクリック。
- [範囲に変換]ボタンをクリック。
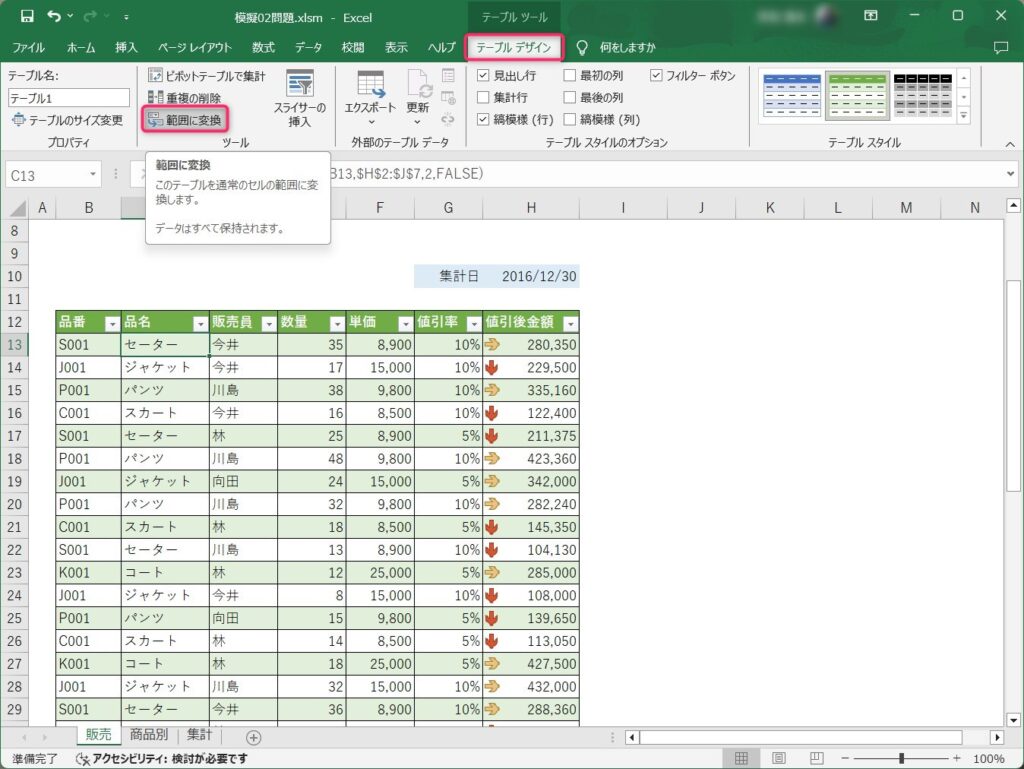
結果:
標準の範囲に戻りました。
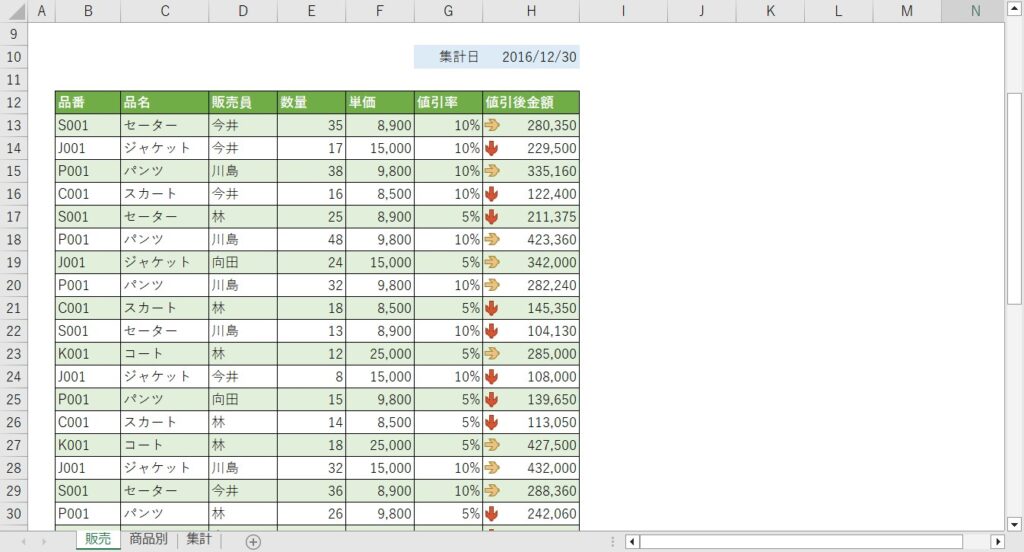
問題 3-1 ピボットテーブル
問題文
以下の指示に従って、ピボットテーブルを作成しなさい。
- 「販売員別週間売上表」(B12からH52)を、分析するデータの範囲に設定する。
- 新しいワークシートに作成する。
- 新しく作成したワークシートのシート名を「ピボット」に変更する。
- 「品名」を行ラベルに設定する。
- 「販売員」を列ラベルに設定する。
- 「数量」および「値引後金額」の合計を値に、「数量」を上に、「値引後金額」を下に表示するように設定する。
- 「値引後金額」の表示形式を、記号なしの通貨に設定する。
- 列ラベルの「値」を行ラベルへ移動する。
- 「販売員」のスライサーを挿入し、アイテム「今井」を表示する。
- スライサー「販売員」の左上端をセルE3の枠線に合わせて配置する。
という問題です。
ピボットテーブルの作成は基本的にできるとして(できないという方は合わせて読みたいをご一読ください)、引っかかるのは6.の「値」に「数量」と「値引後金額」の2つを設定するところでしょうか。
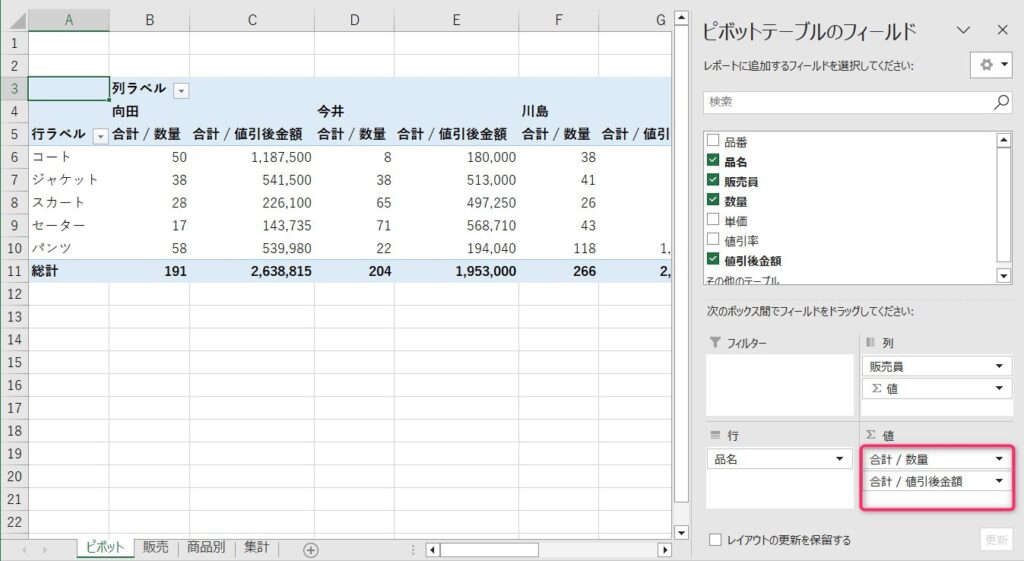
あと、文言がよく理解できず解けなかったのが、8.です。9.は覚えておけば楽に設定が行えます。
列ラベルの「値」を行ラベルへ移動する
私がここで詰まったのは、6.の「値」を2つ設定するというところを、ひとつしか設定していかなったことが原因でした。
なにかおかしいと思ったら、その問題より上の問いをよく見直して、ミスがないかを確認したほうがよいと学びました。
というわけで、列ラベルにある「値」をドラッグして、行ラベルへ移動させてドロップします。
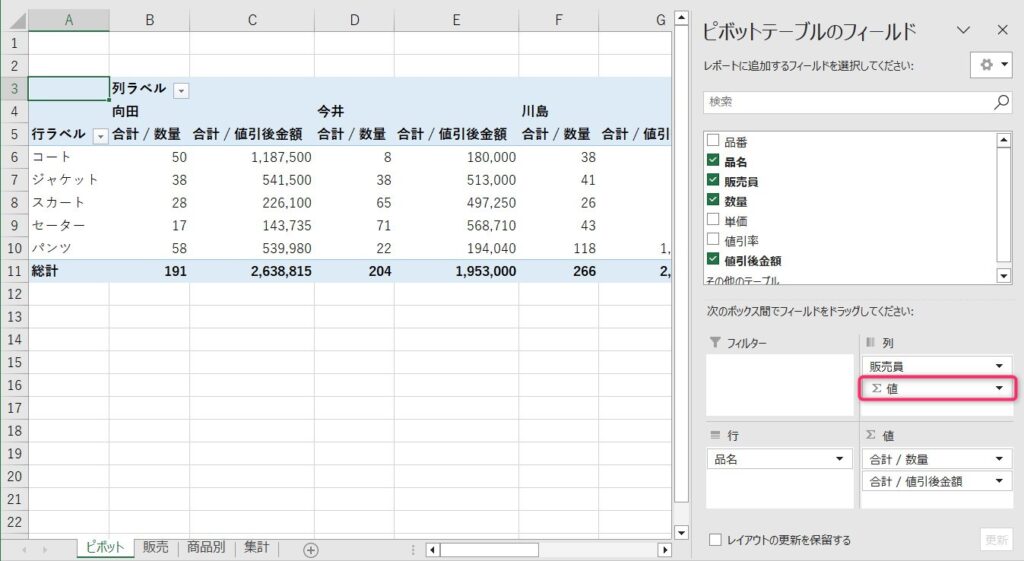
⇩
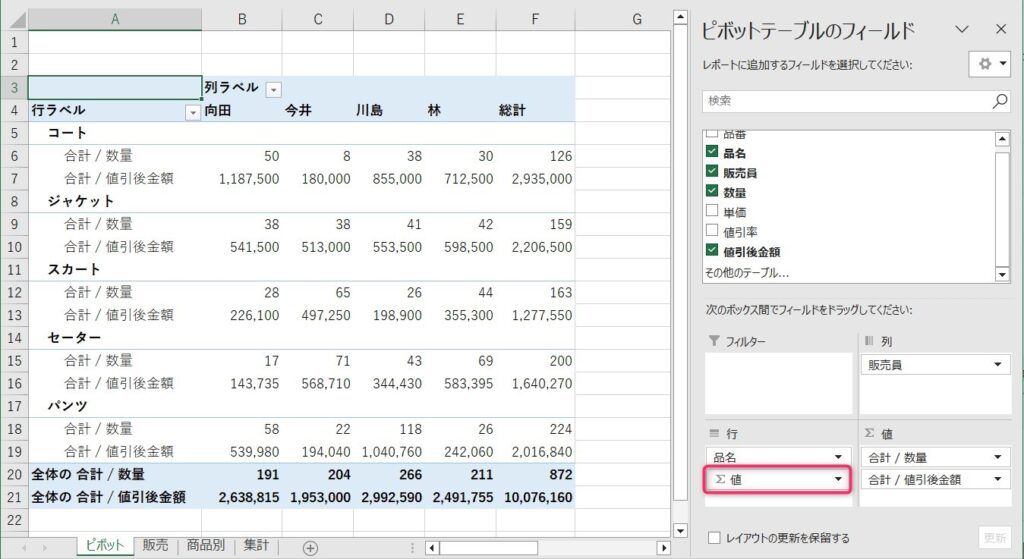
スライサーを使用する
[スライサー]は、[挿入]タブの[フィルター]グループにあります。
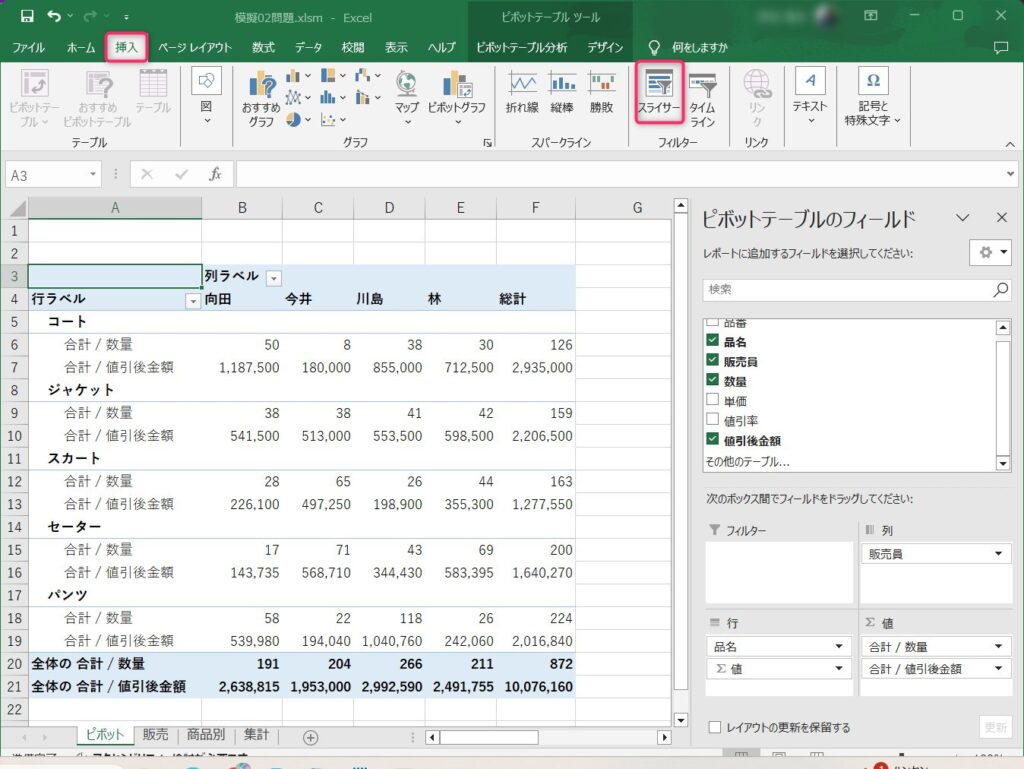
スライサーを使用し、販売員を選択する
まず[スライサー]ボタンをクリックし、「販売員」を選択します。
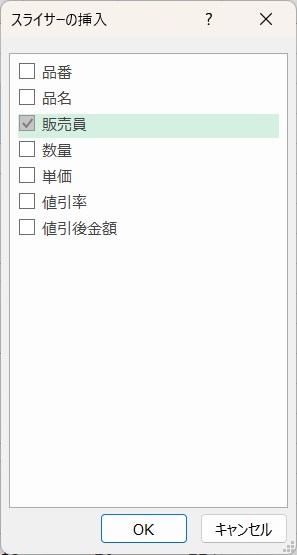
表示されたスライサーから「今井」を選択する
表示された「販売員」のスライサーから「今井」を選択します。
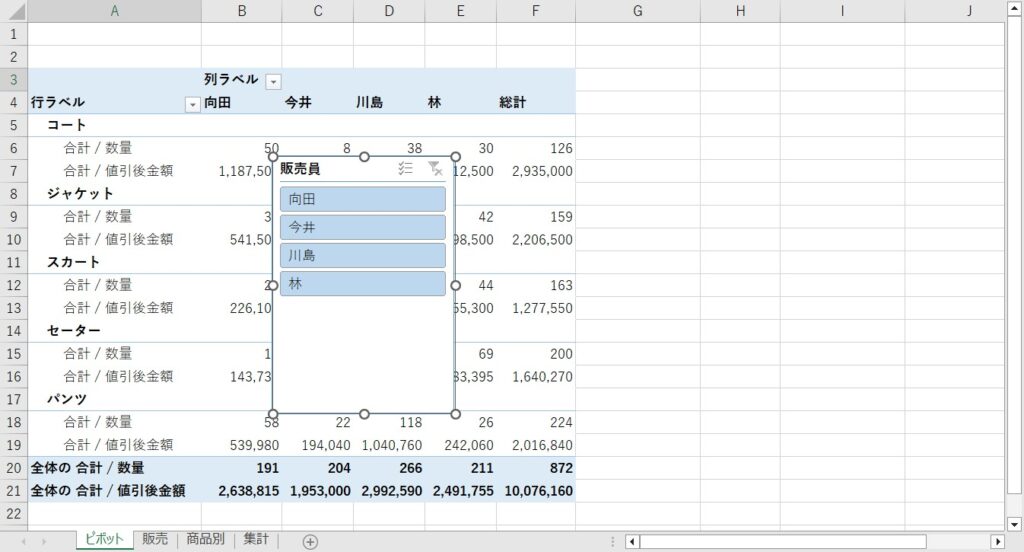
⇩
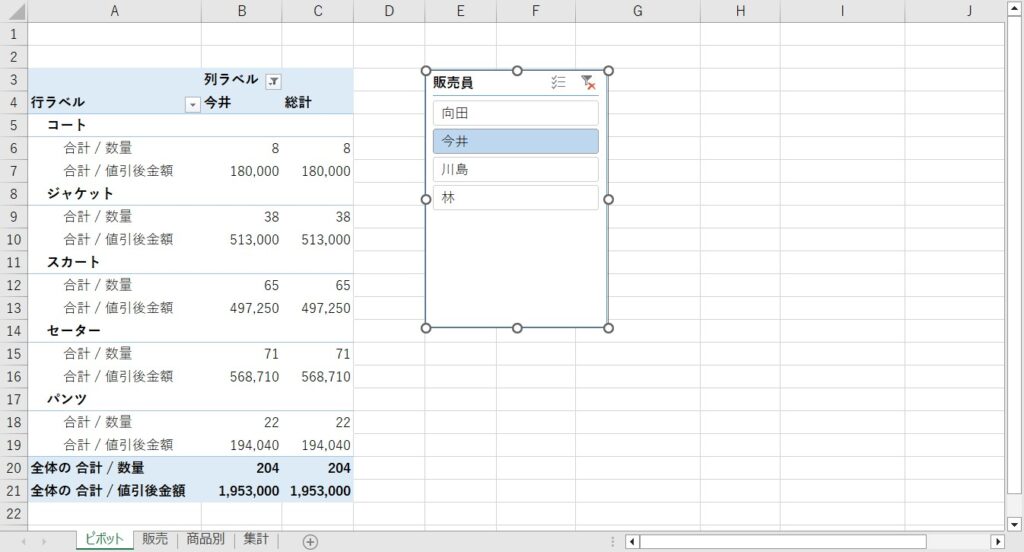
合わせて読みたい
まとめ
以上、ビジネス能力検定サーティファイのExcel®表計算処理技能認定試験2級の参考書Excel®表計算処理技能認定試験1・2級問題集2021対応問題の模擬試験2、私が間違ったところ7項目の解説を行いましたが、いかがだったでしょうか。
なにかお役に立てたならば光栄です。

ではでは、参考までに。
おまけ
サーティファイの Excel®表計算処理技能検定試験2級を受験するにあたり、これさえ買っておけば必ず受かるといっても過言ではない一冊の本をオススメ致します。
それがこちら。
私も購入させていただき、大変お世話になっております。


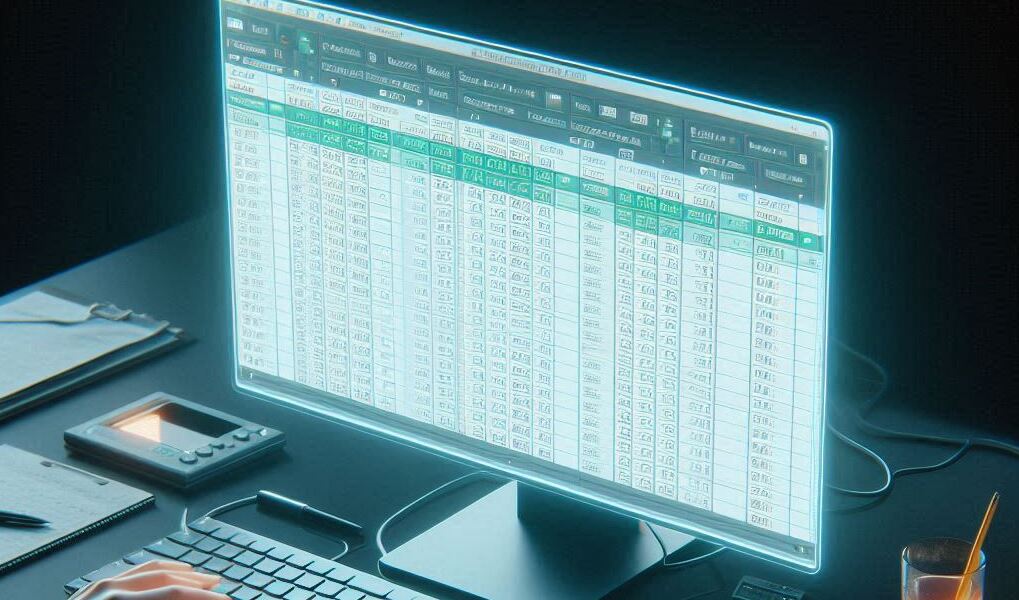
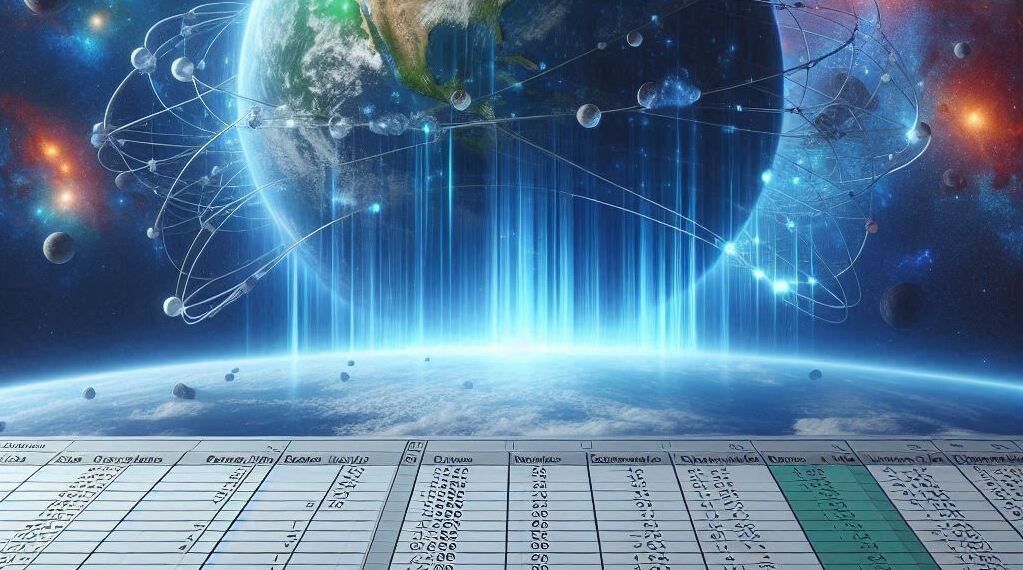

コメント