パスワード管理は今や必須のセキュリティ対策ですが、複数のパスワードを覚えておくのはなかなか大変ですよね。そんな問題を解決してくれるのが、パスワード一括管理サービス「LastPass」です。
日本語には対応していないのが残念なところではありますが、手軽に始められるのが大きな魅力です。本記事では、LastPassの登録方法から基本的な使い方までをわかりやすく解説します。
LastPassとは?
LastPassは、世界中で愛用されているパスワード管理ツールです。
ユーザーが利用するすべてのサービスやサイトのパスワードを一元管理し、セキュリティを高めつつ、利便性を大幅に向上させてくれます。
ユーザーは一度LastPassにログインするだけで、様々なウェブサイトやアプリのパスワードを自動的に入力してくれるので、覚える必要がありません。
また、LastPassは、初めての方でも直感的に使えるユーザーフレンドリーな設計となっています。
LastPassの魅力とメリット
LastPassを利用する最大のメリットは、安全にパスワードを一括管理できることです。
複雑なパスワードを生成して保存できるため、毎回同じパスワードを使うリスクを避けることができます。また、次のような特徴も魅力的です。
- 強力なセキュリティ機能:AES-256ビット暗号化技術を採用し、ユーザーのパスワードをしっかり保護
- 自動パスワード生成:複雑でセキュアなパスワードを簡単に生成
- どこでもアクセス可能:PC、スマートフォン、タブレットなど、複数のデバイスで利用可能
- 無料版で十分な機能:無料版でも、日常的なパスワード管理に必要な機能はほぼ網羅
- 2段階認証に対応:セキュリティを更に強化するためのオプションも利用可能
LastPassの登録方法
では、早速LastPassの登録方法を見ていきましょう。手順は非常にシンプルで、数分で完了します。
ステップ1:LastPassの公式サイトにアクセス
まずは、LastPassの公式サイトにアクセスします。日本語対応のサイトは昔あったのですが、現在は確認できておりません。
しかし、Google Chromeであれば自動翻訳機能を、FirefoxであればTWP - Translate Web Pagesというアドオンを、EdgeであればMicrosoft Translatorを使用すれば、問題なくサイトを閲覧することができます。
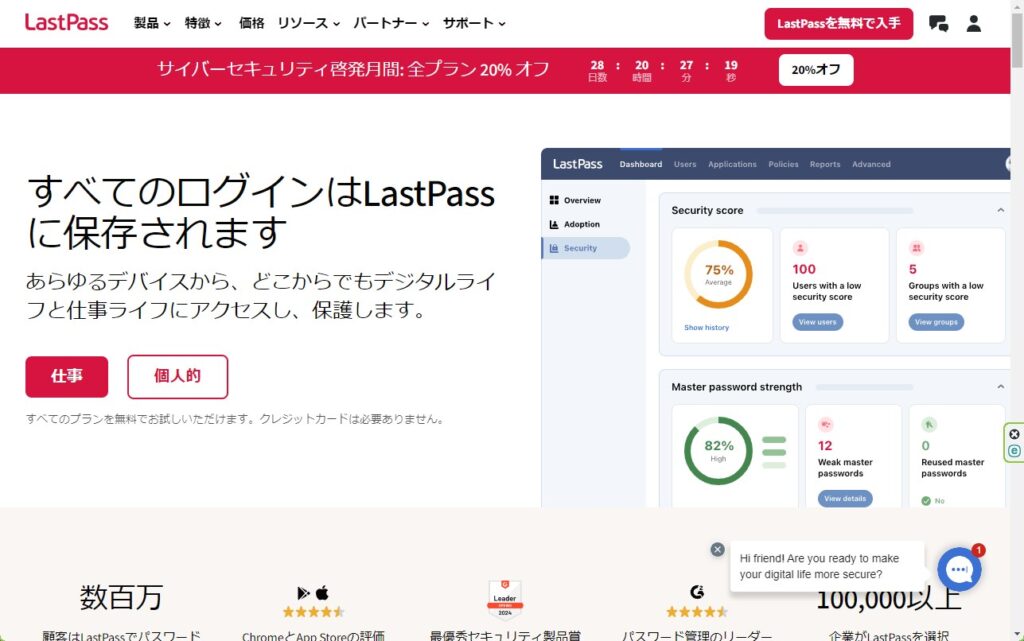
ステップ2:アカウントの作成
Lastpassを無料で入手
右上の「Lastpassを無料で入手」(Get LastPass free)ボタンをクリックします。
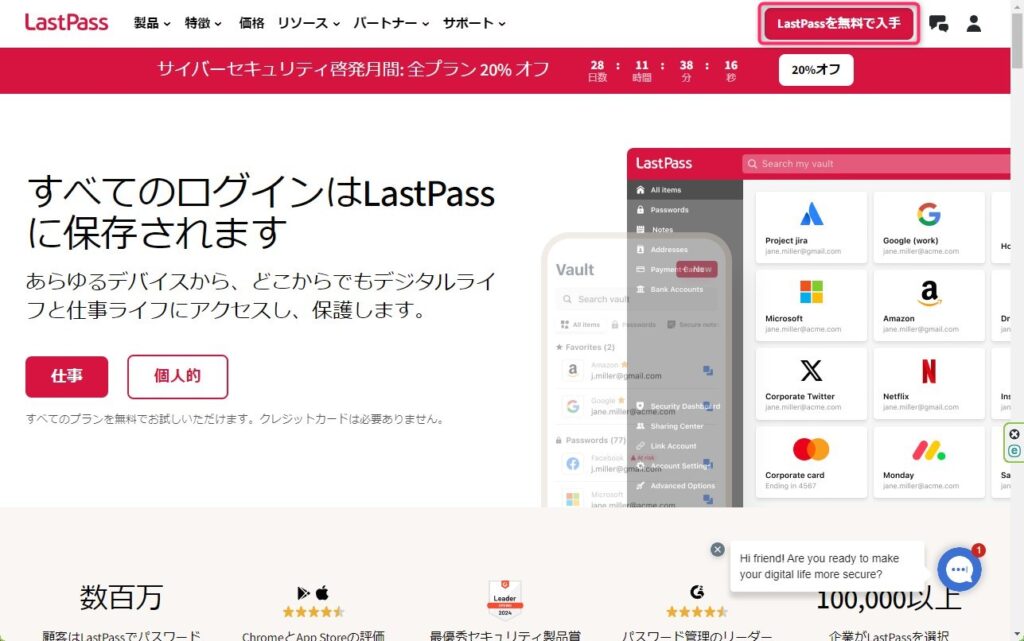
アカウントを作成する
「アカウントを作成する」(Create an account)ボタンをクリックし、メールアドレスとマスターパスワードを入力します。このマスターパスワードはLastPassにログインする際に必要となるので、強力で覚えやすい12桁以上のものを設定しましょう。
また、マスターパスワードに特殊文字の「@」は使えませんでしたので、他の特殊文字を使いましょう。マスターパスワードには、「大文字」「小文字」「数字」は最低限使用しないと登録できません。
このとき、オプションのリマインダー(Reminder)に、パスワードを忘れたときに思い出すきっかけとなるフレーズも合わせて登録しておくことをオススメいたします。
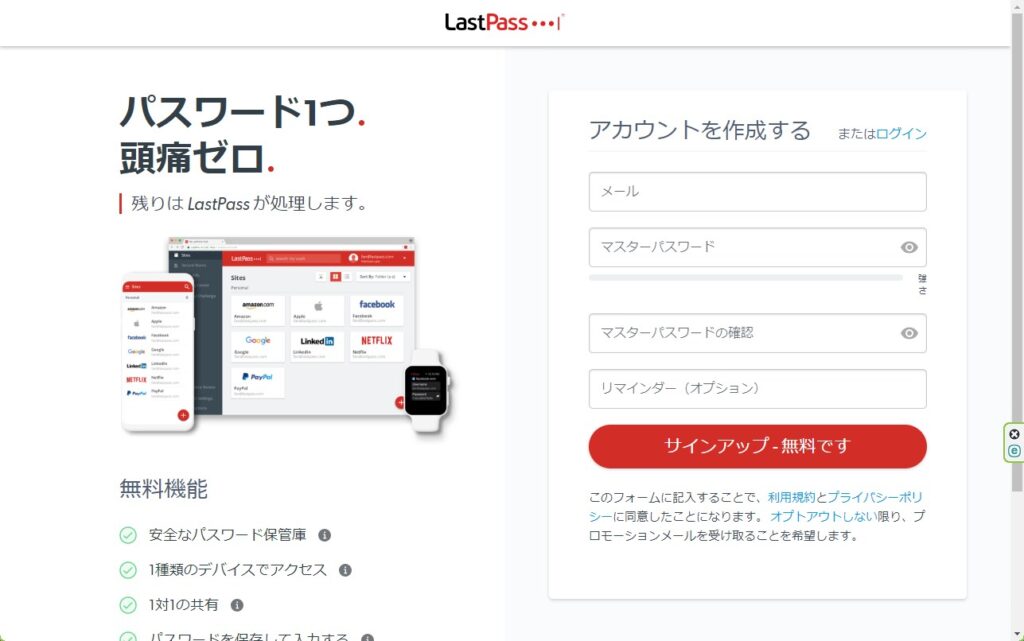
合わせて読みたい
ステップ3:ブラウザ拡張機能のインストール
LastPassを快適に利用するために、Google ChromeやFirefoxなどのブラウザにLastPass拡張機能をインストールします。(初回ログイン時には、本人確認のメールが届くことがあり、これを承認しないとログインできません)
これにより、ウェブサイトでのログイン情報が自動的に保存・入力されるようになります。
Google Chromeの場合
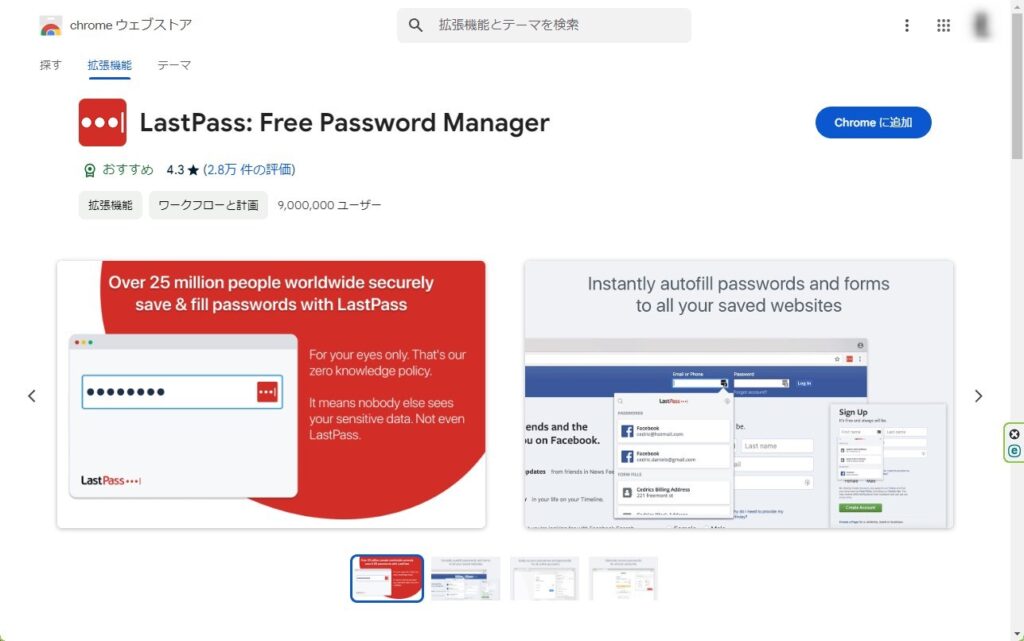
Firefoxの場合
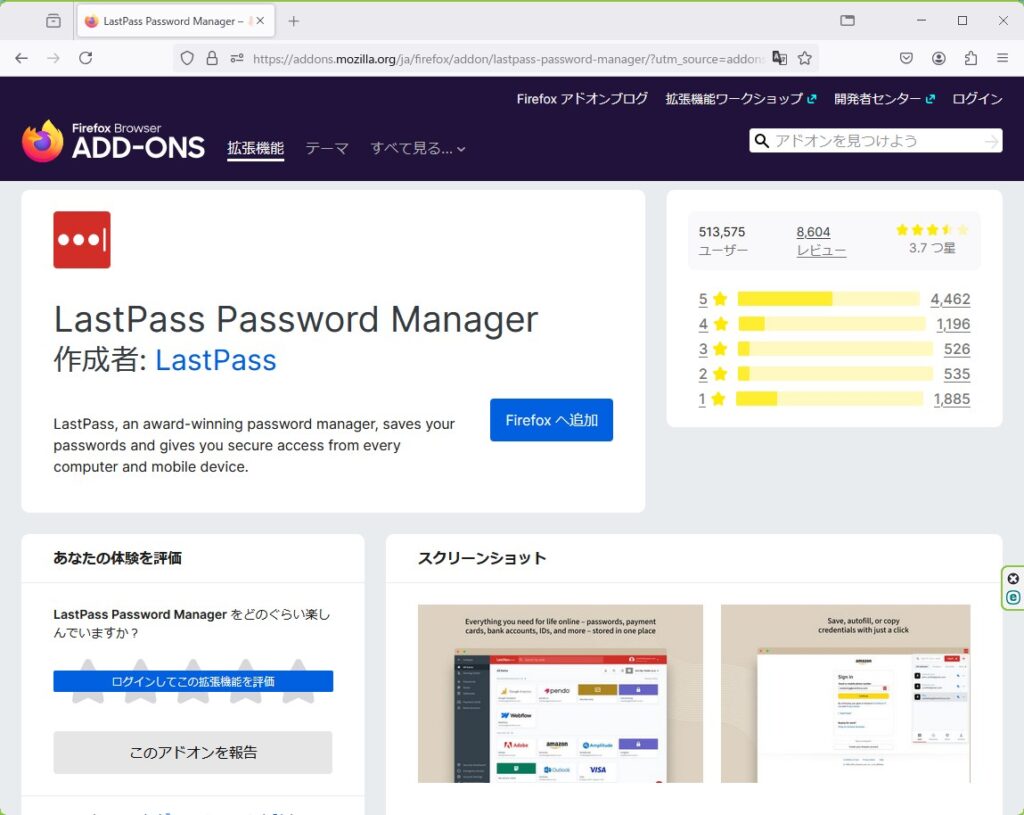
Edgeの場合
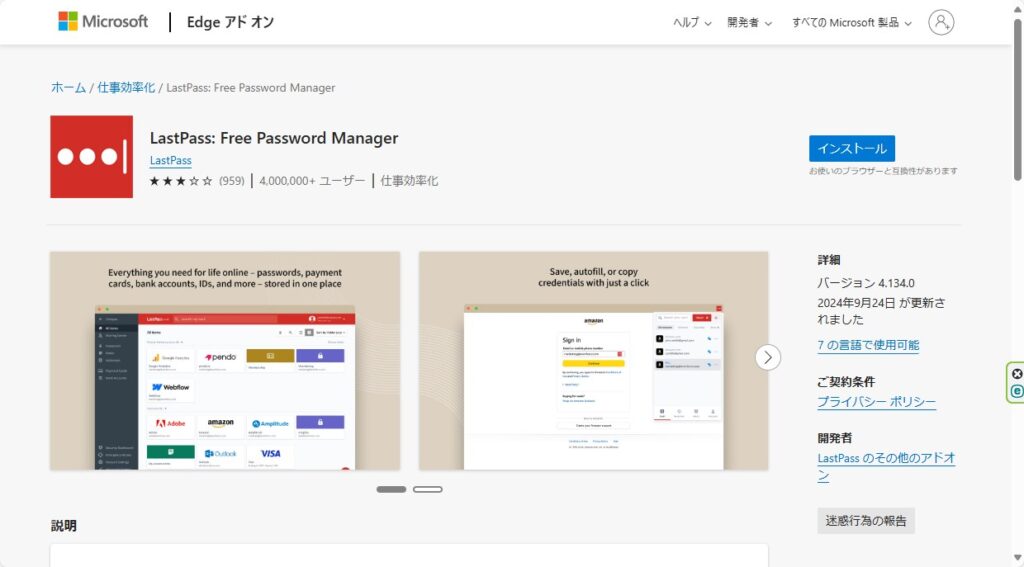
ステップ4:アカウントの確認
入力したメールアドレスに確認メールが届くので、メール内のリンクをクリックしてアカウントを有効化します。
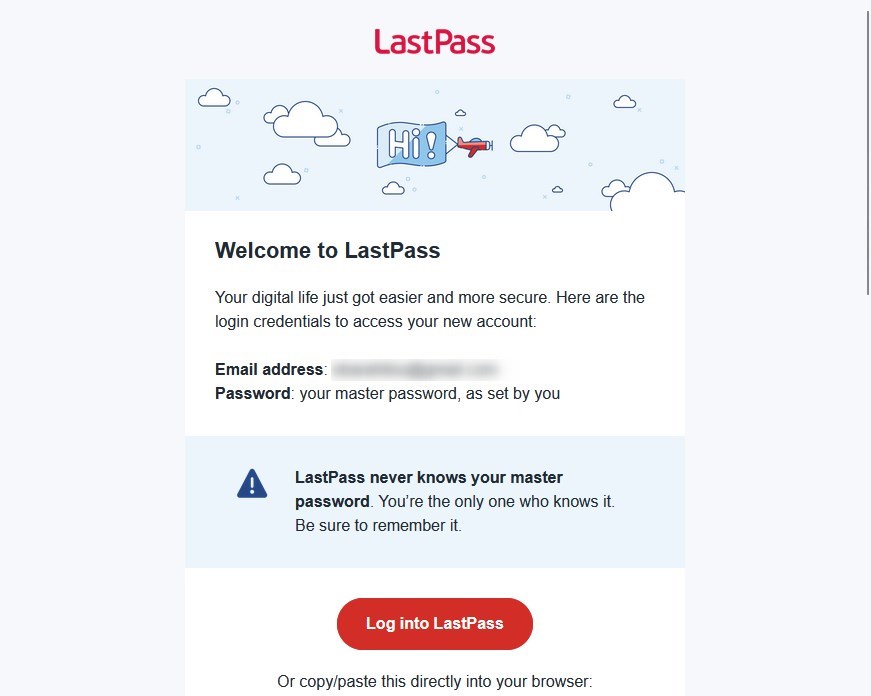
「Log into LastPass」ボタンをクリックするとブラウザで次の画面が開きますので、メールアドレスとマスターパスワードを入力してログインします。
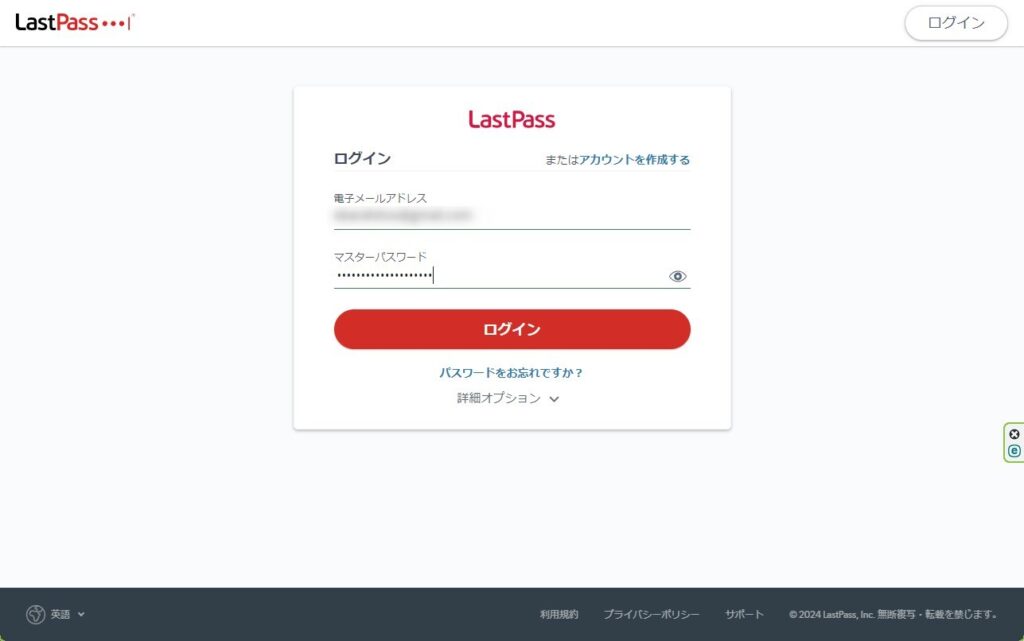
ログインすると、次のような画面になります。
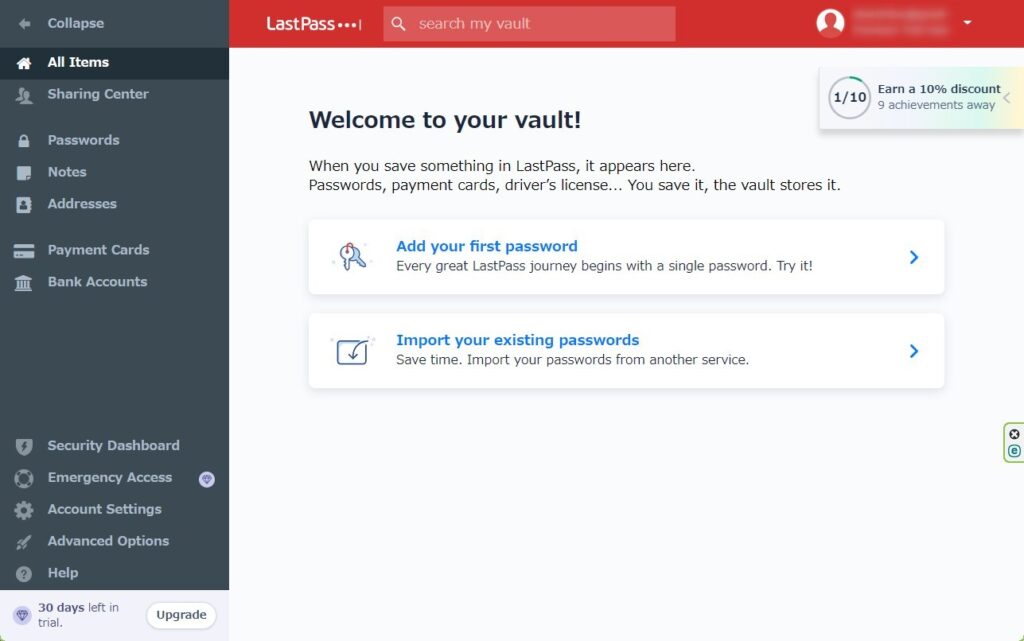
LastPassを使う前にやっておきたいセキュリティ設定
LastPassを使用する前に、LastPassへの不正アクセスを減らすためのセキュリティ設定をやっておきましょう。
この設定を行うことで、ご使用のLastPassアカウントに、指定した国以外からのアクセスを禁止することができます。
LastPassのメイン画面に入る
まず、URLバーの右側にある![]() のような拡張機能のマークをクリックすると、LastPassの拡張機能があるかと思います。
のような拡張機能のマークをクリックすると、LastPassの拡張機能があるかと思います。
LastPassのメイン画面には、LastPassのアイコン![]() をクリックし、「Vault」ボタンをクリックすることで入ることができます。
をクリックし、「Vault」ボタンをクリックすることで入ることができます。
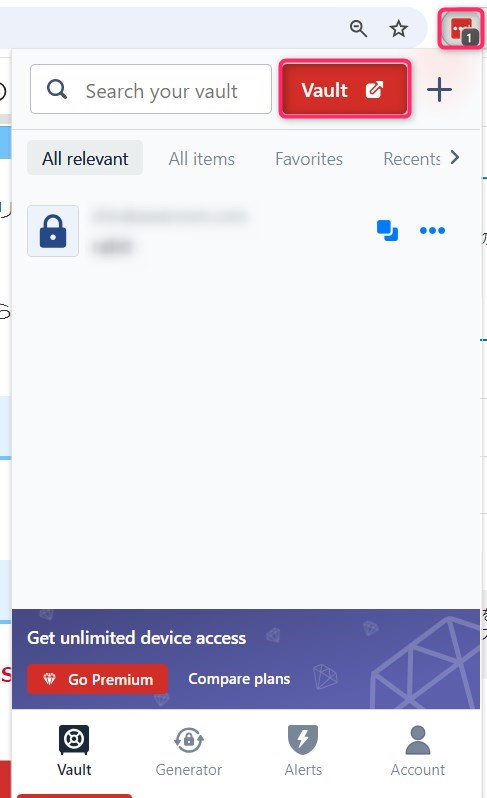
アカウントの設定を行う
セキュリティ設定を行うために、アカウントの設定を行います。「Account Settings」をクリックします。
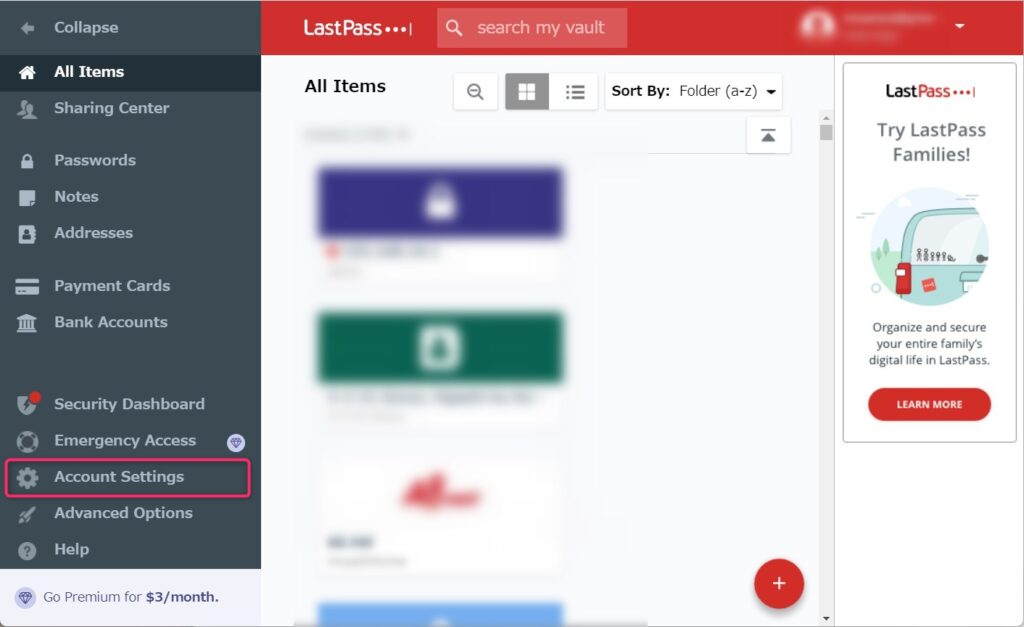
一般設定を詳細設定表示に切り替える
「一般設定」(General)タブの「詳細設定を表示(Show Advanced Settings)」をクリックして、詳細設定を表示します。
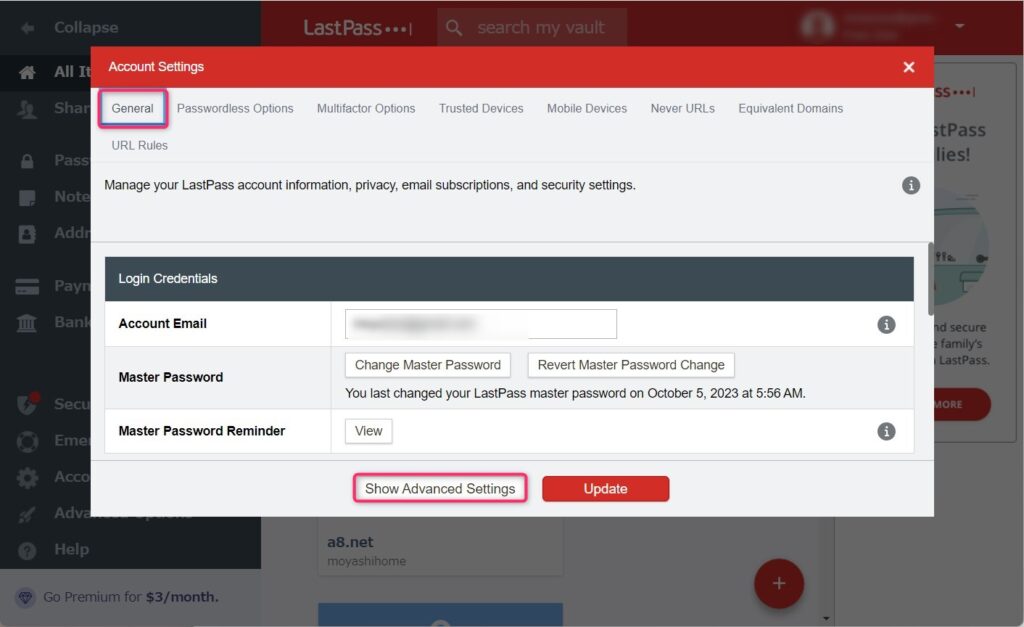
詳細設定でセキュリティ機能の設定を行う
「詳細設定」が表示されましたら、「Security」の項目までスクロールして次の設定を行います。
「国の制限(Countory Restriction)」項目の「Only allow login from selected countries」にチェックを入れます。
次に、どの国からのアクセスを許可するかという意味で、アクセスする国をチェックします。通常は「日本(Japan)」一択になるかと思います。中国などの国からの不正アクセスを防ぐことができます。(実際、中国からの不正アクセス数は特段に多いです)
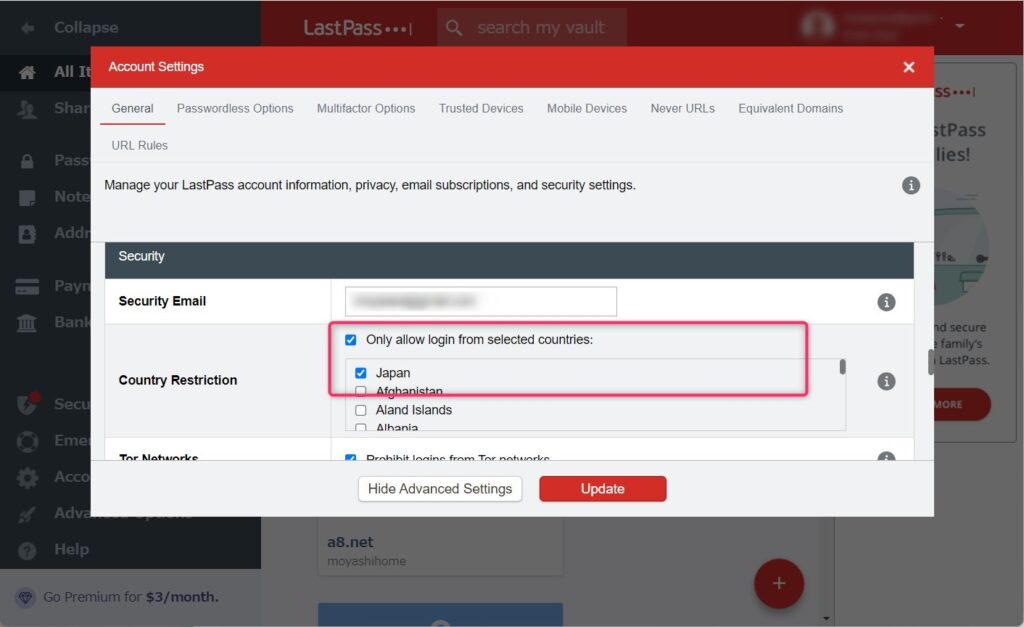
「Update」をクリックして設定は終了です。
LastPassの基本的な使い方
ログイン情報の保存
LastPassにログインすると、サイトに初めてログインする際に「Add to LastPass?」というメッセージが表示されます。「Add password」を選択すれば、次回から自動的にパスワードが入力されます。
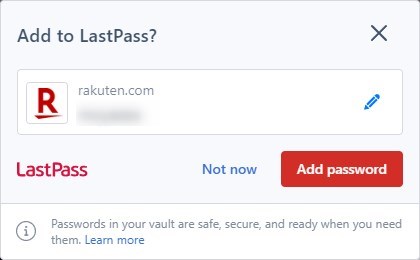
パスワードの自動生成
新しいアカウントを作成する際は、LastPassのパスワード生成機能を使って、複雑で安全なパスワードを生成できます。![]() マークを選択し、希望の長さや文字種を設定するだけで、すぐに強力なパスワードが手に入ります。
マークを選択し、希望の長さや文字種を設定するだけで、すぐに強力なパスワードが手に入ります。
オプションを選択
最初に生成されたパスワードを使用する場合は「Add +」を選択します。自分でパスワードを生成したい場合は「More options...」を選択します。
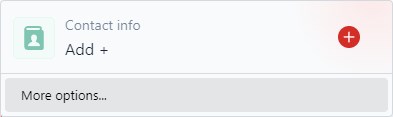
パスワード生成を選択
次に「Generate a password」を選択します。
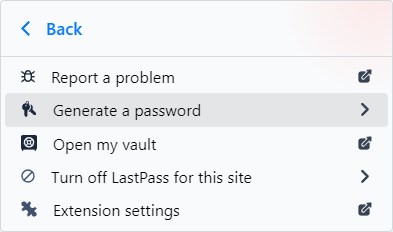
カスタマイズを選択
「Customize...」を選択します。
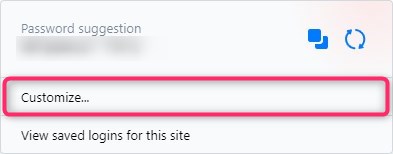
パスワードを生成する
カスタマイズすることで、詳細なパスワード条件を付けることができます。
- Password length ・・・ パスワードの長さをバーで調整できる
- Lowercase(abc) ・・・ パスワードに小文字のアルファベットを使用するかの設定
- Uppercase(ABC) ・・・ パスワードに大文字のアルファベットを使用するかの設定
- Numbers(123) ・・・ パスワードに数字を使用するかの設定
- Randomized symbols(!#$) ・・・ パスワードに特殊文字を使用するかの設定
![]() マークをクリックすると、表示されているパスワードをクリップボードにコピーすることができます。
マークをクリックすると、表示されているパスワードをクリップボードにコピーすることができます。![]() マークをクリックすると、条件を満たしたパスワードを再生成します。
マークをクリックすると、条件を満たしたパスワードを再生成します。
表示されているパスワードは、サンプルです。
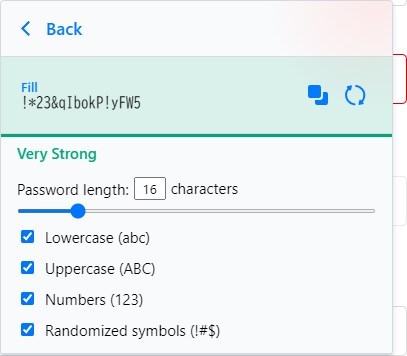
デバイス間の同期
LastPassの便利な点は、複数のデバイスで利用できることです。
PCだけでなく、スマホやタブレットにもLastPassのアプリをインストールし、同じアカウントでログインすることで、どこからでもパスワードにアクセス可能です。
LastPassでのセキュリティ対策強化
LastPassを使うことで、パスワード管理のセキュリティは大幅に向上しますが、さらに安全性を高めるためのオプションもあります。
2段階認証の設定
LastPassは、2段階認証(2FA)に対応しています。
これにより、マスターパスワードに加えて追加のセキュリティコードを要求されるため、さらに強固なセキュリティを実現します。
Google AuthenticatorやAuthyといったアプリを利用して、簡単に設定可能です。
セキュリティチャレンジ機能
LastPassには、セキュリティチャレンジ機能という便利なツールがあります。
これにより、保存しているパスワードの安全性をチェックでき、重複しているパスワードや、強度が低いパスワードを見つけることができます。
必要に応じて、パスワードを更新してセキュリティをさらに向上させましょう。
最後に
パスワードの管理が煩雑で悩んでいる方には、LastPassが非常におすすめです。
日本語版もあり、初心者でも簡単に使い始めることができる上、セキュリティを強化する多彩な機能が魅力です。
この機会に、ぜひLastPassを導入してみてはいかがでしょうか?パスワード管理の悩みから解放され、より安全なインターネットライフを送りましょう!

ではでは、参考までに。
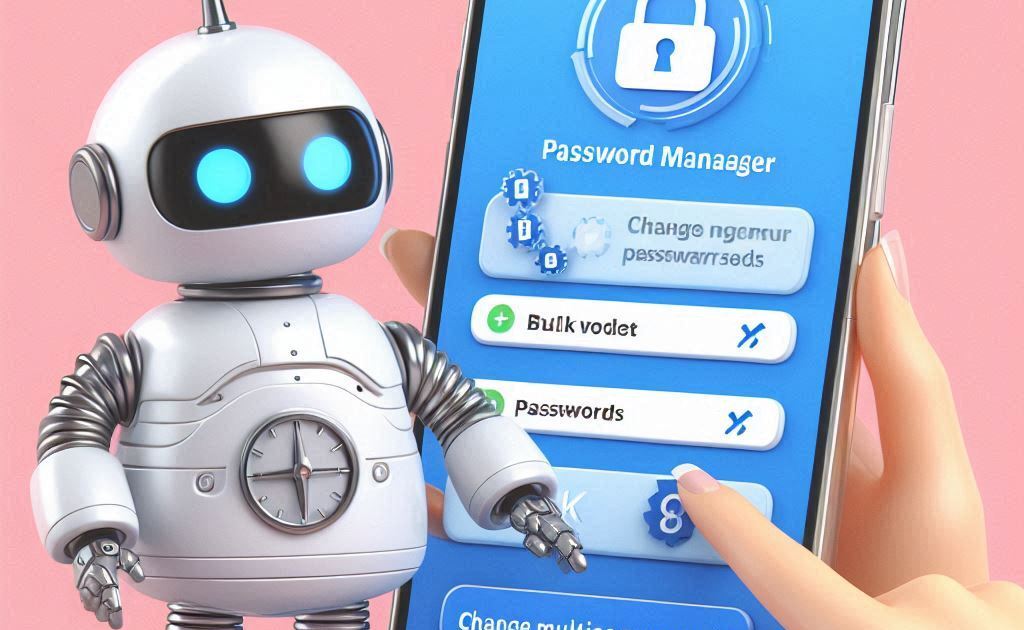

コメント