おはようございます。スケルトン白川です。
私は近々会社が変わるのですが、その際に、必要な書類をPDFで用意してSmartHRというサイトに登録して欲しいと言われました。
調べたところ、コンビニのコピー機で紙の書類をPDF化してUSBに保存できるということで、コンビニで8枚くらいの書類をPDF化しました。
しかし、8枚連続でPDF化を行ったところ、USBに保存されたPDFファイルは1つで、1つのPDFファイルに8つの書類が収まっているという状況になりました。
PDFを提出する際には、1枚1枚別のデータになっていて欲しいので、どうにかこのファイルを分割できないか?できればウェブ上で分割することができないか?と探していたところ、ウェブ上で複数の情報が入ったPDFファイルを1枚1枚に分割できるサイトを見つけました。
というわけで、本日はコンビニで紙の書類をPDF化する方法とPDF化したファイルをウェブ上で1枚1枚のPDFファイルに分割する方法についてご紹介したいと思います。
コンビニで紙の書類をPDF化してUSBに保存する方法
セブンイレブン
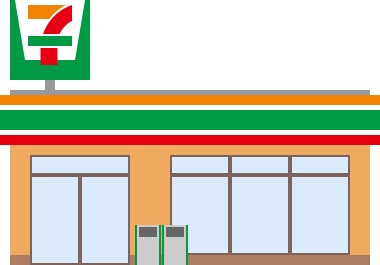
PDF化手順
- マルチコピー機で「スキャン」を選択
- USBメモリを接続して「USBメモリーへ保存」を選択
- ファイルの保存方式で「PDF」を選択
- 紙の書類をセットして「原稿を読み取る」を選択
- 読み取った画像を確認
- 特に問題がなければ「これで決定 読み取り終了」を選択
- 「コインでお支払い」か「nanacoでお支払い」で支払い方法を選択
- 「保存スタート」を押す
ローソン
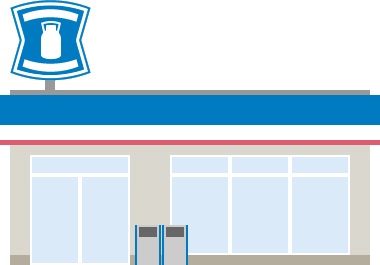
PDF化手順
- マルチコピー機のタッチパネルで「スキャン」を選択
- 「USBメモリーへ保存」を選択
- USBの種類を選択(パソコンに使うタイプは通常A-Type)
- USBメモリーを接続する
- データの保存先を選択
- カラーモードを選択(カラーorモノクロ)
- ファイル形式を「PDF」にする
- ファイルの画質を選択(通常は標準で良いでしょう)
- 紙の書類をセットしたら「原稿読み込み」を選択
- 読み取った画像を確認
- 特に問題がなければ「読み込み終了」を選択
ファミリーマート
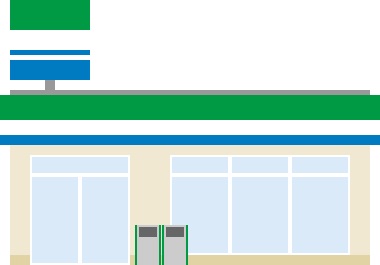
PDF化手順
- マルチコピー機のタッチパネルで「スキャンサービス」を選択
- USBメモリを接続する
- データの保存先を選択
- カラーモードを選択(カラーorモノクロ)
- ファイル形式で「PDF」を選択
- ファイルの画質を選択(通常は標準で良いでしょう)
- 紙の書類をセットして「原稿読込」を選択
- 画面の表示内容を確認
- 特に問題がなければ「保存スタート」を選択
PDF化したファイルをウェブ上で1枚1枚のPDFファイルに分割する方法
ウェブ上でPDFファイルをいじるならこちら
こちらのサイトは大変お世話になりました。アカウントを作成しなくても使用できるのが特徴です。
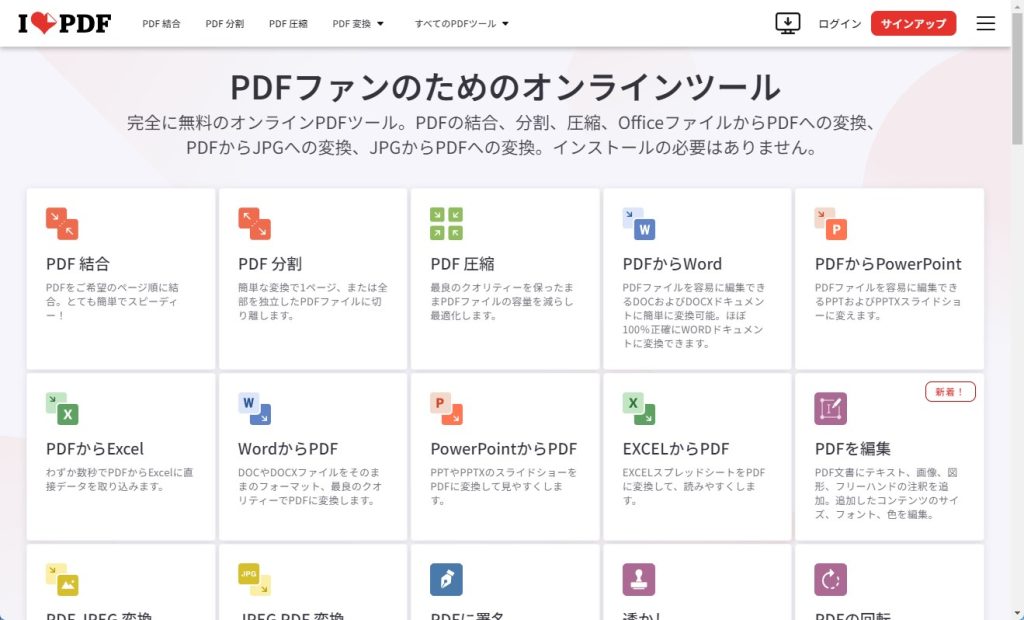
ウェブ上でPDF化したファイルを分割する
その中で、PDF 分割というタブがあるかと思います。こちらを使って、PDFファイルを1枚1枚分割していきます。
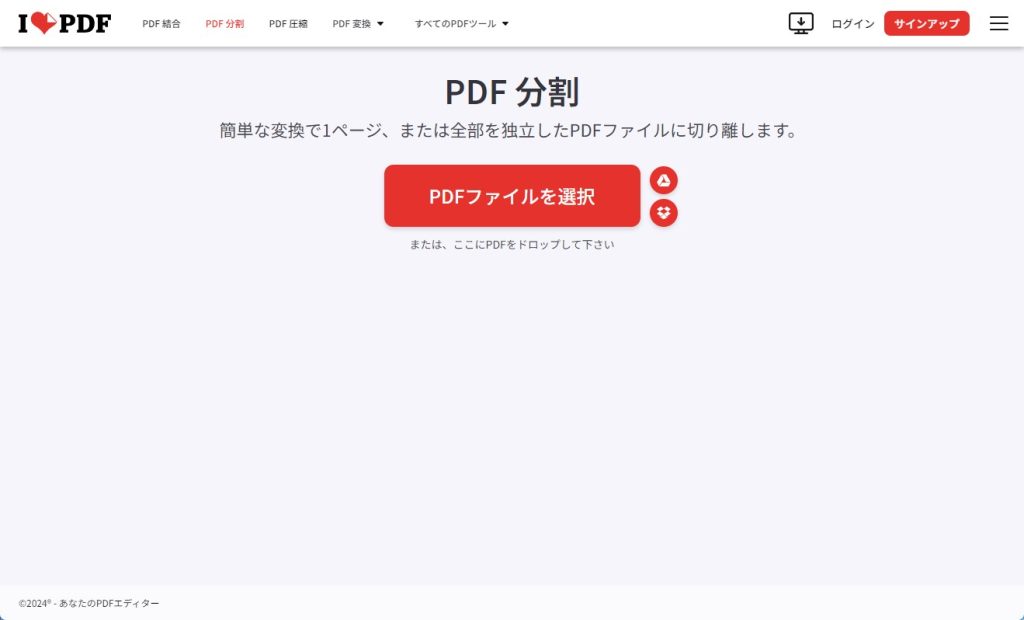
分割したいPDFファイルをドラッグ&ドロップする
分割を行いたいPDFファイルをPDFファイルを選択という部分にドラッグ&ドロップします。
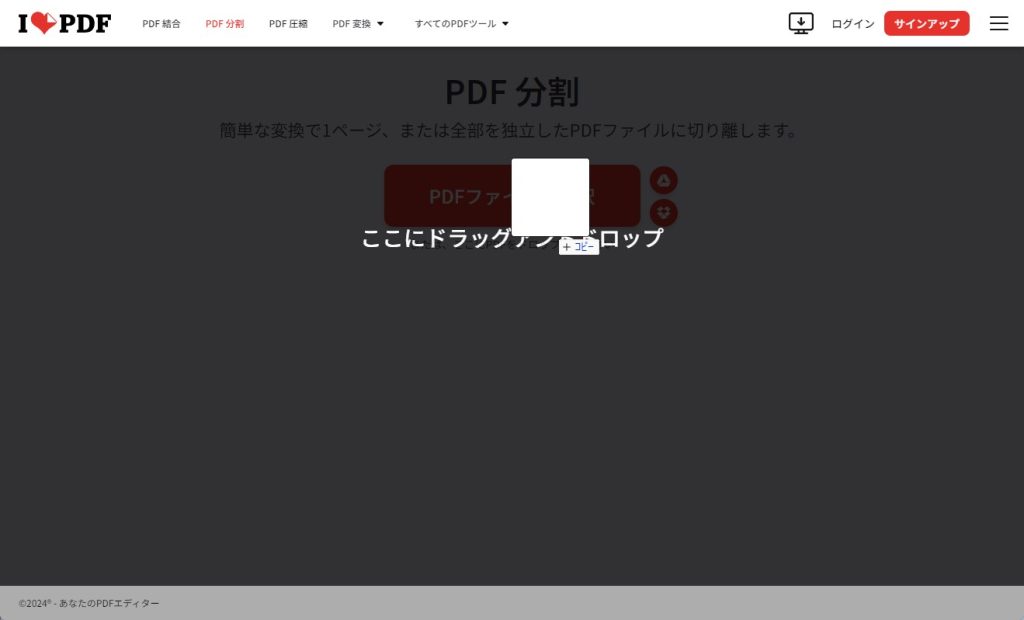
抜き出したいページを選択
ドラッグ&ドロップを行うと、次のような表示になります。「ページから」の範囲で、抜き出したいページを設定します。
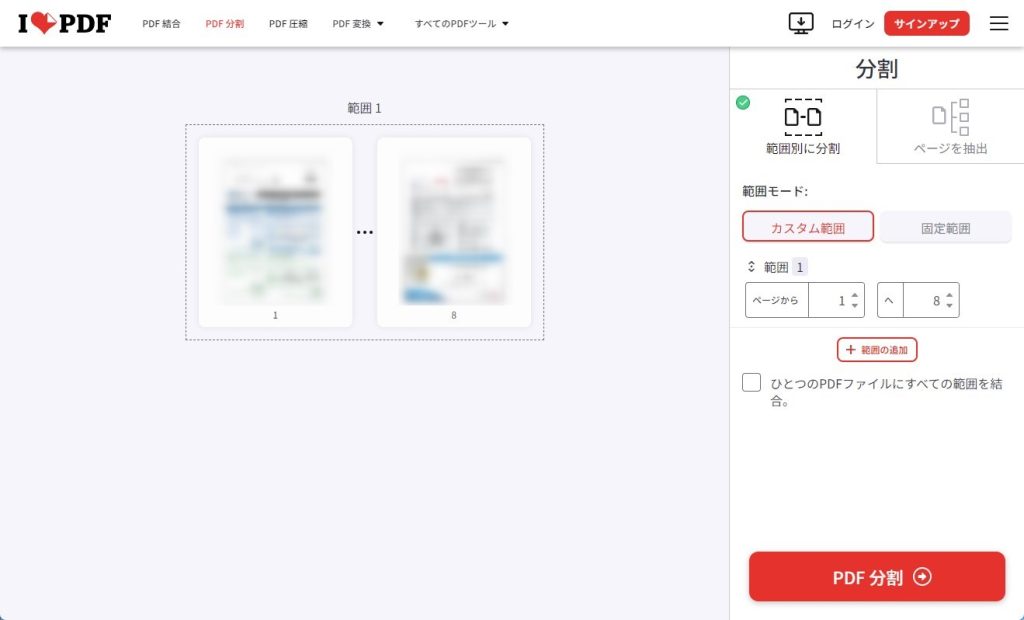
例えば、2ページめを分割して抜き出したい場合は、2ページ~2ページとします。
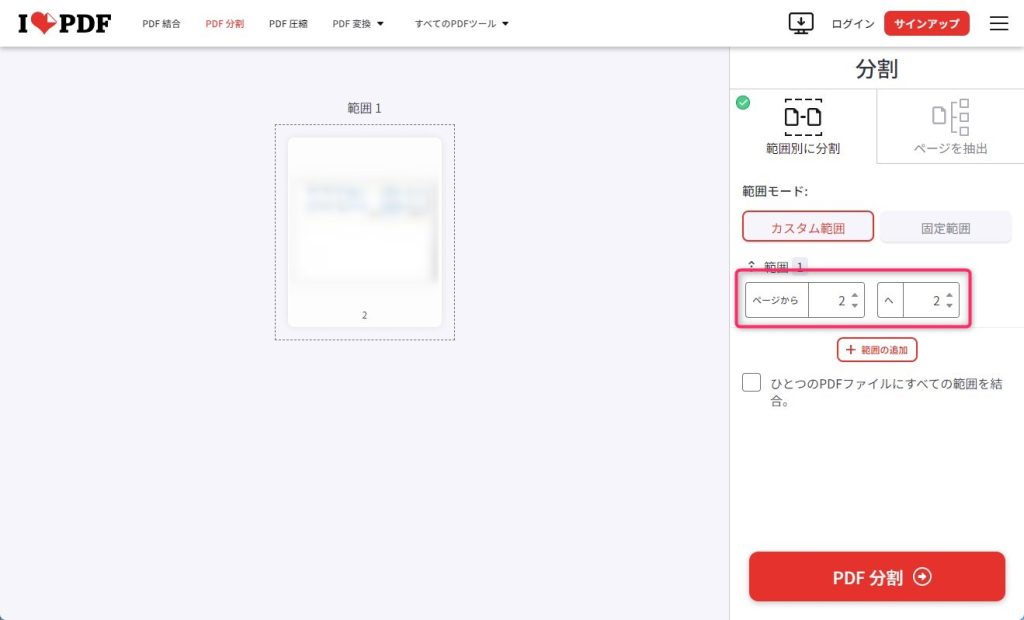
分割を行う
PDF 分割をクリックして、PDFを分割します。分割されたファイルは自動でダウンロードフォルダへ保存されます。
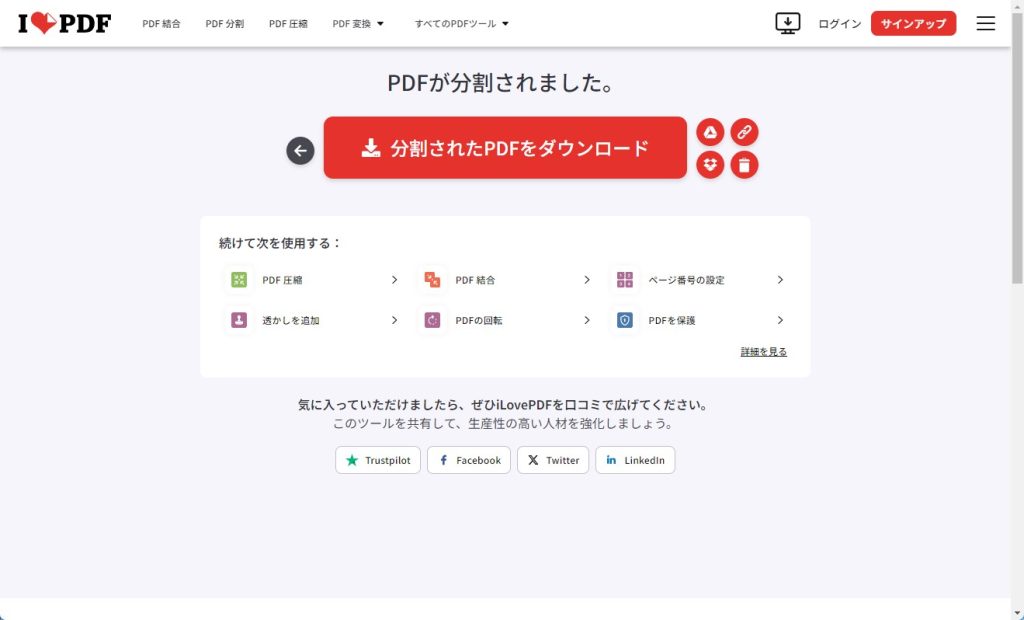
これで、PDF化されたファイルを1つ分割することができました。
最後に
いかがでしたでしょうか?
1枚のPDFに複数のデータが入っていて、これを分割したいといった場面は、業務を行う際に出会うこともあるはずです。
そんなときに、こちらのサイトを利用すると便利だというお話でした。

ではでは、参考までに。
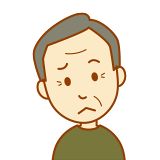
以下、フリー素材で使用したサイトじゃ。
各コンビニロゴダウンロードサイト(フリー素材)
セブンイレブン風コンビニエンスストアのイラスト素材 | 無料フリーイラスト素材集【Frame illust】
ローソン風コンビニエンスストアのイラスト素材 | 無料フリーイラスト素材集【Frame illust】
ファミリーマート風コンビニエンスストアのイラスト素材 | 無料フリーイラスト素材集【Frame illust】

コメント