Microsoft OfficeのExcelとWordですが、同じバージョンでも機能の不具合の改善などのパッチが当たっていることがあります。
私はよくExcelとWordを使用するのですが、そういえばExcelとWordの更新をしていないなと思い、その方法を調べてみました。
エクセルの更新方法について
エクセルの起動
スタートボタンからエクセルを起動します。スタートボタンを押したところにエクセルがない場合は、すべてのアプリをクリックしてエクセルを探して起動します。
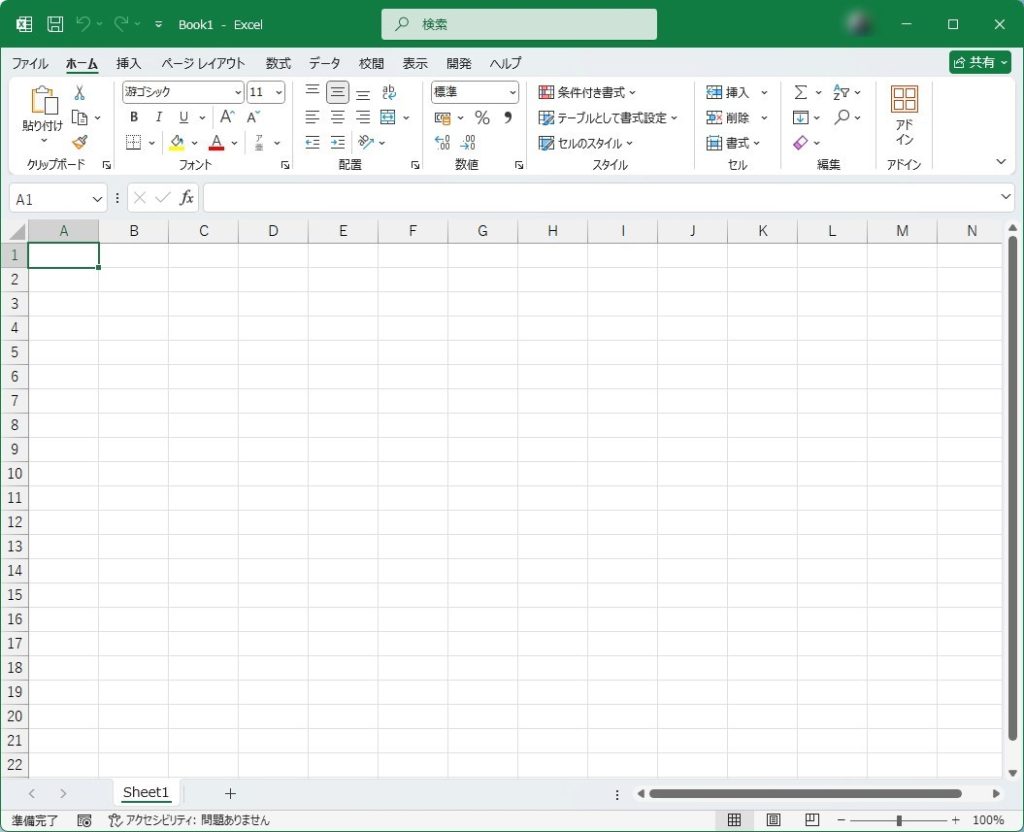
ファイルをクリック
ファイルタブをクリックし、左側のアカウントをクリックします。
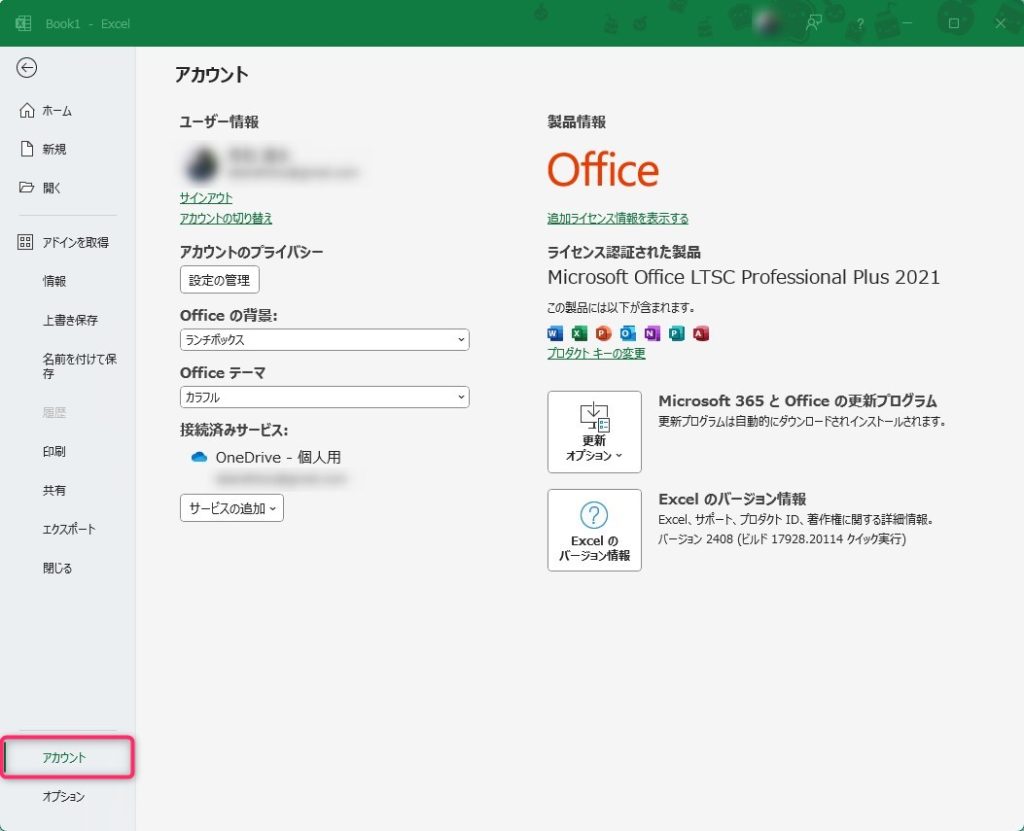
更新オプションをクリック
画面右側の製品情報のMicrosoft 365 と Office の更新プログラムの左側の更新オプションをクリックします。
今すぐ更新が出ない場合は、その前に更新を有効にするをクリックしておく必要があります。
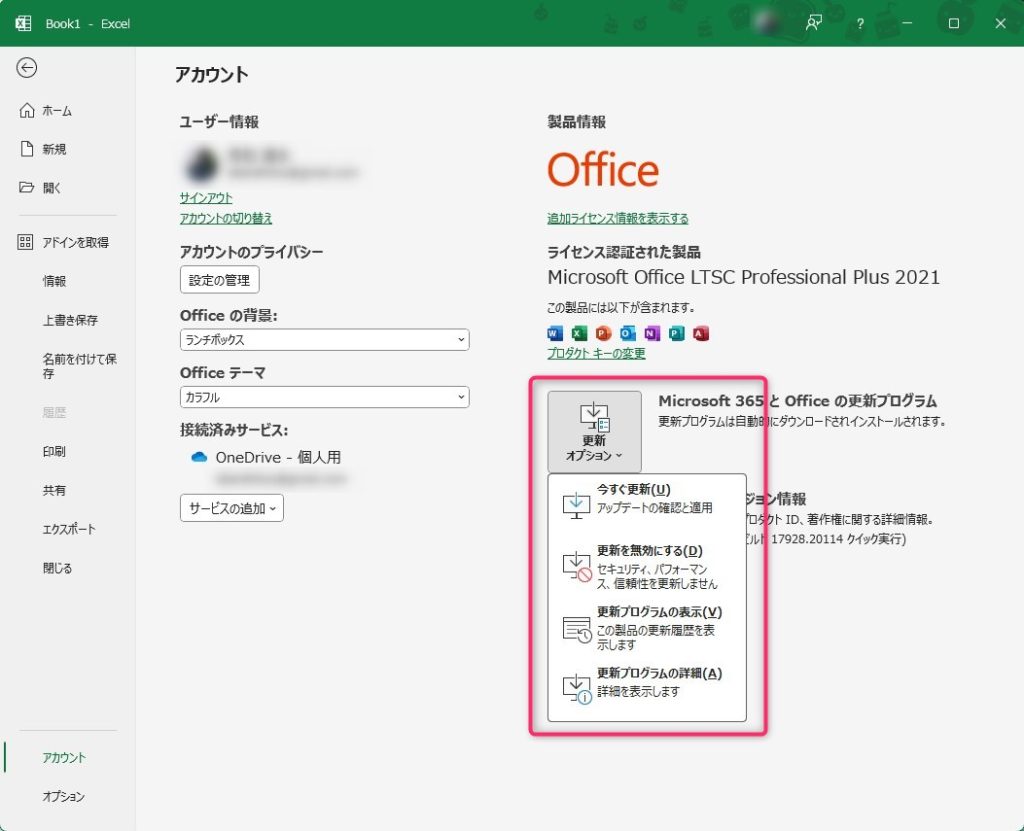
今すぐ更新をクリック
今すぐ更新をクリックしてエクセルの更新を行います。
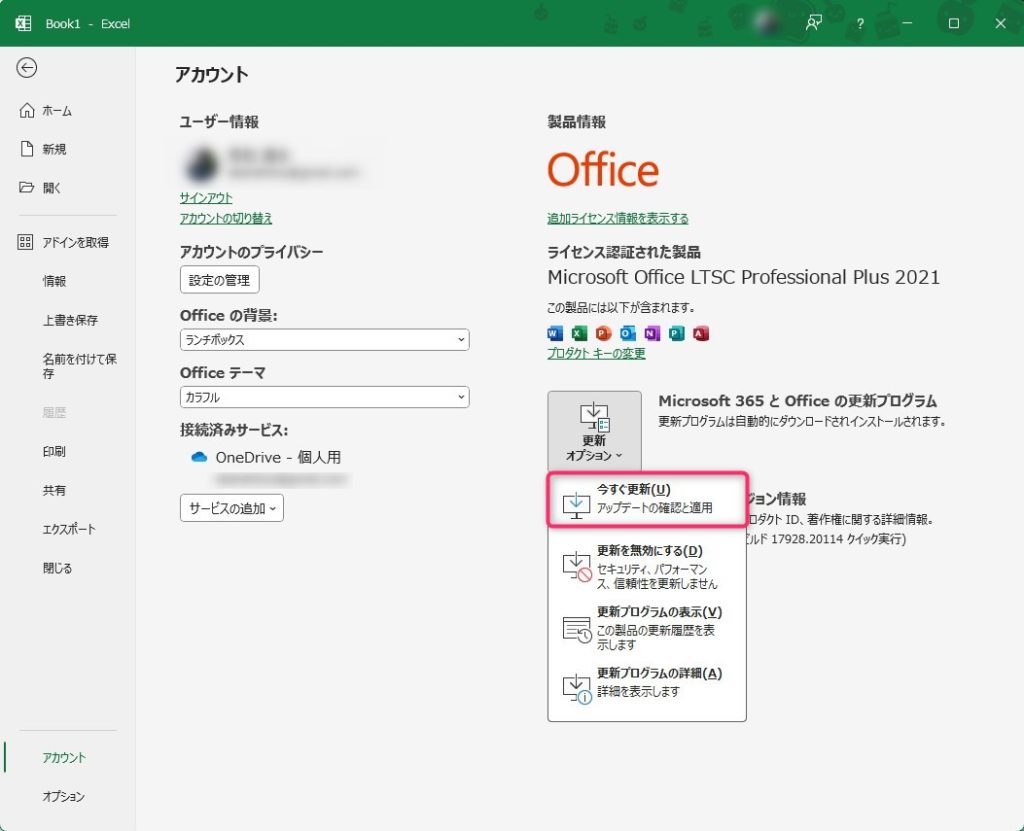
次のような画面が出て、更新が行われます。あとは指示に従って更新作業を進めてください。
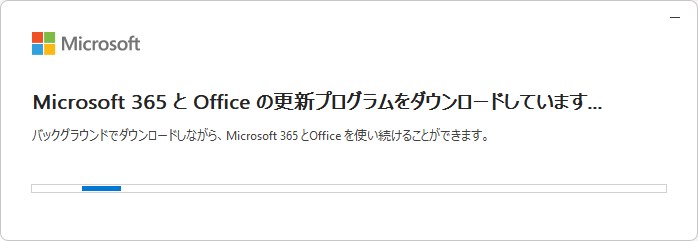
※Office のバージョンや更新プログラムの内容、環境などによっては、表示される手順や画面が異なる場合があります。
ワードの更新方法について
ワードの起動
スタートボタンからワードを起動します。スタートボタンを押したところにワードがない場合は、すべてのアプリをクリックしてワードを探して起動します。
アカウントをクリック
ワードが立ち上がりましたら、左側のアカウントをクリックします。
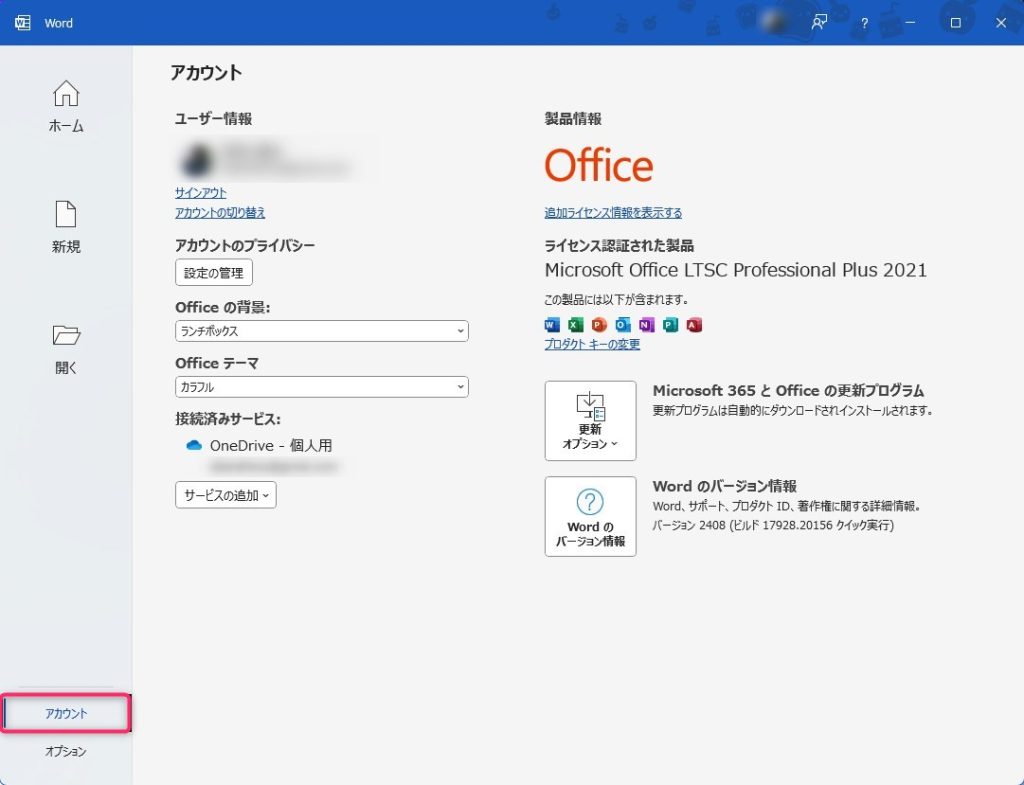
更新オプションをクリック
画面右側の製品情報のMicrosoft 365 と Office の更新プログラムの左側の更新オプションをクリックします。
今すぐ更新が出ない場合は、その前に更新を有効にするをクリックしておく必要があります。
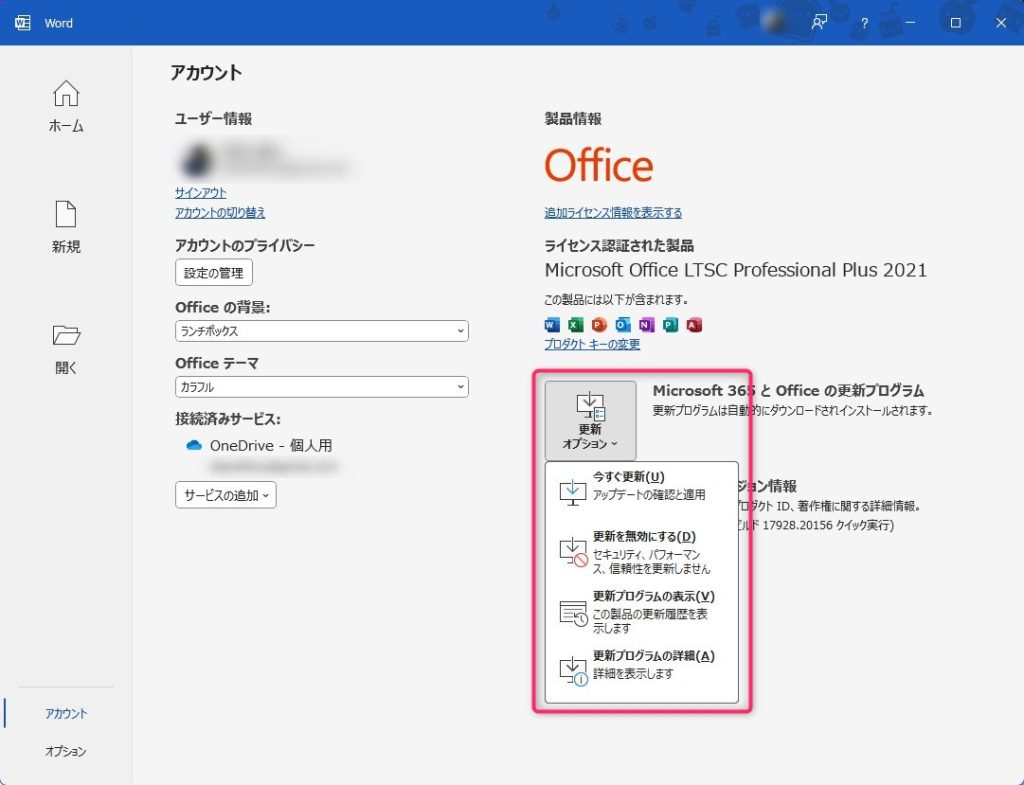
今すぐ更新をクリック
今すぐ更新をクリックしてワードの更新を行います。
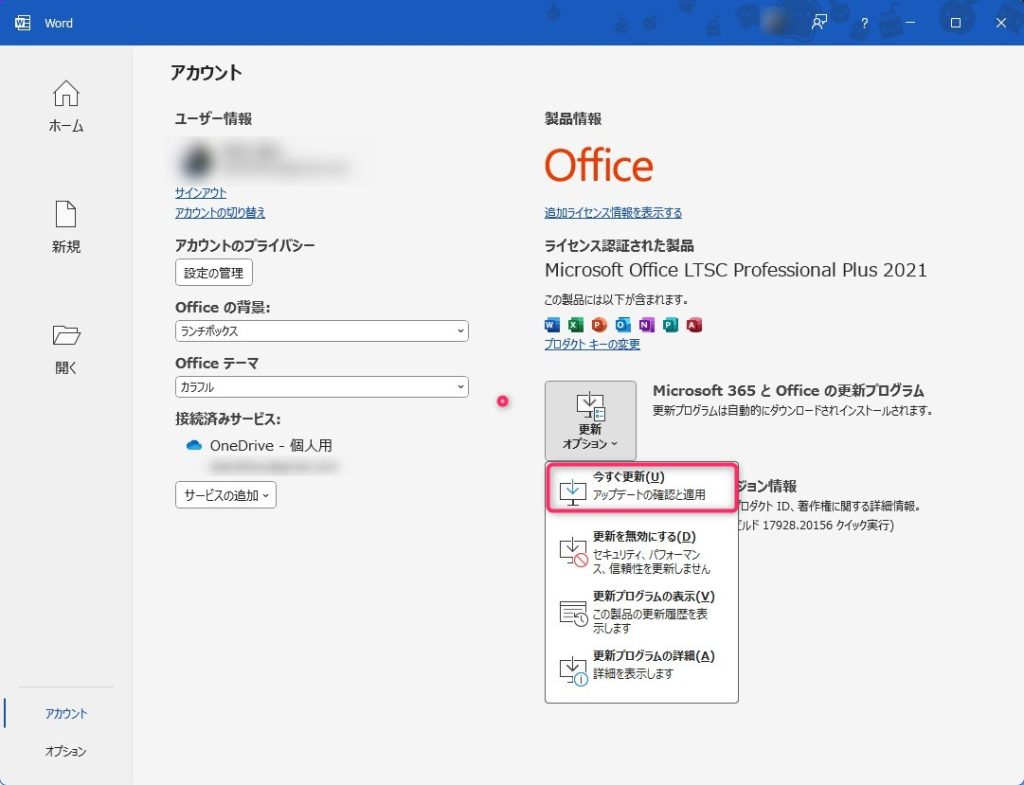
次のような画面が出て、更新が行われます。あとは指示に従って更新作業を進めてください。
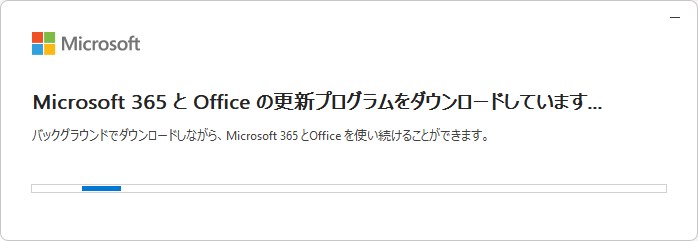
※Office のバージョンや更新プログラムの内容、環境などによっては、表示される手順や画面が異なる場合があります。
最後に
いかがでしたでしょうか?
エクセルもワードも、更新方法は大体似たような形になっていて、エクセルかワードのどちらか一方を更新すればMicrosoft Officeが更新されますので、片方だけ更新すれば良いことがわかりました。

ではでは、参考までに。

コメント