先日、仕事用のノートパソコンのGoogle Chromeがクラッシュして、業務に支障が出るといったことが起こりました。
何度もGoogle Chromeを起動させようとしたのですが、一瞬窓が出るだけで閉じてしまうんですね。なんとか苦労しながらも、その症状を解決いたしましたので、その方法を解説したいと思います。
Google Chromeがクラッシュしたのを改善する方法
Google Chromeがクラッシュした場合、それを解決するにはいくつかの方法があります。優先度の高いものから列挙してみます。
- パソコンの再起動を行う
- Google Chromeのアンインストール、再インストールを行う
- シークレットモードで起動し、キャッシュと閲覧履歴を消去する
私の場合、1.と2.を試しても解決せず、3.を行ったところクラッシュが起こらなくなりました。
シークレットウィンドウを起動する
Google ChromeにはWindowsで言うところのセーフモードのようなものがあります。それがシークレットモードと呼ばれるものです。
シークレットモードを起動するには、タスクバーにピン留めされたGoogle Chromeを右クリックし、新しいシークレットウィンドウをクリックします。
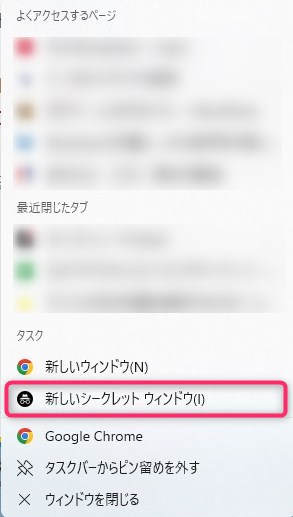
クリックすると、シークレットウィンドウが開きます。
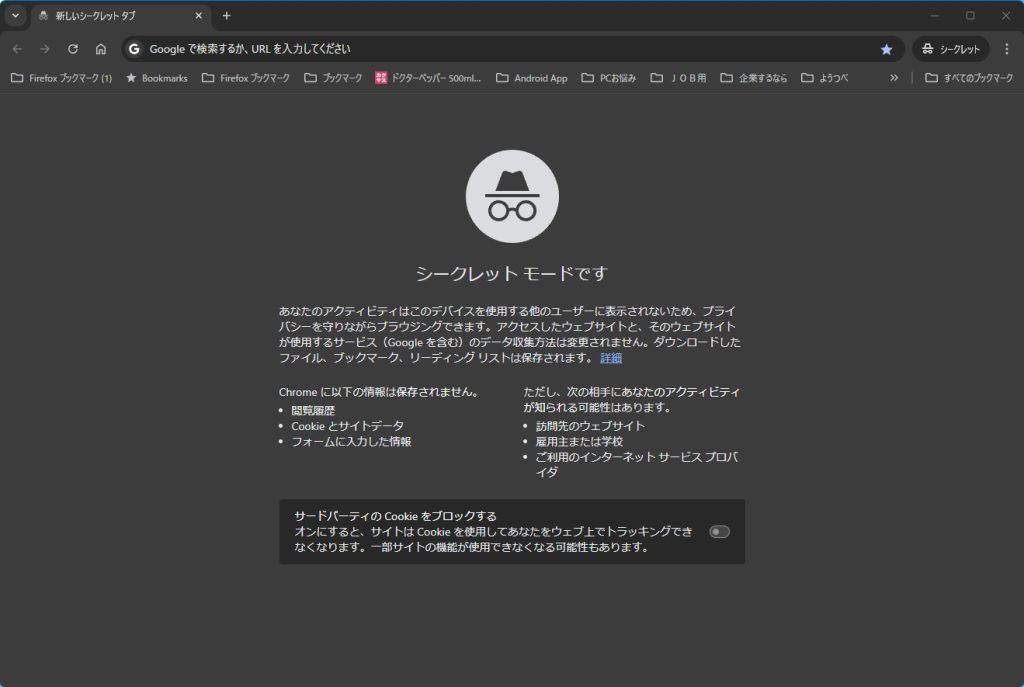
キャッシュと閲覧履歴を消去する
シークレットウィンドウが開きましたら、そこからキャッシュと閲覧履歴の消去を行います。右上の「…」をクリックし、設定をクリックします。
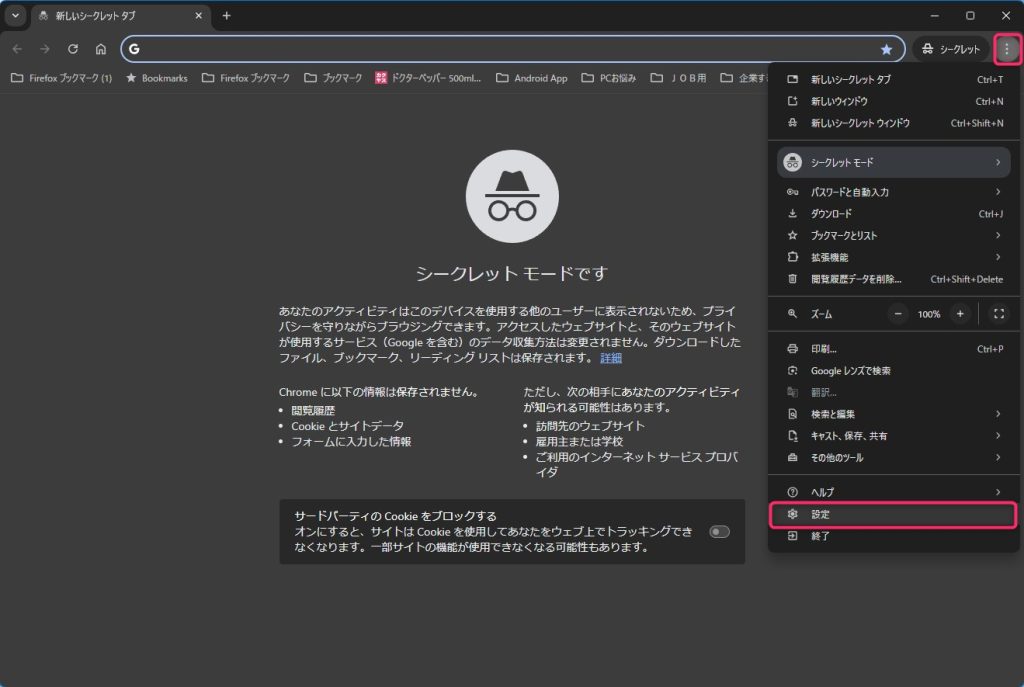
設定が開きましたら、左のプライバシーとセキュリティをクリックし、画面右側の閲覧履歴データを削除をクリックします。
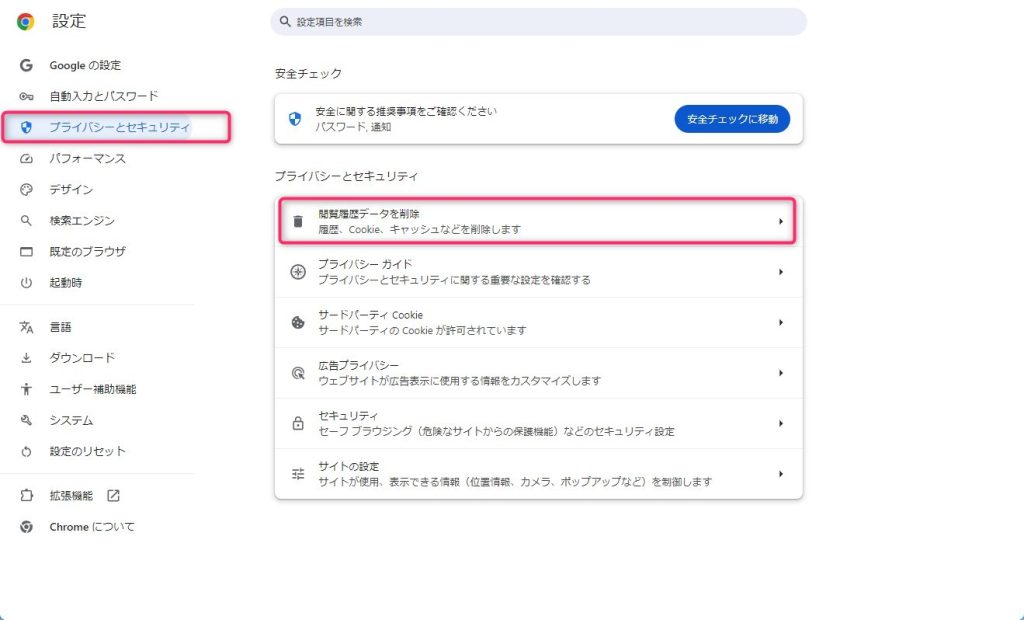
クラッシュした原因がわからないので、すべてにチェックをいれてデータを削除をクリックして、キャッシュと閲覧履歴をクリアします。
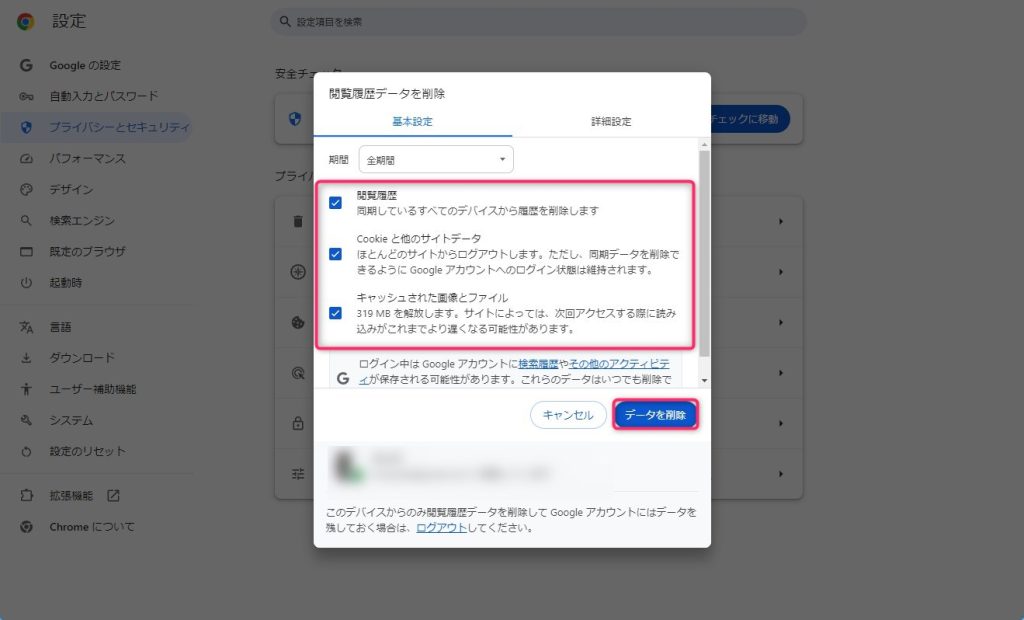
ここで注意点。
キャッシュと閲覧履歴を削除するとタブ情報も消えてしまいます。
重要なタブは、日頃からブックマークに保存するクセを付けておきましょう。
最後に
いかがでしたでしょうか?
私の場合は、これでクラッシュが起こらなくなり、正常に動作するようになりました。キャッシュが溜まりすぎていたのかも知れません。

ではでは、参考までに。

コメント