パソコンをリカバリした後や、長年パソコンをそのままの状態で使っているといった場合には、パソコンが重くなっていることがあります。
その解決策として、パソコンを最適化・高速化するということが挙げられます。本日は、その、パソコンを最適化・高速化する方法について解説していきたいと思います。
- Windows更新プログラムをアップデートする(初心者向け)
- ソフトウェアを最新の状態に保つ(初心者向け)
- 視覚効果をオフにする(初心者向け)
- VBSを無効にする(中級者~上級者向け)
- ストレージセンサーをオンにする(中級者向け)
- 使用していないアプリを停止させる(上級者向け)
- 不要なバックグラウンドアプリをオフにする(※効果大)(初心者~上級者向け)
- 不要なスタートアップアプリをオフにする(初心者向け)
- Windows Searchをオフにする(※効果大)(初心者~上級者向け)
- デフラグを実行する(初心者向け)
- ディスククリーンアップを実行する(初心者向け)
- ドライバーを更新する(初心者向け)
- 電源プランを最適化する(初心者向け)
- ストレージの空き容量を増やす(中級者~上級者向け)
- メモリを増設する(中級者~上級者向け)
パソコンの動作が重くなる原因とは?
あまり使用していないアプリが常駐起動している
パソコンには、パソコンを立ち上げたときに自動でアプリを立ち上げる「スタートアップ」という機能が備わっています。
アプリによっては、インストール時に自動でスタートアップにショートカットが作成される場合もあります。
たくさんアプリをインストールしていると、それだけスタートアップに登録されるアプリが多くなり、結果として立ち上がりに時間を要してパソコンの動作が重くなる原因となります。
ですので、あまり使用していないアプリや、極端に重いアプリが自動起動されているのであれば、そのアプリを特定し、定期的にスタートアップの内容を整理する必要がでてきます。
不要なファイルが溜まっている
長年パソコンをただ使い続けていると、不要なファイルが溜まり、動作が重くなる原因となってしまいます。
不要なファイルとは、ゴミ箱の中身、Webブラウザなどのキャッシュ、ソフトウェアアップデート時に作られた一時ファイルなどが挙げられます。
これらを定期的に削除することで、パソコンの動作が重くなることを解消することができます。
ハードディスクなどの空き容量が少ない
ハードディスクやSSDなどのデータの保存媒体の容量が不足していると、パソコンの動作が重くなってしまいます。
ハードディスクやSSDの容量の確認方法として、エクスプローラーから確認する方法があります。
エクスプローラーをWindowsマーク+Eで立ち上げ、左側のメニューから「PC」をクリックすると、ローカルディスク(C:)などと書かれている項目があり、そこにドライブの使用容量が表示されます。
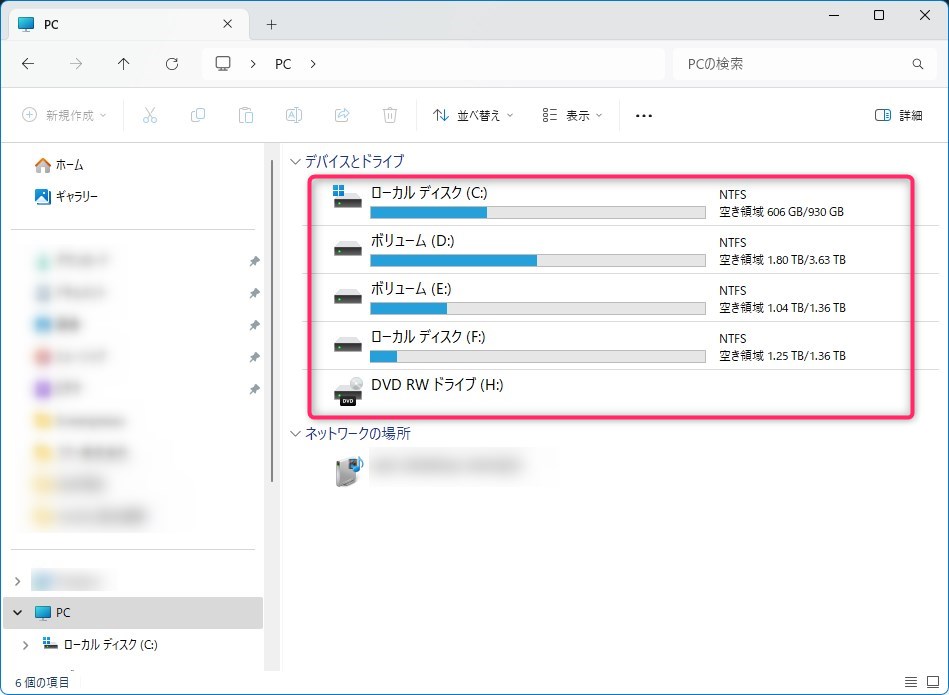
表示されない場合は、表示方法を「コンテンツ」にしてみると良いでしょう。
ハードディスクやSSDの空き容量が残り少なくなっている場合は、不要なファイルを別ドライブに移動したり、削除するなどの対策を取ることが必要となってきます。
場合によっては、空き容量の大きいドライブを購入して、そこにOSを引っ越しさせるなどすることも必要となります。
パソコンを最適化・高速化する方法について
さて本題です。ここからはパソコンを最適化・高速化する方法についてご紹介していきたいと思います。
Windows更新プログラムをアップデートする(初心者向け)
Windowsは、脆弱性やシステムの不具合の修正、機能追加のための更新プログラムを定期的に配信しています。
これは、インターネット経由でアップデートすることができ、アップデートを適用することでコンピューターのパフォーマンスの向上・動作の高速化が図れます。
デフォルトの設定では、パソコンの起動時やシャットダウン時に自動でアップデートされるのですが、パソコンをリカバリしたばかりだったり、自動更新をオフにしている場合は手動でアップデートする必要があります。
手動更新の方法は、以下の通りです。
1. スタートボタンから設定をクリックする
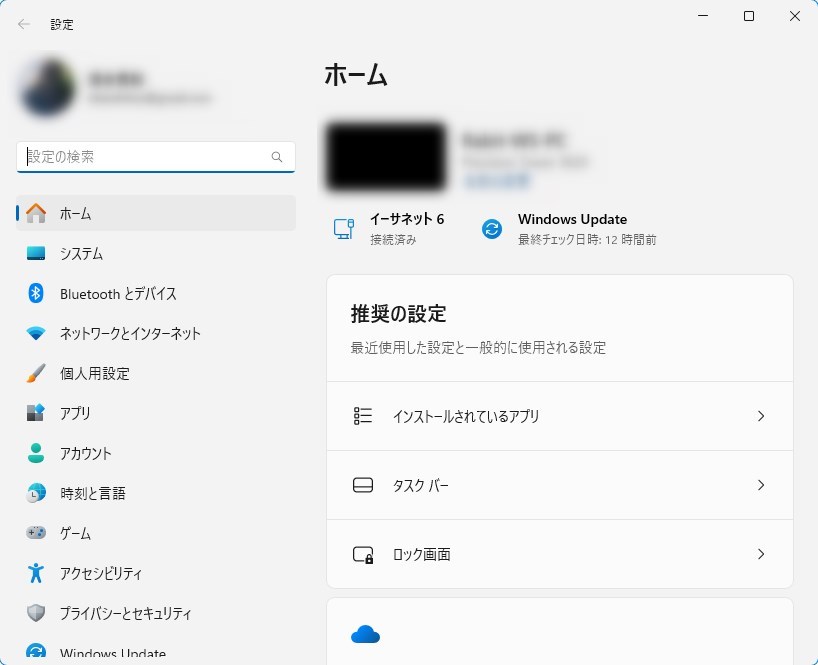
2. 左のWindows Updateタブを開き、更新プログラムのチェックをクリックする
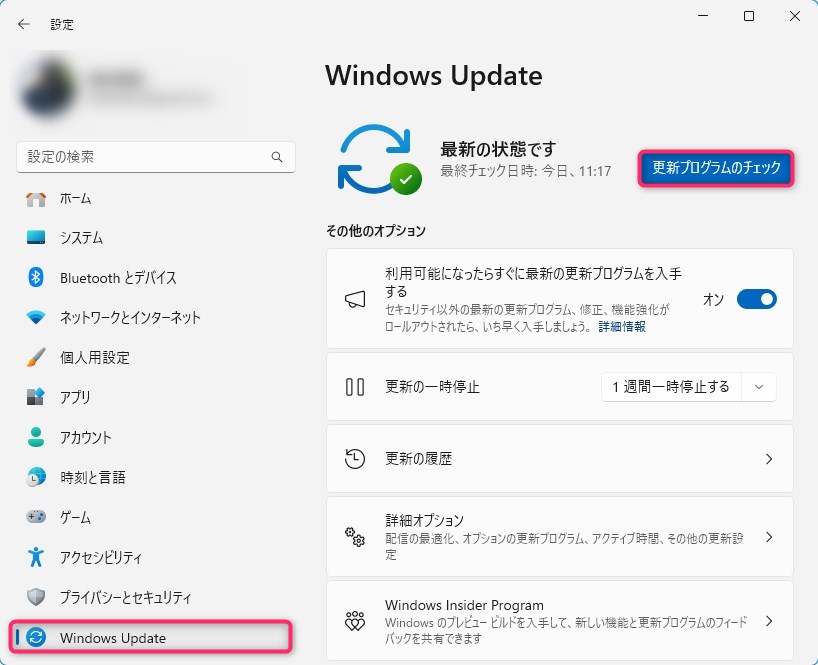
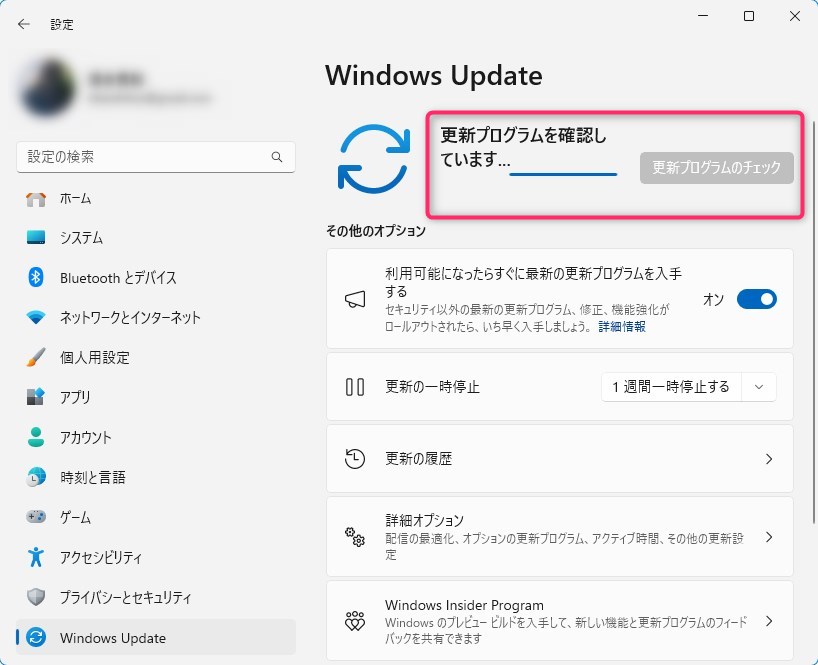
更新プログラムが検出されると、更新プログラム名と「利用可能です。」と表示されるので、その下にある「ダウンロードしてインストール」をクリックして更新を開始します。
インストールが終わったら、パソコンを再起動して動作が軽くなったかどうかを確認しましょう。
ソフトウェアを最新の状態に保つ(初心者向け)
パソコンのソフトウェアが最新の状態に保たれていないと、マルウェアからの脆弱性が改善されなかったり、高速化と効率化の図られたパッチがあたらないため、いつまでも古い状態のソフトウェアだと動作が改善されません。
そこで、できる限りソフトウェアの自動更新を許可しておくことが大切です。
Windowsに関連するソフトウェアは、下図のWindows Update→詳細オプションから自動更新設定を行うことができます。
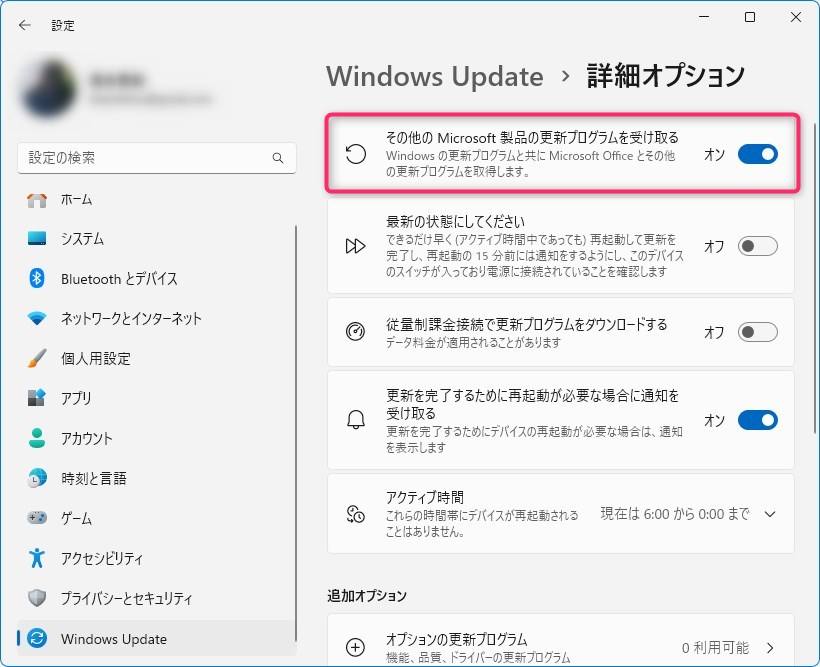
更新のインストールを促すメッセージが表示されたときは、必ずインストールを行うようにしてください。場合によっては再起動を促されることもありますが、更新がされた後、必要なファイルを保存して閉じるなどして、なるべく早い段階で再起動を行うようにしてください。
この方法では最新に保たれないアプリケーションも、よく使用するものであれば、起動時になるべく更新チェックや自動更新の設定を行うなどして、最新の状態に保つようにしましょう。
また、Windows Defenderなどのウイルス対策ソフトウェアを常に実行し、パソコンを最新の状態に保ってください。システムに入り込んでくる、あらゆるマルウェア、特にアドウェアは、著しい速度低下の原因になることがあります。
視覚効果をオフにする(初心者向け)
視覚効果を使うことで、立体的な外観になったり画面上の文字をきれいに表示したりといったことができますが、パソコンの性能によっては大きな負荷となることがあります。
メモリの少ないパソコンをお使いの方は、この視覚効果をオフにすることをオススメ致します。オフにすることでパソコンの速度アップに繋がります。
視覚効果をオフにする方法について説明いたします。
1. スタートボタンから設定をクリックする
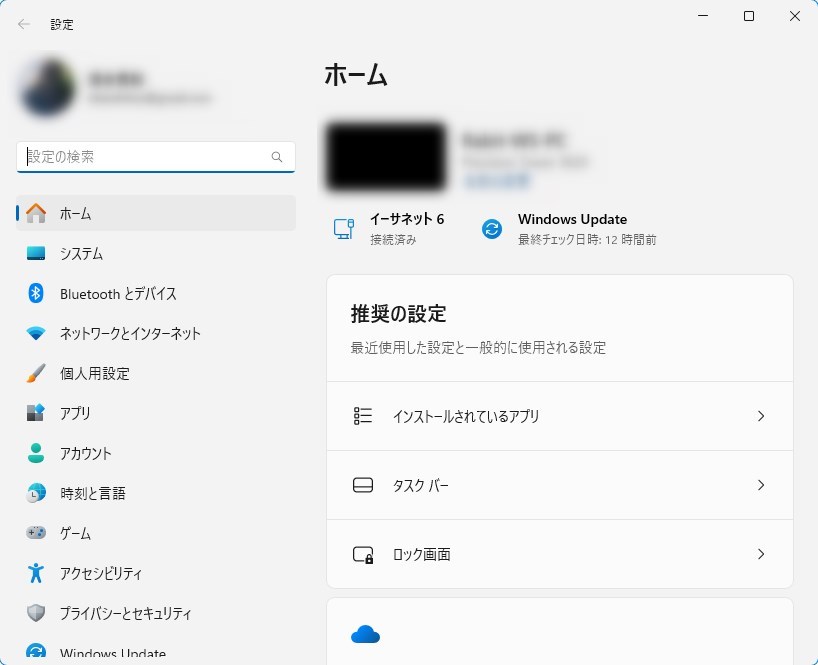
2. 左のシステムをクリックし、画面右側を下にスクロールさせ、バージョン情報をクリックする
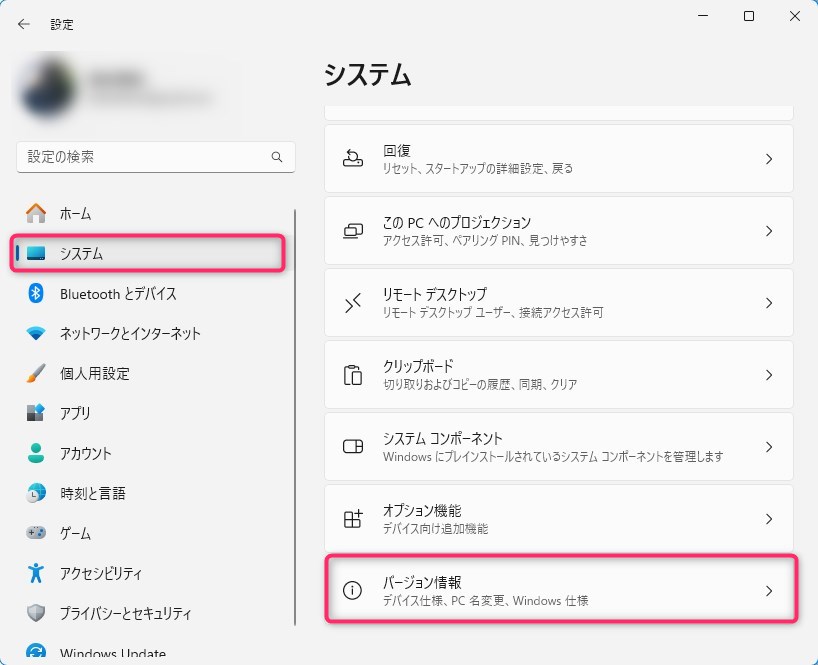
3. 関連リンク欄のシステムの詳細設定をクリックする
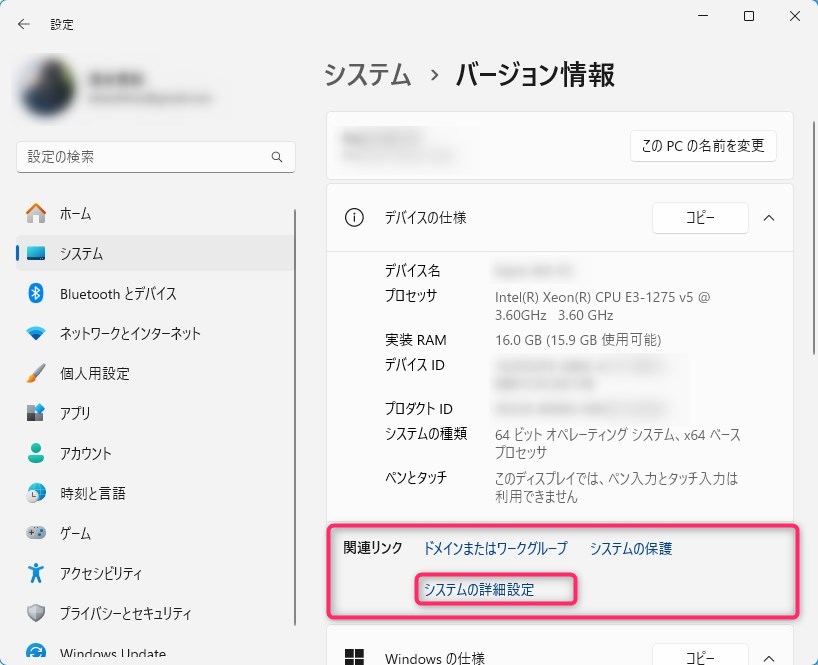
4. システムのプロパティが表示され、詳細設定タブのパフォーマンス欄の設定をクリックする
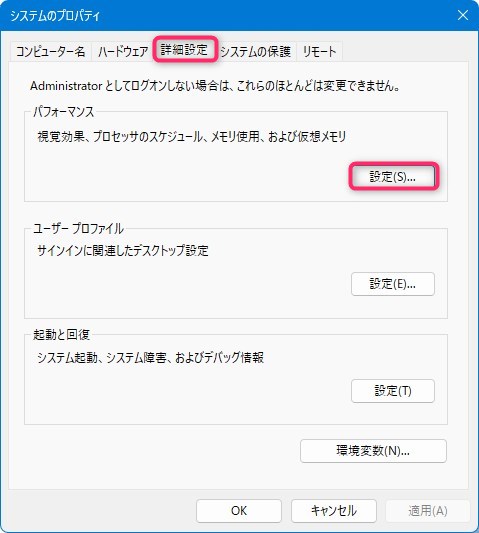
5. パフォーマンスオプションが表示され、視覚効果タブで任意の視覚効果の設定を選択し、OKをクリックする
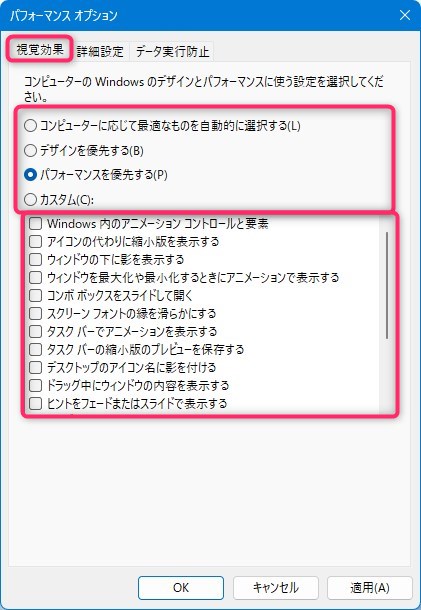
オススメとしましては、カスタムでひとつずつチェックを外して適用を押し、動作確認を行いながら調整を行うと良いでしょう。面倒な場合はパフォーマンスを優先するを選択した後、カスタムしていくという手もあります。
更にどうしても面倒だという方は、ここはいじらなくても良いです。
VBSを無効にする(中級者~上級者向け)
この項目は、中級者~上級者向けです。初心者の方は無理に設定しなくても大丈夫です。
VBSとは、Virtualization-based Security(仮想化ベースのセキュリティ)の略で、ハードウェアの仮想化機能を通じて、正常なオペレーティングシステムの外部に安全なメモリ領域を作成するというものです。
その目的としては、マルウェアやウィルス攻撃からシステムを保護することが挙げられますが、このVBSを有効にしていると、パフォーマンス、特にゲームでのパフォーマンスが劇的に低下することがあります。
そのため、VBSを無効にすることは、Windows11を高速化させるためには重要な調整方法と言えます。
VBSを無効にする手段について説明させていただきます。
1. タスクバーの検索窓に「コア分離」と入力する
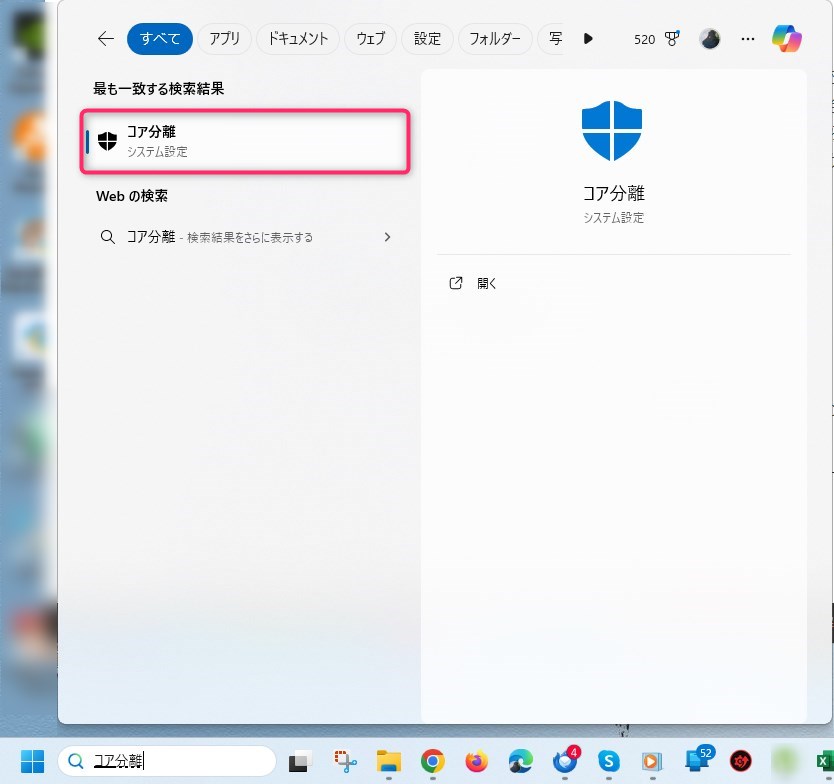
2. 開くをクリックする
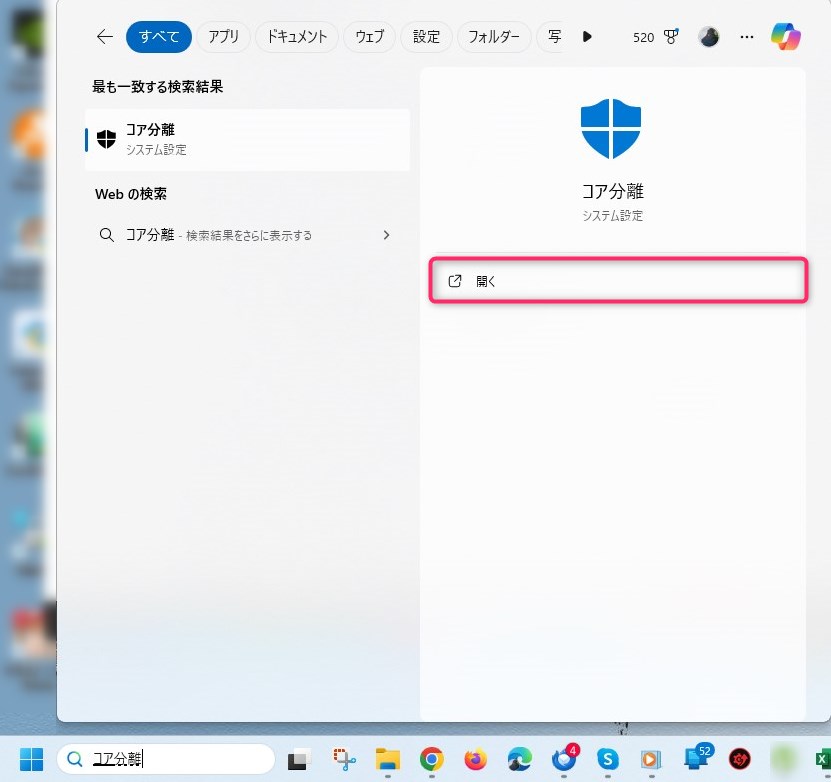
3. 「メモリ整合性」オプションをオフにする(既にオフになっている場合はVBSはオフになっています)
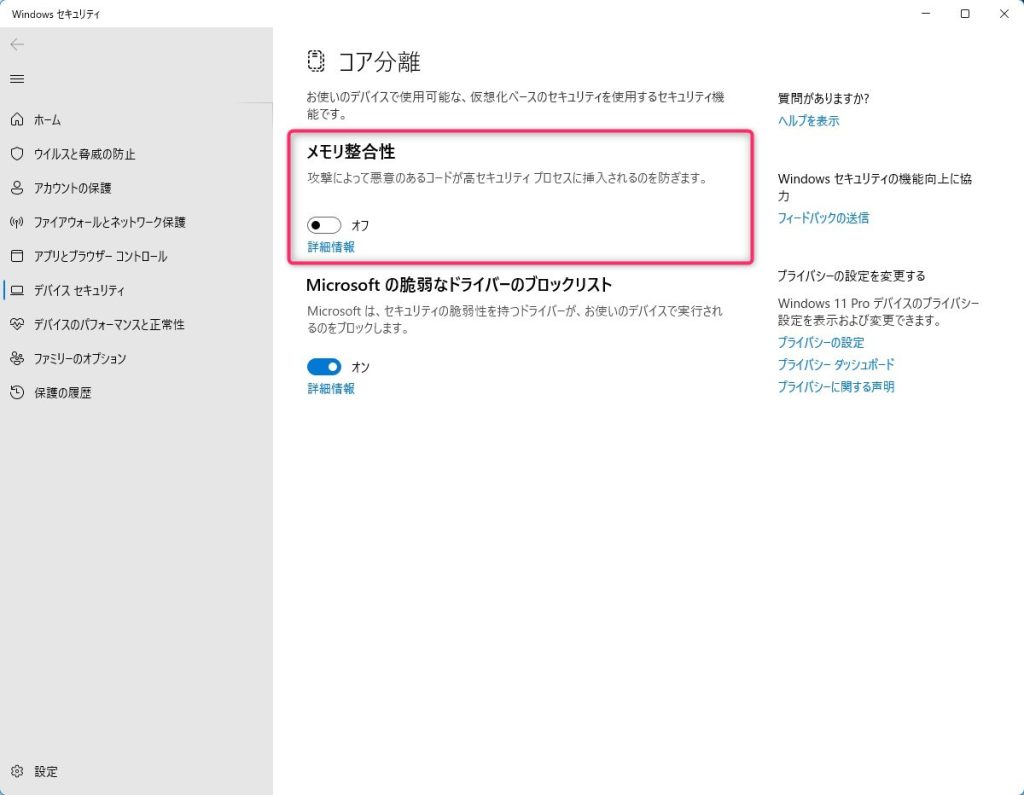
ストレージセンサーをオンにする(中級者向け)
ストレージセンサーとは、Widows11で搭載された強力な機能のひとつで、ジャンクファイル、テンポラリーファイル、その他ディスクスペースを占有する大容量ファイルを削除することで、ディスクスペースを増やすことができます。
これを行うことで、コンピューターの動作が速くなり、全体的なパフォーマンス向上に繋がります。ここで挙げている最適化・高速化の中でも最大の効果をもたらすといっても過言ではありませんので、是非活用してみてください。
デフォルトでは、ストレージセンサーがディスクの空き容量の不足時のみ実行されるように設定されています。これを一定の期間で不要なデータを削除するように設定することで、効果がより得られるようになります。
ストレージセンサーの設定方法を説明いたします。
1. 設定→システム→ストレージと進み、ストレージセンサーをオンにする
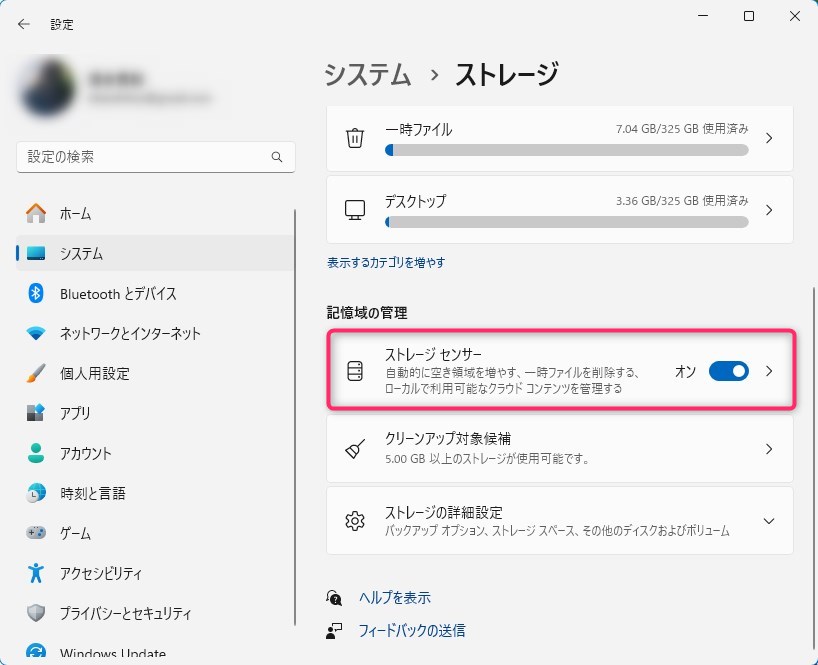
2. ストレージセンサーの「>」マークをクリックし、ストレージセンサーの設定を開く
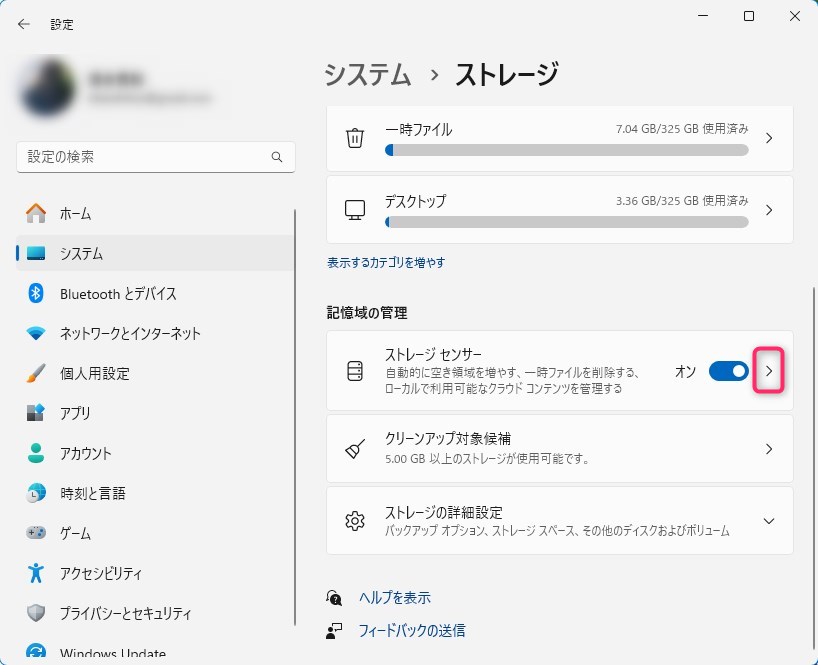
3. ストレージセンサーを実行するタイミングを変更する(毎週・毎月あたりがオススメです)
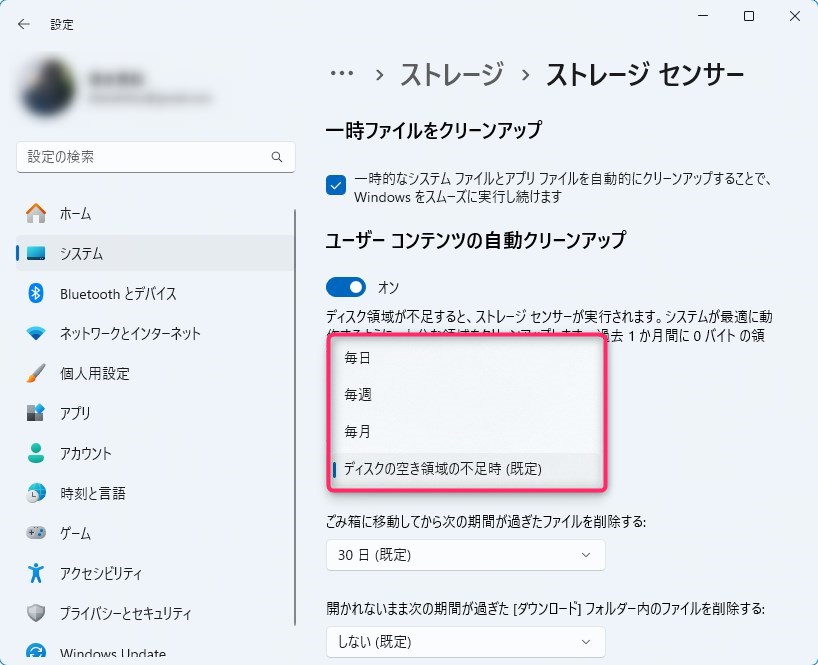
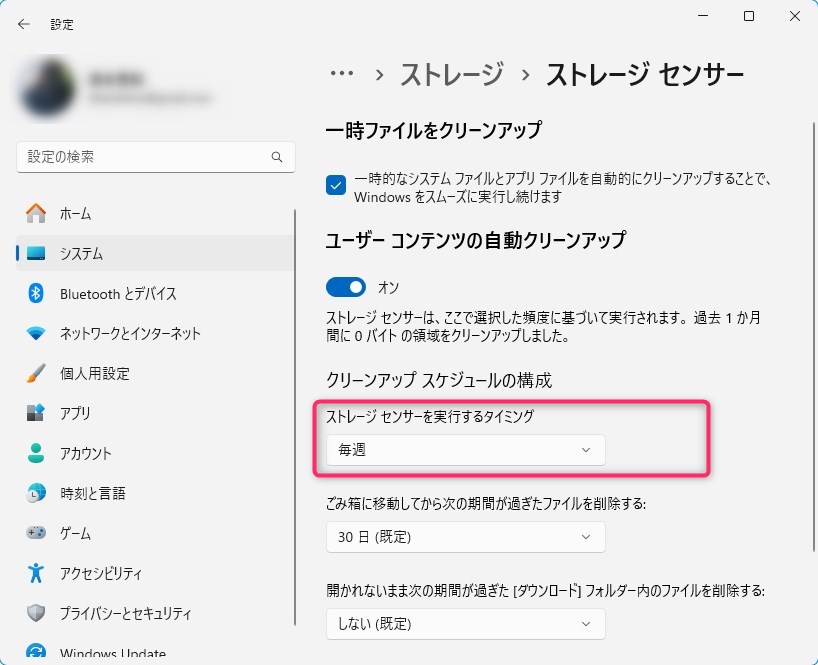
使用していないアプリを停止させる(上級者向け)
この項目は上級者向けなので、中級者~初心者の方は飛ばしていただいても大丈夫です。
どういったアプリケーションが実行されているかを確認する
「Windowsマーク+R」を押し、表示された窓に「msconfig」と打ち「OK」をクリックします。
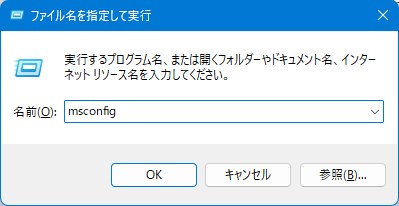
スタートアップタブをクリックし、タスクマネージャーを開くをクリックすると、どういったアプリケーションが実行されているかがわかります。
※タスクマネージャーは、CTRL+SHIFT+ESCのショートカットでも開けます。
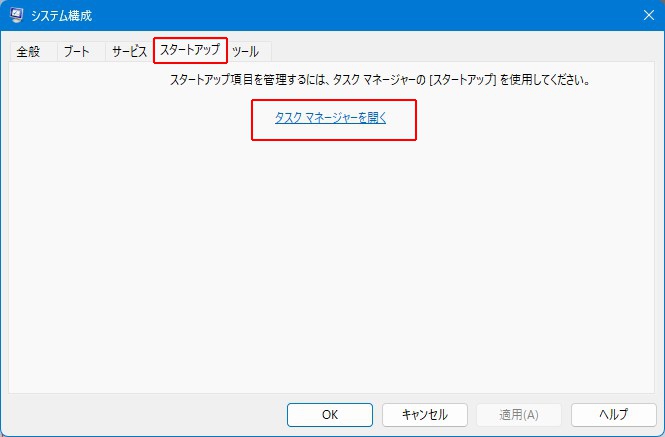
一覧でどういったアプリケーションが実行されているかが表示されます。起動時に自動で実行したくないアプリをを選択して無効化をクリックしていきます。
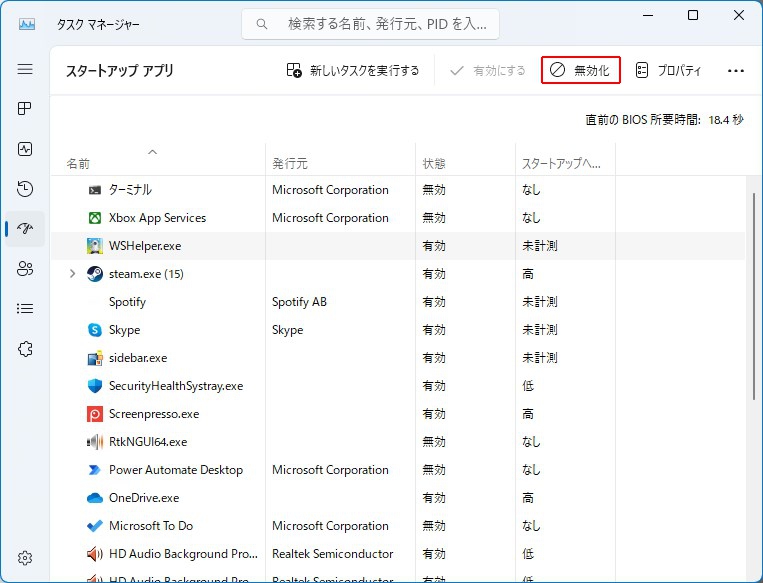
サービスを確認する
次に「サービス」タブをクリックします。サービスとは、自動的に実行されるアプリケーションのことをいいます。「スタートアップアプリ」と似ていますが、もっと小さなソフトウェアの単位で動いています。
このとき無効にしてはならないサービスを無効にしないようにするため「Microsoft のサービスをすべて隠す(H)」にチェックを入れておきます。
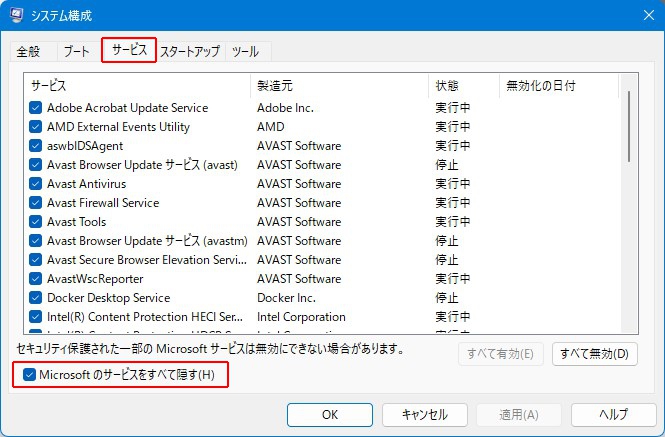
Microsoft のサービス以外は無効にしてもWindows11は問題なく動きます。また、サービスが減ると裏で実行されるプログラムが減るので快適に動作するようになります。Microsoft のサービス以外をすべて無効にして、不具合があったら増やすなど調整しましょう。
OKボタンをクリックすると再起動を促されますので、再起動(R)を選択します。このとき、まだ再起動の準備が整っていなければ、再起動しないで終了する(X)を選択します。
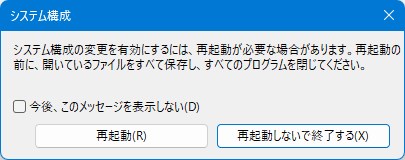
不要なバックグラウンドアプリをオフにする(※効果大)(初心者~上級者向け)
バックグラウンドアプリとは、画面上では動作していないけれど、裏で動いていたりスタンバイしているアプリのことを指します。
Windows11では、デフォルトですべてのMicrosoft Storeのアプリをバックグラウンドで実行するという設定になっています。
バックグラウンドで動作しているアプリが多いと、必然的にパソコンの動作が重くなってしまうため、不要なアプリはバックグラウンドの設定をオフにしておきましょう。
この記事の中で、最も効果があるもののうちのひとつです。必ず行うようにしましょう。
バックグラウンドの設定をオフにする方法について説明いたします。
1. スタートボタンから設定をクリックする
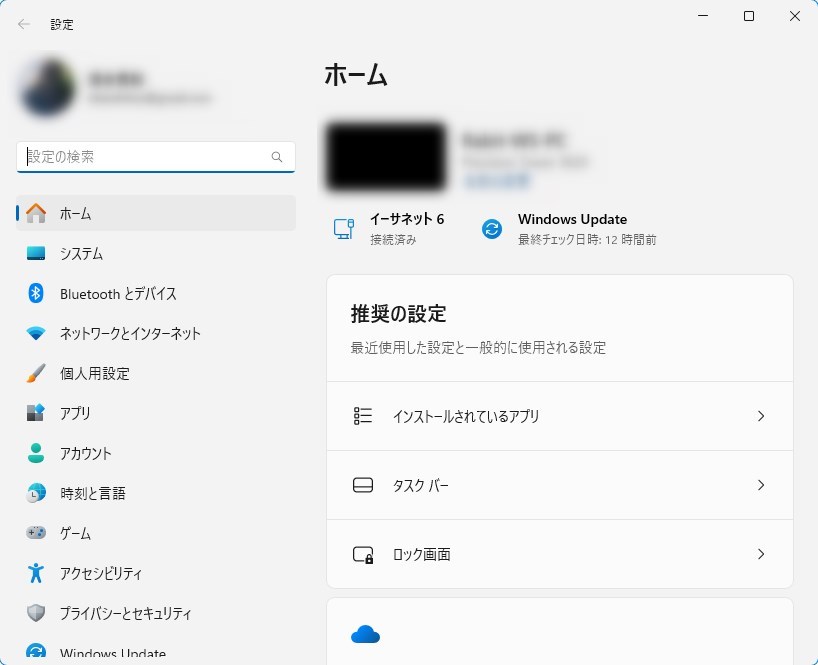
2. 左のシステムをクリックし、画面右側を下へスクロールしてシステムコンポーネントをクリックする
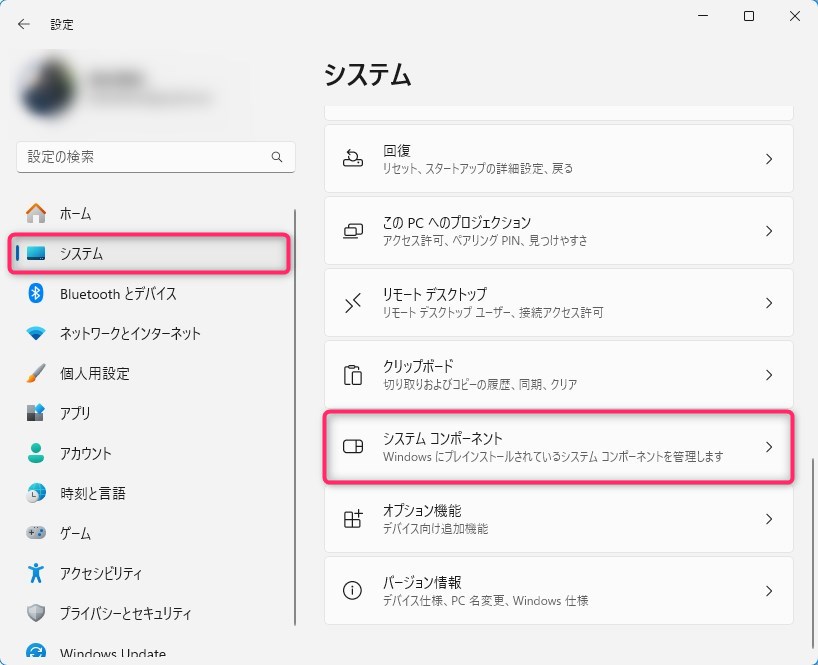
3. オフにしたいアプリがあれば、アプリの右側の「…」をクリックし、詳細オプションを選択する
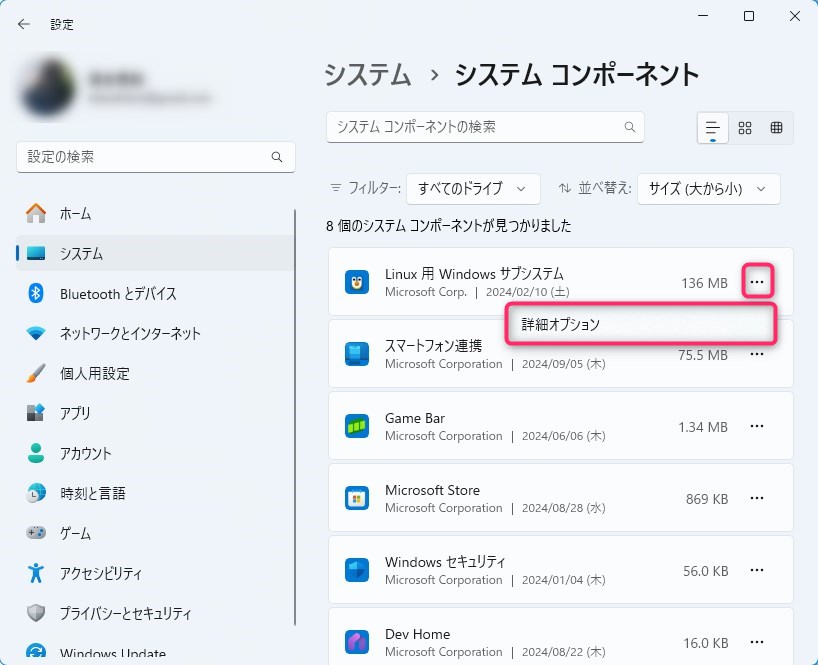
4. このシステムコンポーネントをバックグラウンドで実行するの選択肢で常にオフを選ぶ
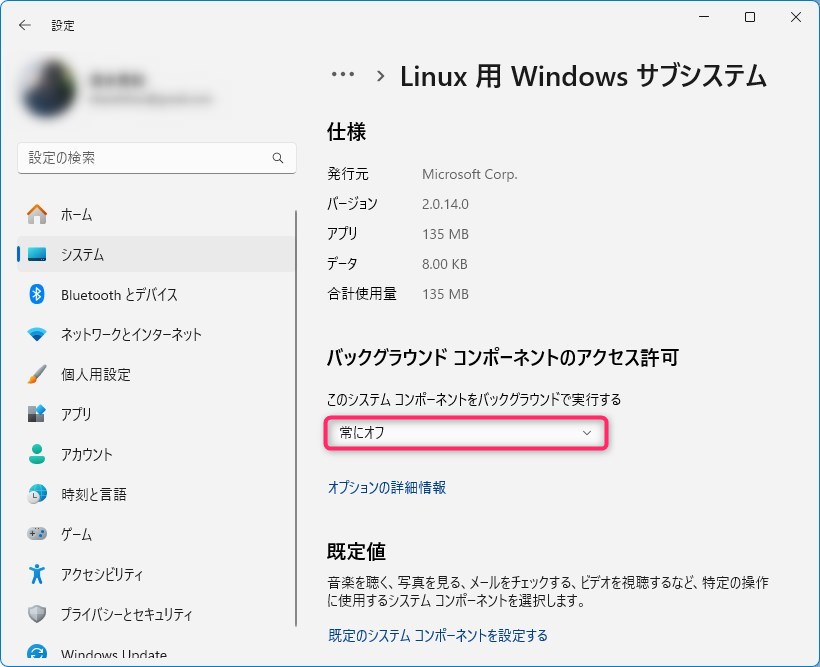
また、すべてのアプリをオフにするのも良くないらしいです。例えばWindowsセキュリティなどはバックグラウンドで動かしておいたほうが良いと思います。
不要なスタートアップアプリをオフにする(初心者向け)
不要なスタートアップアプリをオフにするには、エクスプローラからスタートアップフォルダを開き、不要なショートカットを消すだけです。
削除は次のような方法で行います。
エクスプローラを立ち上げる
エクスプローラを立ち上げるには、毎回エクスプローラのアイコンを探すのではなく、ショートカットで起動することができます。
Windowsマーク+E
これでエクスプローラが立ち上がります。
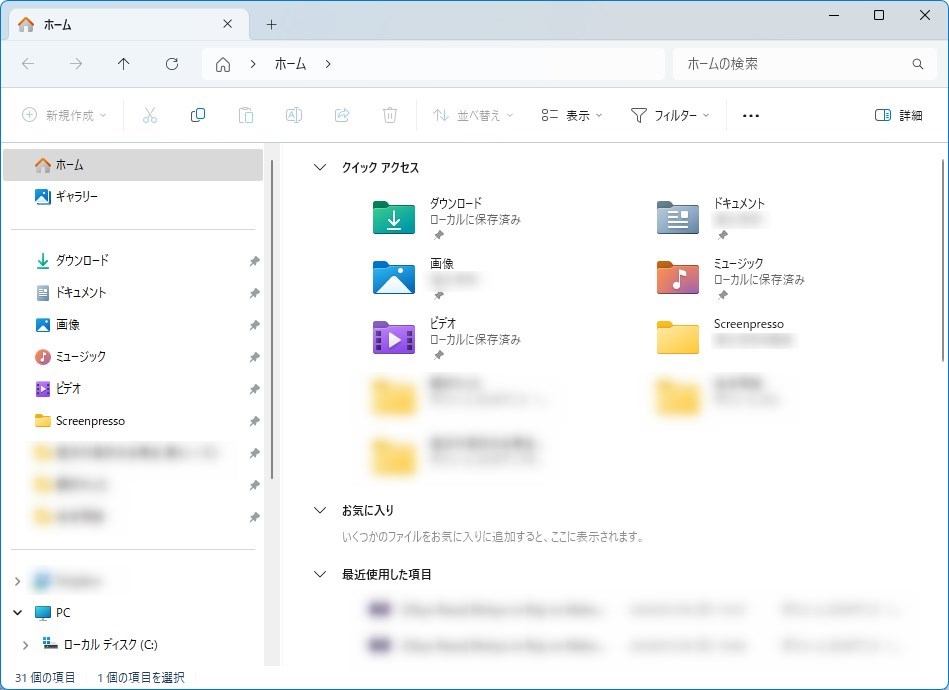
エクスプローラのアドレスバーにあるキーワードを入力する
エクスプローラをWindowsキー+Eで開いたら、アドレスバーに次のキーワードを入力し、Enterを押します。
shell:startup
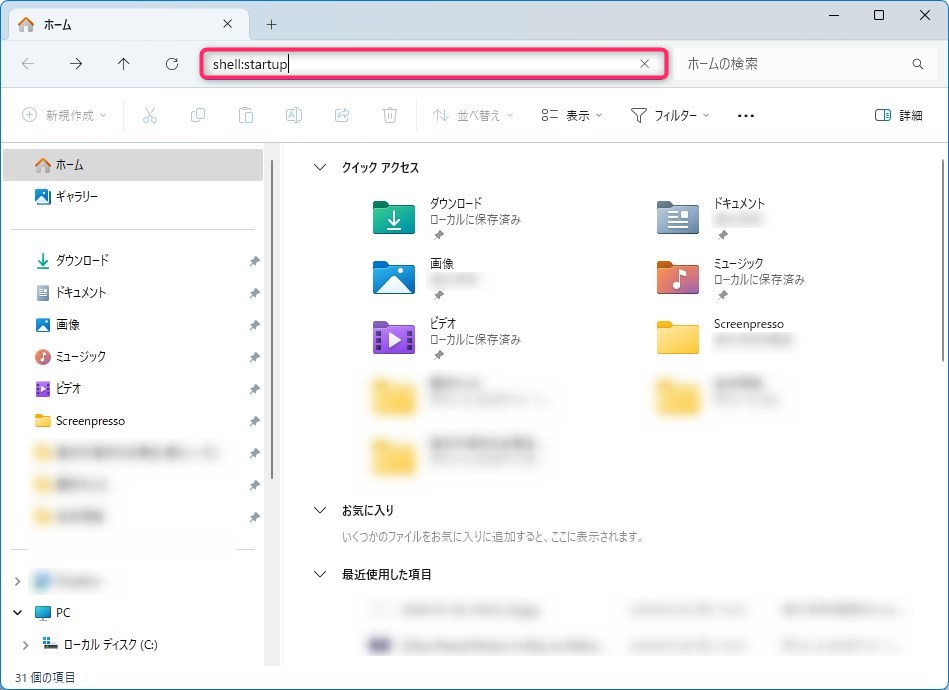
これで一発でスタートアップのフォルダまで移動できます。
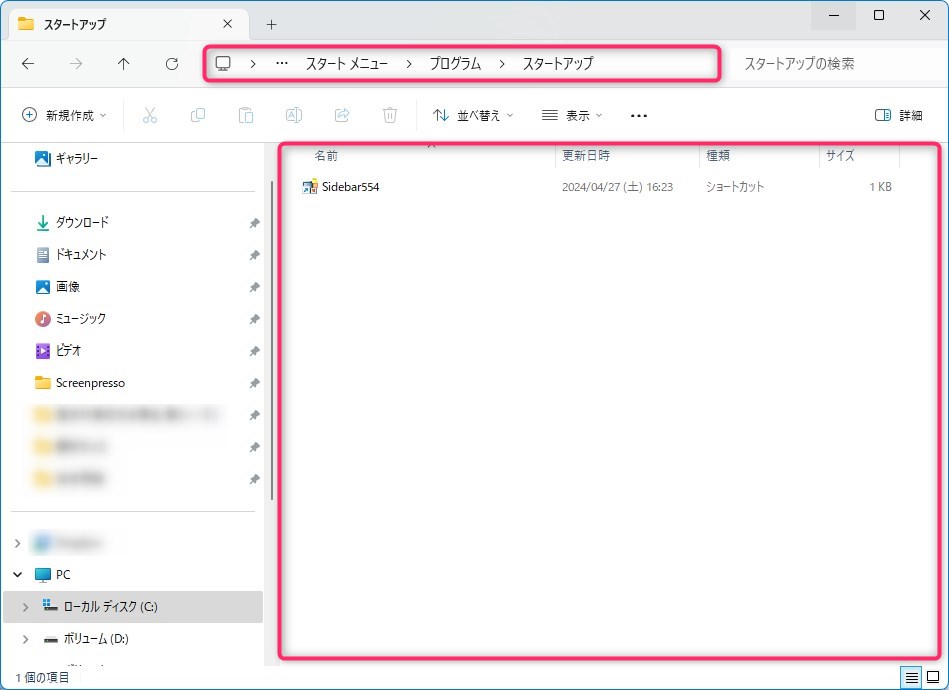
あとは、ここに登録されているスタートアップのショートカットで必要ないものを削除するだけです。
Windows Searchをオフにする(※効果大)(初心者~上級者向け)
Windows Searchは、Windowsパソコン内のファイル、アプリ、設定などを素早く見つけるための検索機能です。タスクバーの検索ボックスやスタートメニューから使え、キーワードを入力するだけで関連する結果が表示されます。初心者でも簡単に使える便利な機能です。
Windows Searchをオフにすることで、PCの動作が軽くなることがあります。特に古いPCやリソースが限られている場合、Windows Searchのインデックス作成機能がシステムリソースを消費するため、これを無効化することでパフォーマンスが向上する可能性があります。
この記事の中で、最も効果があるもののうちのひとつです。必ず行うようにしましょう。
Windows Searchをオフにする方法について説明いたします。
簡単にWindows Search機能をオフにする(初心者向け)
1. タスクバーを右クリックし、タスクバーの設定をクリックする
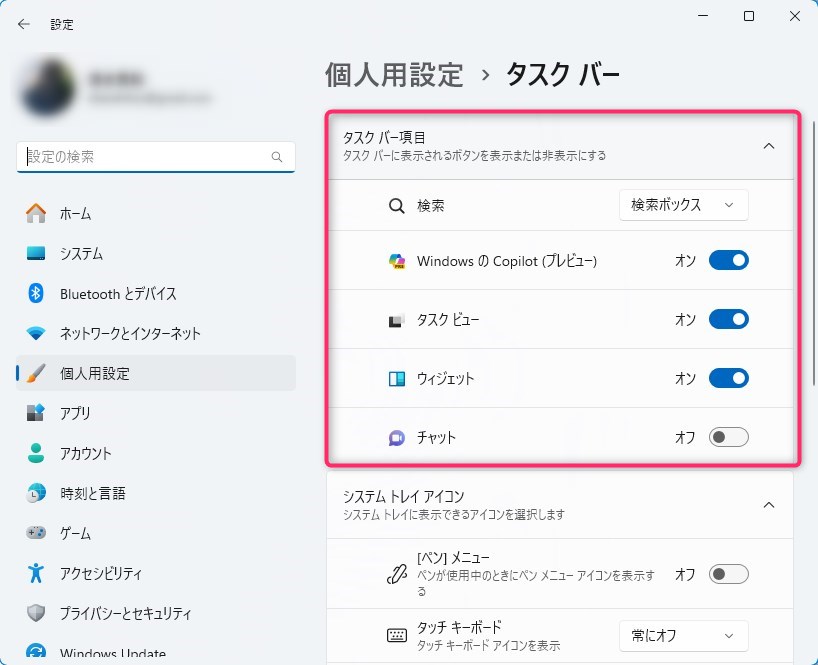
2. タスクバー項目の各セクションの検索スイッチをオフにします。WindowsのCopilot(プレビュー)・ウィジェット・チャットなどは重いので、オフを推奨します。
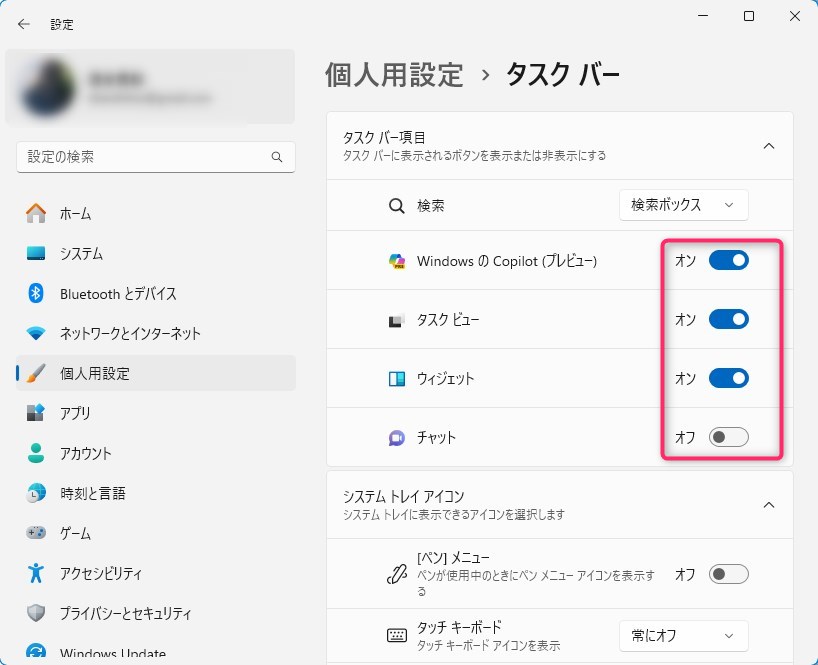
簡単にWindows Searchの機能をオンオフするには、この方法が良いと思います。もっと根本的に機能をオフにしたい場合は次の方法をお試しください。
根本的にWindows Search機能をオフにする(中級者~上級者向け)
1. Windows+Rキーを押して出た窓に、services.mscと入力してEnterを押す
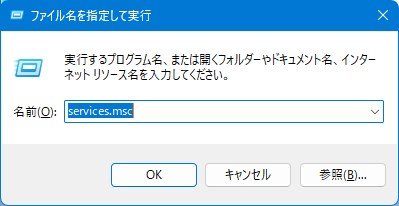
2. サービスの中からWindows Searchをダブルクリックする(サービス欄をクリックし、「W」を押すと検索しやすいです)
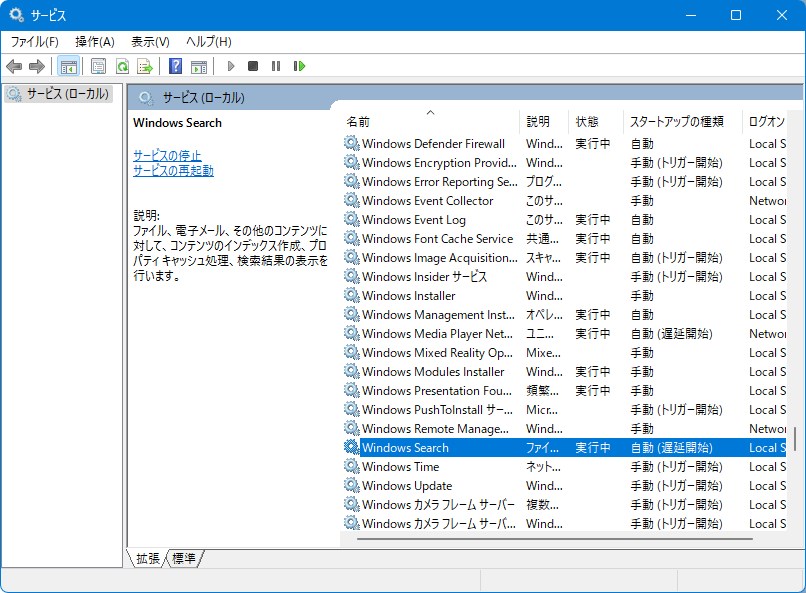
3. スタートアップの種類を無効にする
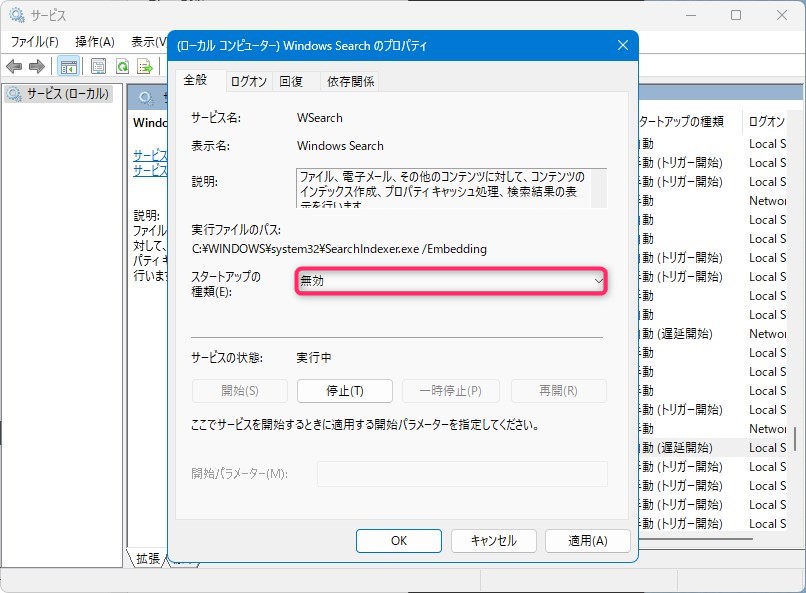
4. サービスの状態のところの「停止」をクリックして、サービスを停止させる
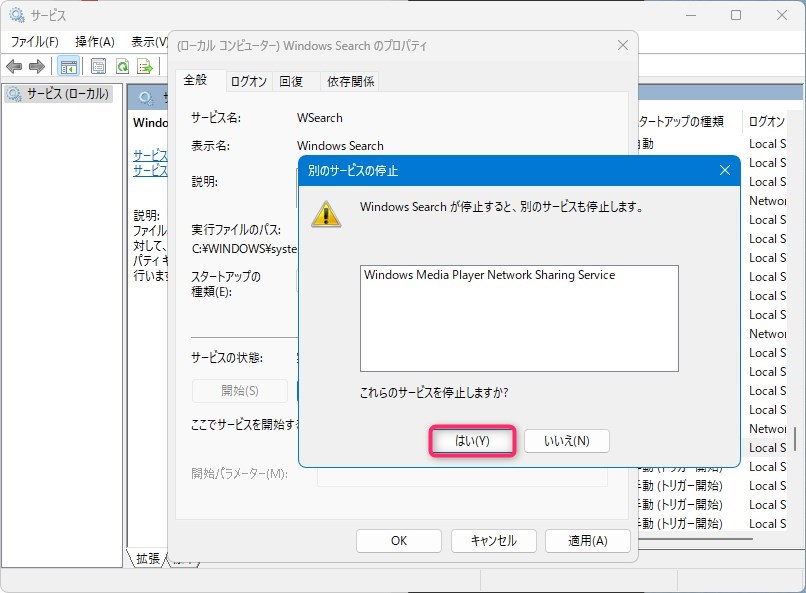
Windows Searchを停止しても、検索に時間がかかるようになりますが、検索自体は可能です。また、タスクバーにある検索窓も利用可能です。
検索に時間がかかるのでは元も子もないという方は、このサービスは停止しないようにしましょう。
デフラグを実行する(初心者向け)
これは、SSDをお使いの方は読み飛ばしていただいて良い項目です。ハードディスクも使用している方はご一読ください。
デフラグとは、デフラグメンテーション(defragmentation)の略で、ファイルの断片化を解消することを指します。
断片化したデータやファイルを配置・整理して断片化を解消して、書き込み速度を向上させることのできるソフトがデフラグと呼ばれています。
一年に一度くらいのペースでデフラグを行うことで、Windows11を高速化させることができます。
デフラグのやり方を説明いたします。
1. タスクバーの検索窓に「デフラグ」と入力して、検索結果のドライブのデフラグと最適化を選択する
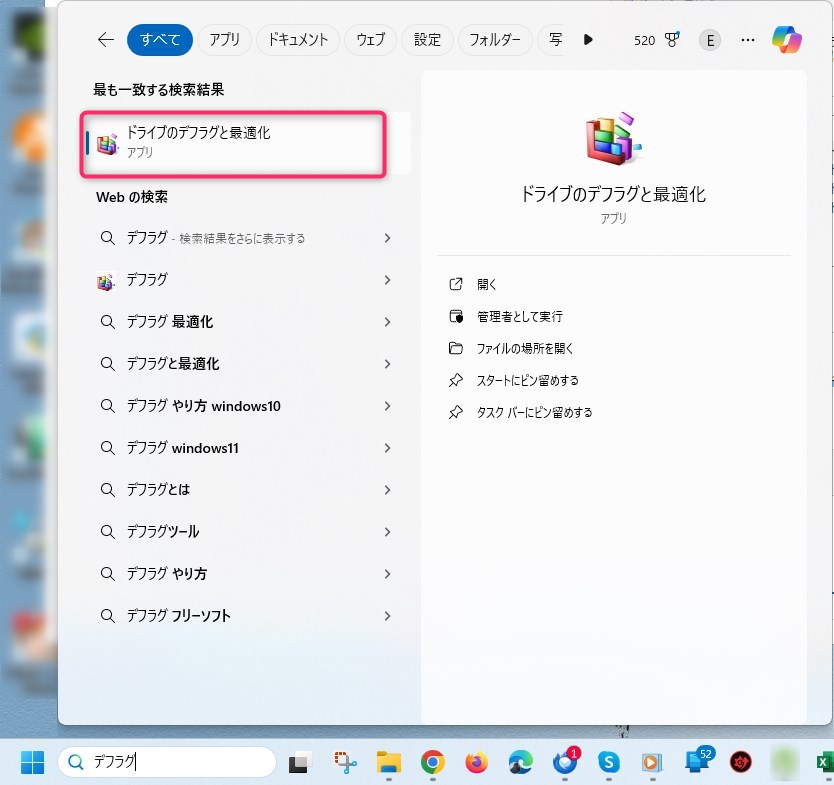
2. デフラグを行いたいドライブを選択し、最適化をクリックする
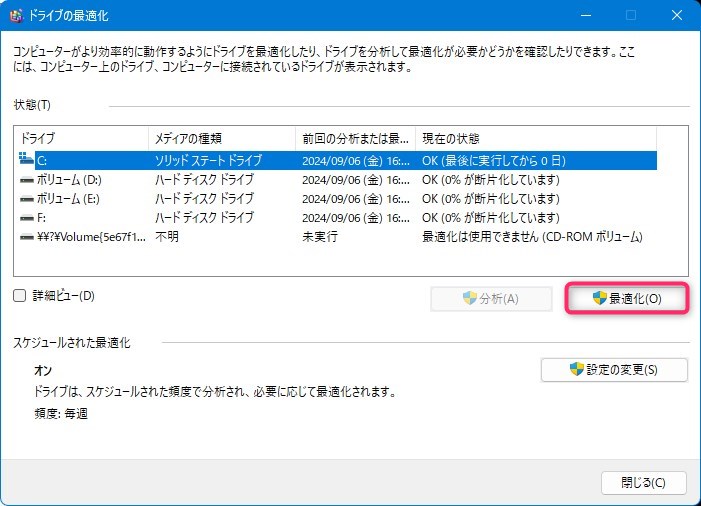
ディスククリーンアップを実行する(初心者向け)
ディスククリーンアップは、ドライブにある不要なファイルを削除して、容量を確保することができる機能です。
ゴミ箱の中身や、Webブラウザーの一時ファイルなどを安全に削除することができ、システムを安定させることができます。安定になったシステムは、動作も快適になり、結果として最適化・高速化されます。
ディスククリーンアップを実行する方法について説明いたします。
1. エクスプローラーを開いて、左の「PC」をクリックする
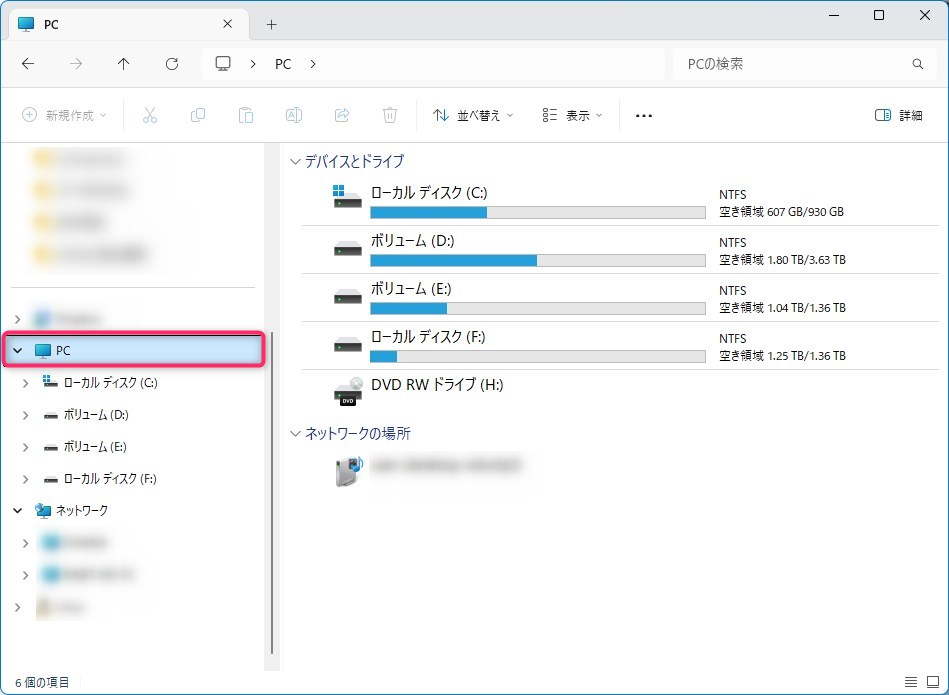
2. ローカルディスク(C:)を選択して、右上の「…」からクリーンアップを選択する
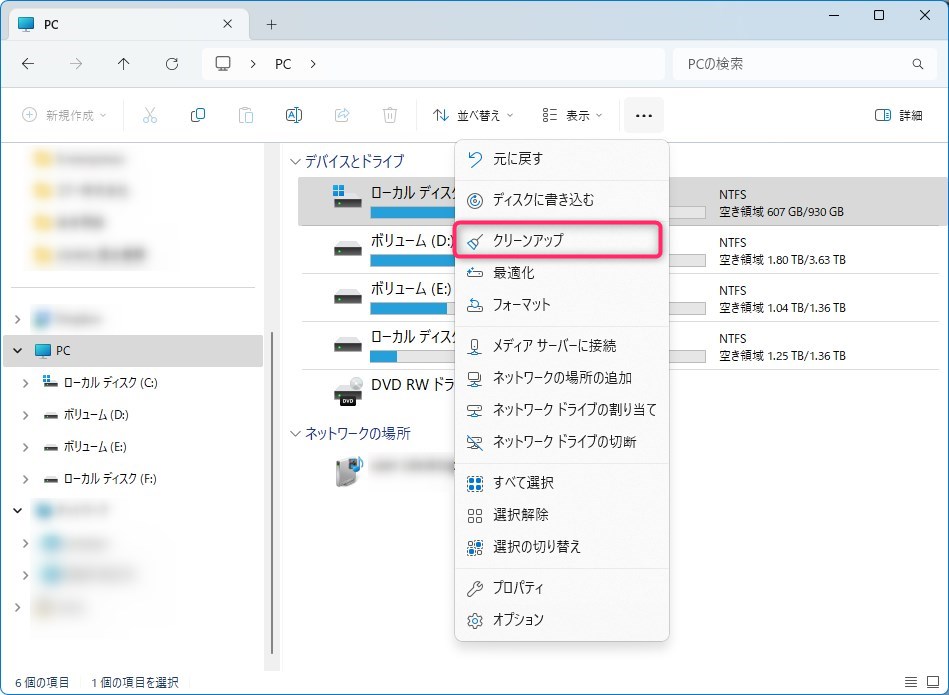
3. 削除したいファイルにチェックを入れてOKをクリックする
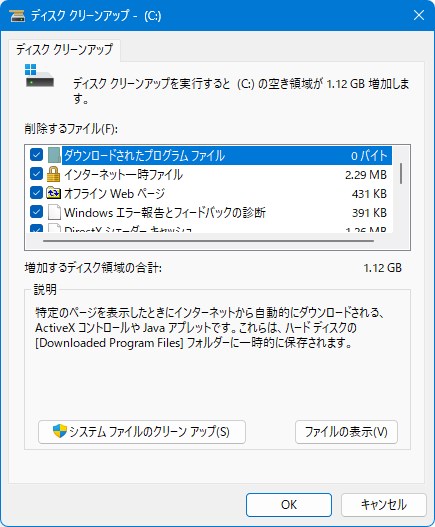
4. 完全に削除するかを聞かれるが、ファイルの削除をクリックする。
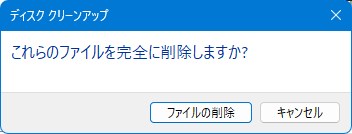
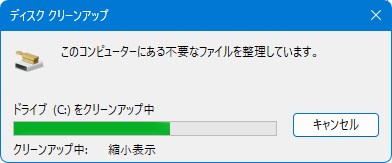
ドライバーを更新する(初心者向け)
ドライバーとは、OSや周辺機器とパソコンを繋げる役割を持つ、人間でいうところの神経のようなものです。ドライバーの更新を怠っていると、脆弱性が高まってしまい、セキュリティが弱まってしまいます。
Driver Booster 11 Freeを使用してドライバー更新を行う
ドライバーを更新することで、パソコンを安定して稼働させることができるでしょう。ドライバーの更新については、以前書いた記事を参考にしてください。このツールを使用するのが手っ取り早いです。
新たにアプリをインストールするのに抵抗があるという方は、次の方法をお試しください。
Windowsのドライバー更新機能を使用する
1. スタートボタンから設定をクリックする
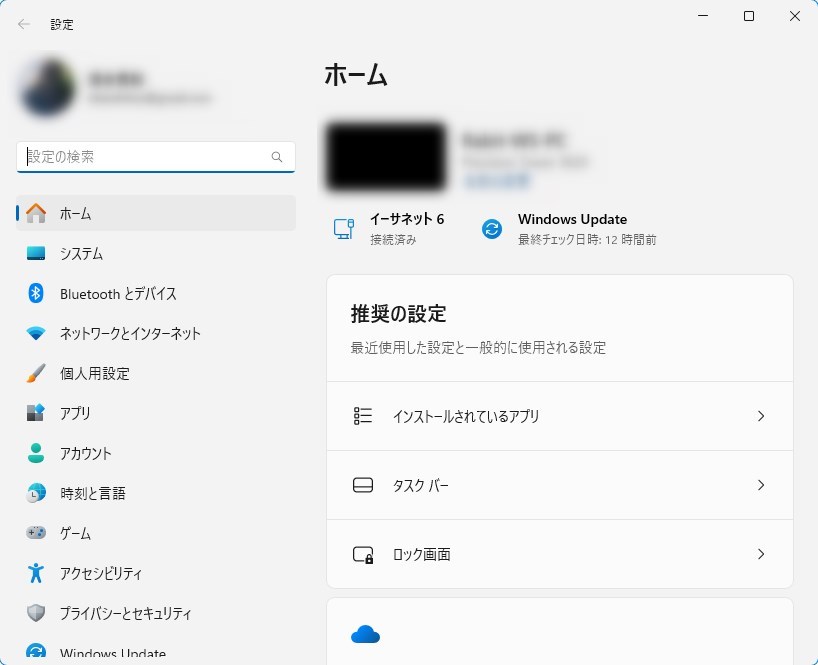
2. 左のWindows Updateを選択し、画面右側の詳細オプションをクリックする
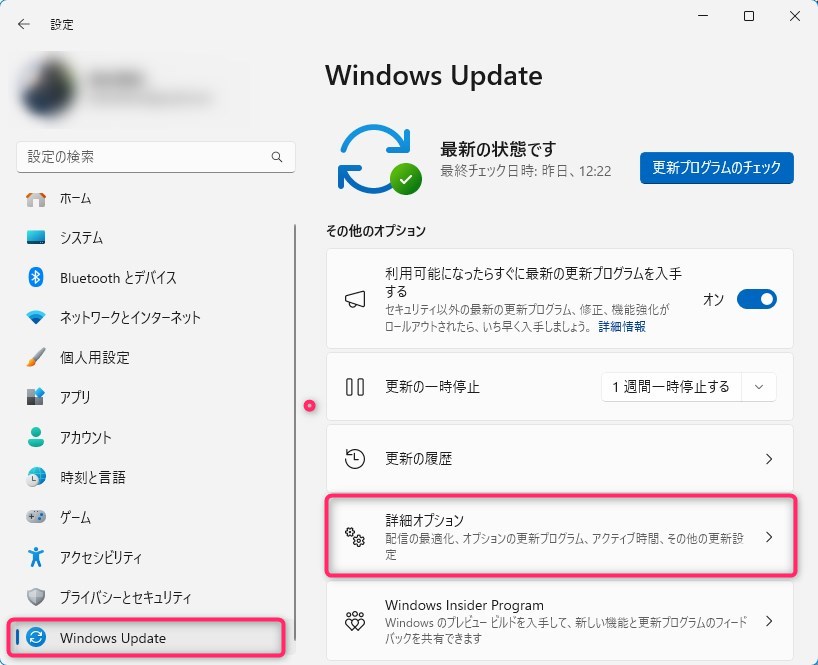
3. 画面右側を下へスクロールし、オプションの更新プログラムをクリックし、その先の画面で更新プログラムを選択して更新を行う
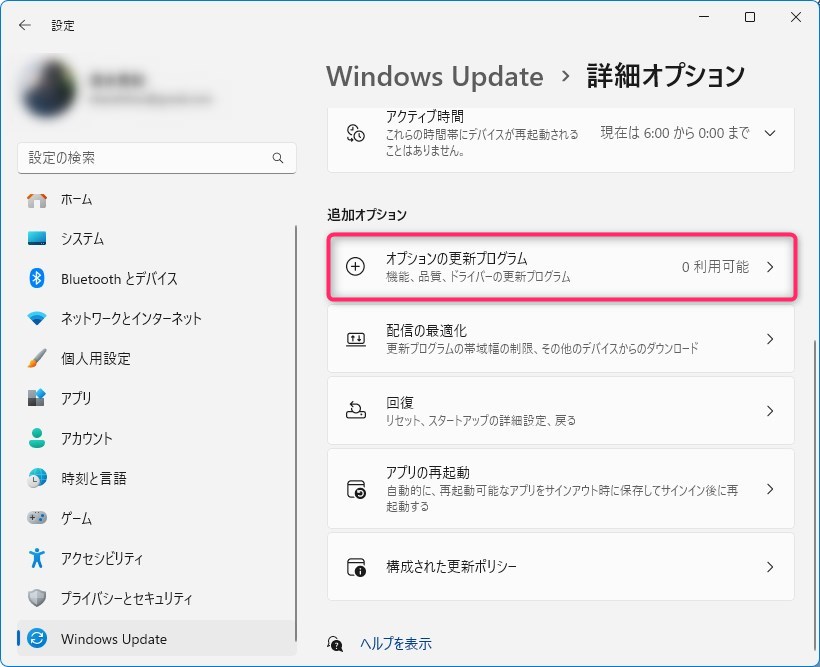
4. Windows Updateを行う
電源プランを最適化する(初心者向け)
電源プランが「省電力モード」「エコモード」などになっていると、パソコンの動作が制限されてしまい処理が重くなることがあります。
特にノートパソコンでは、バッテリーが少なくなったときを考えて、省電力モードに設定されている場合が多く、電力消費を抑える代わりにパフォーマンスも低下してしまうことがあります。
「消費電力は高くなっても構わないので、省電力モードを解除したい」という方は、次の手順をお試しください。
1. スタートボタンから設定をクリックする
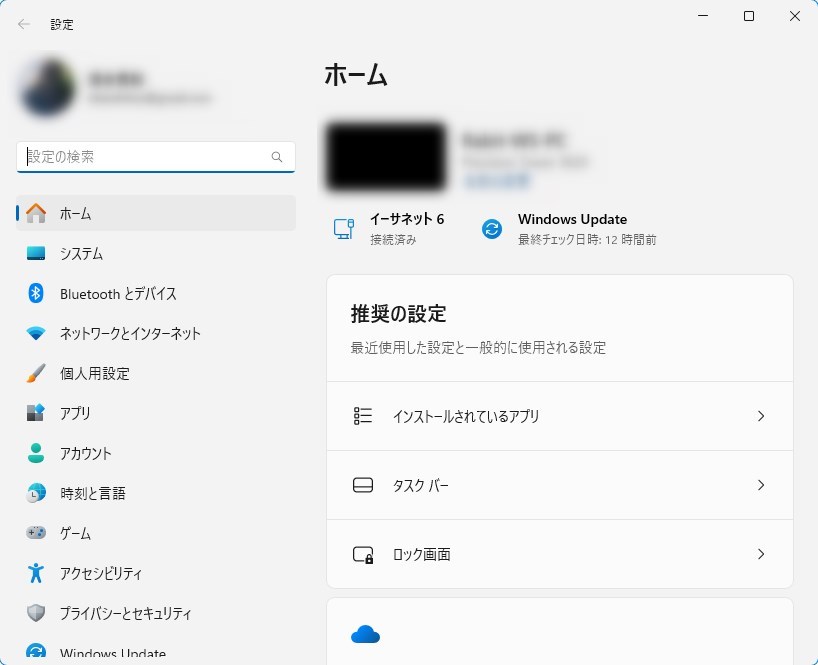
2. システムを選択し、画面右側より電源をクリック
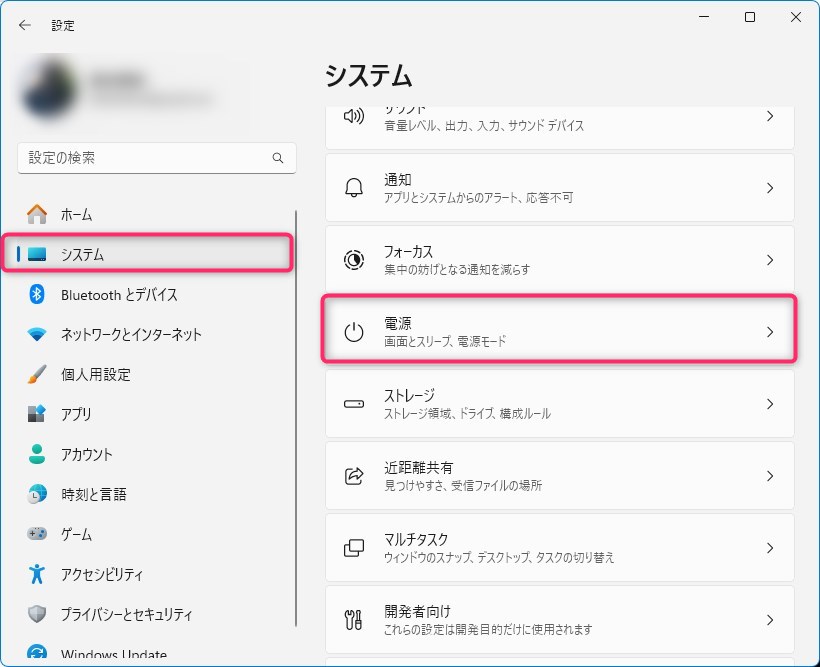
3. 電源モードを変更する
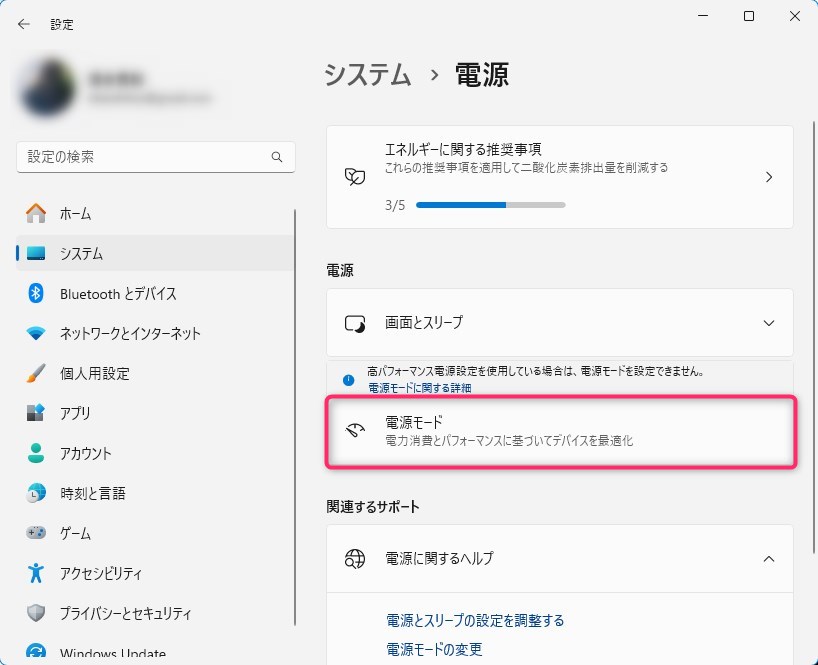
ストレージの空き容量を増やす(中級者~上級者向け)
ストレージの空き容量が不足している場合、Windows11の動作も重くなります。不要なファイルやデータ、アプリなどは削除してしまって、空き容量を増加させることで、高速化を図ることができます。
エクスプローラーにある写真や動画、音楽データなどで不要なものや古いもの、容量の大きいものは削除してしまうか、もしくは、バックアップとして外付けHDDなどに退避させておくと良いでしょう。
また、デスクトップ上にたくさんのファイルやデータをペタペタと配置していく方がいらっしゃいますが、これはとても悪いことで、パソコンの動作が重くなる大きな要因となりますので、デスクトップには基本的にはショートカットを配置するように心がけましょう。
空き容量の増やし方について説明いたします。
1. 長く使用していないアプリを削除する
設定→アプリ→インストールされているアプリを開く。
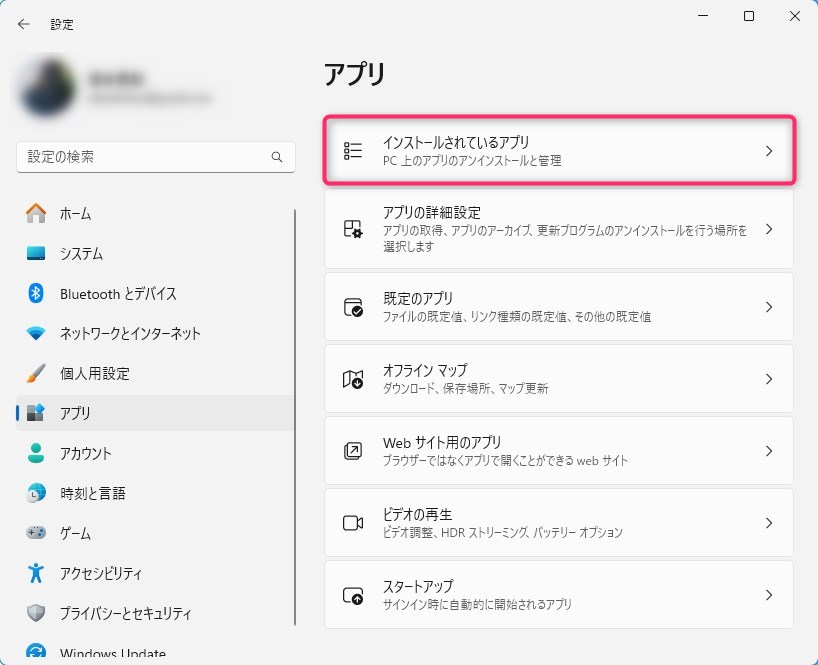
並べ替えの部分をインストール日付に変更する。
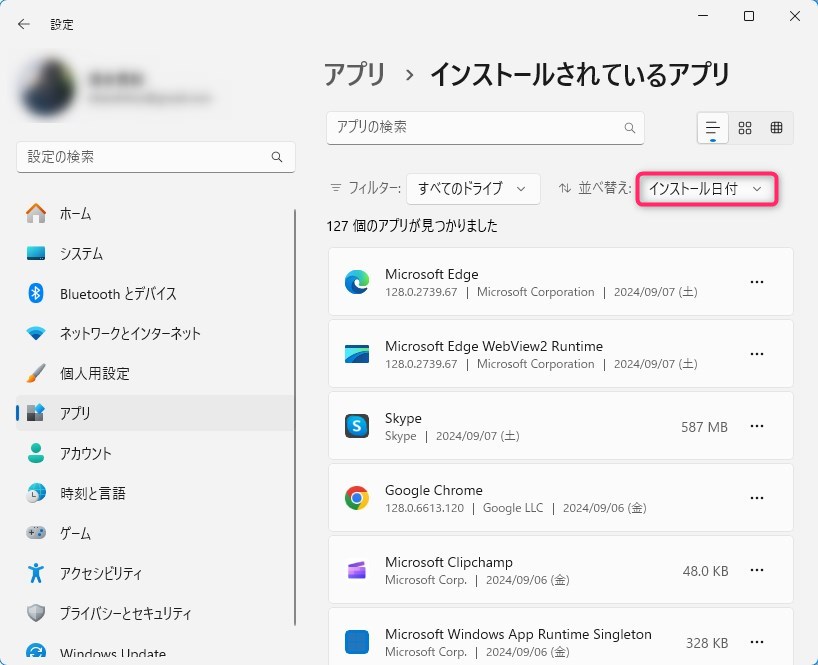
下の方からアプリを見ていき、長らく使用していなくて、もう使用することもないようなアプリをアンインストールします。
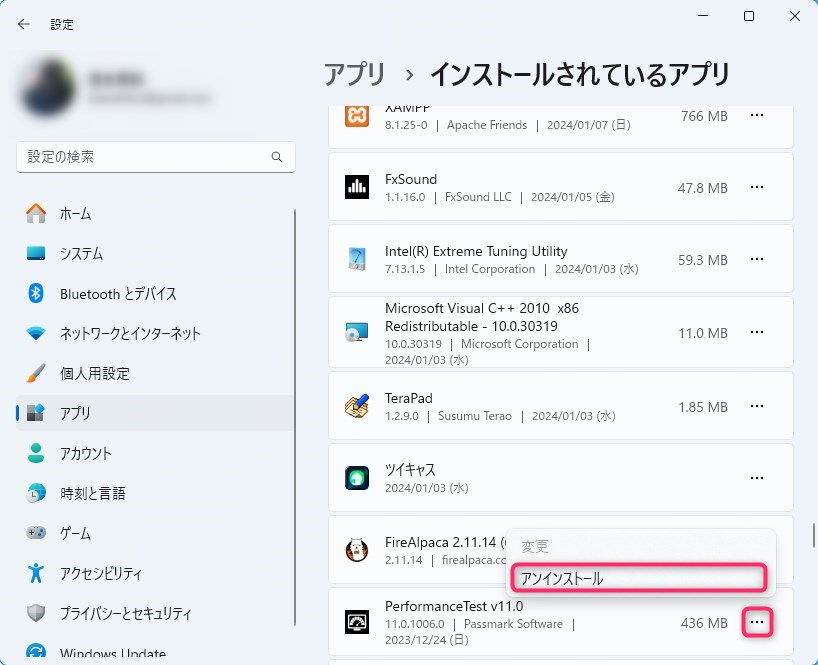
ポイント
インストール日付が古く、容量のでかいものを優先して見ていきましょう。
2. ディスククリーンアップを行う
ディスククリーンアップを実行する(初心者向け)にて解説済み。
3. 一時保存ファイルを削除する
設定→システム→ストレージを開く。
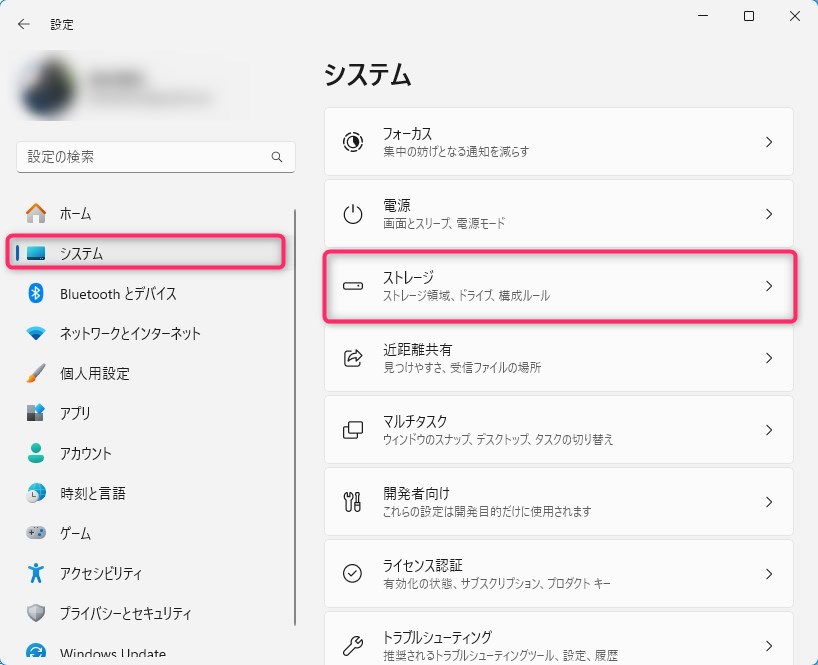
画面右側のクリーンアップ対象候補をクリックする。
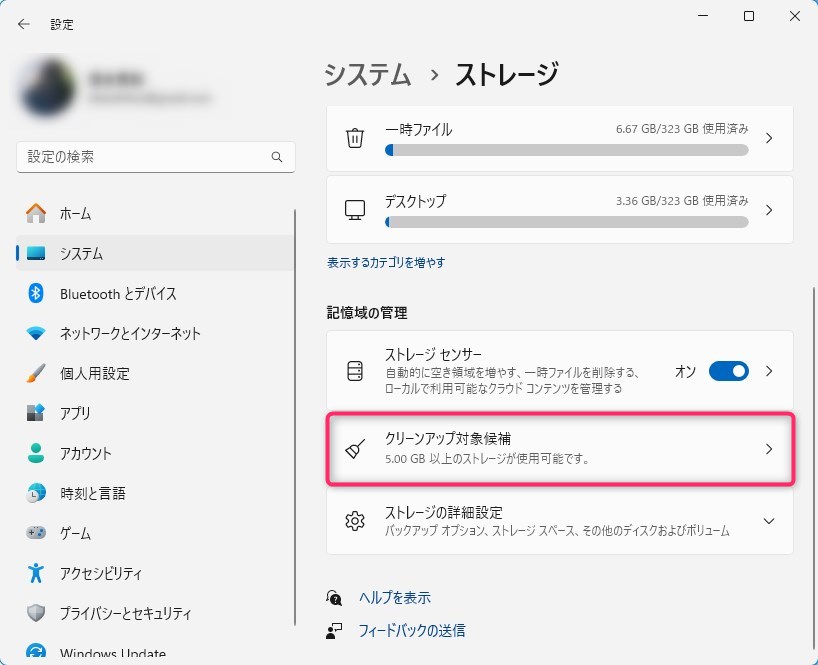
詳細オプションを表示をクリックする。
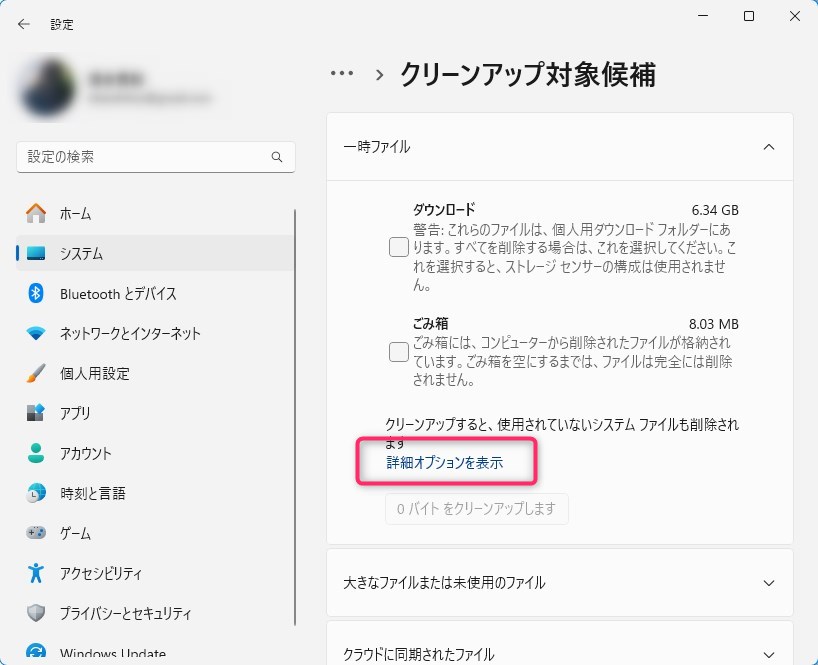
最低限として、一時ファイルにはチェックを入れる。このとき、他の一時ファイルも消したければチェックをいれても良い。
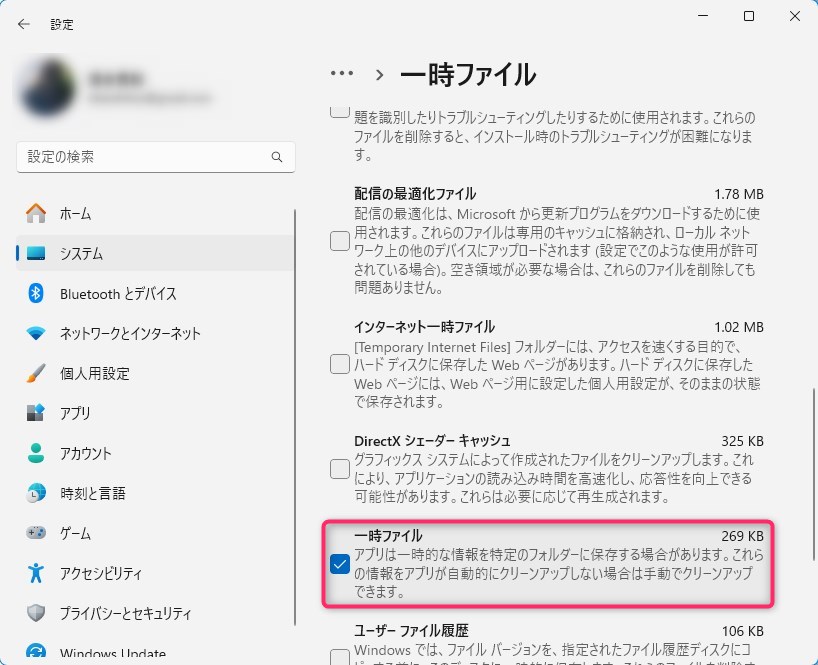
画面右側を上にスクロールし、ファイルの削除をクリックする。
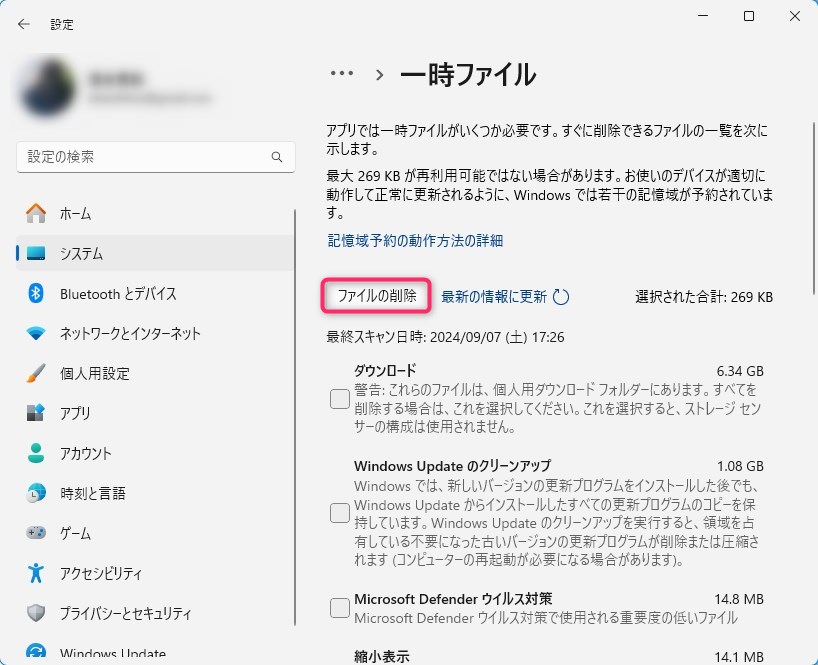
続行をクリックする。
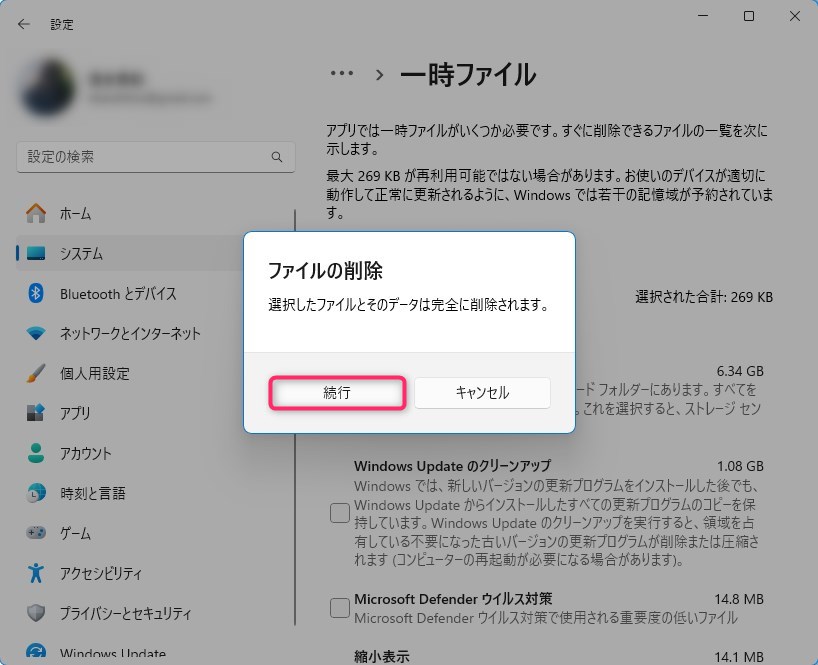
一時ファイルが削除される。
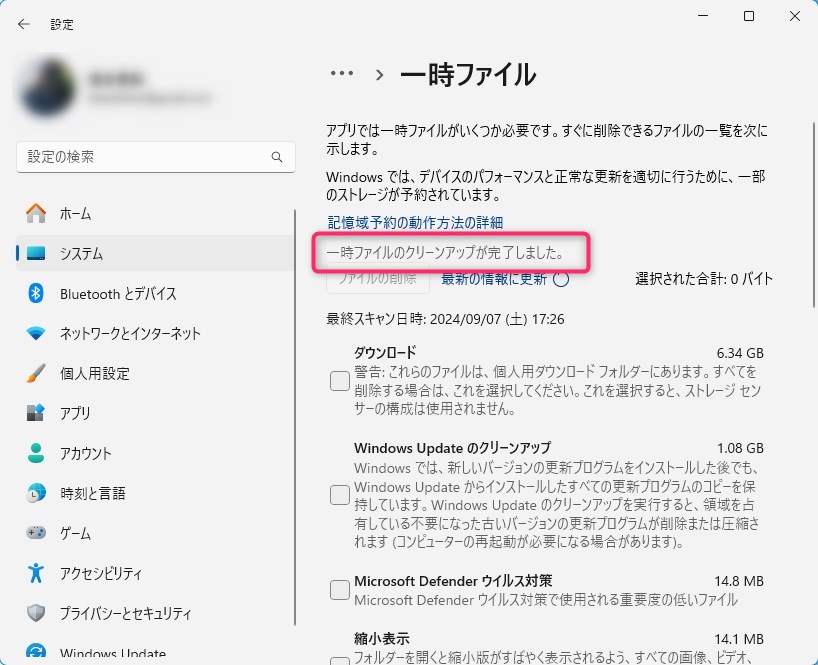
4. クラウドストレージへ保存する
「Googleドライブ」や「OneDrive」、「Dropbox」などのクラウドサービスを利用して、そこへ容量の大きなフォルダやファイルを退避させるという手もあります。
5. メモリを増設する
メモリを増設するにて解説します。
メモリを増設する(中級者~上級者向け)
ここまで試してみたけれど、動作が軽くならないといった場合には、メモリの増設をオススメ致します。
メモリの増設はWindows11を高速化させるのに、効果的な手段です。メモリの容量が少ないと、アプリをスムーズに実行することができず、処理速度が低下してしまいます。
メモリ容量の調べ方は、設定→システム→バージョン情報で調べることができます。私の場合、8Gを2枚刺して16Gのメモリを搭載しています。
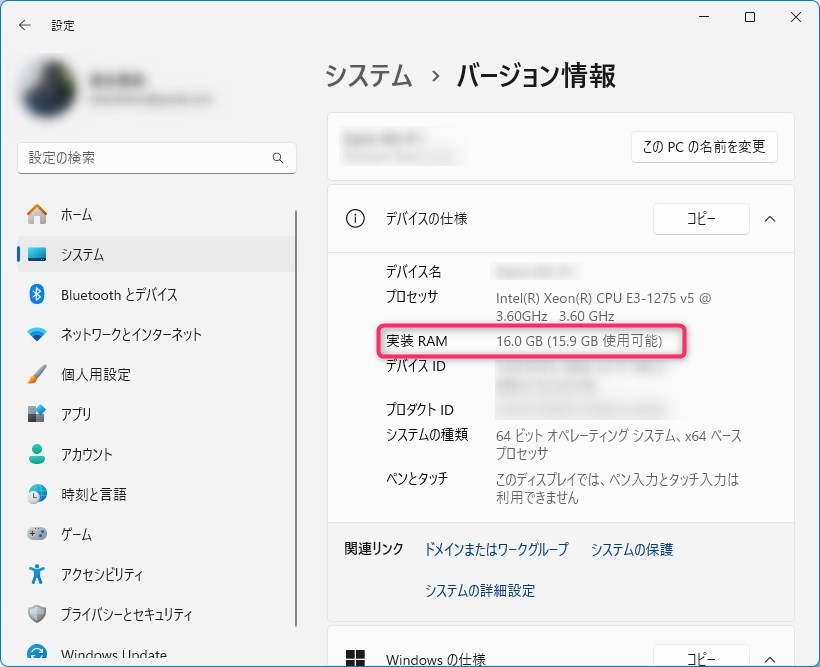
オススメのメモリはこちら。32GByteもあれば、10年くらいは使えると思います。そして、32GByteでこの値段はお安いです。
とは言え、このメモリが合わない場合もあります。
メモリを購入前に、以下のサイトで対応するメモリを探すことをオススメいたします。デバイス・メーカーから検索したり、シリーズ名・モデル名・型番から、あなたのパソコンに対応したメモリを検索することができます。

最後に
以前、似たような記事を書きましたので、こちらも参考にしてください。
いかがでしたでしょうか?
パソコンの最適化・高速化を行いたいときには、是非私のサイトを参考にしてみてくださいね。

ではでは、参考までに。





コメント