2021年7月30日からSkype for Businessが廃止され、Microsoft Teamsがその代わりとして使われるようになりました。
しかし、Skype for Desktopとして、Skype自体のサービスは終わっていません。現在でもSkypeを愛用しているユーザー様もいらっしゃるのではないでしょうか?
かくいう私もその一人で、プライベート用アカウントと仕事用アカウントの切り替えが簡単にできればと思っていました。
本日は、Skypeを多重起動させる方法について解説させていただこうと思います。
Skypeのインストール先が見つからない?
2020年頃の時代は、Skypeはわかりやすい場所に保存されていました。
C:\Program Files (x86)\Microsoft\Skype for Desktop
ここですね。
ですので、Skypeのショートカットもここから引っ張って作成することができたり、多重起動の設定も楽に行えました。
しかし現在では、Skypeのインストール先は少し複雑な場所になっています。
Skypeのインストール先
Skypeのインストール先を見つけるには、まず「CTRL+SHIFT+ESC」を押して、タスクマネージャーを開く必要があります。
以下、Skypeのインストール先を調べる手順です。
- 「CTRL+SHIFT+ESC」を押して、タスクマネージャーを起動する
- 左の詳細タブをクリックし、Skype.exeを探す
- Skype.exeのどれでも良いので、右クリックしプロパティを開く
全般タブの場所にSkypeのインストール先が表示されています。
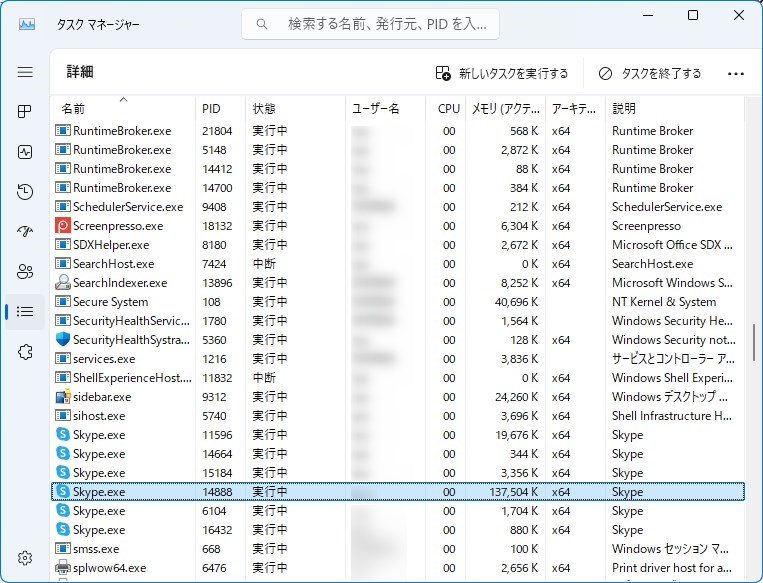
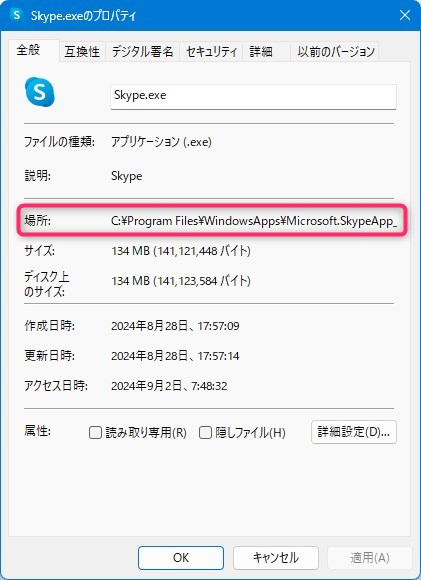
2024年9月2日現在、Skypeバージョン8.126.0.208のインストール先は次のようになっています。
C:\Program Files\WindowsApps\Microsoft.SkypeApp_15.126.3208.0_x64__kzf8qxf38zg5c\Skype
今回はこれを利用して、Skypeの多重起動の設定を行っていきたいと思います。皆さんのパソコンでも同じ環境というわけではないと思いますので、各々のSkypeのインストール先を探しておいてください。
Windows11でSkypeを多重起動する方法
これまでの多重起動方法

Skypeの多重起動方法なら知っているよ?
ショートカットに「/secondary」を付け足すんでしょ?

いやいや、のりさん。
その方法はもう古いんだよ。

え?そうなの?
知らなかったよ。
そう、のりさんが仰るように、2020年頃まではこの方法でSkypeの多重起動が行えました。しかし、現在のSkypeはこの方法では多重起動することができません。
では、どうするのでしょうか?
先ほど調べた、Skypeのインストール先の情報を使って、ある方法でショートカットを作成し、そこから多重起動が行えるようになります。
Skypeの多重起動方法
Skypeの多重起動準備
まず、エクスプローラーから「C:\Program Files\WindowsApps」にアクセスしようとすると、次のような警告が出ます。
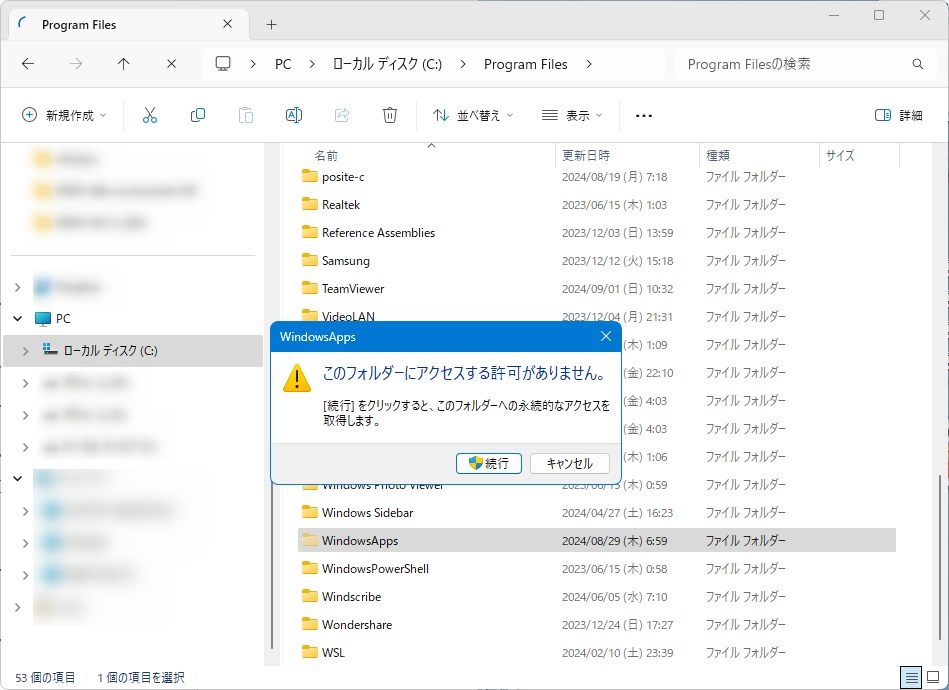
これでは拉致があかなかったので、エクスプローラーのアドレスバーに直に次のアドレスを打ち込んでエンターを押します。
C:\Program Files\WindowsApps\Microsoft.SkypeApp_15.126.3208.0_x64__kzf8qxf38zg5c\Skype
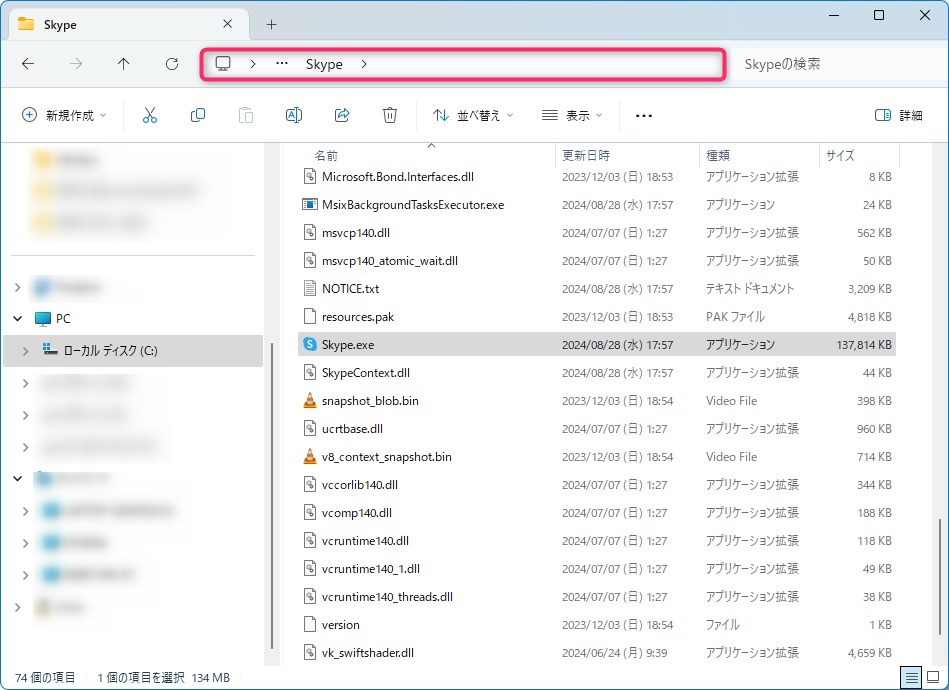
その他のオプションを確認からショートカットを作成します。
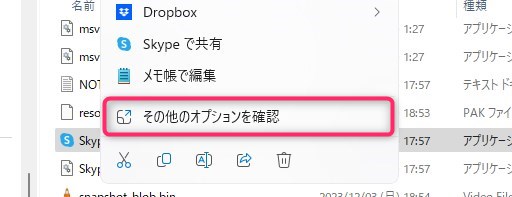
ショートカットの作成をクリックします。
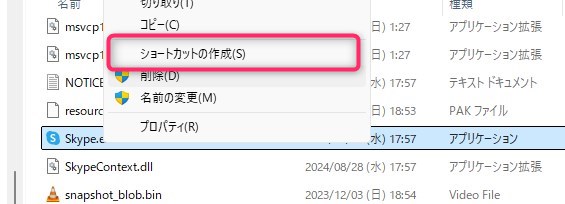
次のようなメッセージが出ますので、はい(Y)をクリックすると、デスクトップにSkypeのショートカットが作成されます。
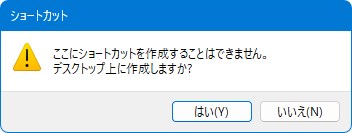
Skypeの多重起動
Skypeのショートカットをデスクトップに作成したら、プロパティを開きます。
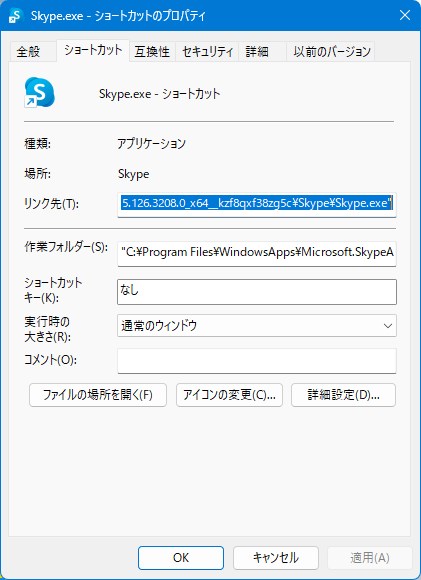
リンク先のアドレスをコピーしておきます。
"C:\Program Files\WindowsApps\Microsoft.SkypeApp_15.126.3208.0_x64__kzf8qxf38zg5c\Skype\Skype.exe"
次に、デスクトップのなにもないところで右クリックをし、新規作成→ショートカットと進みます。
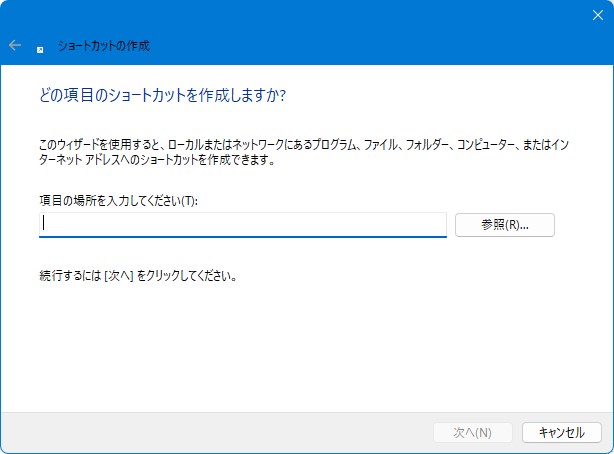
項目の場所を入力してくださいという箇所に、先ほどコピーした文字を貼り付けます。語尾に以下の文言を付け足します。
--secondary --datapath="C:\SkypeAnotherUser"
まとめると、以下のようになります。これをコピペしても構いませんが、バージョンを含んだアドレスが合っているかの確認はご自身で行ってください。(赤い字で強調した部分)
"C:\PROGRA~1\WindowsApps\Microsoft.SkypeApp_15.126.3208.0_x64__kzf8qxf38zg5c\Skype\Skype.exe" --secondary --datapath="C:\SkypeAnotherUser"
ここで、Program FilesをPROGRA~1とMS-DOS短縮の名前を使用しているのは、半角のスペースが入ることで、Windowsのシステムが正常な動作をしない場合があるためです。
コマンドプロンプトからdir /xと打ち込むことで、MS-DOS短縮の名前を確認することができます。
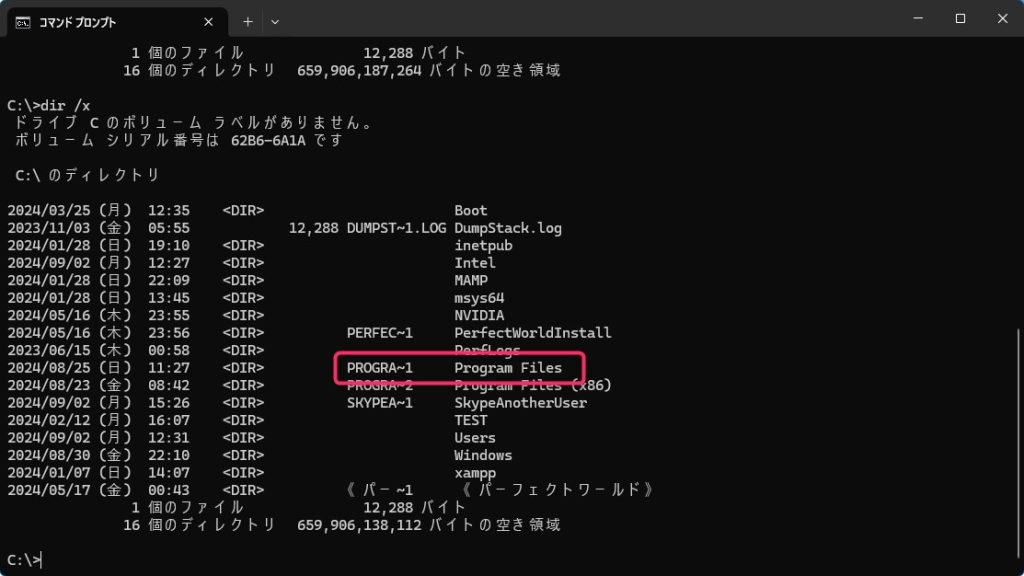
MS-DOS短縮の名前を使わずにショートカットを作ろうとしていたのですが、次のようなエラーが出て困っていました。
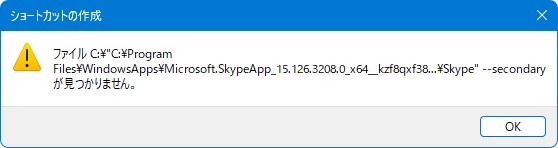
おかしいところがありますね。何故か先頭にC:\"C:\と同じ文字が繰り返し使われています。ここで苦戦したのですが、MS-DOS短縮のアドレスを用いると簡単に作成することができました。
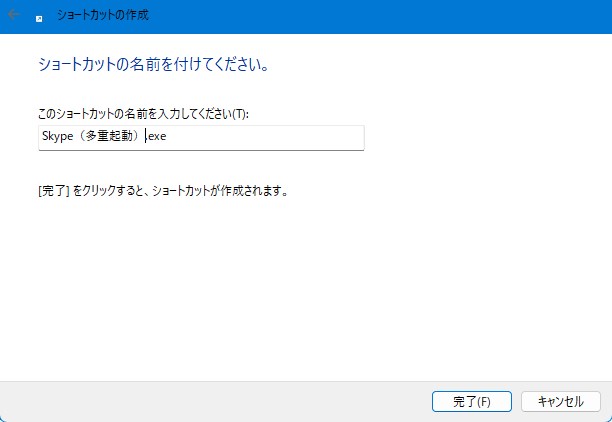
最後に
いかがでしたでしょうか?
Skypeの多重起動の記事を書くにあたり、記事を作成しつつ、Skypeの多重起動も検証してという具合で書いていたので、多重起動に苦戦したこともあり、記事のアップが夜となってしまいました。
Skypeの多重起動を使うことで、プライベートのアカウントと仕事用のアカウントを別個に管理することができるようになりました。

ではでは、参考までに。

コメント