ご存知でしたか?!
Google Chromeでタブをたくさん開いて、どこにどのタブがあるかわからなくなった場合、そのタブをジャンル分けをしてグループ分けすることができる機能がGoogle Chromeにはあります。
まず私の場合、ブログネタ・画像作成・広告管理・Amazonプライム関連・SNS・買い物用ページ・食事関連・ゲーム関連・その他といった感じで、タブを50個くらい常時開いている状態でした。
このタブのグループ化を知ってから、画面がすっきりし、どこにどのタブがあるかもわかりやすく管理することができるようになりました。
今日は、そのタブのグループ化と、そのタブを保存する方法について解説していきたいと思います。
作業効率アップ!タブのグループ化について
タブのグループ化とは?
Google Chromeのタブのグループ化は、複数のタブをまとめて整理できる機能です。次のように利用できます。
タブのグループ化の方法
- タブの選択: グループ化したいタブを右クリックします。
- グループ作成: 「新しいグループに追加」を選択し、グループ名や色を指定します。
- 複数タブの追加: 他のタブをドラッグして、既存のグループに追加することも可能です。
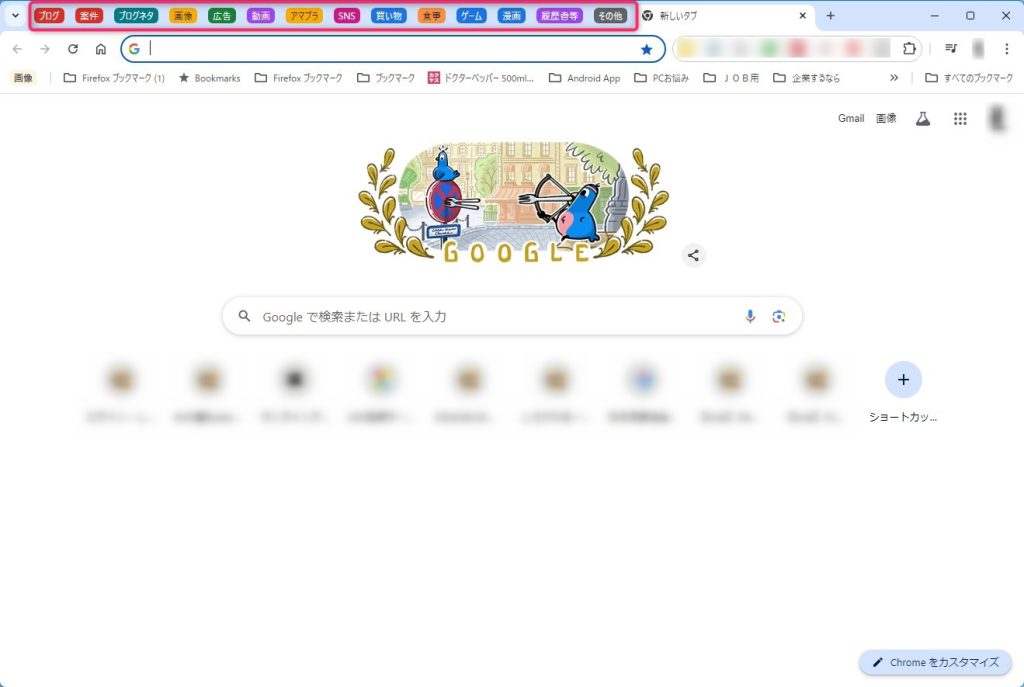
グループ化の利点
- 整理整頓: 同じテーマやプロジェクトのタブをまとめることで、ブラウジングがスムーズになります。
- 視覚的な整理: グループに色をつけることで、視覚的にタブが整理され、目的のタブをすぐに見つけられます。
- 操作性向上: グループを一括で開いたり閉じたりできるため、多くのタブを開いていても混乱しにくくなります。
この機能を使うと、たくさんのタブを開いて作業しているときに、効率よくブラウザを使うことができます。
グループ化したタブを保存する方法
はじめに
今回、このグループ化したタブを保存する方法について書こうと思ったのは、私が仕事で使用しているノートパソコンで、Google Chromeのタブのグループ化を使って、項目を分けて業務を行っている際に、特定のタブのグループだけ消えることが多かったということがきっかけでした。
どうして特定のタブのグループだけ消えるのだろうと、いろいろと調べていたところ、この解決策に辿り着きました。
Google Chromeの設定で起動時タブで前回開いていたページを開くとしてあることが、前提条件です。この設定を行っていないと、そもそも次回からGoogle Chromeを立ち上げたときにすべてのタブが初期化された状態となってしまいます。
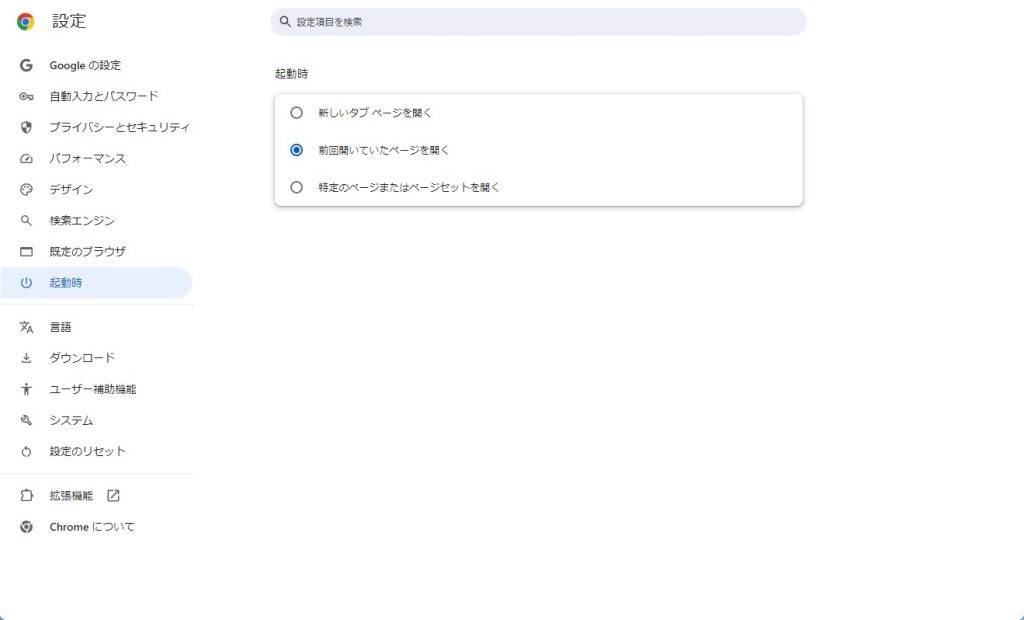
Google Chromeの設定を変更する
Google Chromeの検索窓に次のコマンドを打ち込みます。
chrome://flags/
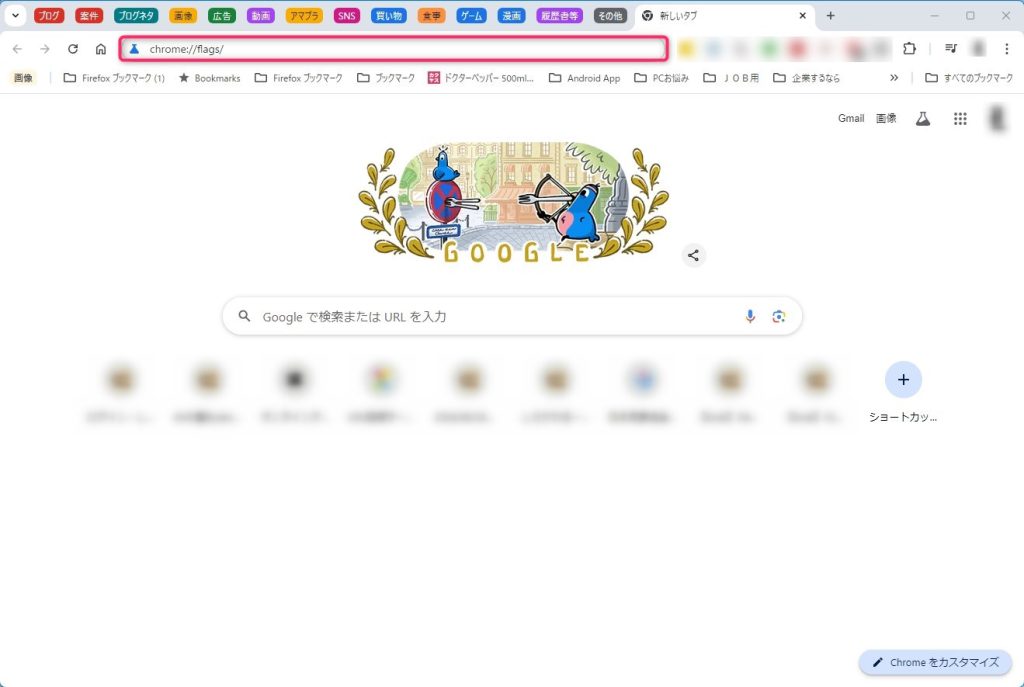
Search flagsという文字が書かれた検索窓に、次の文字列を打ち込みます。
Tab Groups Save and Sync
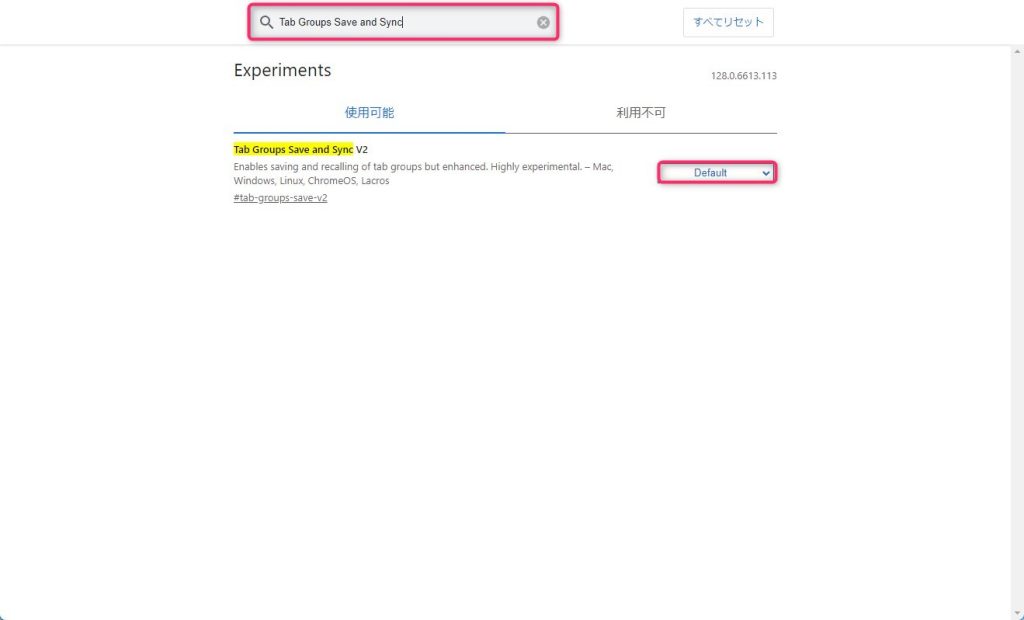
初めてこの設定を触る場合、項目が「Default」となっているので、これを「Enabled」に変更します。
設定を変更したら、Google Chromeを「再起動」して設定は完了です。お疲れ様でした。
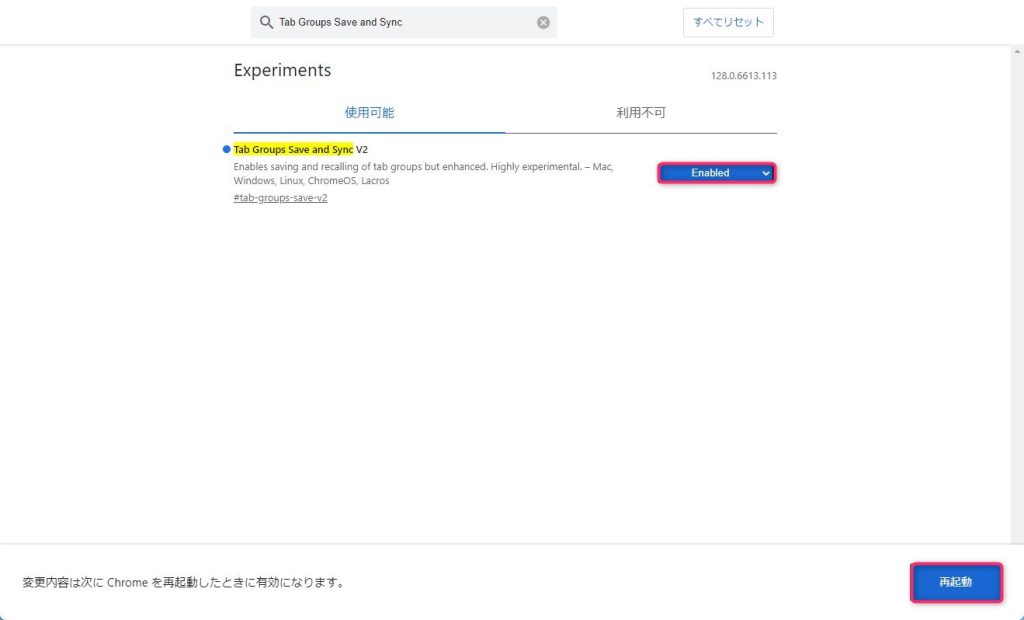
最後に
いかがでしたでしょうか?
私の場合、この設定を行ってから勝手にグループ化が解かれることもなくなり、業務のストレスが少し減りました。

ではでは、参考までに。
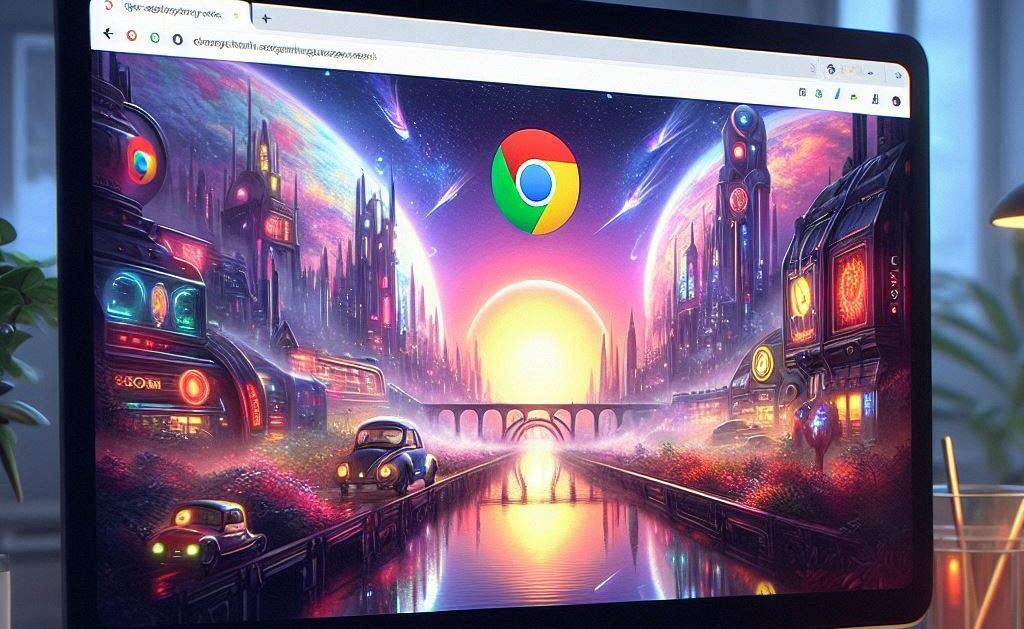
コメント