ちょっと古い話題になるのですが、今年7月19日に起こったことで、全世界のWindowsユーザーから「パソコンが操作できなくなり、画面に青いスクリーンが表示される『死のブルースクリーン(BSoD, Blue Screen of Death)』という現象が起きた」という報告があがっていました。
そこで、もしブルースクリーンになったときにはどうすれば良いか、今回のブルースクリーン騒動で行うべき正しい対処とは、といったことについて書いていきたいと思います。
ブルースクリーンとは?
ブルースクリーンとは、パソコンが重大なエラーを検出したときに表示される青い画面のことです。
正式には「ブルースクリーン・オブ・デス(BSoD)」と呼ばれ、突然パソコンが動かなくなり、青い画面に白い文字でエラーメッセージが表示されます。
原因は様々で、ソフトウェアの問題、ハードウェアの故障、ドライバーの不具合などが考えられます。
ブルースクリーンが出た場合は、パソコンを再起動するか、エラーメッセージを確認して対処する必要があります。
ブルースクリーンになったときにはどうすれば良いか?
ブルースクリーンになる原因
- 純正以外の製品のドライバーコード。全体の70%を締めています。
- ハードウェアの問題。全体の10%を締めています。
- Microsoftコードによって発生。全体の5%を締めています。
- 残り15%は、メモリが破損しすぎて分析できないため、原因不明です。
ソース:エラーの停止、バグのチェック、またはブルー スクリーン エラーのトラブルシューティング - Windows Client | Microsoft Learn
ブルースクリーンになる原因には、パソコンが熱くなりすぎて熱暴走したり、システムファイルが破損したなどといったことも含まれます。
ブルースクリーンの情報はどこに?
ブルースクリーンの情報はなんとパソコンの中に保存されています。これを調べて、ブルースクリーンになった原因を追求することが可能です。
- タスクバーのスタートボタンを右クリック。
- イベントビューアーをクリック。
- 左側のメニューからWindows ログを開く。
- システムをクリック。
- 上から順番に見ていき、ソースの欄が「BugCheck」と書かれているものを探す。
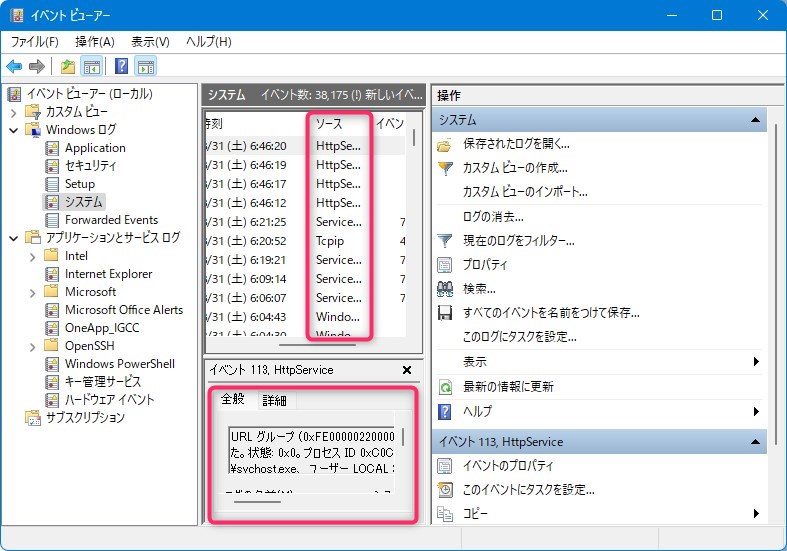
上の図のように、情報が取れます。イベントのプロパティをクリックすることで、情報が見やすくなります。
ブルースクリーンのエラーコードの一覧を知りたいかたもいらっしゃると思います。そこで一部を抜粋して掲載しておきます。
| Windows停止コード | STOPエラー | 解説 |
|---|---|---|
| 0x0000001A | MEMORY_MANAGEMENT | システムメモリ管理における重大なエラーが発生した |
| 0x0000003B | SYSTEM_SERVICE_EXCEPTION | 非特権コードから特権コードに移行するルーチンの実行中に異常が発生した |
| 0x000000EF | CRITICAL_PROCESS_DIED | 重要なシステムプロセスが停止した |
| 0x000000ED | UNMOUNTABLE_BOOT_VOLUME | I/Oサブシステムがブートボリュームをマウントしようとして失敗した |
| 0x0000012B | FAULTY_HARDWARE_CORRUPTED_PAGE | ハードウェアメモリエラー |
| 0x0000007B | INACCESSIBLE_BOOT_DEVICE | 起動時にOSがシステムパーティションにアクセスできない |
| 0x00000074 | BAD_SYSTEM_CONFIG_INFO | レジストリエラーが発生した |
| 0x00000019 | BAD_POOL_HEADER | プールヘッダーが破損している |
| 0xC0000221 | STATUS_IMAGE_CHECKSUM_MISMATCH | ドライバーまたはシステムDLLが破損している |
| 0xC000021A | STATUS_SYSTEM_PROCESS_TERMINATED | 重要なプロセス(winlogon.exeまたはcsrss.exe)が失敗したときに発生する |
| 0x0000009A | SYSTEM_LICENSE_VIOLATION | ソフトウェア使用許諾契約に違反している |
ブルースクリーンのエラーコードはStop 0x1からSTOP 0xC0000225までと、225種類もありますので、詳細が知りたい方は以下のサイトからご覧になってください。
:max_bytes(150000):strip_icc()/blue-screen-error-codes-4065576-e9b8e54957e04a39b7bb961cb5cf43b7.png)
ブルースクリーンになったときに取るべき行動
いざブルースクリーンになったときに、どうすれば良いかということについて解説していきたいと思います。ブルースクリーンは適切に対処することで、改善することができます。
- メモリーを差し直す
- 不具合の起きていそうな周辺機器を取り外す
- 更新プログラムをアンインストールする
- リカバリーを行う
- HDD/SSDを交換
メモリーを差し直す
メモリーの接触不良でブルースクリーンが出ていることもありますので、その場合はメモリーを差し直すことで症状が改善することがあります。
ただし、メモリー自体が不具合を起こしている場合ですが、時間を置いてから再起動することで修復されることもあるのですが、再起動でも症状が改善されない場合は同じ型番のメモリーと交換する必要が出てきます。
不具合の起きていそうな周辺機器を取り外す
周辺機器が故障していたり、周辺機器のドライバーがお使いのパソコンに対応していないとブルースクリーンが表示されることがあります。
該当しそうな周辺機器を取り外してみてから、パソコンを再起動することでブルースクリーンの症状が改善されることがあります。
その場合は、不具合の起きている周辺機器を買い直す必要があります。
更新プログラムをアンインストールする
Windows Updateを行った直後くらいからブルースクリーンが出る場合、更新プログラムに何らかのエラーが発生している可能性があります。
その場合は、更新プログラムをアンインストールすることで症状が改善されることがあります。
更新プログラムのアンインストール方法は次の通りです。
- パソコンの電源を入れ、ログイン画面が表示されたら、ログインをせずに画面右下のマークをクリックし、再起動をShiftキーを押しながらクリック。
- 再起動のあと、オプションの選択画面が表示されるので、トラブルシューティングをクリック
- 詳細オプション→スタートアップ修復をクリック。
- 画面が遷移し、ユーザーアカウントの選択画面が表示されるので、任意のアカウントを選択してログインパスワードを入力して続行をクリック。
- 画面が遷移して、スタートアップ修復が始まります。処理が完了するまでそのままお待ち下さい。
- 修復に成功した場合、Windows が起動されます。
修復に失敗した場合は、リカバリー(初期化)を行ってみてください。
リカバリーを行う
パソコンを初期状態に戻す(リカバリー)には、次の手順に従います。
- スタートボタンをクリックし、設定を選択。
- システムから、回復を選択。
- PC をリセットするを選択。
- 初期状態に戻すので、すべて削除するを選択。
- Windowsの再インストール方法を選択。
また、ログイン画面から、Shiftキーを押しながら再起動して初期化を行うこともできます。
- Shift キーを押しながら再起動する。
- オプションの選択画面が表示されるので、トラブルシューティングをクリック。
- この PC を初期状態に戻すをクリック。
- 個人用ファイルを保持する、または、すべて削除するを選択する。
パソコンの初期化とは、OSやファイルなどを消去して出荷時の状態に戻すことです。購入時にインストールしたソフトウェアやシステムファイル、個人ファイルなどはすべて消去されるので最終手段と思ってください。
HDD/SSDを交換
HDD/SSDが故障している場合、HDD/SSDは物理的な修理を行うよりも交換したほうがコストが安く済みます。残されているデータを新しいHDD/SSDに移行したり、HDD/SSDにOSを新規インストールして使用します。
オススメの3.5インチSATA規格HDDとSATA規格SSDをご紹介致します。
今回のブルースクリーン騒動で行うべき正しい対処とは?
2024年7月19日に起きました、世界を巻き込む大規模なブルースクリーン障害ですが、現在ではその原因と解決策が打ち出されています。
原因
どうやら原因は企業向けセキュリティー・サービスの「Crowdstrike」にあるということがわかりました。海外の掲示板「reddit」情報では、CrowdStrikeのエンジニアがその原因を突き止めたとのことです。
解決策
「reddit」での最新情報では、以下の手順で該当するファイルを削除すると症状が改善されるそうです。
- WindowsをセーフモードかWindows Recovery Environment(回復環境)で起動。
- エクスプローラーから「C:\Windows\System32\drivers\CrowdStrike directory」にアクセス。
- 「C-00000291*.sys(*には文字列が入る)」を削除。
- PCを再起動。
これで回復すると思います。
最後に
いかがでしたでしょうか?
今回のブルースクリーン騒動と、ブルースクリーンが起きた場合の対処法について書いてみました。

ではでは、参考までに。
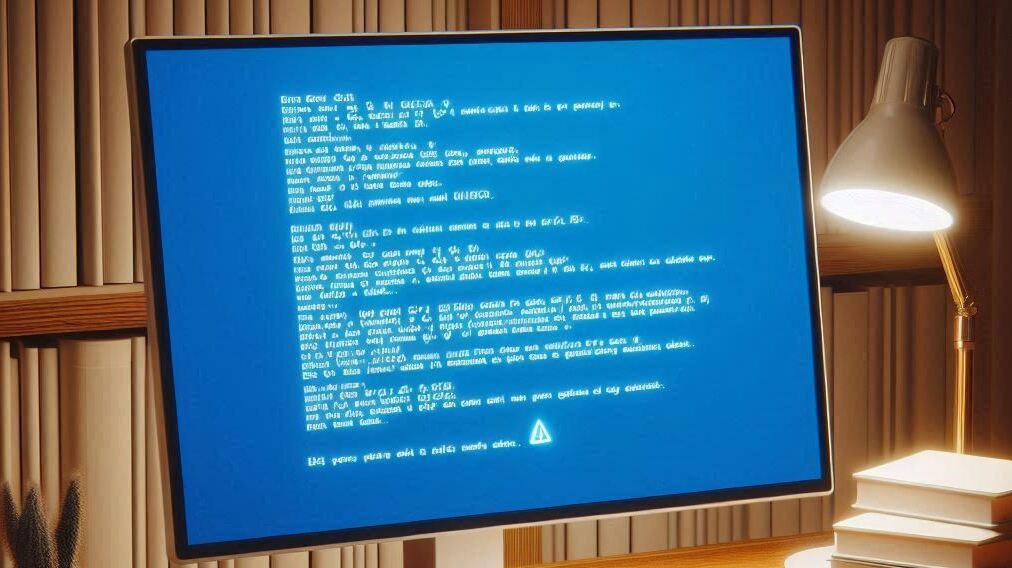


コメント