YouTubeからダウンロードした音楽ファイルの名前などの情報を書き換えて編集したいと思ったことはありませんか?
YouTubeからダウンロードしただけですと、「タイトル」「アーティスト」「アルバム」「トラック」などといった情報は、思ったようなものに設定されません。
そこで今回ご紹介するアプリ、Mp3tagを利用して「タイトル」「アーティスト」「アルバム」「トラック」といった情報を好きなように編集して、変更することができます。
音楽ファイルのタグ情報編集アプリMp3tagをご紹介いたします
はじめに
まず、私がなぜこのMp3tagを使用するようなことになったかと言いますと、昔、吉井和哉さんのBLUE APPLES~born-agein~DISK1というライブアルバムで、MCの部分を切り分けて編集したということに始まります。
トラックナンバーを付け、MCの部分にMC_1などの名前を付けて保存ということをするためMp3tagを使用しました。
また、THE YELLOW MONKEYのアルバムなのに「ザ・イエロー・モンキー」「THE YELLOW MONKEY」と2つのくくりで分かれてしまうということにも悩まされていました。
それを解決してくれたのが、Mp3tagでした。
タグ情報とは?
タグ情報って何?と思われた方へ簡単に説明しますと、音楽プレイヤーに表示される曲名やアーティスト名や曲順の情報のことを指します。
Mp3tagを使おうと思った理由
Windows Media Player(以下WMPと表記)やiTunesあたりを使うと自動で情報を読み込むこともできますが、この一見便利と思える機能に私は散々泣かされました。
WMPやiTunes経由で得た情報は、場合によっては他の音楽プレイヤーで再生した場合に正しく表示されないことがあったり、英文字のアーティスト名によくあったのですが先頭文字が大文字で始まるか小文字で始まるかで別のアーティストと認識されたり不便なのです。
なら自分で管理しようということでこのMp3tagを使用することになりました。
ダウンロード
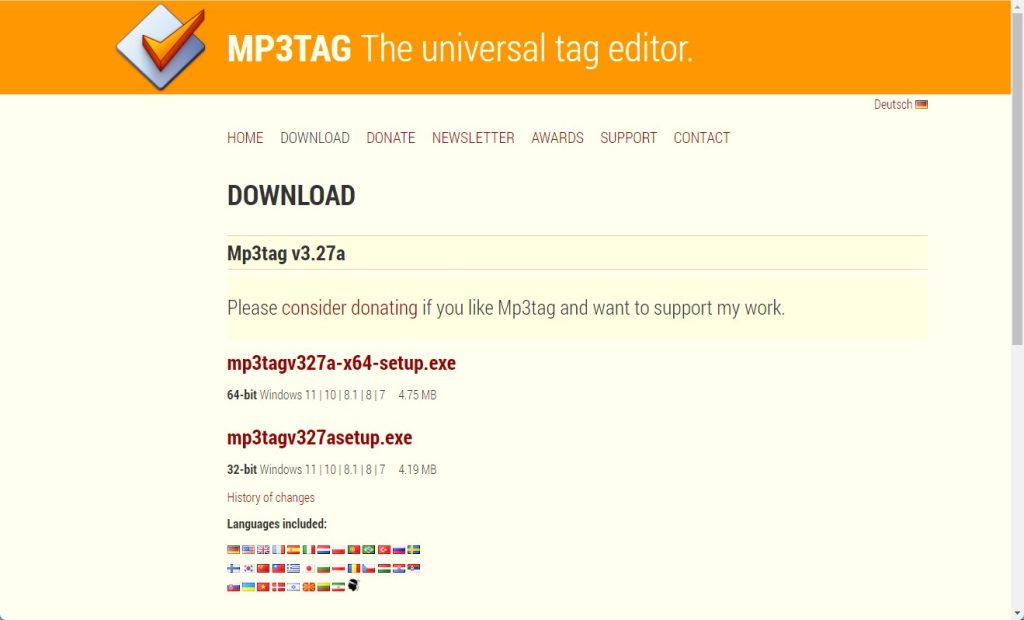
こちらからMp3tagをダウンロードします。お使いのOSが32bit版の場合はmp3tagvXXXXsetup.exeを、64bit版の場合はmp3tagvXXXX-x64-setup.exeをダウンロードしてください。(XXXXはバージョン番号)
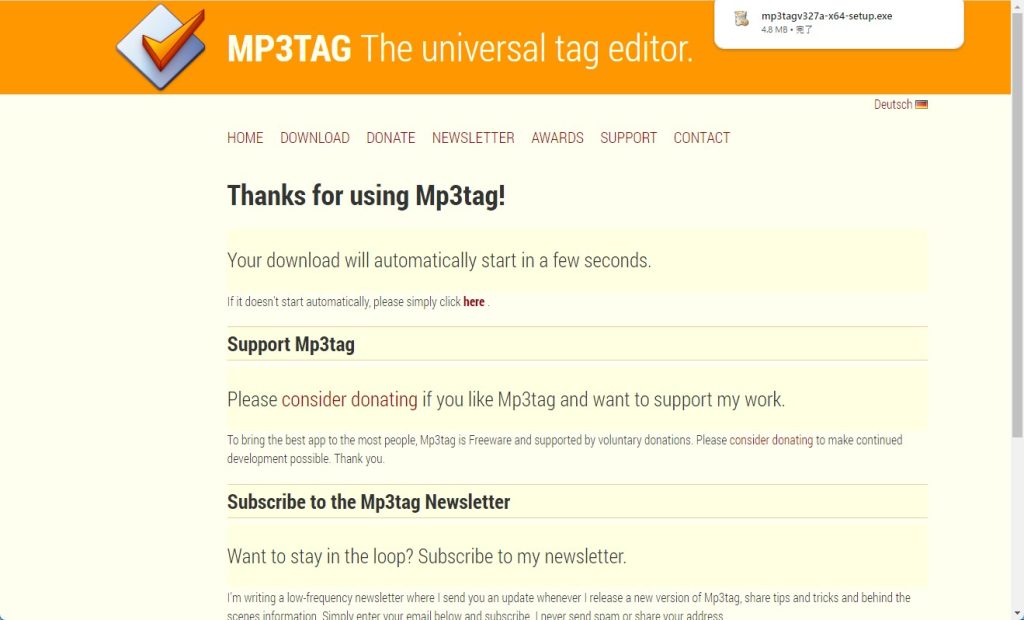
インストール
ダウンロードしたSetupファイルを実行して、Mp3tagをインストールします。
次へをクリックします。
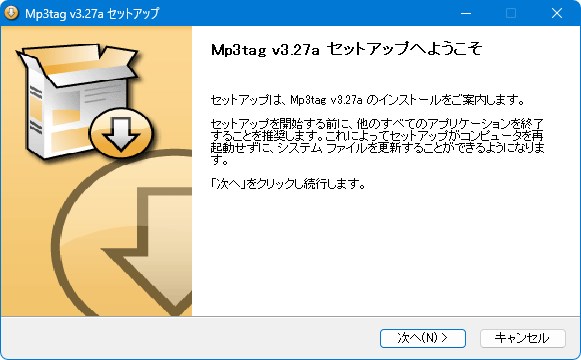
規約を読んで理解したら、同意するをクリックします。
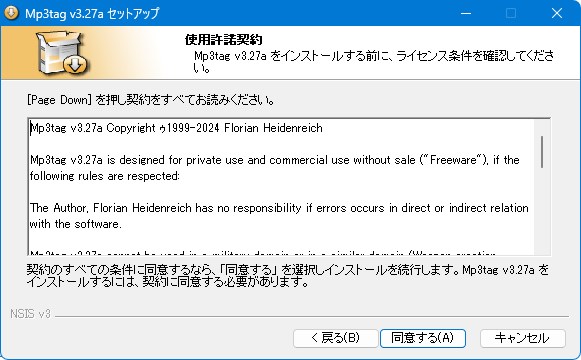
インストールする権限の幅を選択して、次へをクリックします。仕事などで使用しているパソコンであれば、Portable Installationを選択すべきでしょう。
・Standard Installation
Install Mp3tag for all users of this computer.
・Portable Installation
Install Mp3tag only for you. All configuration data is stored in the application folder and no infomation is written to the registry.
・標準インストール
このコンピュータのすべてのユーザーに Mp3tag をインストールします。
・ポータブルインストール
あなただけのために Mp3tag をインストールしてください。すべての構成データはアプリケーション フォルダーに保存され、情報はレジストリに書き込まれません。
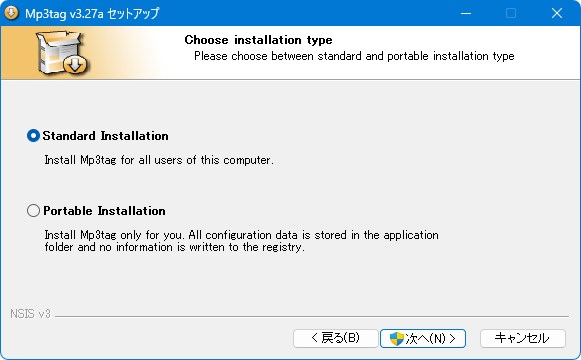
スタートメニューにショートカットを登録したい場合はStart Menu Shortcutsにチェックを、デスクトップにショートカットを登録したい場合はDesktop Shortcutにチェックを、エクスプローラーのコンテキストメニューに登録したい場合はExplorer Context Menuにチェックをいれます。
基本、すべてにチェックをしておいて問題ないでしょう。
次へをクリックします。
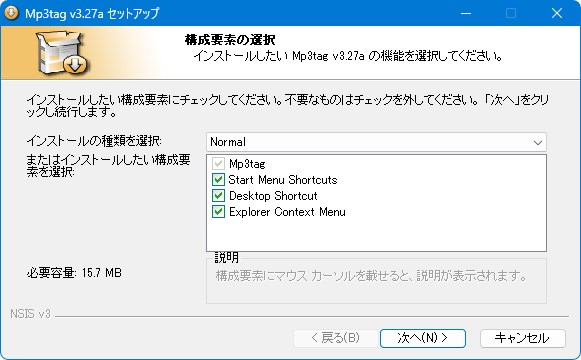
インストール先を決めます。デフォルト設定で問題ありません。
次へをクリックします。
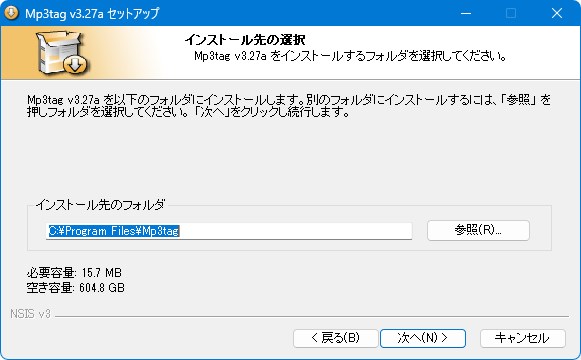
スタートメニューに登録するフォルダ名を決めます。ここもデフォルトのままで構いません。
インストールをクリックします。
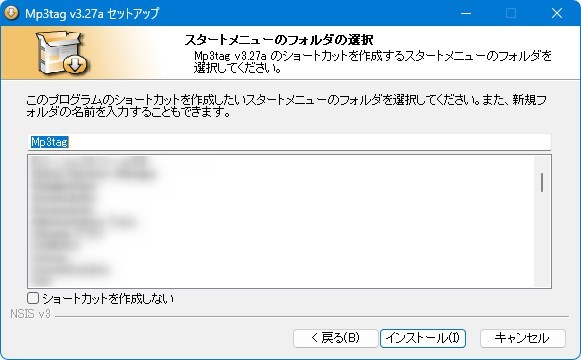
インストールが開始されます。
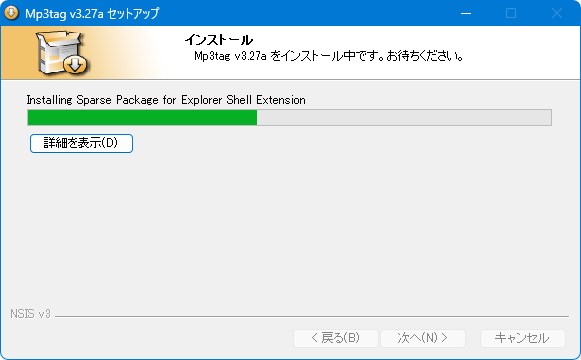
もうすぐインストールは完成です。次へをクリックします。
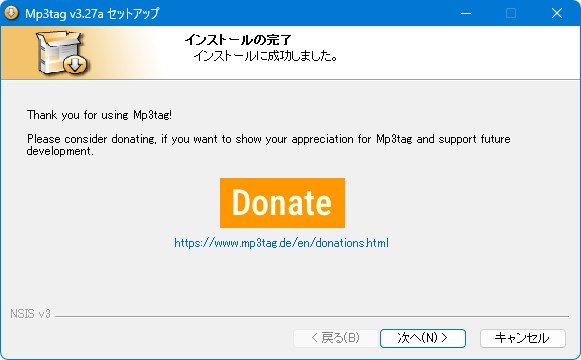
完了をクリックしてインストールは完了となります。
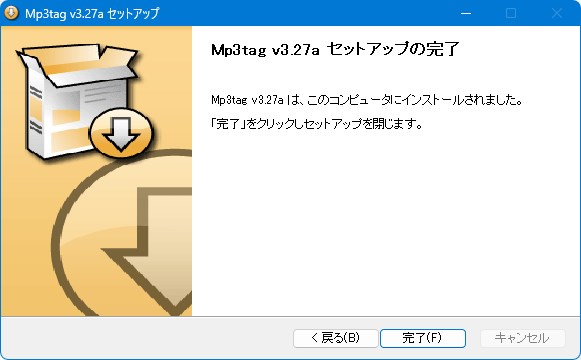
初期設定を行う
まず最初に行っておく必要のある最低限の設定を書いておきます。
「ファイル」→「オプション」→「タグ」のMpegの項目を以下のように設定
読込→「ID3v1」「ID3v2」にチェック
書込→「ID3v1」「ID3v2」にチェック、「ID3v2.4 UTF-8」を選択
削除→全てをチェック
※文字規格はUTF-8が世界基準となっていくことを踏まえUTF-8を選択しました
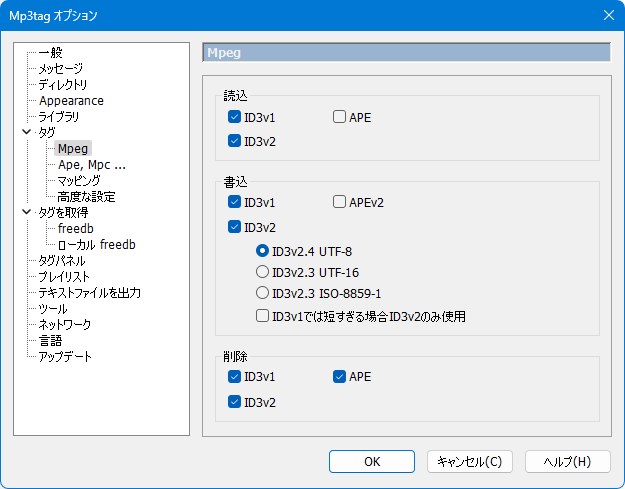
音楽ファイルのタグ情報を編集する
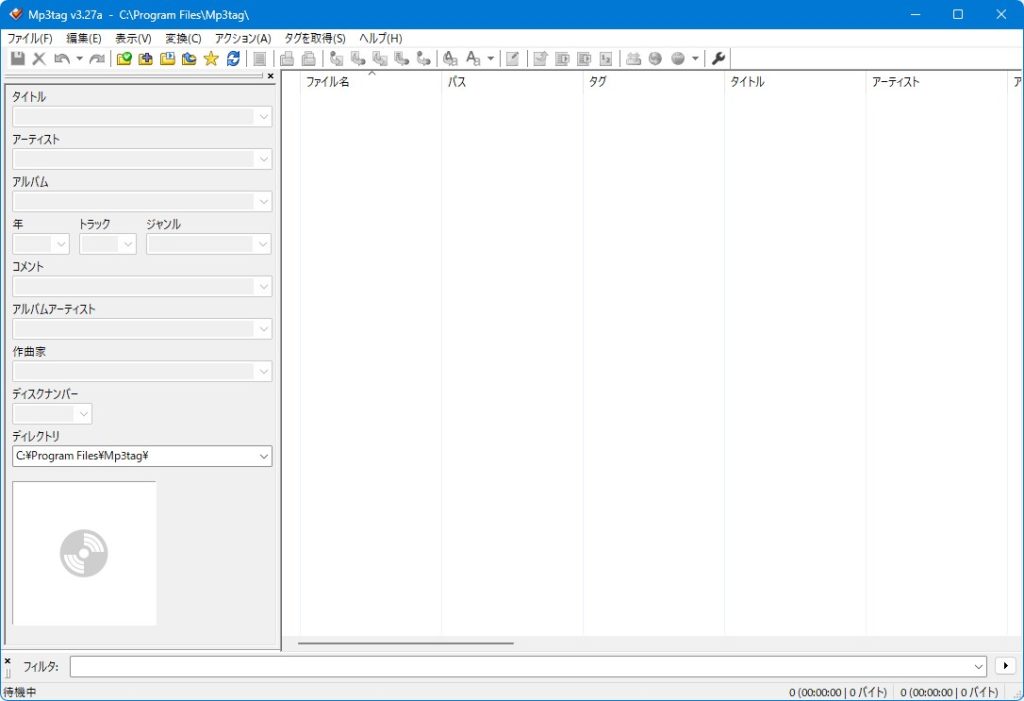
ここに、別に開いたエクスプローラーから音楽ファイルをドラッグ&ドロップしていきます。一括で大量の音楽ファイルを移動させることも可能です。
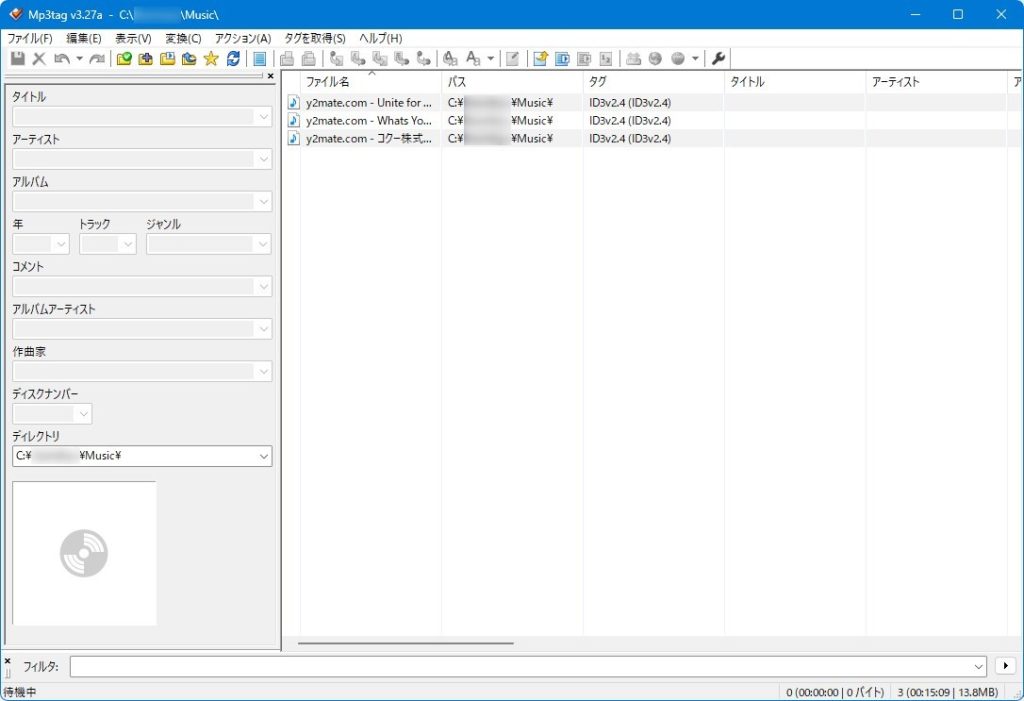
「タイトル」「アーティスト」「アルバム」「トラック」を設定していきます。
アルバム単位で変更する場合は、全部を選択した後で、「アーティスト」と「アルバム」を入力し保存ボタンをクリックします。
曲単位で変更する場合は、基本的には「タイトル」「アーティスト」「アルバム」「トラック」だけを設定すればOKです。
設定が終わったら、都度、フロッピーディスクマークをクリックして保存することを忘れないようにしておきましょう。
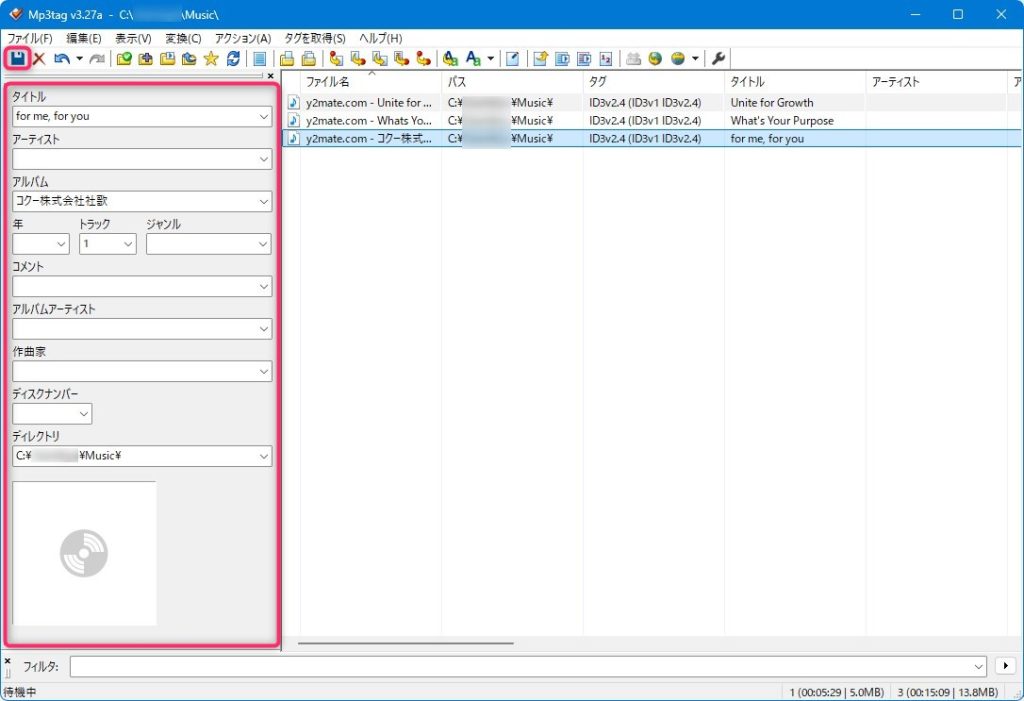
設定がきちんと反映されているかをWMPで確認してみます。「タイトル」「アーティスト」「アルバム」「トラック」すべて正常に反映されていることがわかります。
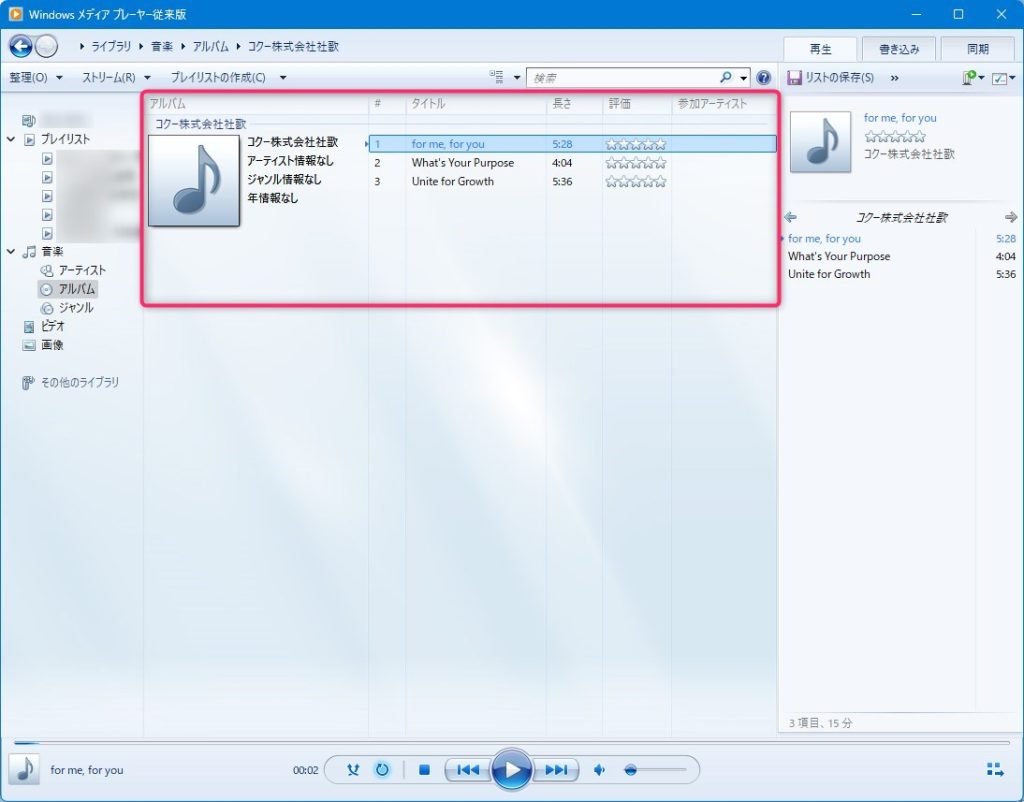
アルバムのジャケット画像を設定する方法
おまけ
おまけで小技ですが、アルバム毎にフォルダで区分けをしてそこにアルバムのジャケット画像を「Folder.jpg」という名前で置いておくとその画像がプレイヤーに表示されます。
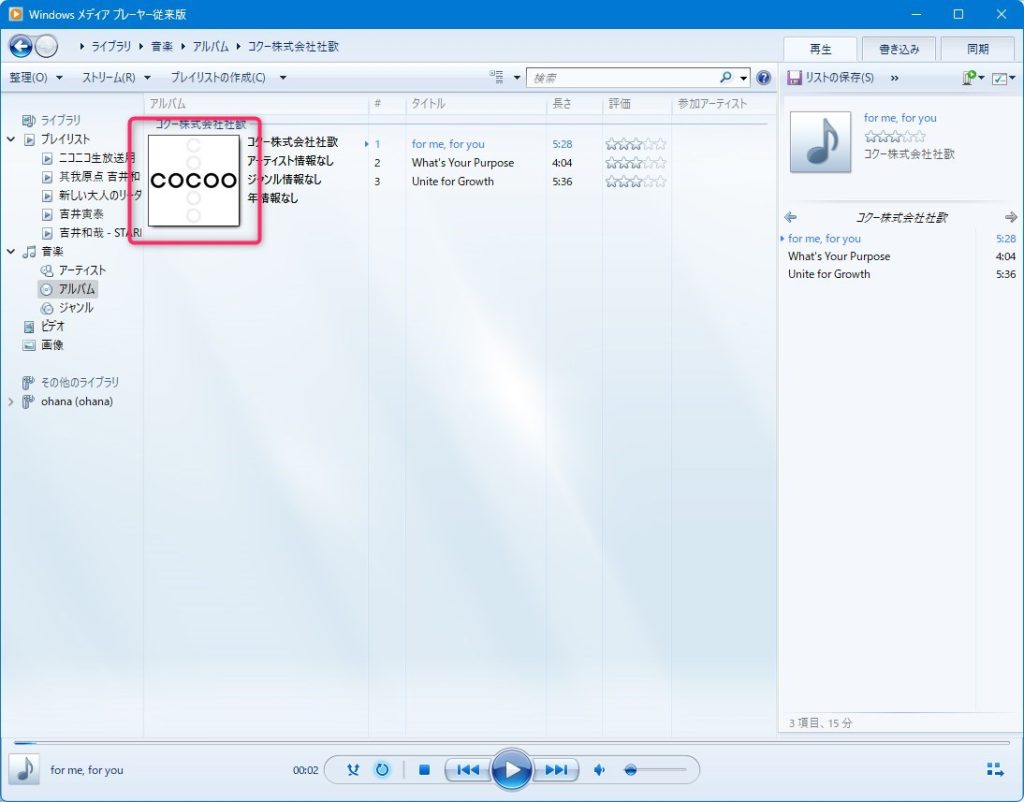
最後に
いかがでしたでしょうか?
YouTubeでダウンロードしたフリーの音楽素材などをアルバム化させたいときなどに、便利なアプリです。
YouTubeからの音楽ファイルのダウンロード方法については以前書いた記事を参考にしてみてください。
【2024年版】安全なYouTube→MP3変換サイトのおすすめ5選【厳選】

ではでは、参考までに。

コメント