前回はGoogleスプレッドシートを使ってGoogleカレンダーに予定をワンクリックで追加・削除するということを紹介いたしました。
今回はお待ちかね、第三弾!
前回は、Googleカレンダーに日々の予定を一括で追加、削除できたら便利ということで、そういうスクリプトを書いてみたわけです。
今回は、それが複数名に一気に反映されたら嬉しいよねということで、日々の予定を一括で複数名のカレンダーに追加、削除できるようなものを作ってみたいと思います。実はメールでアイデアをいただきまして、この度作成する運びとなりました。
手間のかかる作業とはおさらば!Googleスプレッドシートを使って日々の予定を一括でワンクリックで、指定したメンバー全員に、追加・削除する方法について解説していきたいと思います。
※尚、他人に迷惑をかけるような使い方は許可しません。
Google スプレッドシートを開く
Googleのサイトを開き、右上の3つの「…」をクリックして、下にスクロールして出てくる「スプレッドシート」を選択します。
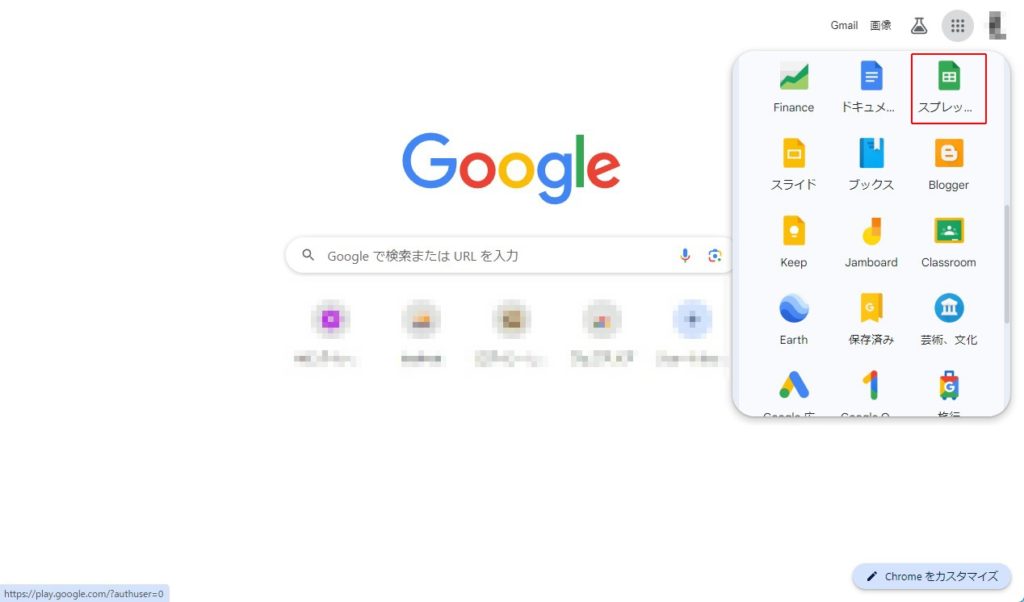
スプレッドシートを開いて、「空白のスプレッドシート」を作成します。
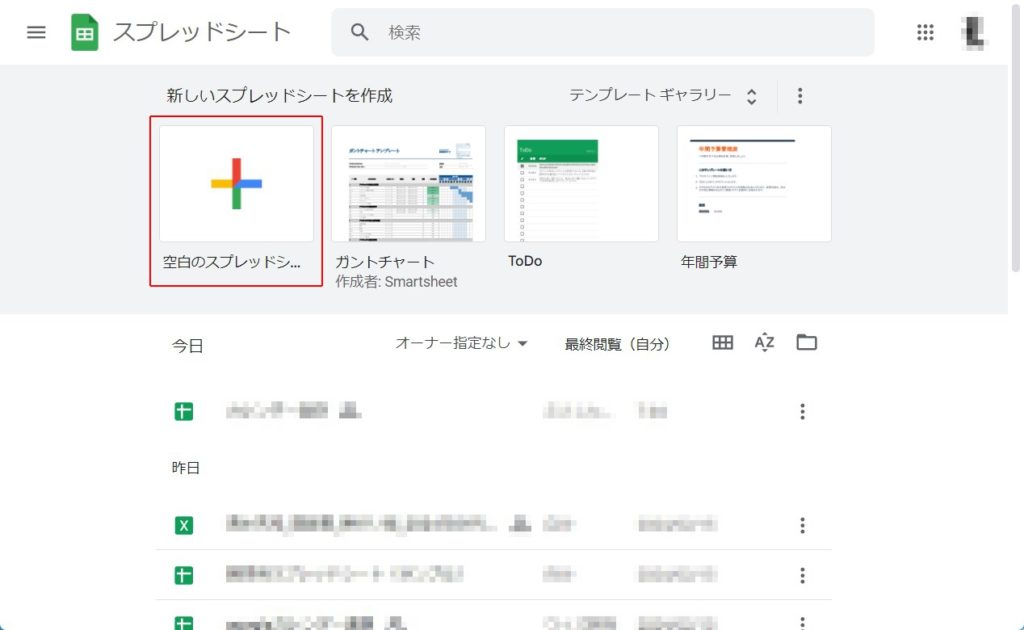
新しいスプレッドシートが開けました。
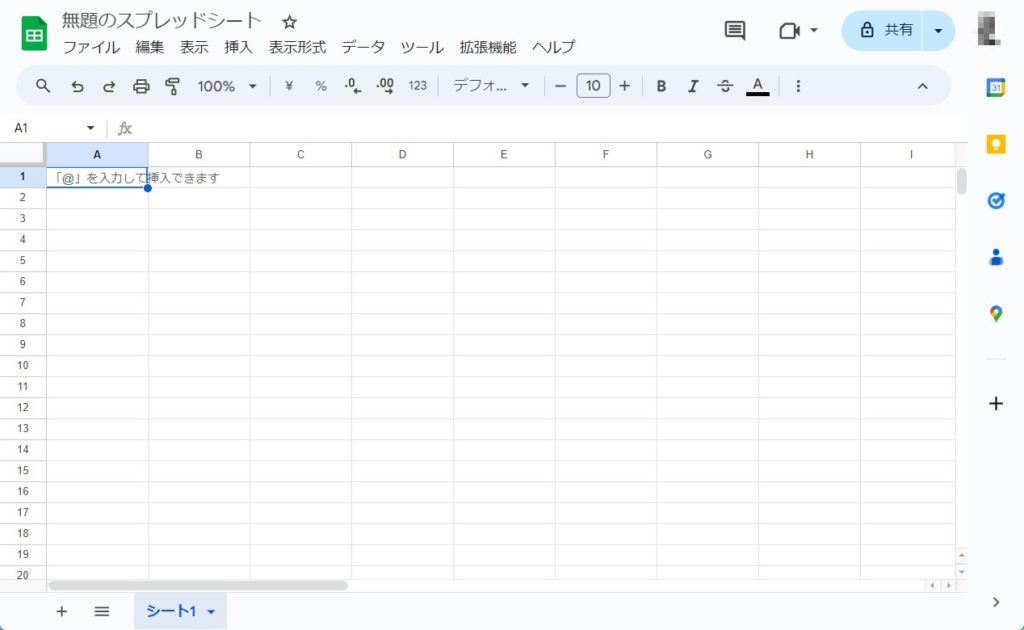
表を作る
まず表を作成します。まずタイトルを付けます。「カレンダー追加・削除用(複数名対応版)」とでもしましょう。
カレンダーシートの基本設定
次にシート名も変更しておきます。わかりやすく「カレンダー」とでも付けておくとよいでしょう。行番号と列番号に気をつけて表を作成してください。
前回のデータを使いまわししているので、追加・削除ボタンが既に付いていますが気にしないで下さい。
「9行目」に「連携」「日付」「曜日」「開始時間」「終了時間」「タイトル」「場所」「説明」の項目を作り、幅や色、枠線などを付けて成形します。
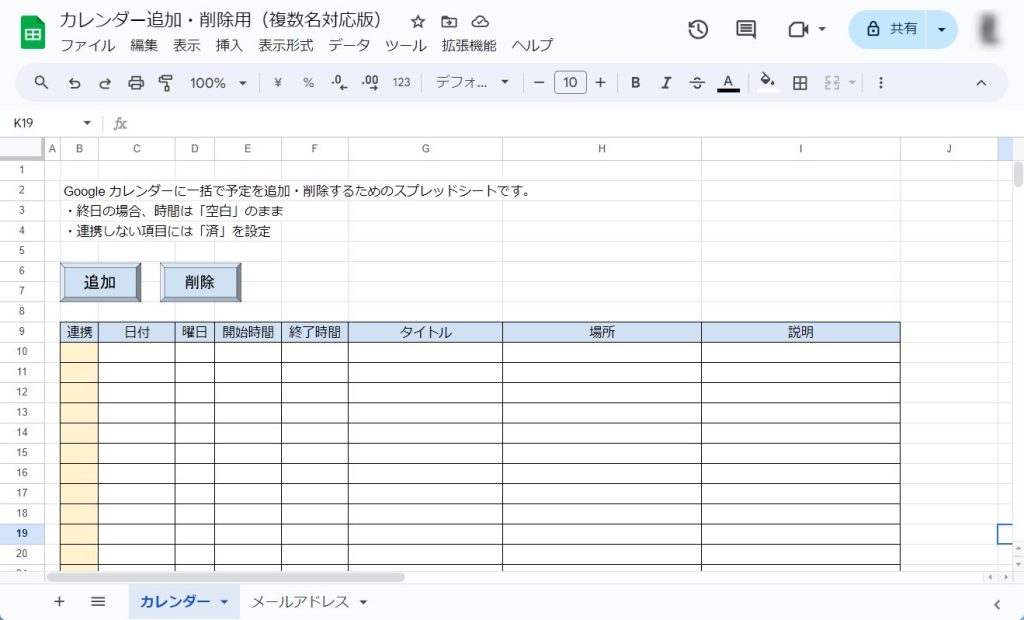
メールアドレスシートの基本設定
カレンダーを登録するユーザーの「メールアドレス」も登録します。メールアドレスは新しいシートを開き、シート名を「メールアドレス」と変更しておきます。
図のようにタイトルを記述して、A2からA3、A4…とメールアドレスを記述していきます。A列だけが必要なので、B列などの情報は適当で構いません。また、登録できるメールアドレスの数はほぼ無限となっています。
2024/10/22 13:12 追記:
メールアドレスの間違いに注意してください。私も実際やらかしました。細かいところまで正しくメールアドレスが入力できているかを今一度ご確認ください。
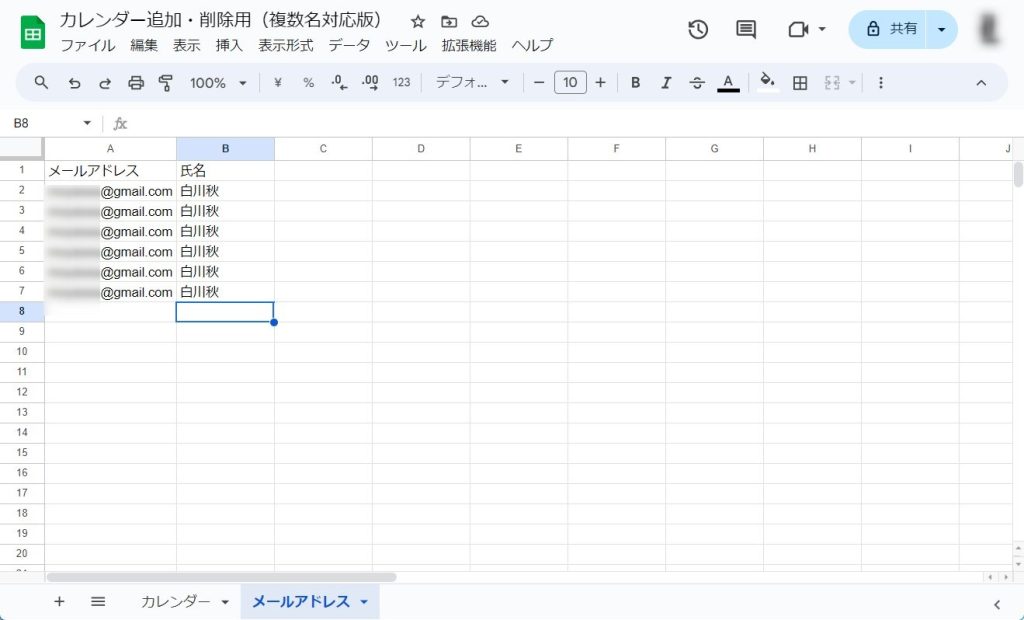
特定のユーザーまたはグループと共有する(登録アカウントが異なる場合)
登録用に使用しているスプレッドシートのユーザーと、登録先のカレンダーのユーザーが異なる場合には、次の設定を行う必要があります。
本記事では、複数名のユーザーのカレンダーに一気にスプレッドシートで記入した予定を登録するというものですが、あらかじめ個々の登録先カレンダーのユーザーに許可して頂く必要があります。
2024/10/03 18:17 追記:
プログラムを実行する方が、使用するカレンダーの持ち主に許可をもらうという形になります。逆ではありませんので、ご注意を。
設定と共有を開く
マイカレンダーの登録先のカレンダーのユーザー名の横にある三点リーダー「…」をクリックし、「設定と共有」を開きます。
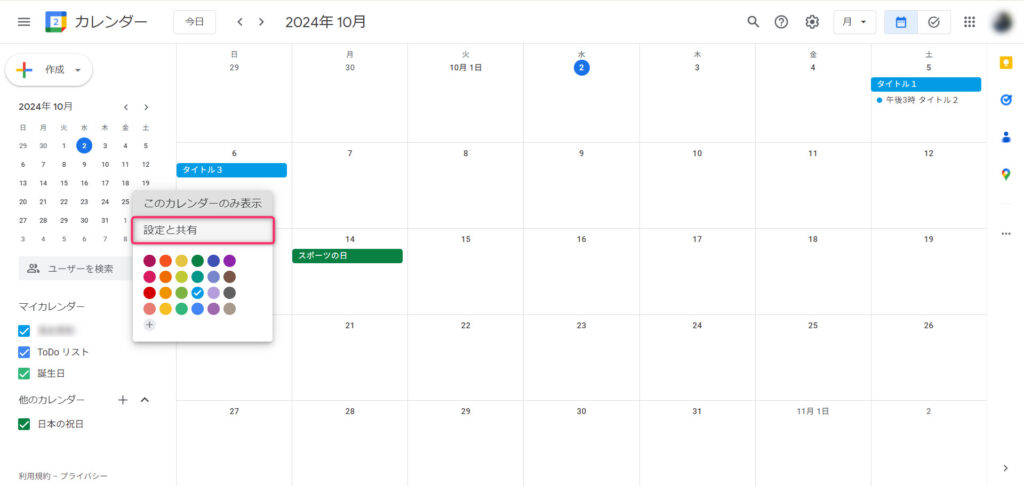
予定のアクセス権限にユーザーを追加する
ユーザー名の「予定のアクセス権限」をクリックし、画面右側の「ユーザーやグループを追加」でスプレッドシートのユーザーを登録します。
次に与える権限として、「予定の変更」を選択します。
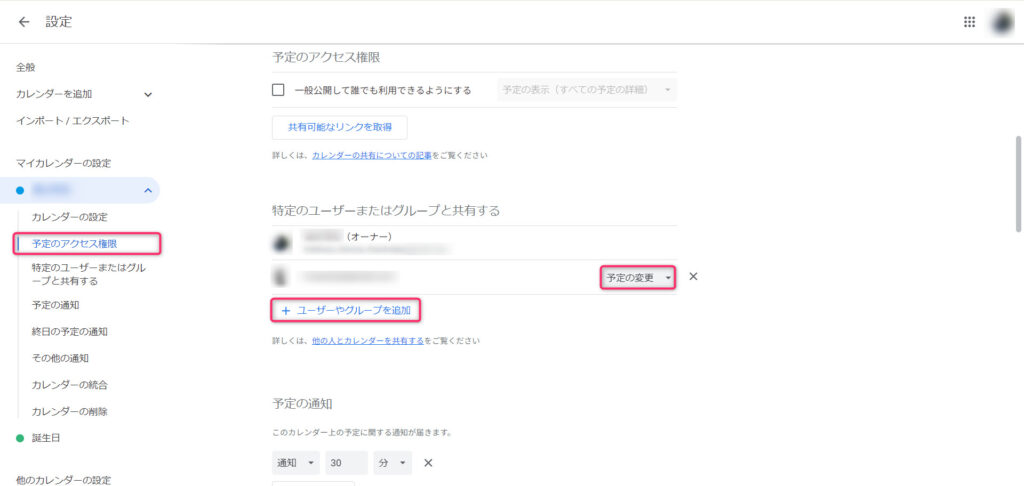
拡張機能を使ってプログラムを組み込む
メインプログラム
「拡張機能」>「Apps Script」を開きます。
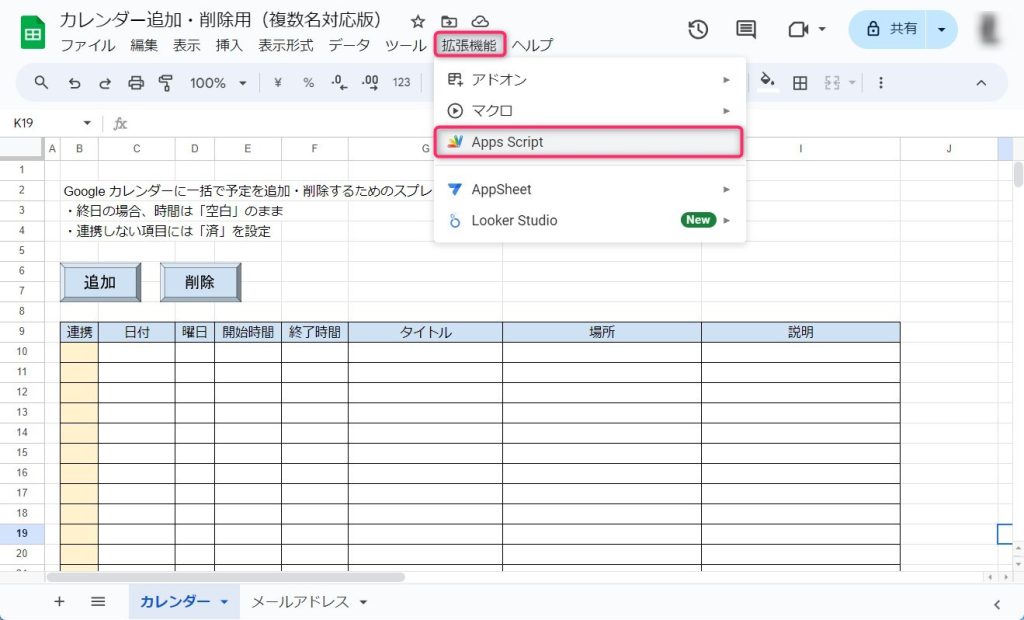
「無題のプロジェクト」が開きます。タイトルを変更して「カレンダー追加・削除用マクロ」とでもしておいてください。
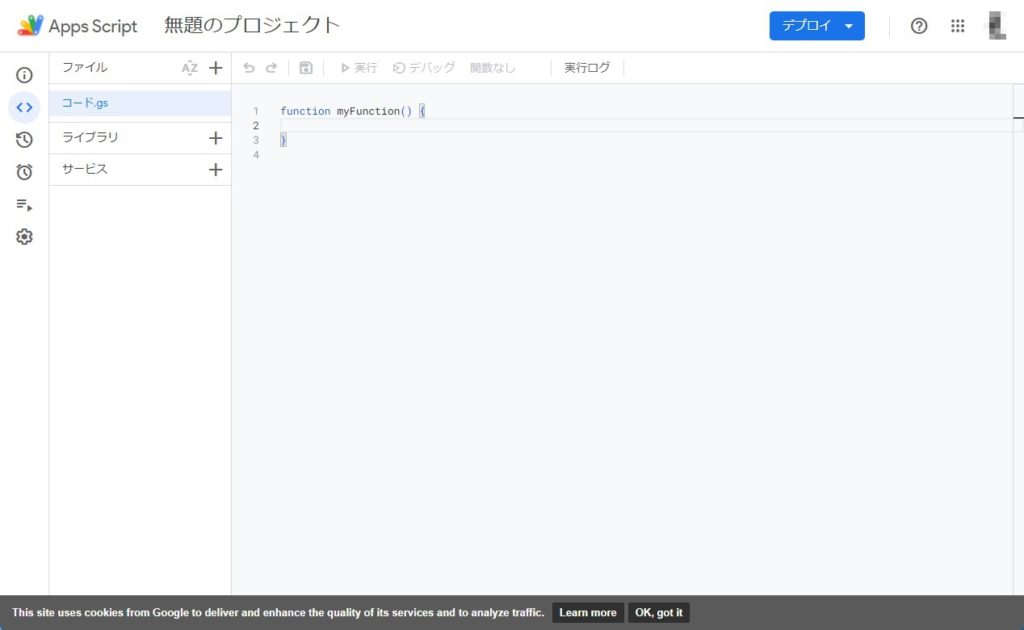
次の文章をコピペします。(バグ修正等の情報はこちら)
/**
* スプレッドシートを開いたときにカスタムメニューを追加する関数
*/
function onOpen() {
const ui = SpreadsheetApp.getUi();
ui.createMenu('カレンダーツール')
.addItem('予定を作成', 'createSchedule')
.addItem('予定を削除', 'deleteSchedule')
.addToUi();
}
/**
* カレンダーを追加登録する関数
* この関数は一度だけ実行することを推奨します
*/
function addCalendar(id) {
try {
CalendarApp.subscribeToCalendar(id);
Logger.log(`カレンダー ${id} を登録しました。`);
} catch (e) {
Logger.log(`カレンダー登録中にエラーが発生しました: ${e}`);
SpreadsheetApp.getUi().alert(`カレンダー登録中にエラーが発生しました:\n${e.message}`);
}
}
/**
* 時間を "HH:mm" 形式にフォーマットする関数
* @param {Date} date
* @returns {string}
*/
function timeFormatter(date) {
if (date instanceof Date && !isNaN(date)) {
return Utilities.formatDate(date, Session.getScriptTimeZone(), 'HH:mm');
} else {
return '00:00';
}
}
/**
* 予定を作成する関数
*/
function createSchedule() {
// 初期設定
const spreadsheet = SpreadsheetApp.getActiveSpreadsheet();
const sheet = spreadsheet.getSheetByName('カレンダー');
const sheet_mailaddress = spreadsheet.getSheetByName('メールアドレス');
// カレンダーIDを取得
let i = 0; // カウント用
const gAccounts = [];
while (!sheet_mailaddress.getRange(i + 2, 1).isBlank()) {
const email = sheet_mailaddress.getRange(i + 2, 1).getValue();
gAccounts.push(email);
i++;
}
const roop = gAccounts.length; // メールアドレスの数を取得
// 読み取り範囲(表の始まり行と終わり列)
const topRow = 10; // データの開始行
const lastCol = 10; // データの終了列(J列まで含む)
// 列インデックス(0ベース)
const STATUS_COL = 1; // B列
const DAY_COL = 2; // C列
const START_TIME_COL = 4; // E列
const END_TIME_COL = 5; // F列
const TITLE_COL = 6; // G列
const LOCATION_COL = 7; // H列
const DESCRIPTION_COL = 8; // I列
const EVENT_ID_COL = 9; // J列
// 予定の最終行を取得
const lastRowSheet = sheet.getLastRow();
const numRows = lastRowSheet - topRow + 1;
if (numRows <= 0) {
SpreadsheetApp.getUi().alert("データが存在しません。");
return;
}
// 予定の一覧を取得
const contents = sheet.getRange(topRow, 1, numRows, lastCol).getValues();
// Googleカレンダーの取得
const calendars = [];
for (let i = 0; i < roop; i++) {
// カレンダーを登録(必要に応じて一度だけ実行)
addCalendar(gAccounts[i]);
const calendar = CalendarApp.getCalendarById(gAccounts[i]);
if (calendar) {
calendars.push(calendar);
} else {
Logger.log(`カレンダーが取得できませんでした。カレンダーID: ${gAccounts[i]}`);
SpreadsheetApp.getUi().alert(`カレンダーが取得できませんでした。カレンダーID: ${gAccounts[i]}`);
}
}
if (calendars.length === 0) {
SpreadsheetApp.getUi().alert("有効なカレンダーがありません。");
return;
}
// ユーザーインターフェースの取得
const ui = SpreadsheetApp.getUi();
// 予定を作成
for (let i = 0; i < roop; i++) {
const calendar = calendars[i];
if (!calendar) continue;
for (let j = 0; j < numRows; j++) {
// ステータスと日付を取得
const status = contents[j][STATUS_COL];
const dayValue = contents[j][DAY_COL];
if (status === "済" || status === "済み" || dayValue === "") {
continue;
}
Logger.log(`カレンダー ${gAccounts[i]} の Row ${topRow + j}: ステータス=${status}, 日付=${dayValue}`);
// データの取得と検証
const day = new Date(dayValue);
const startTime = contents[j][START_TIME_COL];
const endTime = contents[j][END_TIME_COL];
const title = contents[j][TITLE_COL] || "タイトルなし";
const location = contents[j][LOCATION_COL];
const description = contents[j][DESCRIPTION_COL];
// オプションをセット
const options = {
location: location,
description: description
};
try {
let event;
if (!startTime || !endTime) {
// 終日イベントとして作成
Logger.log(`終日イベント作成: タイトル=${title}, 日付=${day}`);
event = calendar.createAllDayEvent(title, day, options);
} else {
// 開始時間と終了時間が有効なDateオブジェクトであることを確認
if (!(startTime instanceof Date) || !(endTime instanceof Date)) {
throw new Error("開始時間または終了時間が有効な日時形式ではありません。");
}
// 時間指定イベントとして作成
const startDate = new Date(day);
startDate.setHours(startTime.getHours());
startDate.setMinutes(startTime.getMinutes());
const endDate = new Date(day);
endDate.setHours(endTime.getHours());
endDate.setMinutes(endTime.getMinutes());
Logger.log(`時間指定イベント作成: タイトル=${title}, 開始=${startDate}, 終了=${endDate}`);
event = calendar.createEvent(title, startDate, endDate, options);
}
// 無事に予定が作成されたら「済」にする
sheet.getRange(topRow + j, STATUS_COL + 1).setValue("済");
} catch (e) {
Logger.log(`カレンダー ${gAccounts[i]} の Row ${topRow + j} の予定作成中にエラーが発生しました: ${e}`);
ui.alert(`カレンダー ${gAccounts[i]} の Row ${topRow + j} の予定作成中にエラーが発生しました:\n${e.message}`);
}
}
}
// 完了通知
ui.alert("予定の追加が完了しました。");
}
/**
* 予定を削除する関数
*/
function deleteSchedule() {
// 初期設定
const spreadsheet = SpreadsheetApp.getActiveSpreadsheet();
const sheet = spreadsheet.getSheetByName('カレンダー');
const sheet_mailaddress = spreadsheet.getSheetByName('メールアドレス');
// カレンダーIDを取得
let i = 0; // カウント用
const gAccounts = [];
while (!sheet_mailaddress.getRange(i + 2, 1).isBlank()) {
const email = sheet_mailaddress.getRange(i + 2, 1).getValue();
gAccounts.push(email);
i++;
}
const roop = gAccounts.length; // メールアドレスの数を取得
// 読み取り範囲(表の始まり行と終わり列)
const topRow = 10; // データの開始行
const lastCol = 10; // データの終了列(J列まで含む)
// 列インデックス(0ベース)
const STATUS_COL = 1; // B列
const DAY_COL = 2; // C列
const START_TIME_COL = 4; // E列
const END_TIME_COL = 5; // F列
const TITLE_COL = 6; // G列
const EVENT_ID_COL = 9; // J列
// 予定の最終行を取得
const lastRowSheet = sheet.getLastRow();
const numRows = lastRowSheet - topRow + 1;
if (numRows <= 0) {
SpreadsheetApp.getUi().alert("データが存在しません。");
return;
}
// 予定の一覧を取得
const contents = sheet.getRange(topRow, 1, numRows, lastCol).getValues();
// Googleカレンダーの取得
const calendars = [];
for (let i = 0; i < roop; i++) {
// カレンダーを登録(必要に応じて一度だけ実行)
addCalendar(gAccounts[i]);
const calendar = CalendarApp.getCalendarById(gAccounts[i]);
if (calendar) {
calendars.push(calendar);
} else {
Logger.log(`カレンダーが取得できませんでした。カレンダーID: ${gAccounts[i]}`);
SpreadsheetApp.getUi().alert(`カレンダーが取得できませんでした。カレンダーID: ${gAccounts[i]}`);
}
}
if (calendars.length === 0) {
SpreadsheetApp.getUi().alert("有効なカレンダーがありません。");
return;
}
// ユーザーインターフェースの取得
const ui = SpreadsheetApp.getUi();
// 予定を削除
for (let i = 0; i < roop; i++) {
const calendar = calendars[i];
if (!calendar) continue;
for (let j = 0; j < numRows; j++) {
// ステータスと日付を取得
const status = contents[j][STATUS_COL];
const dayValue = contents[j][DAY_COL];
if (status === "済" || status === "済み" || status === "消" || status === "消し" || dayValue === "") {
continue;
}
const day = new Date(dayValue);
const eventId = contents[j][EVENT_ID_COL];
const title = contents[j][TITLE_COL];
if (eventId) {
// イベントIDが存在する場合はIDで削除
try {
const event = calendar.getEventById(eventId);
if (event) {
event.deleteEvent();
Logger.log(`カレンダー ${gAccounts[i]} の Row ${topRow + j} のイベントを削除しました: タイトル=${title}, 日付=${day}`);
// 無事に予定が削除されたら「消」にする
sheet.getRange(topRow + j, STATUS_COL + 1).setValue("消");
// イベントIDをクリア
sheet.getRange(topRow + j, EVENT_ID_COL + 1).setValue("");
}
} catch (e) {
Logger.log(`カレンダー ${gAccounts[i]} の Row ${topRow + j} のイベント削除中にエラーが発生しました: ${e}`);
ui.alert(`カレンダー ${gAccounts[i]} の Row ${topRow + j} のイベント削除中にエラーが発生しました:\n${e.message}`);
}
} else {
// イベントIDが存在しない場合はタイトルと時間で削除
const startTime = timeFormatter(contents[j][START_TIME_COL]);
const endTime = timeFormatter(contents[j][END_TIME_COL]);
try {
// 指定日のイベントを取得
const events = calendar.getEventsForDay(day);
for (let k = 0; k < events.length; k++) {
const event = events[k];
const eventTitle = event.getTitle();
const eventStartTime = timeFormatter(event.getStartTime());
const eventEndTime = timeFormatter(event.getEndTime());
// 終日イベントの判定
const isAllDay = event.isAllDayEvent();
const formattedStartTime = isAllDay ? '00:00' : eventStartTime;
const formattedEndTime = isAllDay ? '00:00' : eventEndTime;
// タイトルと時間が一致する場合に削除
if (title === eventTitle &&
((formattedStartTime === '00:00' && formattedEndTime === '00:00') ||
(formattedStartTime === startTime && formattedEndTime === endTime))) {
event.deleteEvent();
Logger.log(`カレンダー ${gAccounts[i]} の Row ${topRow + j} のイベントを削除しました: タイトル=${title}, 日付=${day}`);
// 無事に予定が削除されたら「消」にする
sheet.getRange(topRow + j, STATUS_COL + 1).setValue("消");
}
}
} catch (e) {
Logger.log(`カレンダー ${gAccounts[i]} の Row ${topRow + j} の予定削除中にエラーが発生しました: ${e}`);
ui.alert(`カレンダー ${gAccounts[i]} の Row ${topRow + j} の予定削除中にエラーが発生しました:\n${e.message}`);
}
}
}
}
// 完了通知
ui.alert("予定の削除が完了しました。");
}コピペし終わったら、「プロジェクトを保存」しておきます。
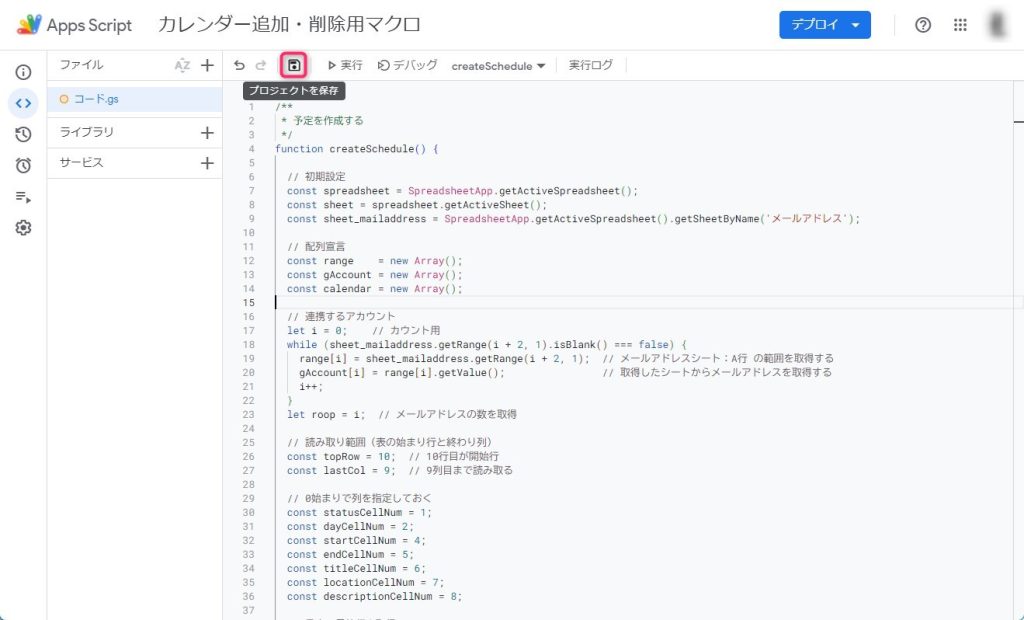
jsonファイルの設定
次に、Googleカレンダーへの実行権限を許可するためにjsonファイルの編集を行います。jsonファイルを編集するには、下図の左にある設定歯車ボタンをクリックして、「appsscript.json」マニフェスト ファイルをエディタで表示するにチェックを入れます。
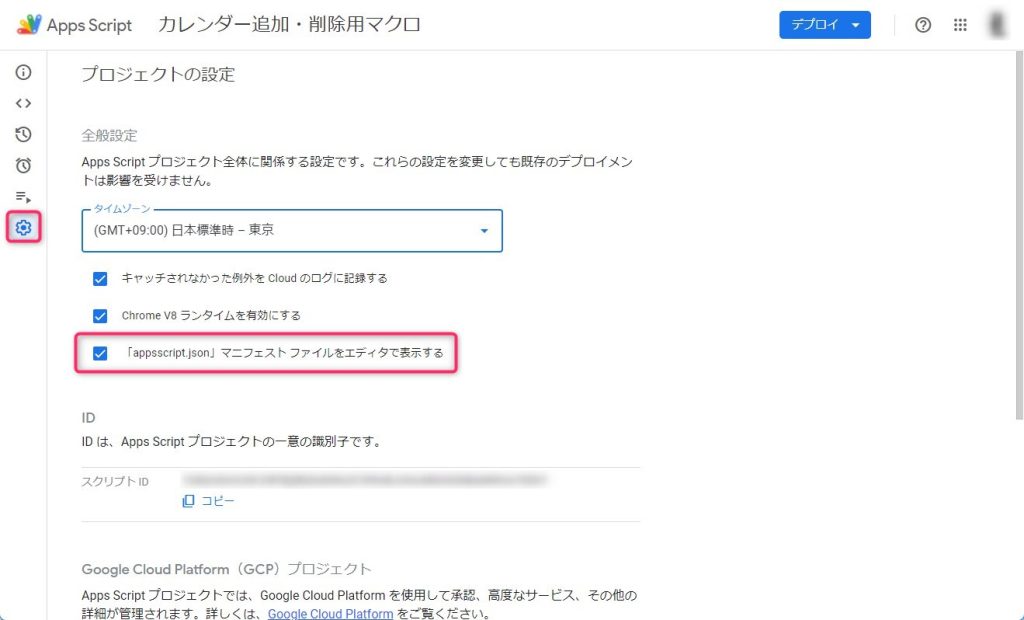
そして、以下の文章をappsscript.jsonsに書き込みます。appsscript.jsonsファイルは、<>をクリックしたところにあります。
{
"timeZone": "Asia/Tokyo",
"dependencies": {
},
"exceptionLogging": "STACKDRIVER",
"runtimeVersion": "V8",
"oauthScopes": [
"https://www.googleapis.com/auth/script.external_request",
"https://www.googleapis.com/auth/spreadsheets",
"https://www.googleapis.com/auth/forms",
"https://www.googleapis.com/auth/calendar"
]
}コピペが終わったら、保存をしておいてください。
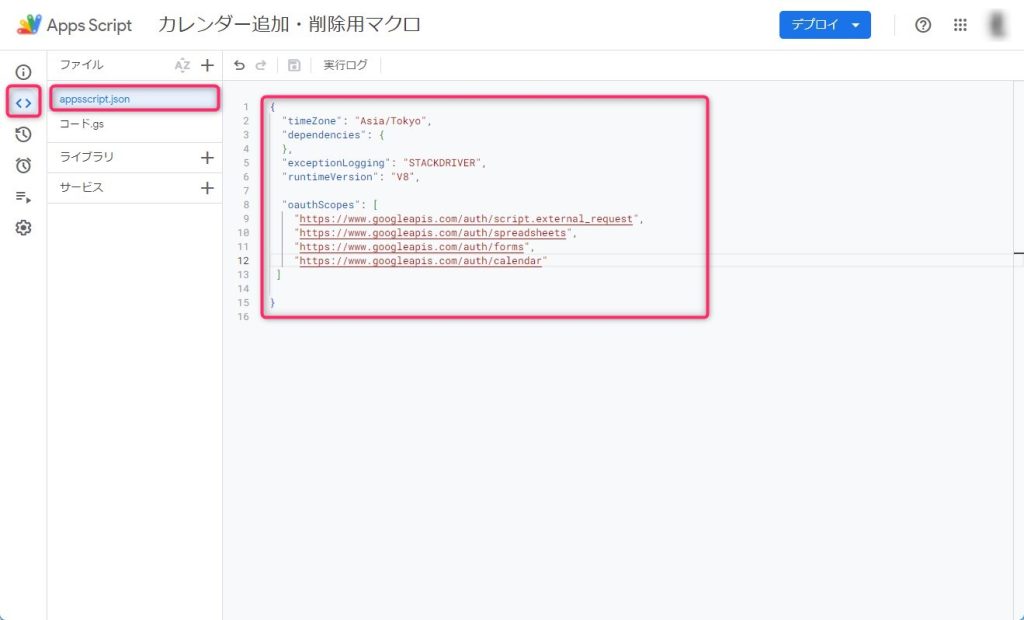
実行用のボタンを設置する(追加・削除)
ボタンを作成する
前回のスプレッドシートを使用した方は、ボタンの移動程度で特に作成の必要はありません。ちなみに、ボタンはCTRLを押してボタンをクリックした後に移動させられます。
まず実行用のボタンを作成します。メニューバーの「挿入」>「図形描画」をクリックします。
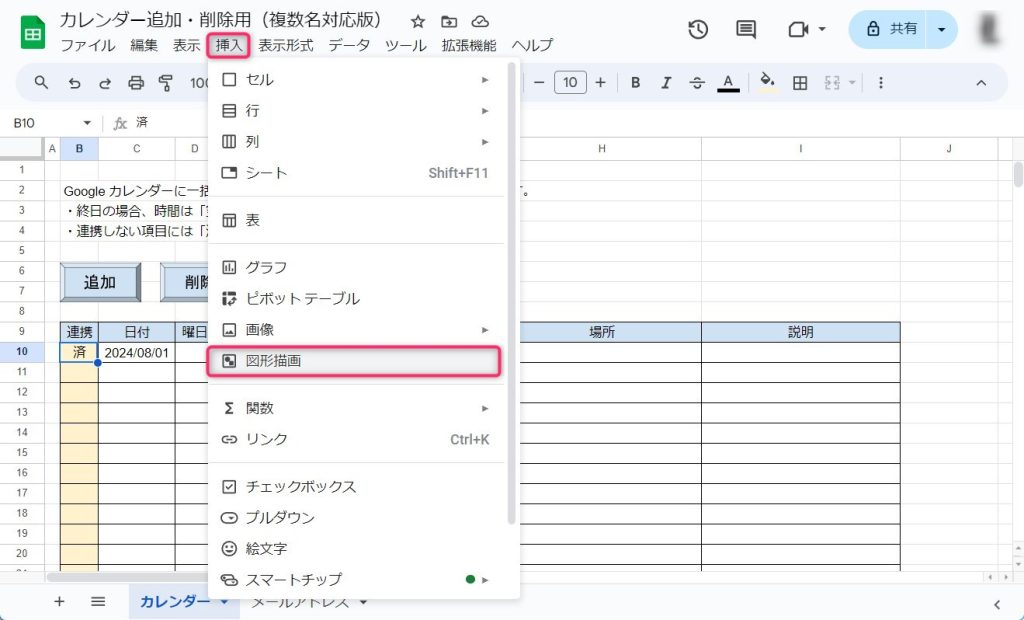
「図形」「テキストボックス」を駆使して、「追加」「削除」の実行ボタンを作成します。作成が終わったら、「保存して終了」をクリックします。※ご自身でわかればいいので、どんなボタンでも構いません。
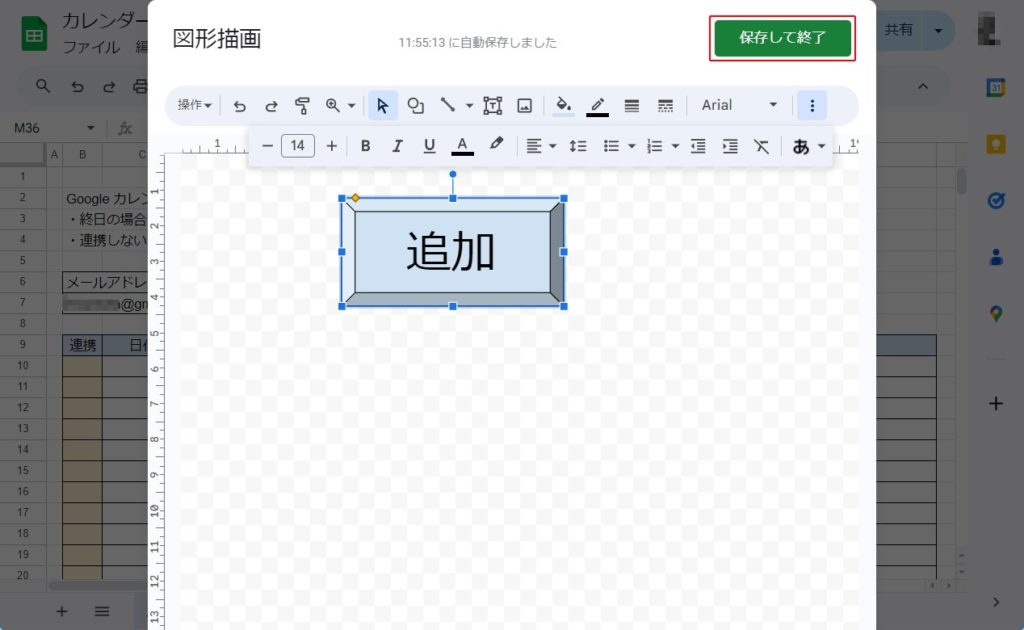
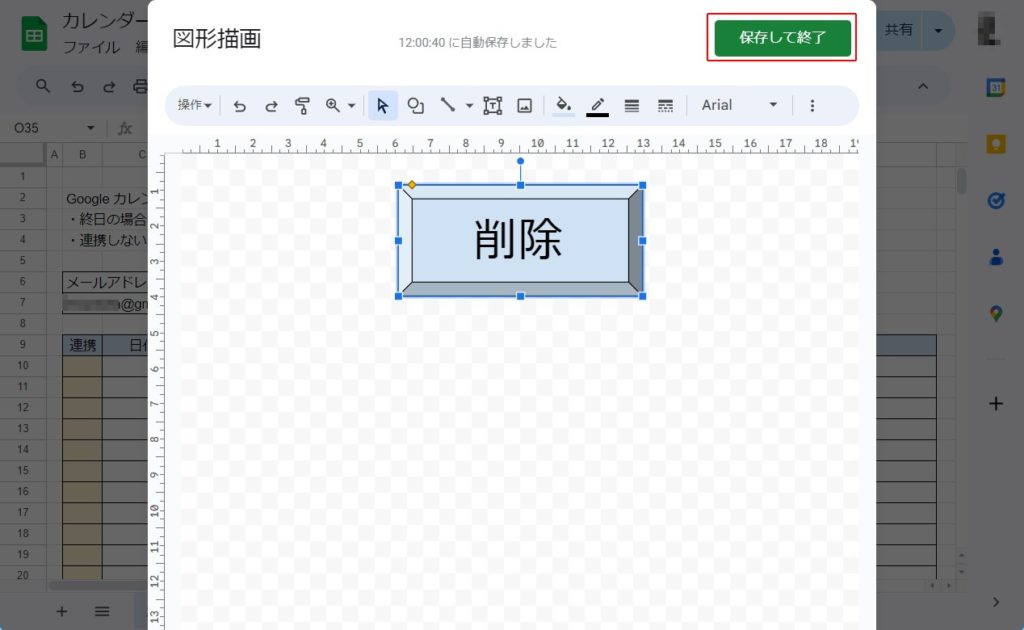
ボタンを設置する
「保存して終了」をクリックすると、自動で表にボタンが設置されますので、クリックしやすい位置に場所を移動し、大きさも調整してください。
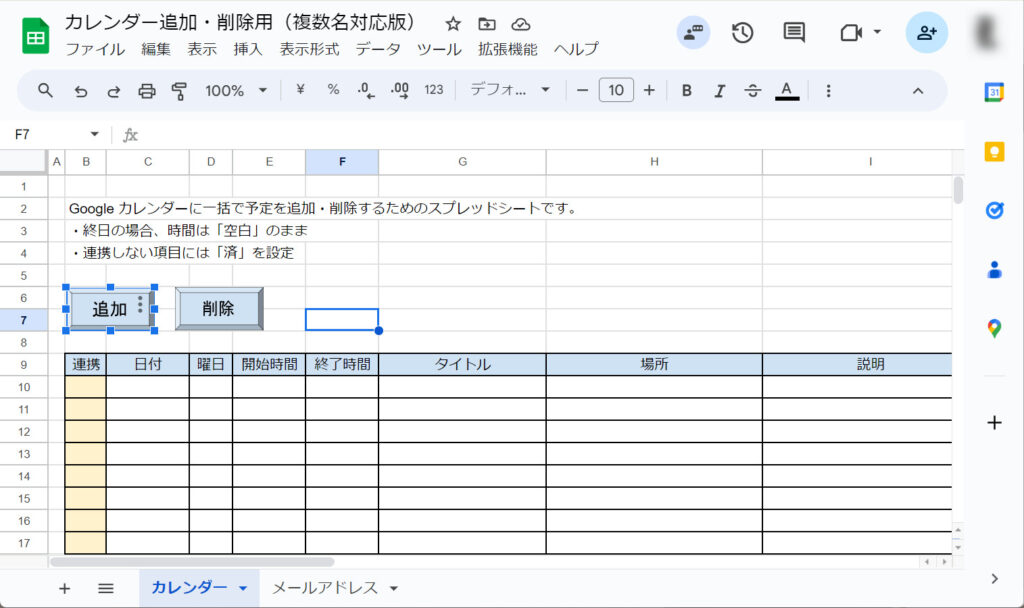
ボタンにマクロを追加する(追加用マクロ)
実行ボタンの右上に縦に「…」マークがあるのがわかるかと思います。
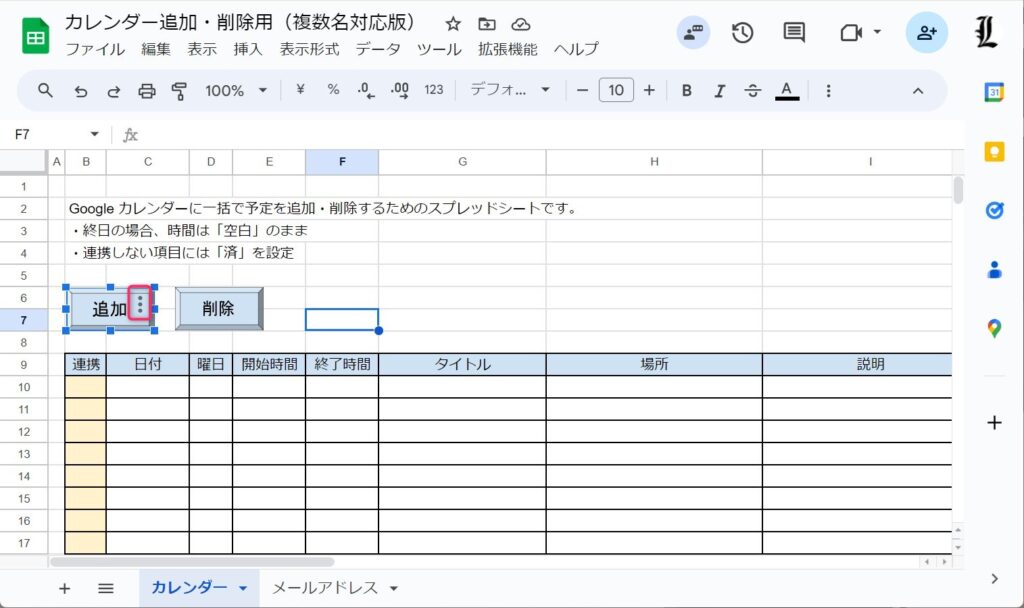
「…」マークをクリックし、「スクリプトを割り当て」をクリックします。
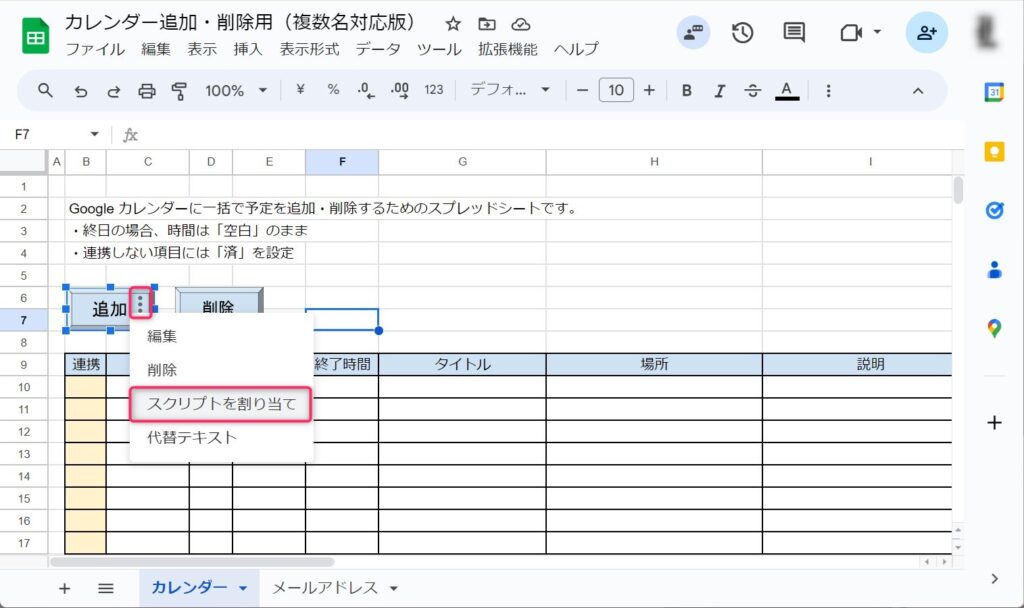
スクリプトを割り当てる画面になりますので、「createSchedule」と入力して「確定」をクリックしてください。
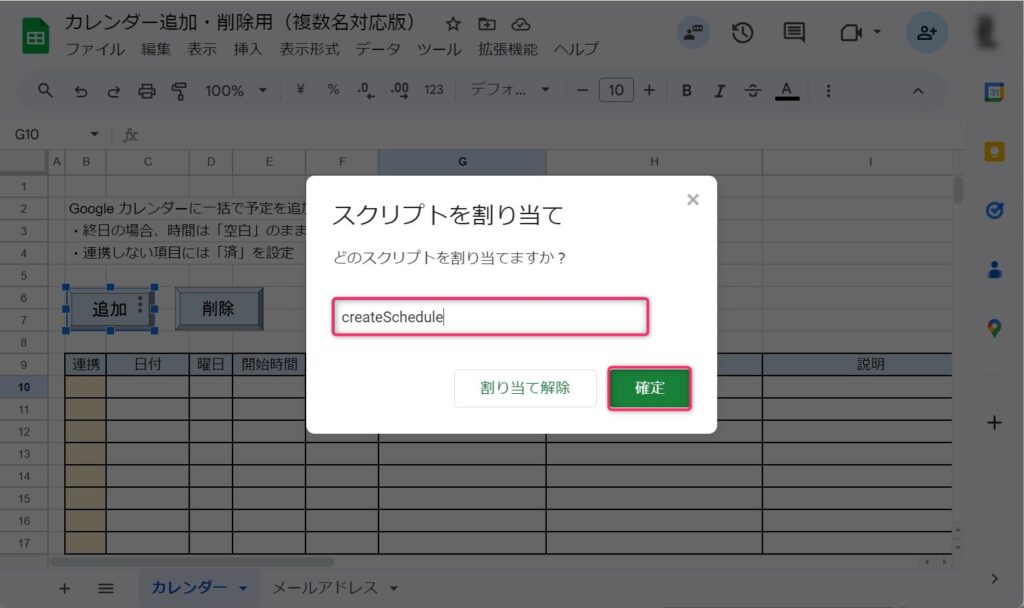
これで追加用の実行ボタンの設置ができました。※一度マクロを登録した実行用ボタンを移動したい場合は、CTRLを押しながらボタンをクリックすることで移動可能になります。
ボタンにマクロを追加する(削除用マクロ)
実行ボタンの右上に縦に「…」マークがあるのがわかるかと思います。
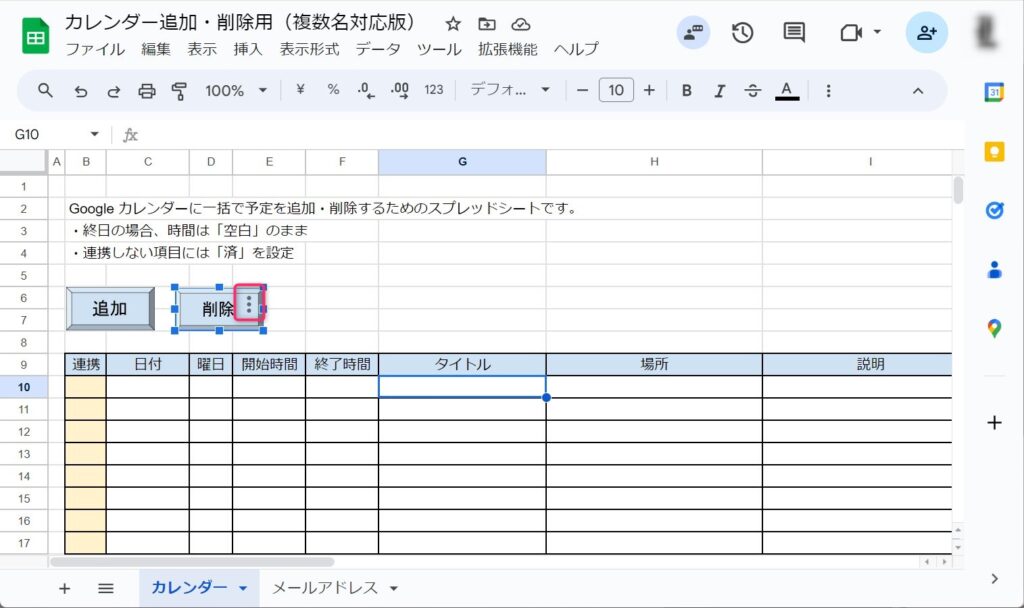
「…」マークをクリックし、「スクリプトを割り当て」をクリックします。
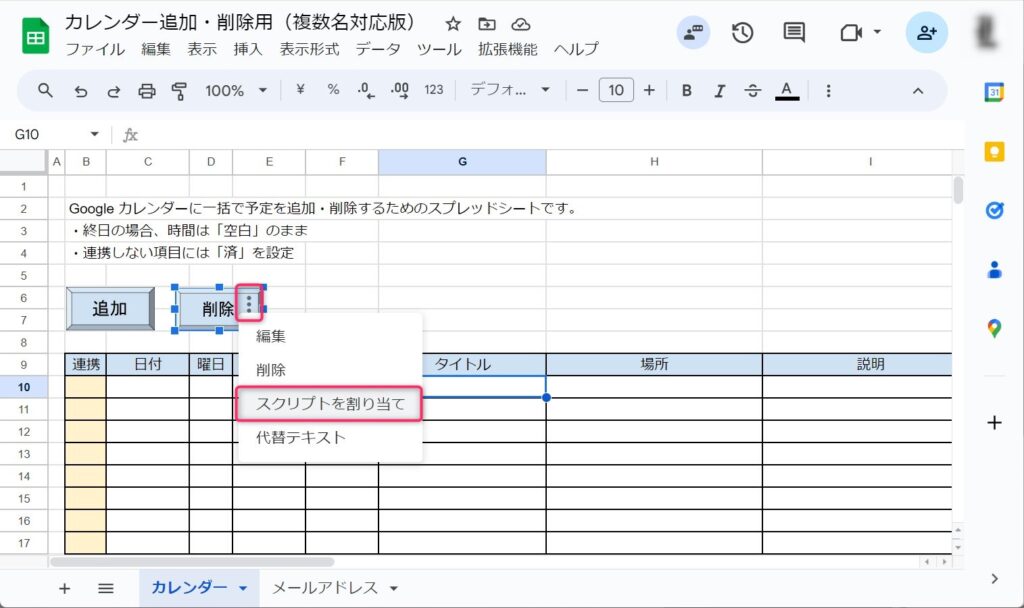
スクリプトを割り当てる画面になりますので、「deleteSchedule」と入力して「確定」をクリックしてください。
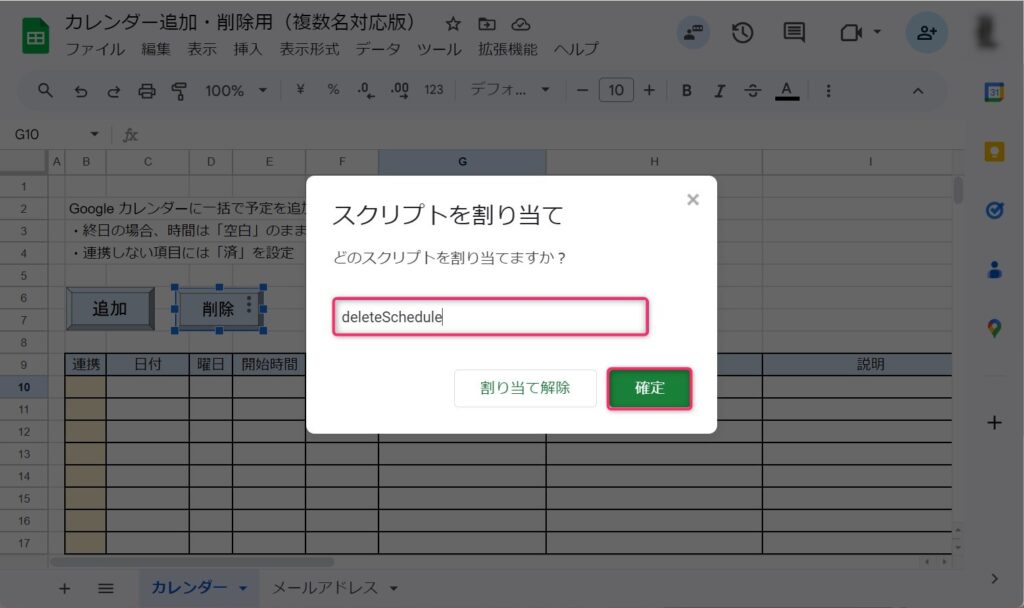
これで削除用の実行ボタンの設置ができました。※一度マクロを登録した実行用ボタンを移動したい場合は、CTRLを押しながらボタンをクリックすることで移動可能になります。
ワンクリックで予定を組み込んでみる(初回だけの手順)
適当でも実務的でも良いので予定を記入してから、どちらでも良いので実行ボタンをクリックしてください。すると次のような許可画面が出ると思いますので、「OK」をクリックします。
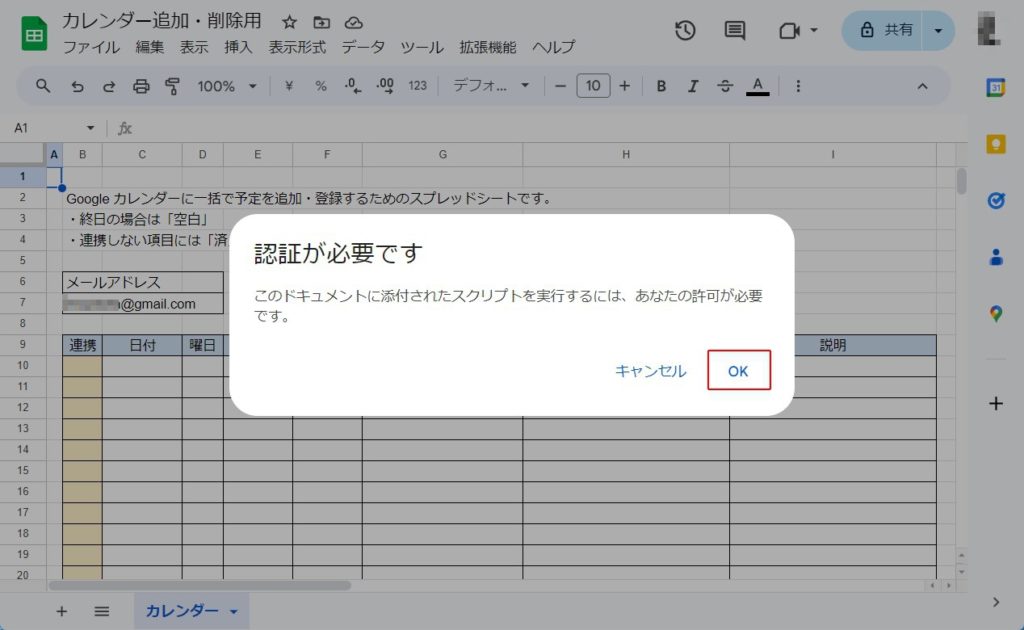
次にアカウントの選択画面になりますので、アカウントを選択します。
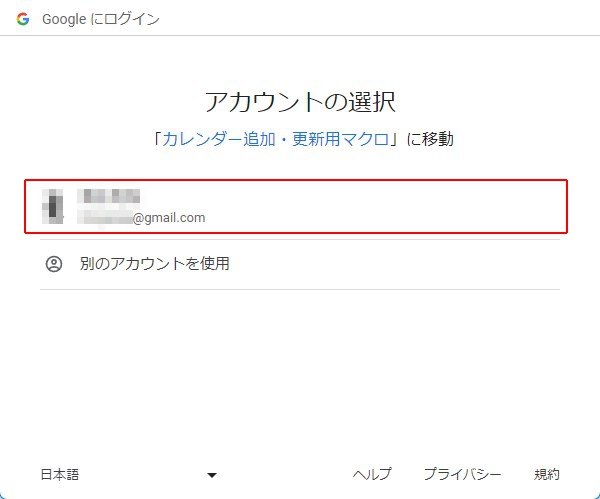
すると次のような警告が出ますが、このプログラムをGoogleに登録をしているわけではない為、警告が出るのは当たり前なので、ここは無視して「詳細」をクリックします。
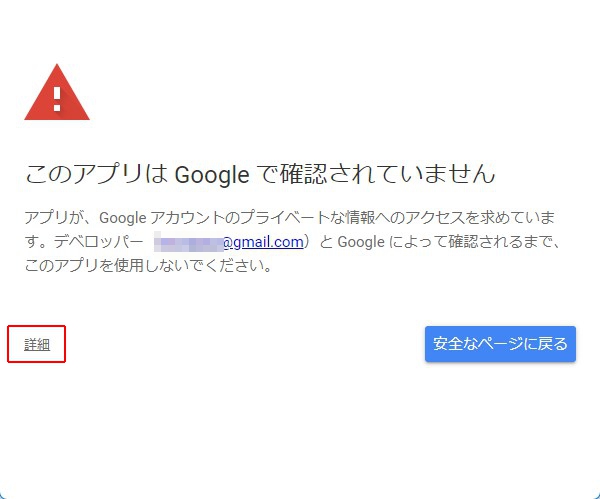
下に表示されるリンクの「カレンダー追加・更新用マクロ(安全ではないページ)に移動」をクリックします。
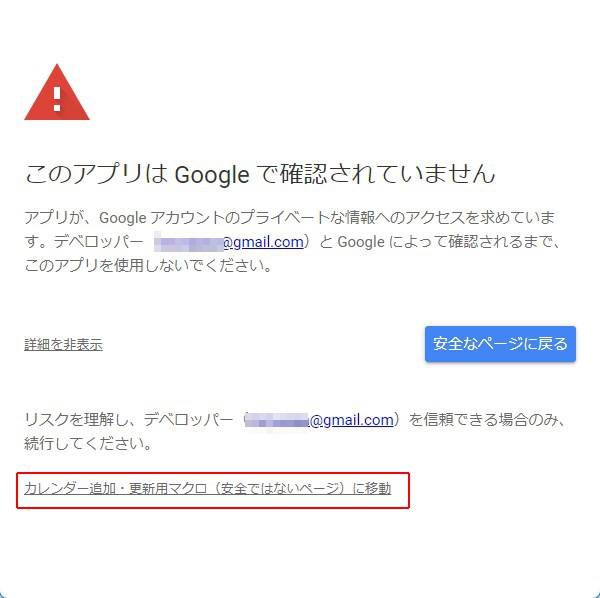
作成したマクロ「Google Apps Script(GAS)」を登録するので「許可」をクリックします。
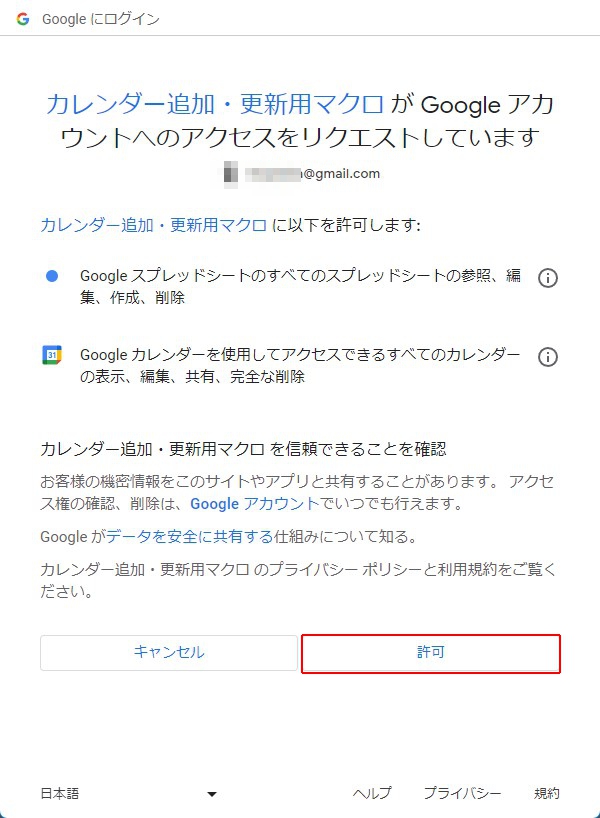
このような面倒な許可が必要なのは一度目だけです。二度目以降は面倒な手続きはないので安心してください。
ワンクリックで予定を追加してみる
適当にデータを入れて登録をしてみます。
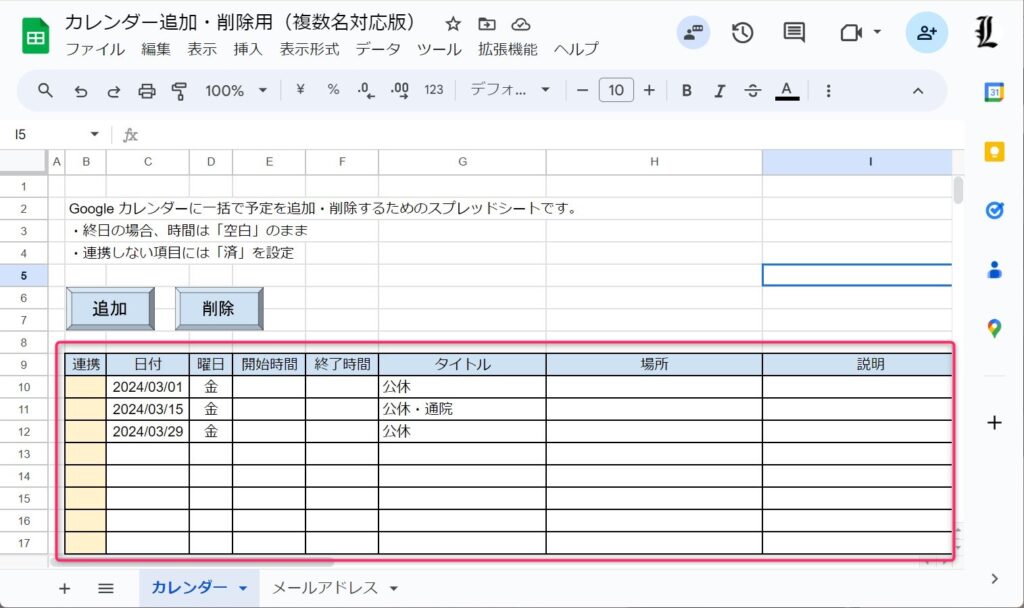
実行ボタンの「追加」ボタンをクリックすると、以下のような画面が出て、Google カレンダーに予定が組み込まれます。
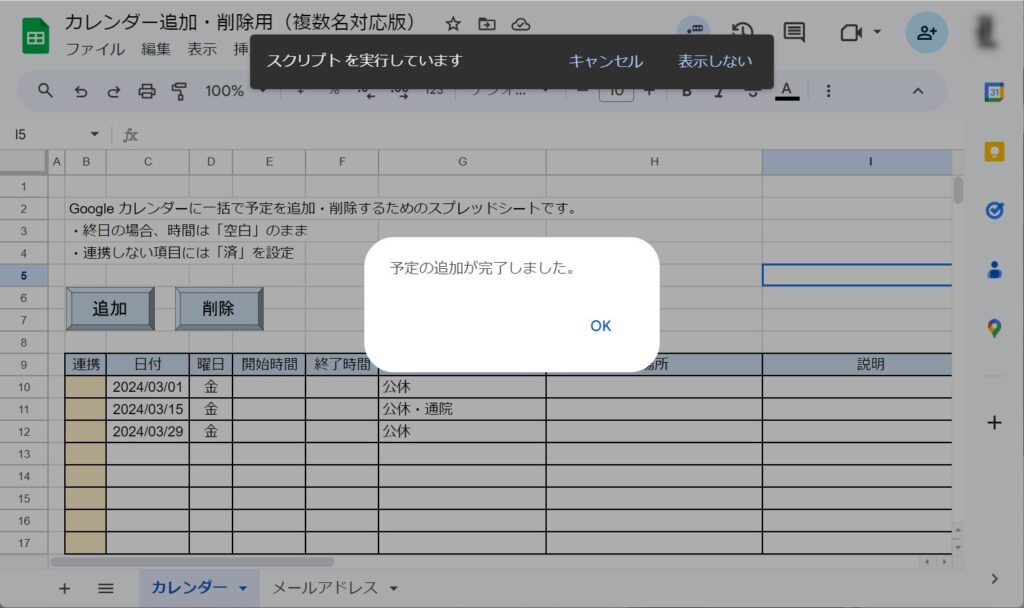
Google カレンダーを見てみると、登録してあるメールアドレスすべてに予定が反映されます。
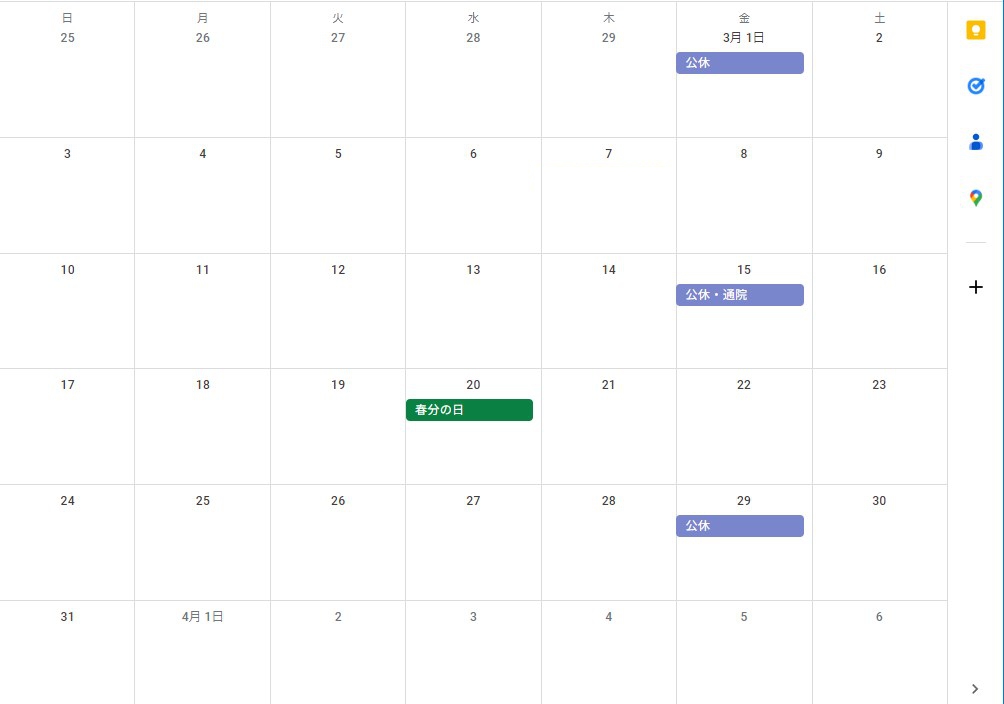
ワンクリックで予定を削除してみる
先程登録したデータを利用します。「連携」の部分に「済」という文字が入っていると思います。「済」という文字を消してから、「削除」の実行ボタンを押します。
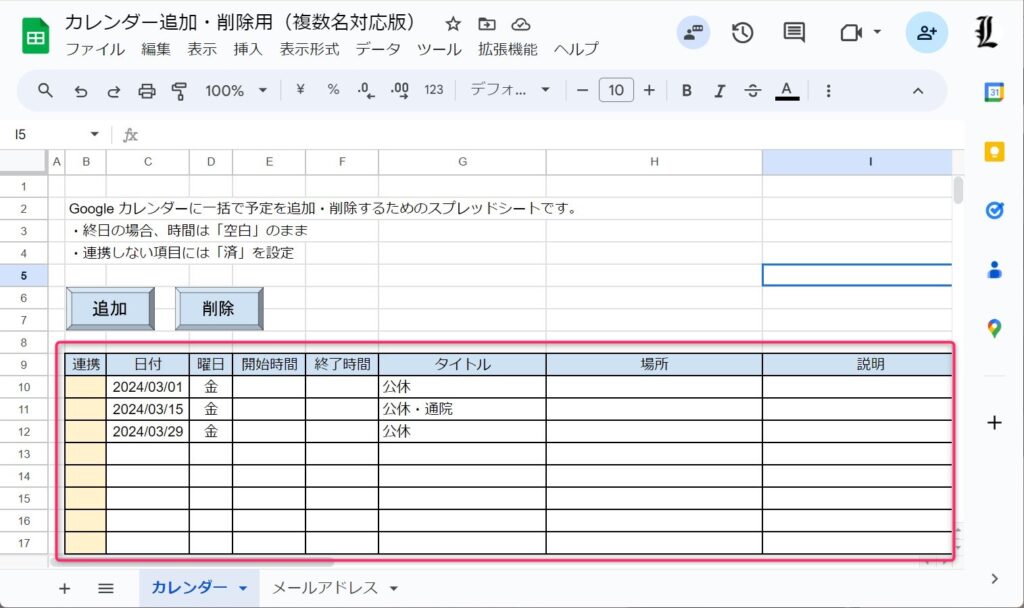
実行ボタンの「削除」ボタンをクリックすると、以下のような画面が出て、Google カレンダーから予定が削除されます。
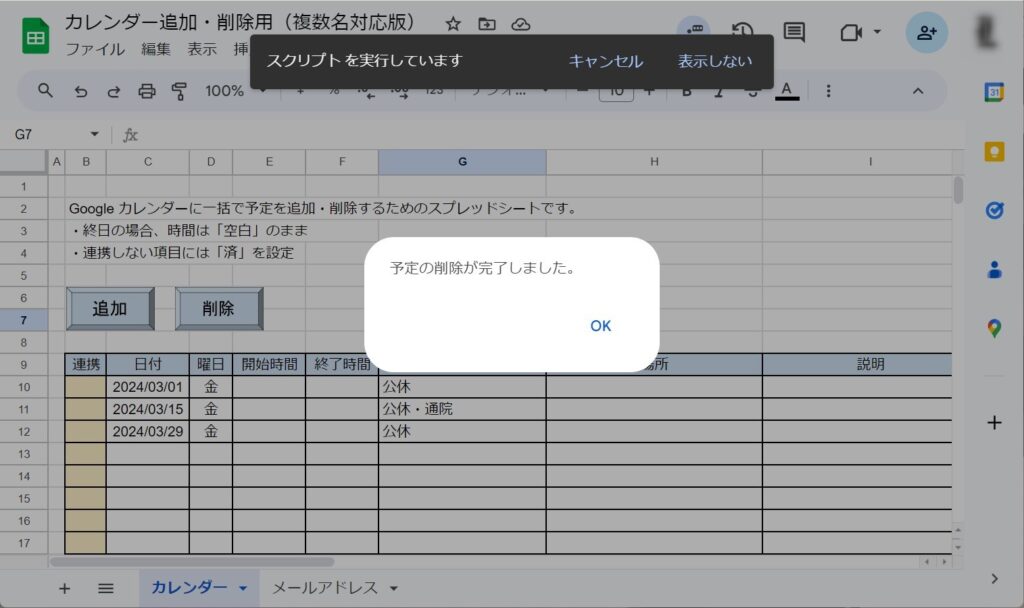
Google カレンダーを見てみると、登録されているすべてのメールアドレスに紐づいたカレンダーの予定が削除されます。
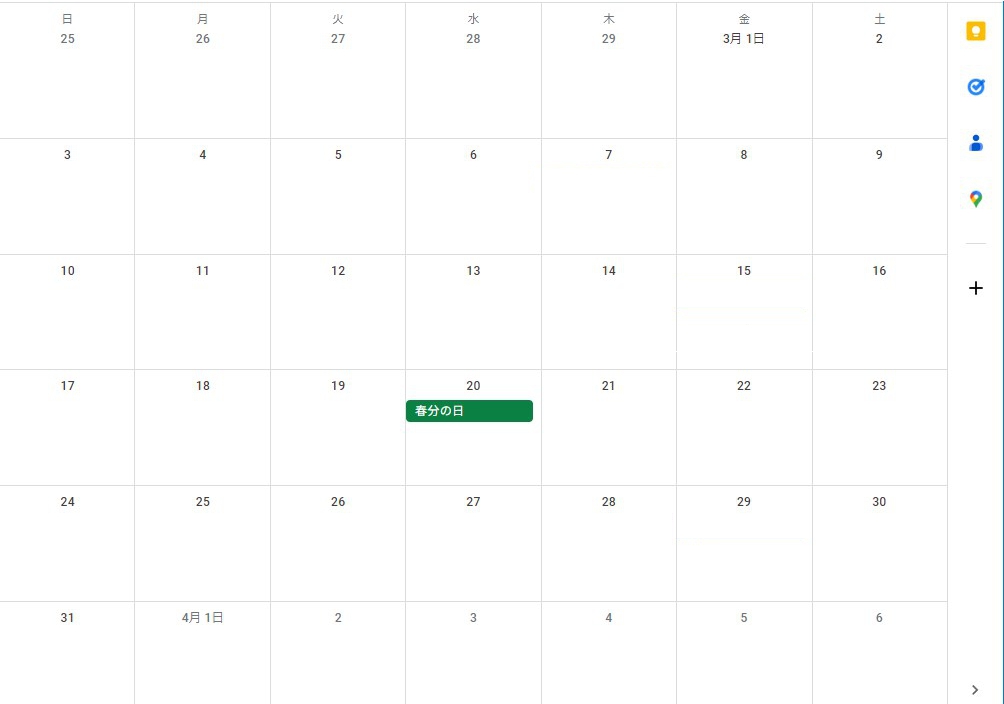
バグ対応・バージョンアップ
- 2024/09/14 19:38修正 タブがたくさん登録されている際に「カレンダー」タブを認識しないバグの修正。
- 2024/09/24 22:24修正 削除で日付指定のときに削除が上手くいかないのを修正。暫定版。
- 2024/09/24 23:25修正 登録の時は「済」、削除の際は「消」とするように修正。
- 2024/10/02 15:26修正 カレンダーを追加登録する関数を追加し、他のユーザー情報にアクセスできるよう修正。「特定のユーザーまたはグループと共有する(登録アカウントが異なる場合)」の項目をブログに追加。
最後に
いかがでしたでしょうか?
追加・削除を複数のユーザーへ同時に反映させることができるようになりました。
ちなみにメールアドレスの数は無限に登録することができますが、管理しやすい範囲での作成をオススメいたします。(動作が劇的に遅くなるということではありません)
第三段も、大変便利となっておりますので、ご利用いただけると幸いです。
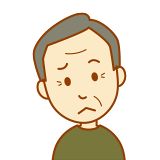
以下、この記事を書くにあたり、参考にしたサイトじゃ。
参考サイト
GASでGoogleカレンダーの予定を変更・削除する方法!件名や開始日・終了日(時間)を修正 | AutoWorker〜Google Apps Script(GAS)とSikuliで始める業務改善入門
Googleカレンダーの予定をすべてGASで削除する方法 | iwb.jp
Google Apps ScriptからGoogleカレンダーを削除する方法 | Kokoroe
スプレッドシートからGoogleカレンダーに予定を登録する方法(GAS) | Googleスプレッドシート 完全攻略
スプレッドシートからGoogleカレンダーに簡単に予定を登録する方法(初心者向け) | Googleスプレッドシート 完全攻略
スプレッドシートからカレンダーに連携してスケジュールを一括登録する【Google Apps Script(GAS)】 | 大阪のシステム開発なら 株式会社ウィズテクノロジー
【GAS】スプレッドシートに記載した予定をGoogleカレンダーにまとめて反映させたい #GAS - Qiita
GAS実行ユーザーのメールアドレス(Googleアカウント)を取得する方法 | AutoWorker〜Google Apps Script(GAS)とSikuliで始める業務改善入門
【Google Apps Script入門】セルの取得・変更をする | UX MILK
【GAS入門】変数/定数を宣言するvar・const・letの違い | Log Stocker
Googleスプレッドシートのスクリプト実行方法とボタンの実行方法 – Google Apps Script(GAS)を用いたシステム開発を支援
[GAS] シートを取得する方法
GASのwhile文の使い方解説!条件式がtrueの間くり返し処理し、無限ループに注意 | AutoWorker〜Google Apps Script(GAS)とSikuliで始める業務改善入門
GASのfor文の繰り返しループ処理とbreak、continueの使い分けを解説 | AutoWorker〜Google Apps Script(GAS)とSikuliで始める業務改善入門
【Google Apps Script入門】セルの取得・変更をする | UX MILK
【GAS】スプレッドシートif文セルの値の複数処理、空白かどうかisBlank()【Google Apps Script】 | スプレッドシートでGASる
[GASの使い方03]コンソール出力 | ITスキルアップ相談室
【GAS】配列の宣言・初期化・頻出メソッド



コメント