本日は、株式会社Tenorshareの開発した4DDiG Partition Managerという、パーティションを切り分けることのできる大変便利なツールの紹介をしたいと思います。
株式会社Tenorshareについて
株式会社Tenorshareは、中国、香港に本社を置く2007年に設立されたITソリューション企業です。
主にデータ復元、システム修復、パスワード管理、デバイス管理といったソフトウェア製品を開発・提供しています。
主力製品とサービス
Tenorshareの製品ラインナップは幅広く、特にデータ復元ソフト「4DDiG」が有名です。これは、ハードディスク、USBメモリ、SDカード、カメラなど、様々なデバイスから失われたデータを簡単に復元するツールです。また、iOSデバイスの修復ツール「ReiBoot」や、Androidデバイス管理ツール「Tenorshare UltData」も高い評価を受けています。これらの製品は、ユーザーがデバイスのトラブルを自己解決できるように設計されています。
グローバルな展開
Tenorshareは、世界中の個人ユーザーから企業ユーザーまで、広範な顧客層にサービスを提供しています。多言語対応のウェブサイトやカスタマーサポートを通じて、国際市場における信頼を築いています。さらに、同社のソフトウェアは、Windows、macOS、iOS、Androidなど、複数のプラットフォームに対応しており、多様なニーズに応えています。
技術力とイノベーション
Tenorshareは、革新と技術開発に力を入れており、常に最新の技術を取り入れたソリューションを提供しています。例えば、データ復元分野では、高度なアルゴリズムを用いて削除されたファイルやフォーマットされたデータを効果的に回復する技術を開発しています。また、ユーザーインターフェースの改善や操作性の向上にも注力しており、初心者から上級者まで使いやすい製品を提供しています。
社会的な信頼性
Tenorshareは、データプライバシーとセキュリティを最優先に考えた設計を行っており、顧客のデータを安全に扱うことに努めています。また、ソフトウェアの定期的なアップデートを通じて、常に最新のセキュリティ基準を満たすようにしています。このような取り組みにより、世界中のユーザーからの信頼を獲得しています。
株式会社Tenorshareとは?
株式会社Tenorshareは、技術力とユーザーサポートに優れた企業であり、データ復元やシステム修復といった重要な分野で確固たる地位を築いています。個人から企業まで、幅広いユーザー層に対して、信頼性の高いソリューションを提供し続けることで、今後も成長を続けていく企業と言えます。
GPTとMBRどっちがいいの?
GPTとMBRの特徴
まず、MBRの特徴から説明したいと思います。MBRでは、ハードディスクの最初のセクタにパーティション情報を格納します。この方式ではBIOSシステムで広く導入されています。
ここでMBRの歴史に触れたいと思います。MBRの歴史は、パソコン黎明期の1983年ごろまでさかのぼります。そのため、古い仕組みで作られており、パーティション数やディスクサイズに制限が存在しています。
一方で、GPTはMBRよりも新しい方式で、64bitの識別子(GUID)を使用していて、ディスクの全領域にパーティション情報を保存しています。
新しい方式のGPTでは、2TBを超える大容量ディスクや複数のオペレーティングシステムにも対応していて、データの安全性・信頼性がMBRに比べて向上しています。
GPTとMBRのパーティション数
MBRでは最大4つのプライマリパーティション、もしくは、3つのプライマリパーティションと1つの拡張パーティションを利用することができます。
拡張パーティションを利用することで、論理ドライブというものを作成することができるのですが、管理が複雑になります。
一方、GPTでは理論上は数千のパーティションを利用することができます。そのため、複数のオペレーティングシステムやデータセクションを簡単に管理することが可能です。
GPTとMBRのデータの冗長性
MBRの場合、パーティションテーブルのバックアップが少ないので、データの冗長性に欠けることがあります。
一方、GPTの場合、パーティションテーブルの冗長性が高く、ディスクの先頭と末尾にバックアップが保存されるので、データの保護と安全性が向上します。
※冗長性…システムの信頼性を高めるために、同じ機能を持つ部品や装置を複数用意しておくこと
結局、GPTとMBRどっちがいいの?
以上、結論を申し上げますとGPTとMBRでは、GPTのほうが最新の技術であり冗長性もあることからMBRに比べ、優れていると判断することができます。
ただし、マザーボードがEFI/UEFIブートモードに対応しておらず、BIOSブートモードのみ対応している場合は選択肢が無く、MBRしか利用できませんので注意が必要です。
外部サイト:MBRとGPTのどっちが良いですか?
MBRディスクからGPTディスクに変換する方法
方法1.ディスクの管理でMBRディスクからGPTディスクに変換する
Windowsの標準ツールである「ディスクの管理」を用いてMBRディスクからGPTディスクに変換することができます。
Windowsの標準ツールを使ってMBRをGPTに変換する際には、ディスクの中身が空でなければなりません。データを含んでいるディスクを変換する際には、パーティションを一度削除する必要があります。重要なデータがあるのであれば、削除前にバックアップソフトでバックアップを作成しておくと良いでしょう。
ディスク管理からMBRディスクをGPTディスクに変換する方法は次の通りです。
- 「スタートボタン」を右クリック
- 「コンピュータの管理」をクリック
- 「記憶域」の「ディスクの管理」をクリック
- 対象のMBRディスクを右クリックして「GPTディスクに変換」をクリック
この手順でMBRディスクからGPTディスクに変換することができます。しかし、対象のMBRディスクにデータが入っていると次のように、GPTディスクへの変換が行えません。
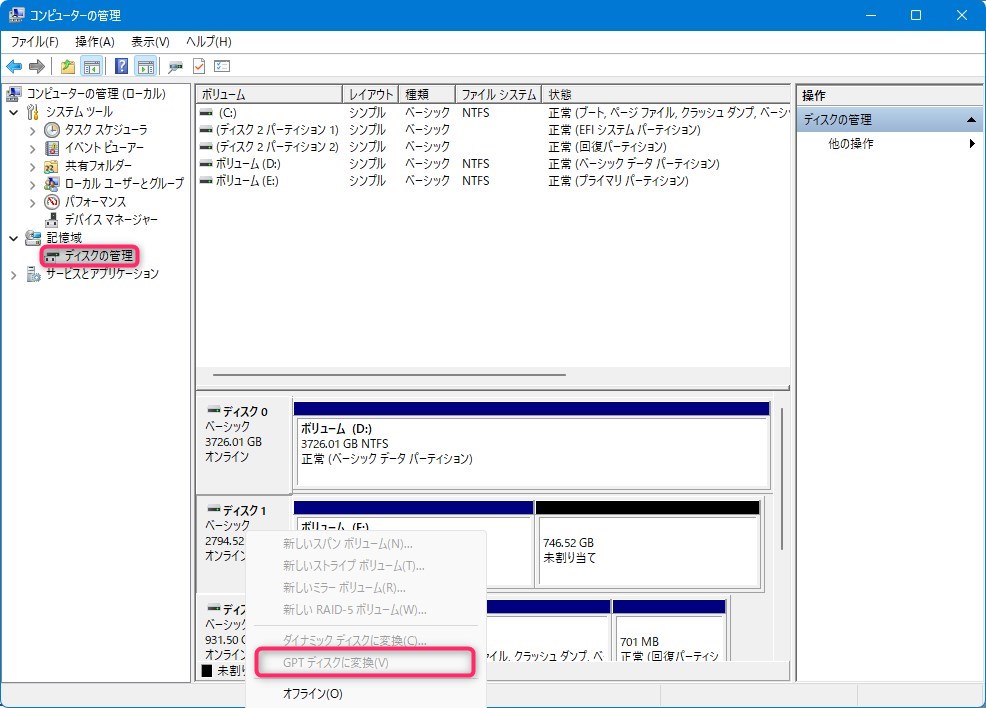
このような場合は、対象のMBRディスクのバックアップをとってから、「ボリュームの削除」ですべてのパーティションを削除してから、変換を行う必要があります。
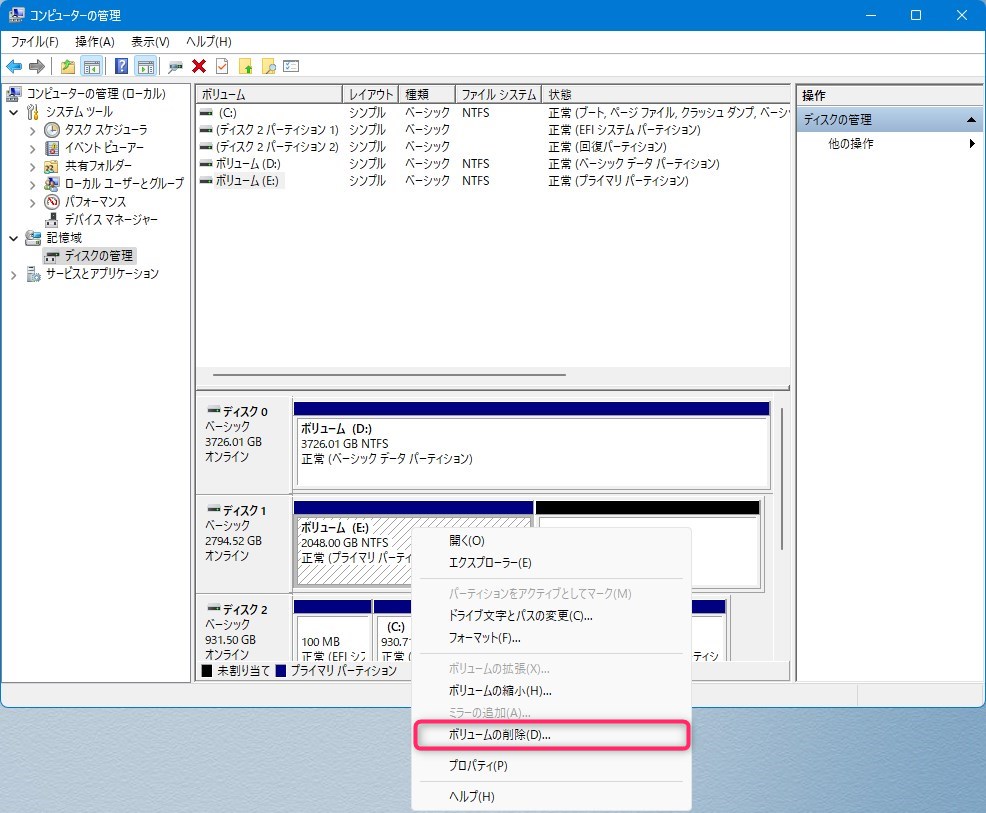
対象のMBRディスクのすべてのパーティションの「ボリュームの削除」を行うと、次のように「GPTディスクに変換」が行えるようになります。
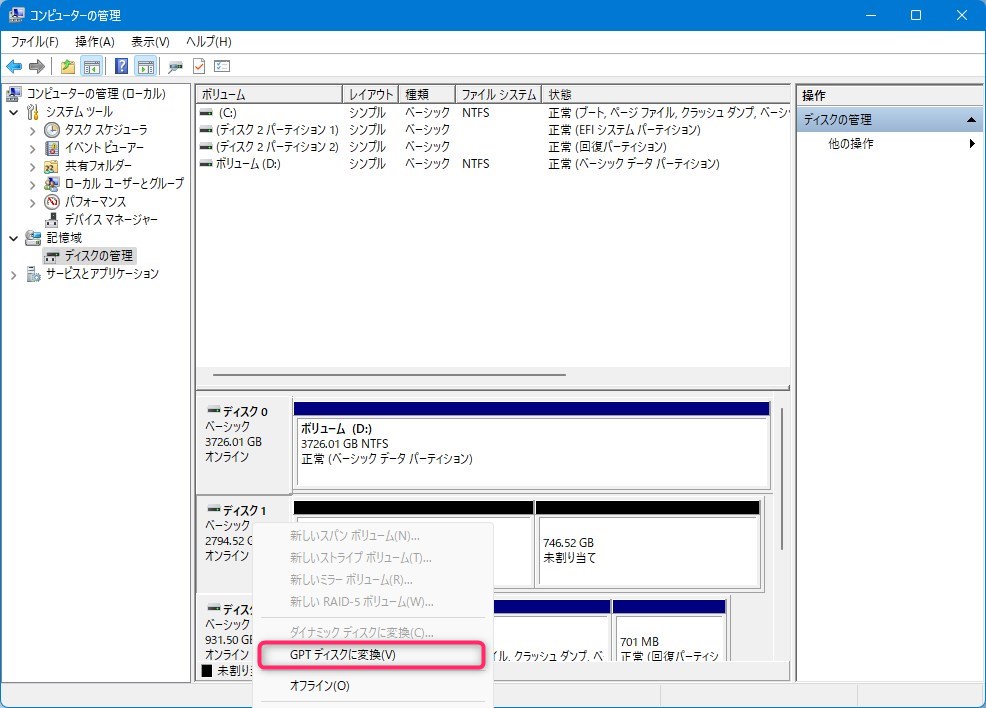
方法2.コマンドプロンプトからMBRをGPTに変換する
コマンドプロンプトからMBRをGPTに変換するには「diskpart」というコマンドを使います。その使い方は、以下の通りとなります。
- タスクバーの検索窓から「コマンドプロンプト」と打ち込み、検索結果からコマンドプロンプトを右クリック、「管理者として実行」をクリックする
- コマンドプロンプトが立ち上がったら、「diskpart」と打ち込んでエンターを押す
- 「list disk」と入力する
- 「select disk ◯◯」と入力する
- 「clean」と入力し、MBRディスク上のすべてのパーティションを削除する
- 「convert gpt」と入力し、GPTディスクを作成する
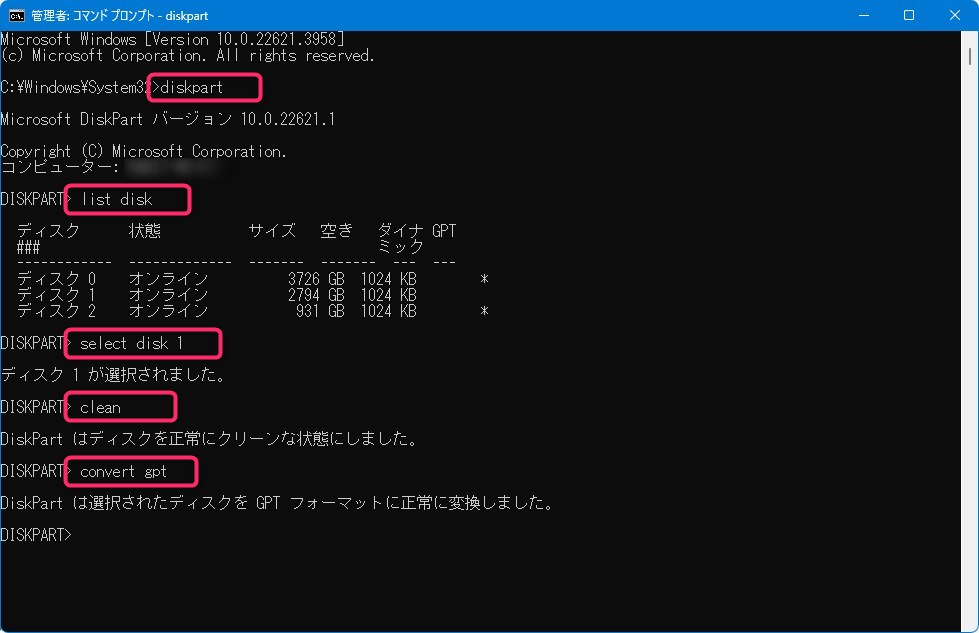
これでMBRディスクの中身をすべて削除して、GPTディスクに変換することができました。
しかし、データを失うというのに抵抗がある方も多いかと思います。そのような方のために、方法3があります。
方法3.データを失うことなくMBRをGPTに変換する
変換には4DDiG Partition Managerという強力なパーティション管理ソフトをお勧め致します。このツールを使用すると、ディスクのすべてのボリューム削除を行う必要がありません。つまり、データを保持したまま、データディスクとシステムディスクをMBRとGPTで変換することができるようになります。
4DDiG Partition ManagerのMBR↔️GPT変換機能はWindows10にも対応しています。
4DDiG Partition Managerの特徴・機能
4DDiG Partition Managerは、Tenorshare社が提供するパーティション管理ソフトウェアで、ディスクのパーティションを効率的に管理・操作できるツールです。以下にその特徴と機能を説明します。
特徴
- 直感的な操作: ユーザーフレンドリーなインターフェースで、初心者でも簡単にディスクパーティションを管理できます。
- 高速処理: 高速なアルゴリズムを搭載しており、パーティションの作成、削除、拡張、縮小などの操作が迅速に行えます。
- 安全性: 操作中のデータ損失リスクを最小限に抑える設計で、安心して利用可能です。
機能
- ディスククローン: 既存のディスク全体を別のディスクにまるごとコピーする機能です。これにより、データやシステム設定をそのまま保持しながら、新しいディスクに移行することができます。特に、ハードディスクをSSDに交換する際や、ディスク故障に備えたバックアップに便利です。
- OSの移行: 現在使用しているオペレーティングシステム(OS)を、別のディスクに移行するための機能です。これにより、OSを再インストールすることなく、より高速なSSDや大容量のディスクにシステムを移行できます。移行後は、システムそのままの環境で使用を続けることが可能です。
- 形式変換: ディスクやパーティションのファイルシステムを別の形式に変換するためのツールです。たとえば、GPTをMBRに変換する、またはその逆の操作が可能です。これにより、互換性の問題を解決し、特定のデバイスや用途に合わせてディスクを最適化することができます。
- パーティション管理: パーティションの作成、削除、サイズ変更、結合、分割などが簡単に行えます。これにより、ディスクの空き領域を効果的に管理し、システムやデータの整理が可能になります。ユーザーはデータを失うことなく、ディスクスペースを最適化することができます。
- パーティション回復: 誤って削除したパーティションや、損傷を受けたパーティションを回復するためのツールです。この機能により、重要なデータが保存されていたパーティションを取り戻し、再びアクセス可能にすることができます。
- Update To Win11: 現在のWindowsシステムを最新のWindows 11にアップグレードするためのサポートを提供します。これにより、互換性の問題をチェックし、アップグレードの準備を簡単に進めることができます。また、アップデート中にデータを安全に保ち、スムーズに最新OSに移行できます。
4DDiG Partition Managerは、ディスク管理を簡単かつ効果的に行いたいユーザーにとって、強力なツールとなります。
4DDiG Partition Managerの使い方
①インストール手順
では早速、4DDiG Partition Managerをインストールしていきたいと思います。ダウンロードはこちらのリンクから行えます。
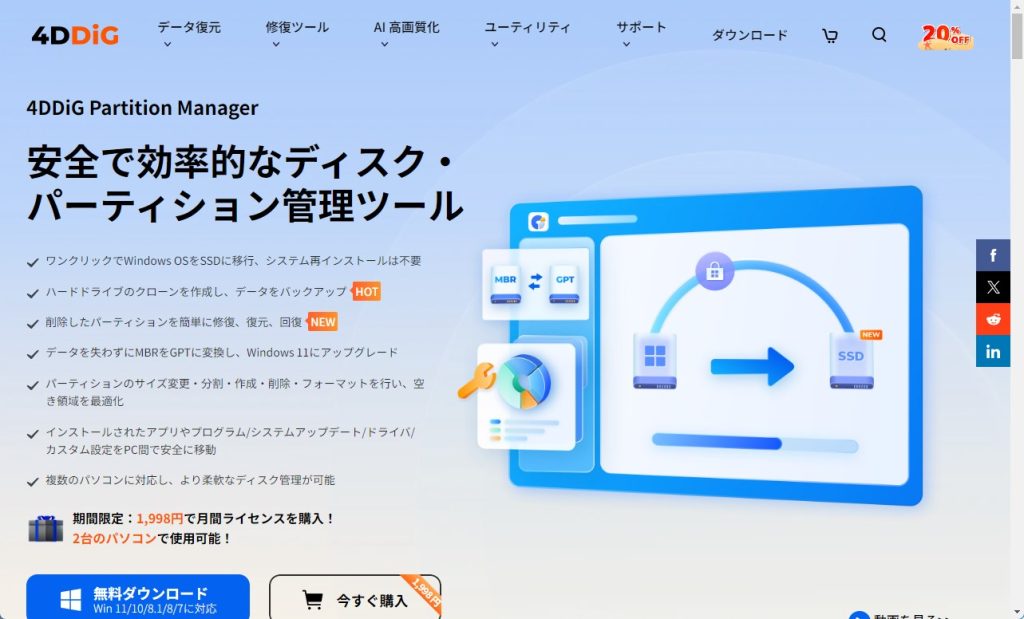
無料ダウンロードをクリックして、保存されたファイル(4ddig-partition-manager_xxxxx.exeのような名前)を開きます。
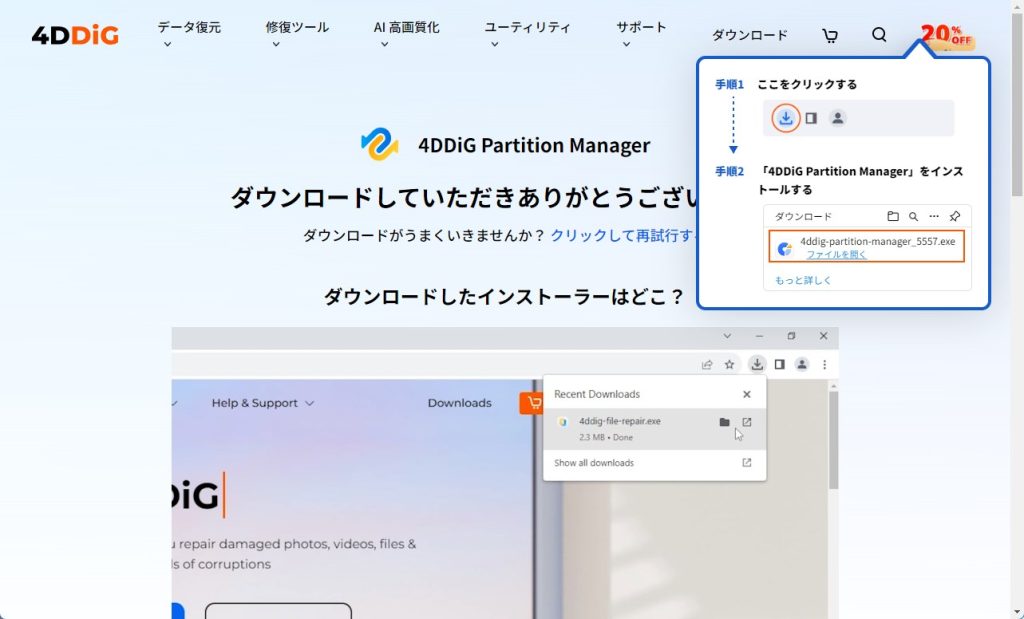
インストール画面になります。インストール設定をクリックして、どこにソフトが保存されるのか、言語は日本語が選択されているかを確認しておきます。また、規約の同意のチェックも入れておきます(デフォルトでチェックは入っています)。
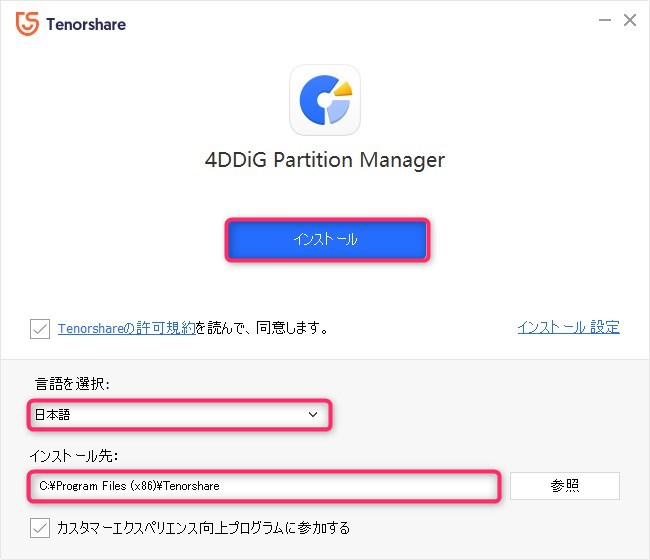
インストールが開始されます。
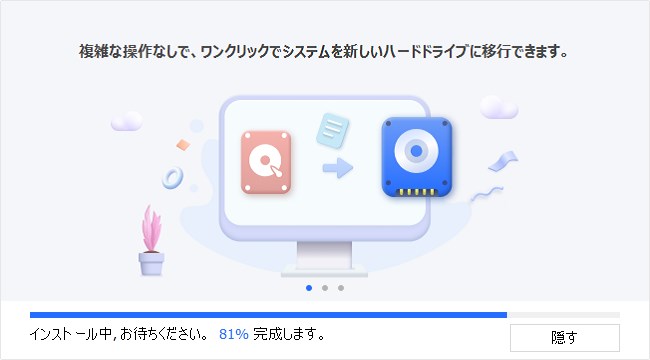
インストールが終わったら、開始をクリックしてインストールは完了となります。
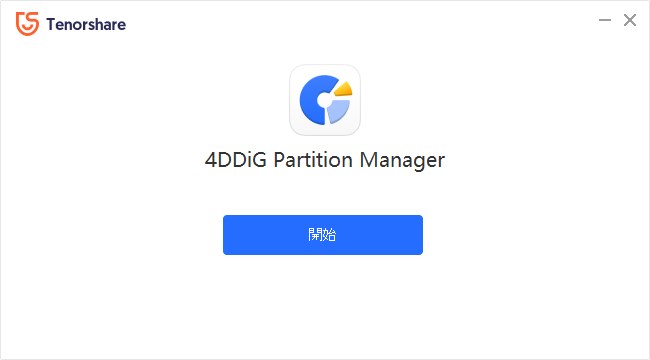

②使用方法
今回はEドライブでMBRからGPTに変換していく作業を行います。Eドライブにはファイルが入っていることが確認できます。
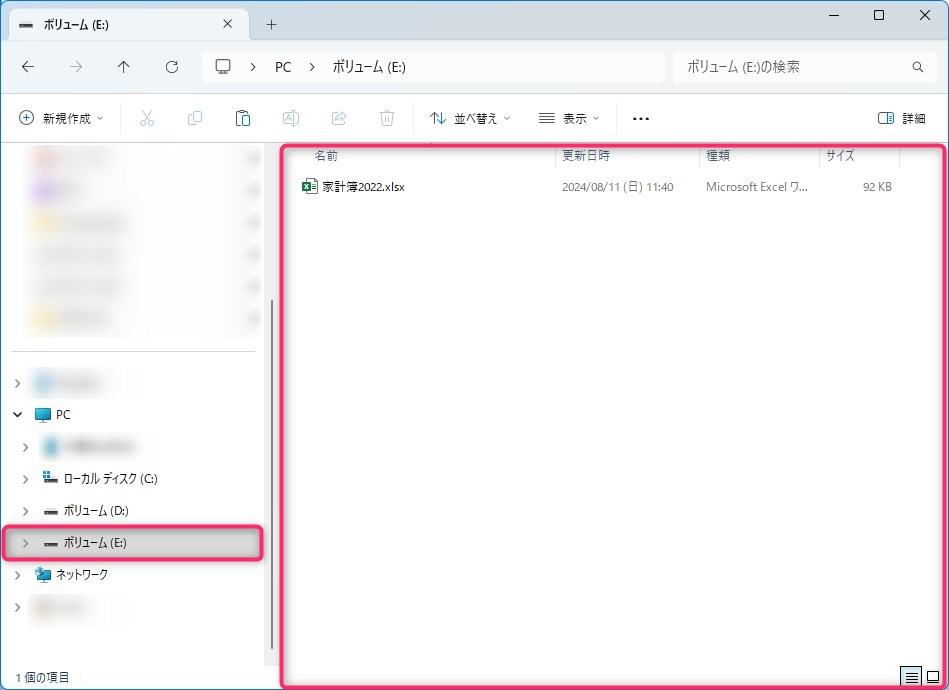
1.「MBRをGPTに変換」を選択
左の形式変換を選択し、MBRをGPTをクリックします。
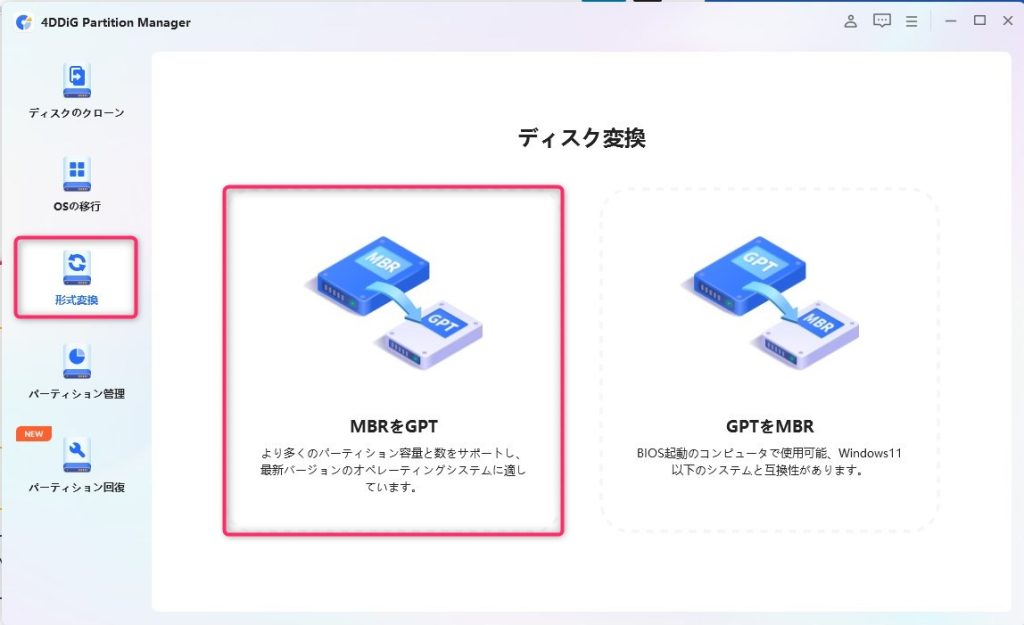
2.ディスクを選択
ディスク(ここではEドライブ)を選択します。
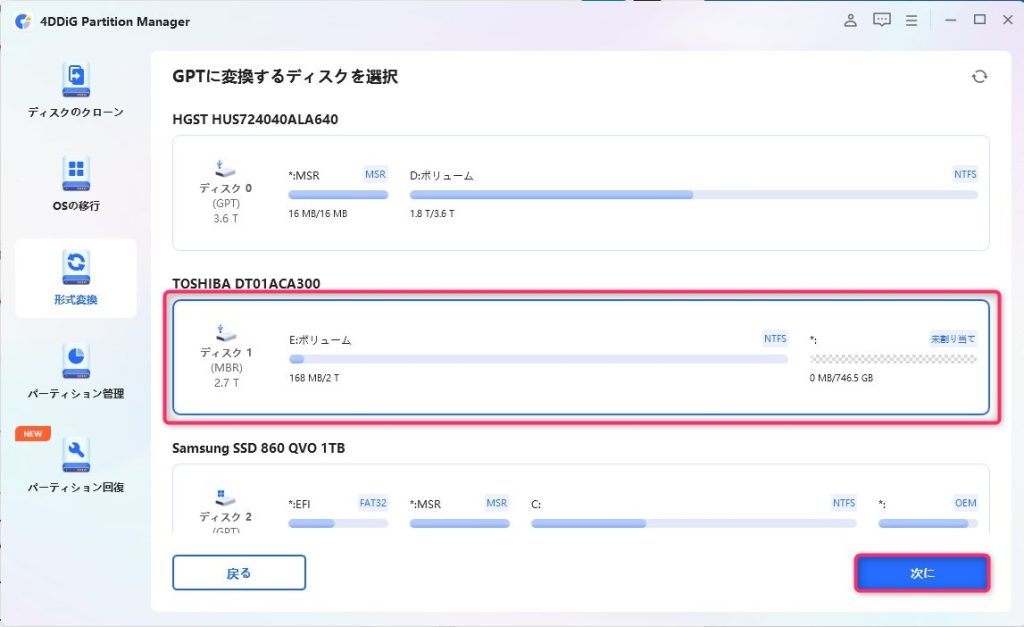
3.MBRディスクからGPTディスクに変換する
次にをクリックするとMBRディスクからGPTディスクへの変換が始まります。
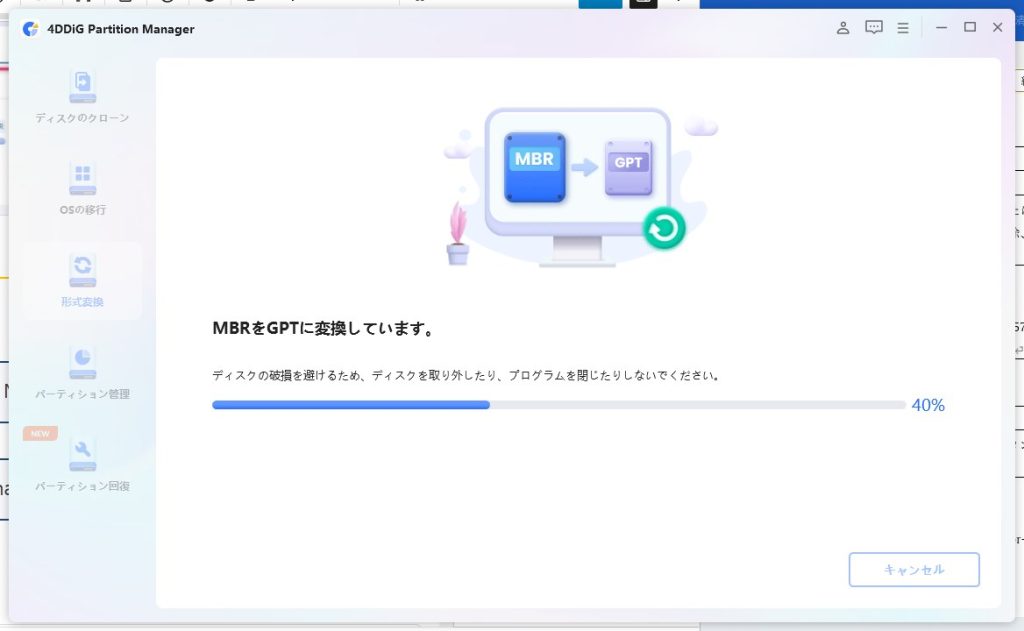
中身を確認してみます。
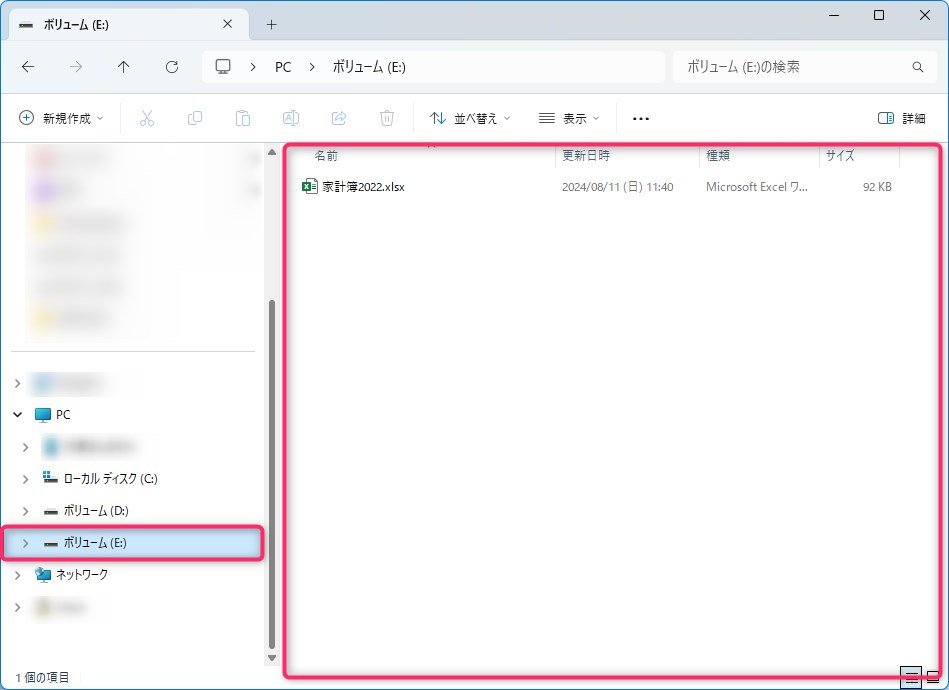
Eドライブの中身が保持されたままなことが確認できました。たった3ステップでMBRからGPTへの変換が行えるのは便利ですね。
また、GPTディスクへ変換したことで、左のパーティション管理からMBRディスクでは2TBという制限があったパーティションを結合してフルに活用することもできます。
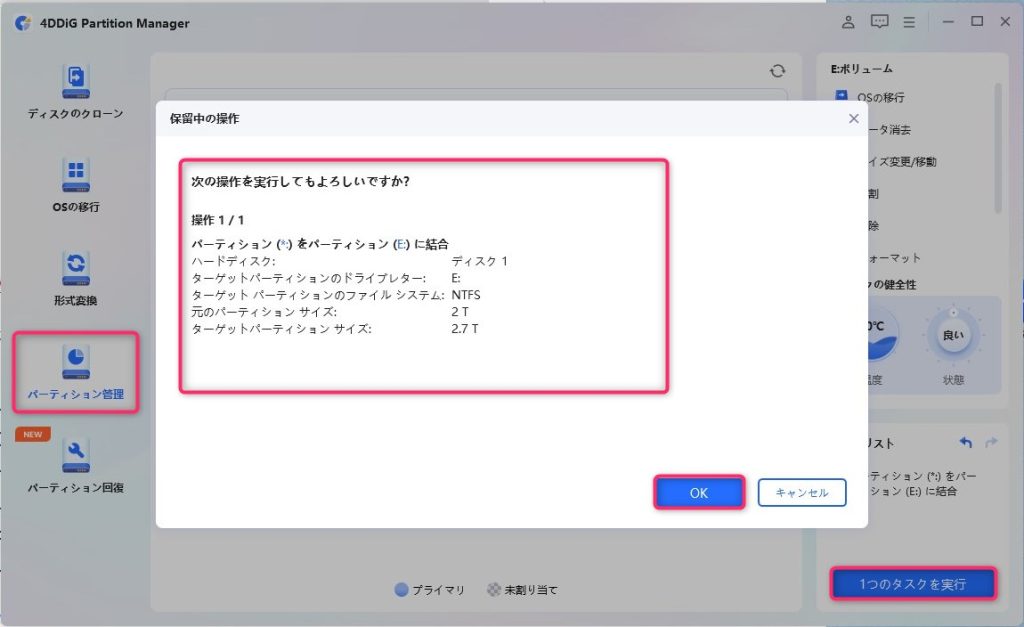
4DDiG Partition Managerの口コミ

「パソコン初心者でも迷わず使えるクローン作成ソフト」というのが「4DDiG Partition Manager」を使ってみた感想です!

パーティション管理ソフトはこちら
オススメです

MBRからGPTへの変換をはじめとする多岐にわたるパーティション管理機能を持つツールで、ディスク管理の新時代を迎えるための必須ツールです

シンプルなUIで初心者も迷うことなくデータのコピーを行うことができます。
HDDからSSDの換装はもちろん、PCの調子が悪くなってきたから移行!という場合にも素早く対応できるソフトなのではないでしょうか。
4DDiG Partition Managerを使ってみた感想
3.MBRディスクからGPTディスクに変換するの部分を書いているときに、スクリーンショットを撮り忘れ、もう一度、GPTディスクをMBRディスクに変換しようとしたのですが、「容量が上限を超えています。MBRは最大2TBのディスク容量しか認識できません。」との警告が出たので、どうやら自動で2TBに分割してMBRに変換するというような器用なことはできないようです。
それを補って余りあるユーザーインターフェースのシンプルさは評価に値すると思います。初心者の方でもラクラク操作が可能です。
また、「形式変換」だけでなく、「ディスクのクローン」「OSの移行」「パーティション管理」「パーティションの回復」といった機能まであるので、大変重宝すると思いました。
容量のでかいSSDやHDDをGPT→MBR変換するには制限がありますが、データを保持したままMBR→GPT変換を行うには、ファイルやフォルダを保持したまま変換できますし、良いツールなのではないかと思います。

コメント