なにか調べ物をするとき、検索エンジンを使って作業を行うと思います。知りたい情報が載っていそうなサイトをクリックすると、そのサイトに移動するのは当然なのですが、そのサイトに知りたい情報が載っていなかったときどうしますか?
また戻るボタンを押して、次の検索結果をクリックしてそのサイトに移動して、また必要な情報が得られなくて…などということを繰り返していませんか?
そんなときに知っ得なのが、新しいタブを開く方法です。今日はGoogle Chromeで新しいタブを開いてタブ閲覧を効率化する方法について解説していきたいと思います。
Chromeで新しいタブを開いてタブ閲覧を効率化する
適当に検索を行う
まず検索エンジンで調べ物をするという環境を整えるため、なにか適当なワードで検索を行います。今回は「IT用語一覧 初心者」というワードで検索を行ってみます。
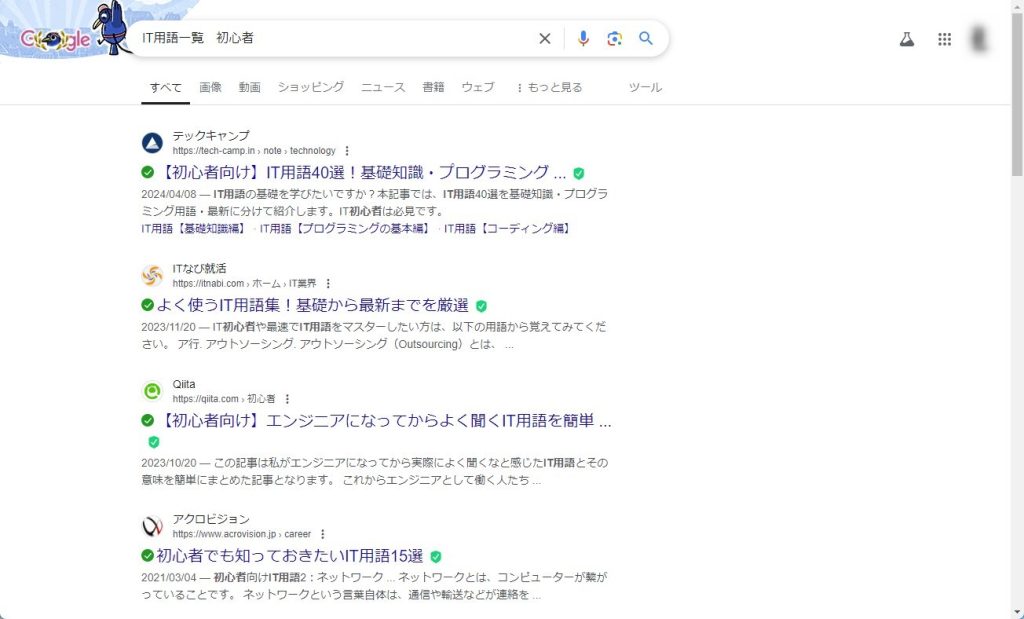
新しいタブを開く方法 その①
新しいタブを開くには、次のショートカットを使用します。
CTRL+(開きたいサイトのリンクにカーソルを当てて)クリック
これだけです。実際にやってみましょう。
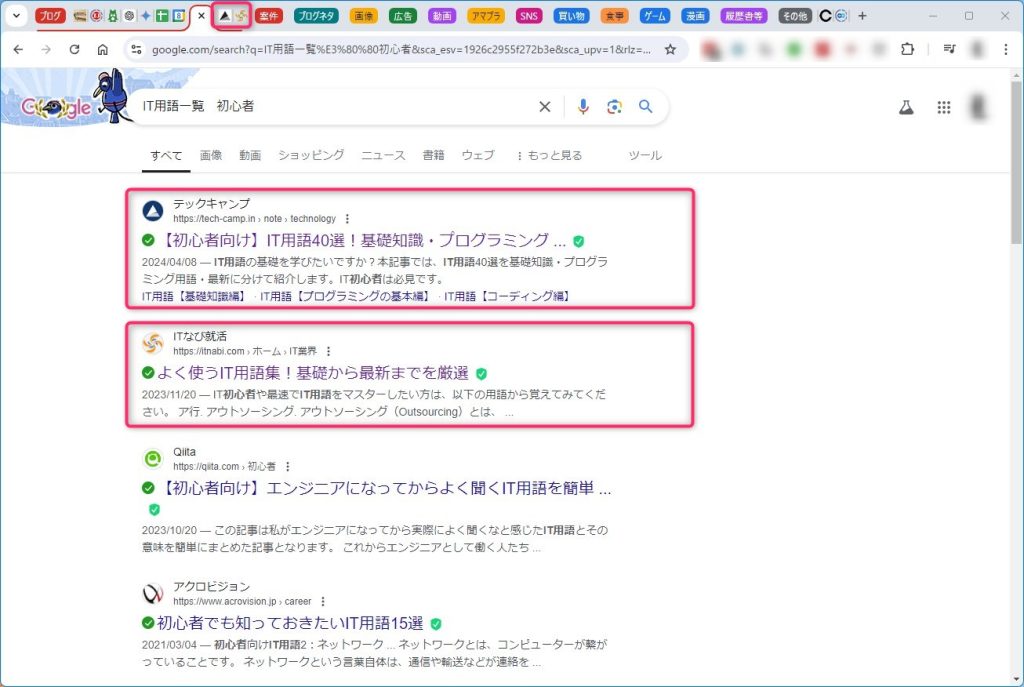
ちょっとタブが多くて見づらいですが、新しいタブが裏窓で開いたのが確認できます。
これだけでも便利なのですが、新しく開いたタブにフォーカスが当たるようになればもっと便利ですよね。新しくタブを開いた後、そのタブにフォーカスを当てる方法もあります。それを次でご紹介いたします。
新しいタブを開く方法 その②
新しくタブを開くというのも、便利ですが、更に自動でその新しく開いたサイトに移動してくれると便利ですよね。そのような条件で開くには次のショートカットを使います。
CTRL+SHIFT+クリック
CTRL+SHIFTを押しながら、開きたいサイトのリンクにカーソルを当ててクリックをするだけです。これも試しに実際にやってみましょう。
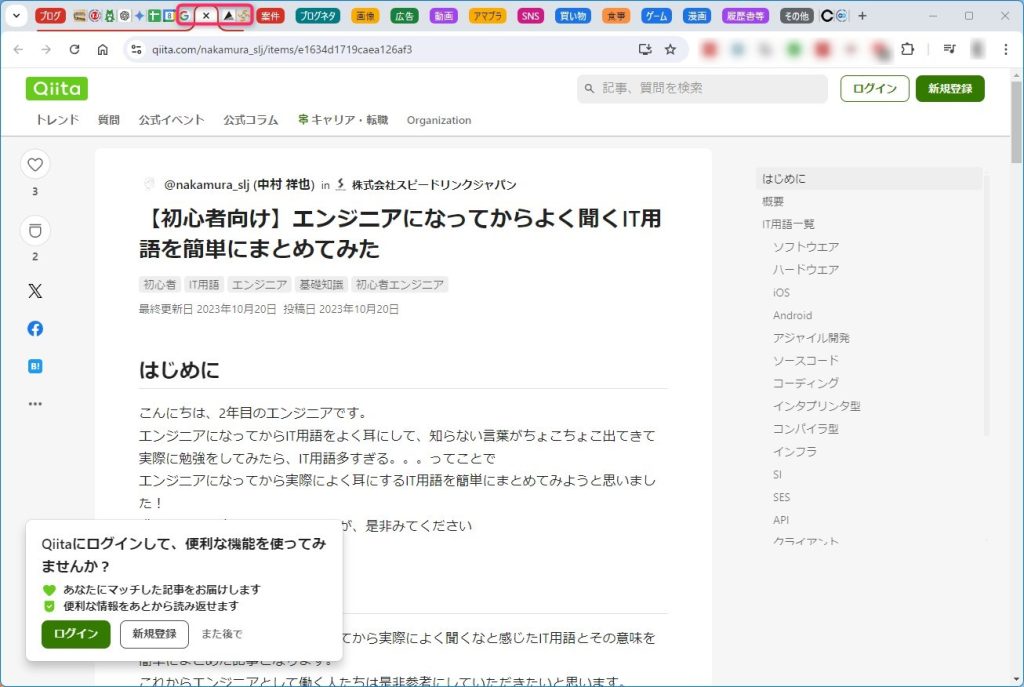
開いたタブのサイトに自動で移動することが確認できたと思います。
こちらのほうが便利でしょうか。
タブ移動を行う
このような方法でタブをたくさん開いたあとで、タブを切り替えたい場合があると思います。そんなときに役立つのが次のショートカットです。
CTRL+TAB(右のタブへ移動)
CTRL+SHIFT+TAB(左のタブへ移動)
これでタブ間の移動が簡単に行えます。これは業務でも使える小ワザとなっています。
タブを閉じる
開いて必要な情報が得られなかったタブは閉じておきたいですよね。そんなときは次のショートカットを使用します。
CTRL+W
このショートカットで、不必要となったタブを閉じることができます。
最後に
いかがでしたでしょうか?
この方法で効率よくタブ閲覧を行うことができるようになると思います。

ではでは、参考までに。
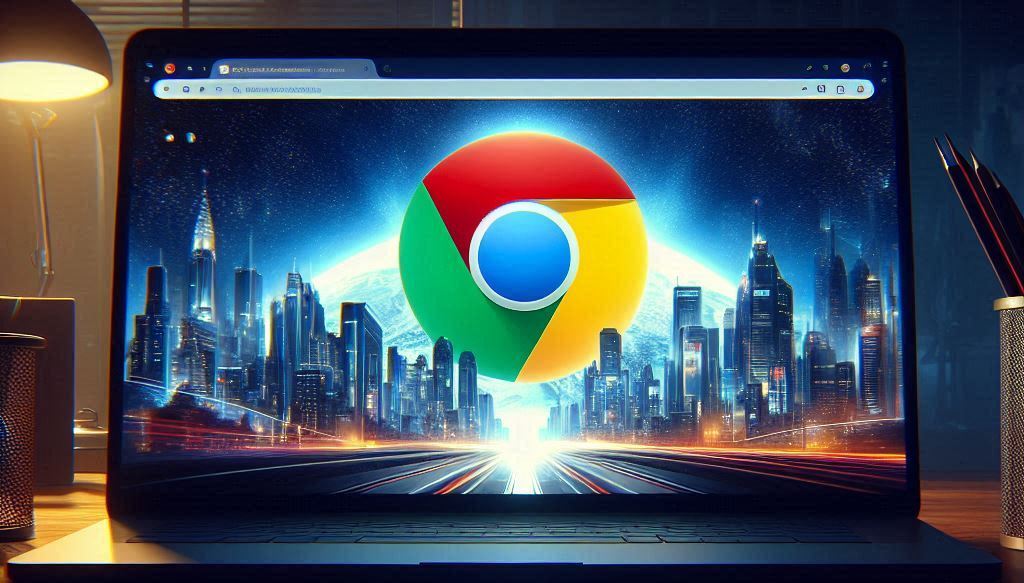
コメント