今回ご紹介したいと思っております「MiniTool MovieMaker」は初心者にも扱い易い、多機能動画編集が行えるソフトウェアです。
動画編集をしてみたいけど、どのソフトを使えばわからない、お試しで無料で使ってみたいのにどれも有償のものばかり、といったことでお困りの皆さまに朗報です。
初心者からプロまで、これ1本でこなせる多機能動画編集ソフト「MiniTool MovieMaker」についてご紹介したいと思います。
多機能動画編集ソフトMiniTool MovieMakerについて
「MiniTool MovieMaker」は、初心者からプロまで幅広いユーザーに対応する使いやすい動画編集ソフトです。
このソフトウェアは、直感的なインターフェースと豊富な動画編集機能を備えており、簡単にプロフェッショナルな動画を作成することができます。以下は「MiniTool MovieMaker」の主な特徴です
直感的なインターフェース
使いやすいデザインで、ドラッグ&ドロップ操作により簡単にビデオクリップを編集できます。
多彩なエフェクトとトランジション
豊富なエフェクトやトランジションを利用して、動画にプロフェッショナルな仕上がりを追加できます。
音楽とテキストの追加
動画にBGMや効果音を追加したり、テキストや字幕を挿入することができます。
多様なフォーマットのサポート
多くの動画フォーマットに対応しており、編集後の動画を様々なデバイスで再生できる形式で保存できます。
テンプレート機能
初心者向けに用意されたテンプレートを使用することで、短時間で魅力的な動画を作成できます。
MiniTool MovieMakerについて
「MiniTool MovieMaker」は、特別な技術や経験がなくても、簡単に高品質な動画を作成できるため、多くのユーザーに支持されています。
多機能動画編集ソフトMiniTool MovieMakerのインストール
ダウンロードサイト
多機能動画編集ソフト「MiniTool MovieMaker」のダウンロード先はこちらになります。
ダウンロード
リンク先の「無料ダウンロード」をクリックするとソフトのダウンロードが始まります。
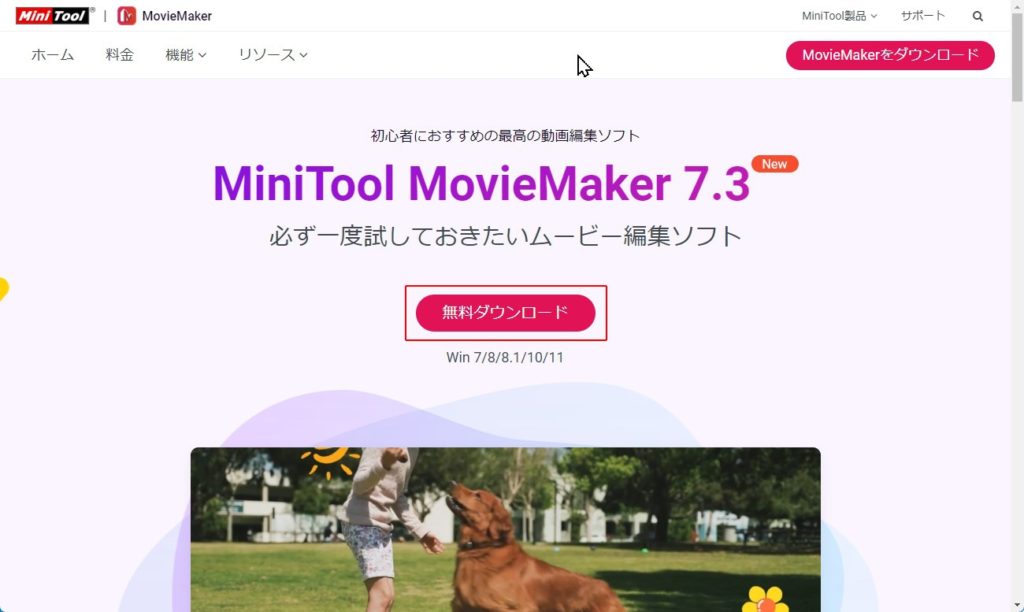
インストール
「mmm-setup.exe」というファイルがダウンロードできたと思いますので、このファイルをクリックして実行します。
「I have read and accept EULA and Privacy Policy」のチェックを規約を読んでからチェックを入れます。
「Install Now」をクリックしてインストールを開始します。
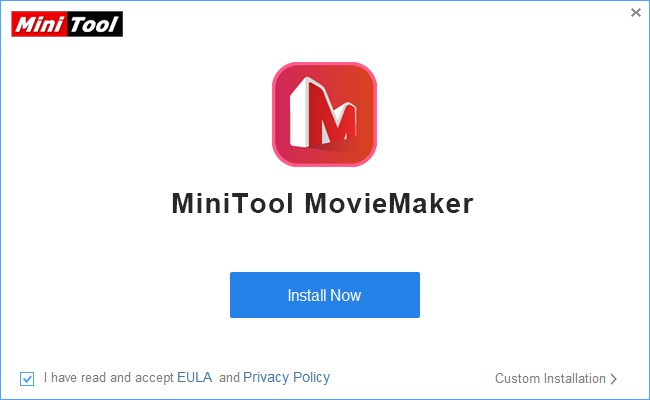
インストールが開始されます。
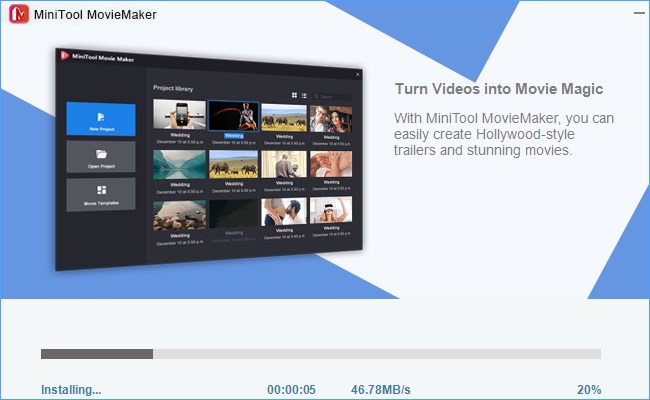
インストールが終了し、「MiniTool MovieMaker」の起動を促されます。「Start Now」をクリックしてアプリを起動します。
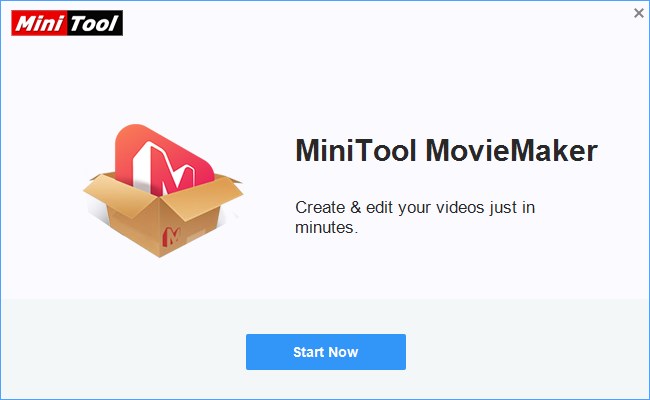
MiniTool MovieMakerの起動
「MiniTool MovieMaker」が立ち上がります。
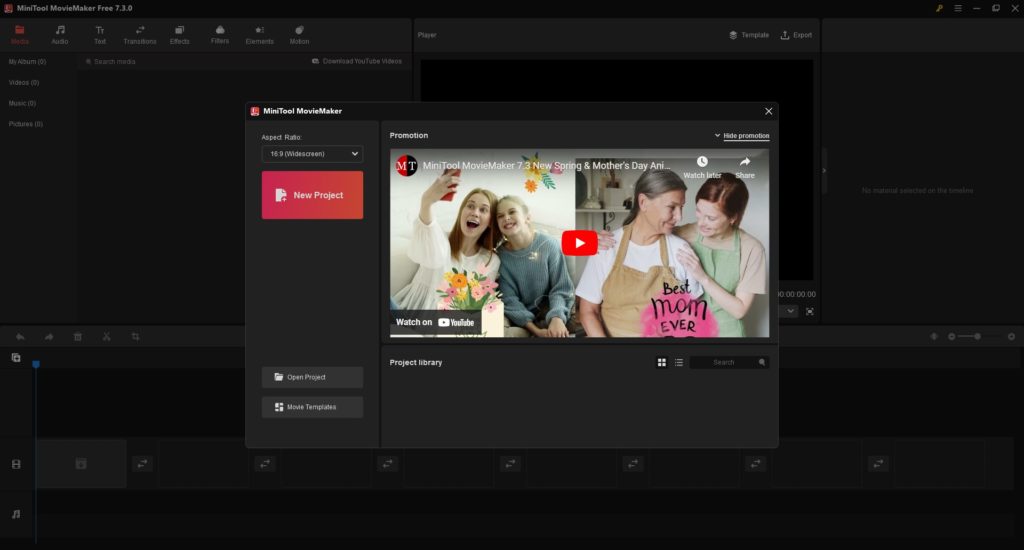
多機能動画編集ソフトMiniTool MovieMakerの使用例
ビデオクリップの編集
初期設定
まず初期設定を行います。ウィンドウサイズを「16:9(Widescreen)」としました。これはYoutubeなどの動画で一般的に使われているサイズになります。
新しいプロジェクトで開始しますので、「New Project」をクリックします。
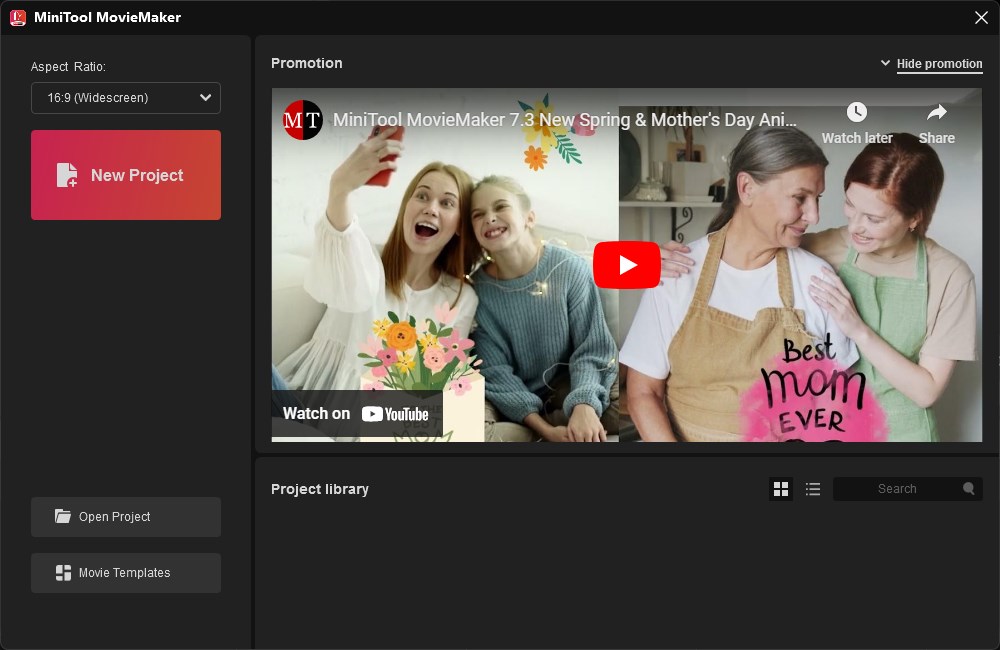
ビデオクリップを読み込む
「Import Media Files」からファイルを開いて動画を読み込みます。
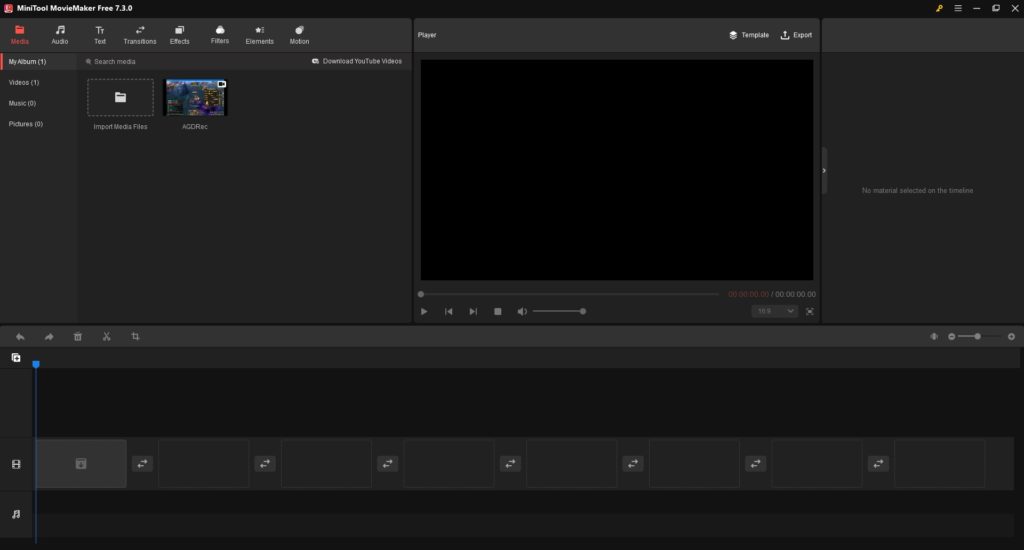
ビデオクリップの編集を行う
編集を行いたい動画をクリックすると、動画の右下に赤い■がでますので、これをクリックすると編集対象として登録されます。
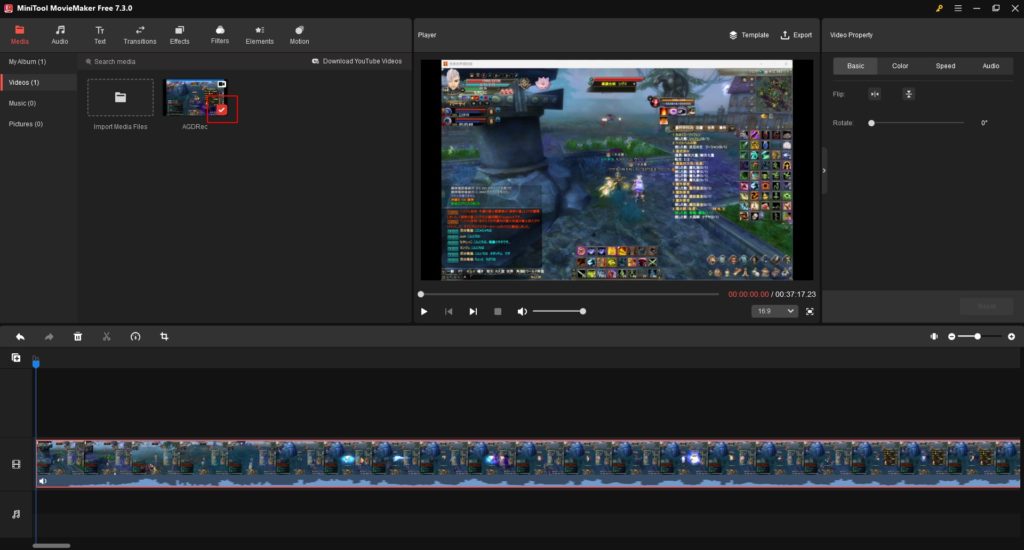
ビデオクリップの編集(戻る、進む、ゴミ箱、切り分け、速度変更、拡大縮小移動)
ビデオクリップの編集には、赤枠で囲んだ部分を使用します。
左から
- 「戻る」
- 「進む」
- 「ゴミ箱」
- 「切り分け」 … 動画を現在観ている部分の前後で切り分ける
- 「速度変更」 … 速くしたり遅くしたり
- 「拡大縮小移動」 … ズーム、ズームアウト、視点の移動が行なえる
と、いった機能があります。やってみて覚えるのが一番かと思います。
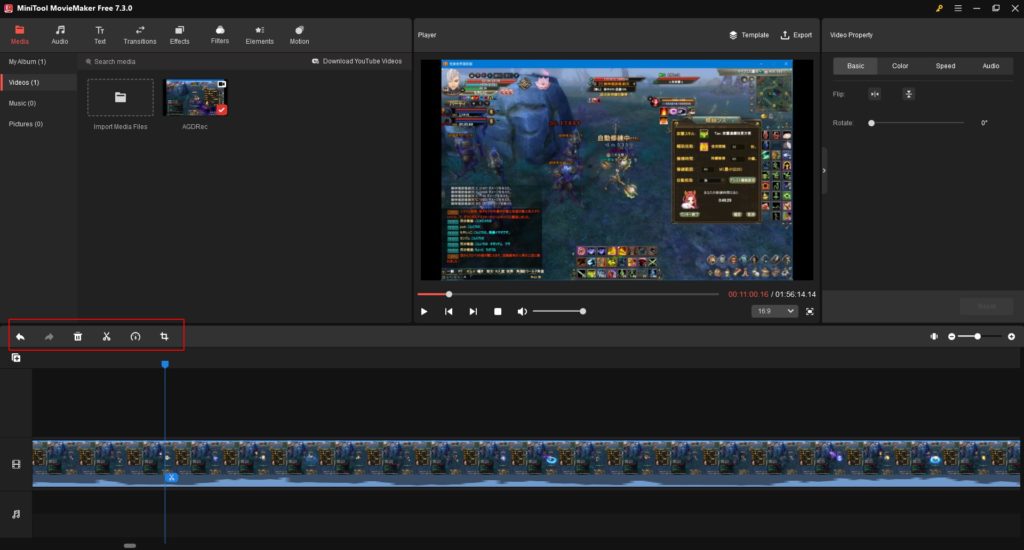
エフェクト
エフェクトをかける
エフェクトをかけるにはあらかじめエフェクトをかける範囲を切り分けしておく必要があります。
切り分けしたあとで、その部分を選択し、上の「Efects」アイコンをクリックして、かけたいエフェクトをダウンロードして右下の赤い■をクリックして「適用」となります。
エフェクトは複数同時にかけることも可能です。以下の図では、ホワイトからのフェードイン、メテオのような演出、集中線のエフェクトをかけています。
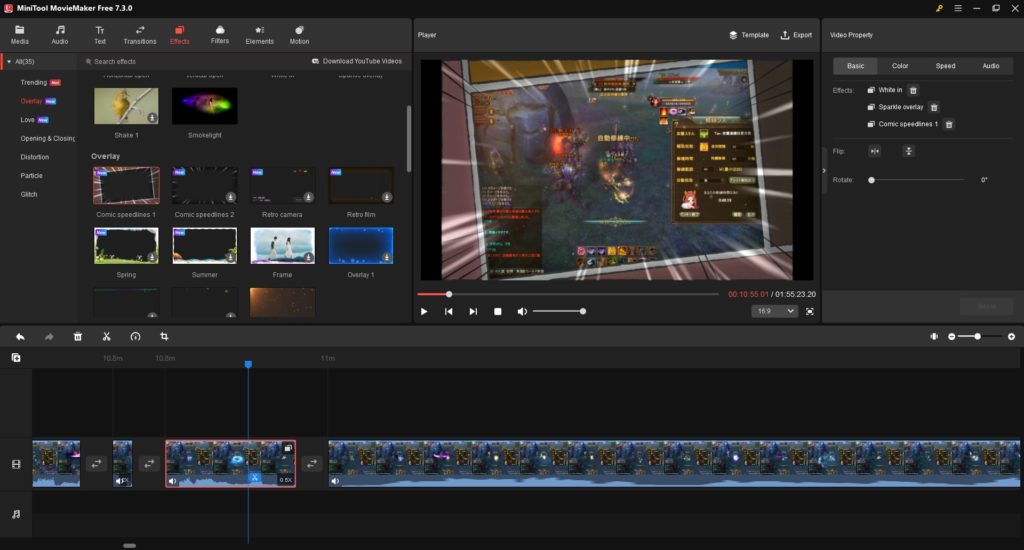
音楽とテキストの追加
音楽の追加
後からでも音楽をかけ始める頭の部分は変更できますが、音楽をかけ始めたいところまで映像を進めてから音楽を追加することで、その部分から音楽を流すことができます。
上の「Audio」アイコンをクリックして、かけたい音楽をダウンロードして右下の赤い■をクリックして「適用」となります。
音楽を聞いてみたいというときには、赤いアイコンの上にマウスを持ってくることで、その音楽の内容を聴くことができます。
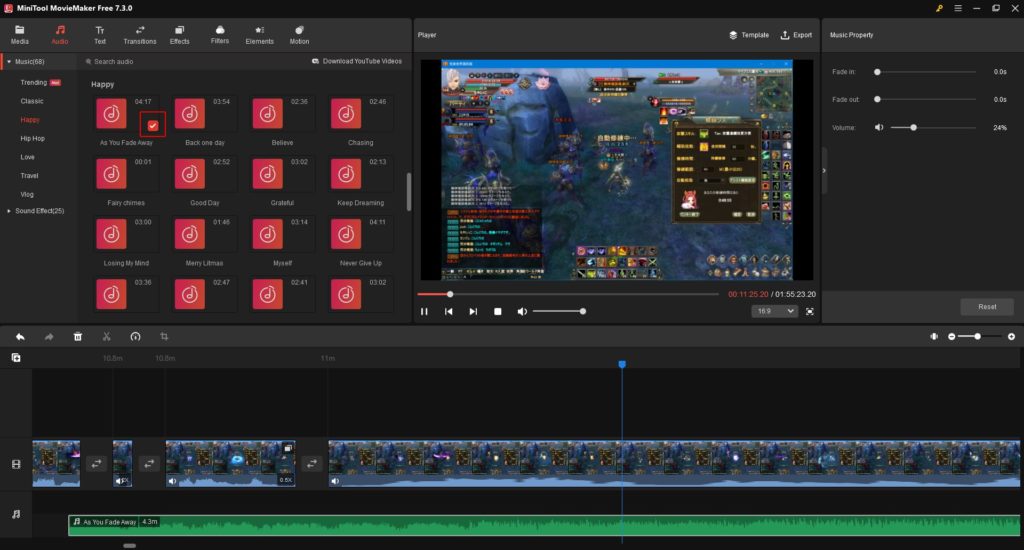
テキストの追加
テキストを入れ始めたいところまで映像を持ってきて、テキストをいれます。テキストを表示する時間は「Track1」と示されているところのテキストバーをいじることで調整することができます。
上の「Text」アイコンをクリックして、表示したいテキストデザインをダウンロードして右下の赤い■をクリックして「適用」となり、その後、文字を打ちます。
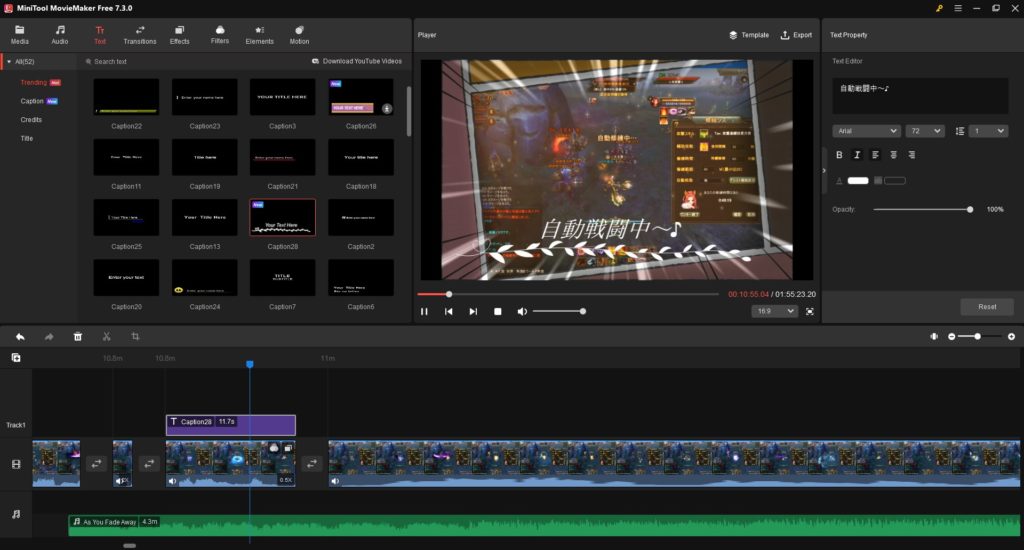
テンプレートを使用する
「MiniTool MovieMaker」には様々なテンプレートが用意されています。テンプレートを利用することで、初心者の方でも簡単に動画を作成することができます。
上のバーの画面中央より少し右のところに「Template」はあります。これをクリックし、テンプレート一覧を表示します。
適用したいテンプレートを選び(ここでは左上のものを選択)、「Next」をクリックします。
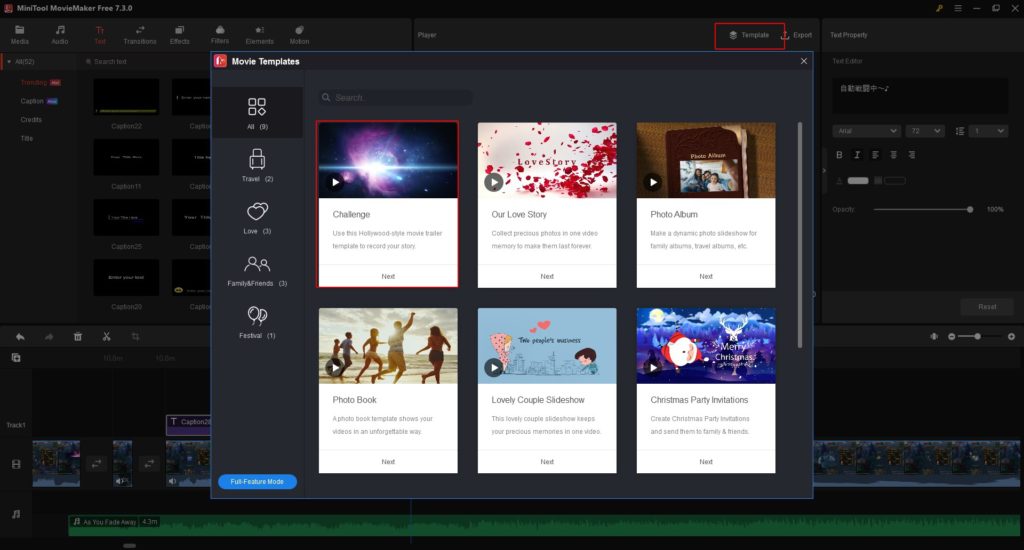
「Next」をクリックすると、動画選択画面になりますので、テンプレートを適用させいたい動画を選びます。
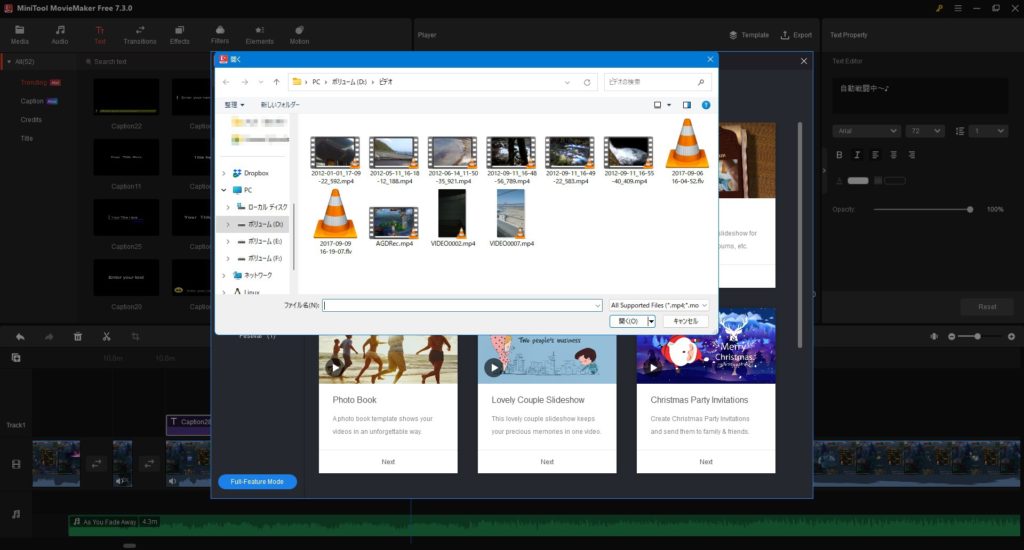
選択すると、図のような画面になりますので、「Export」をクリックします。
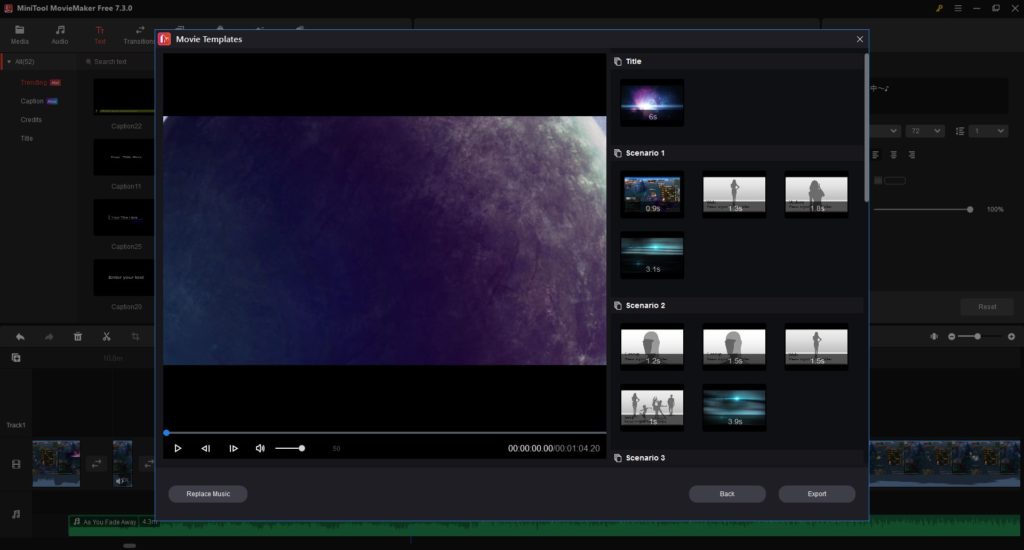
ファイル名、保存場所などを設定し、「Export」をクリックします。「Export」が始まります。
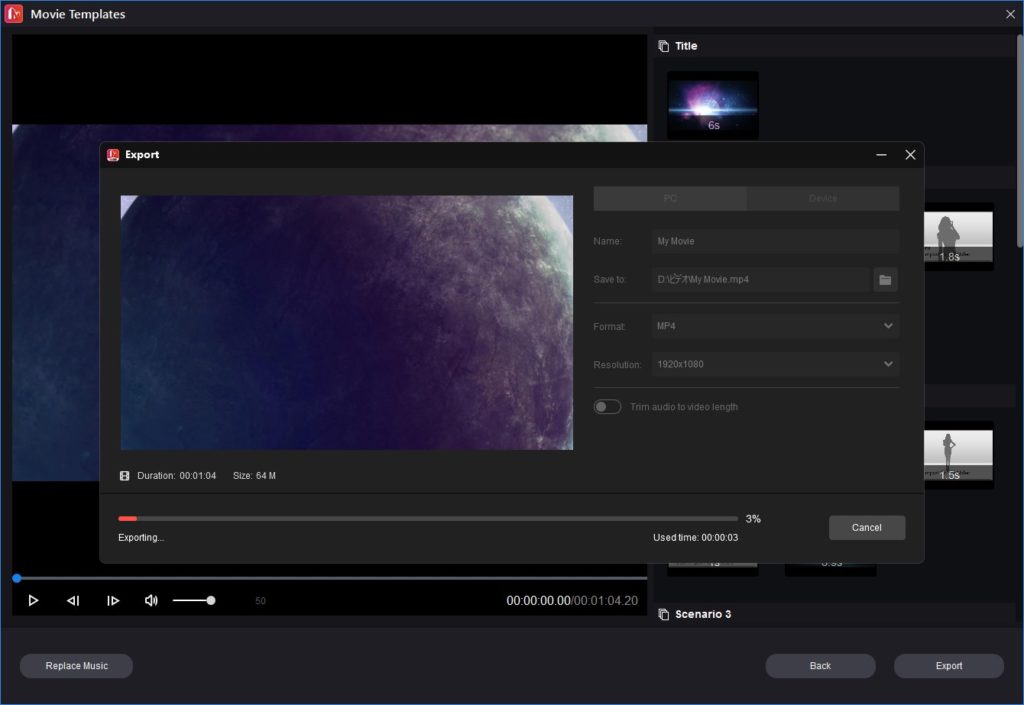
テンプレート動画の作成が完了しました。
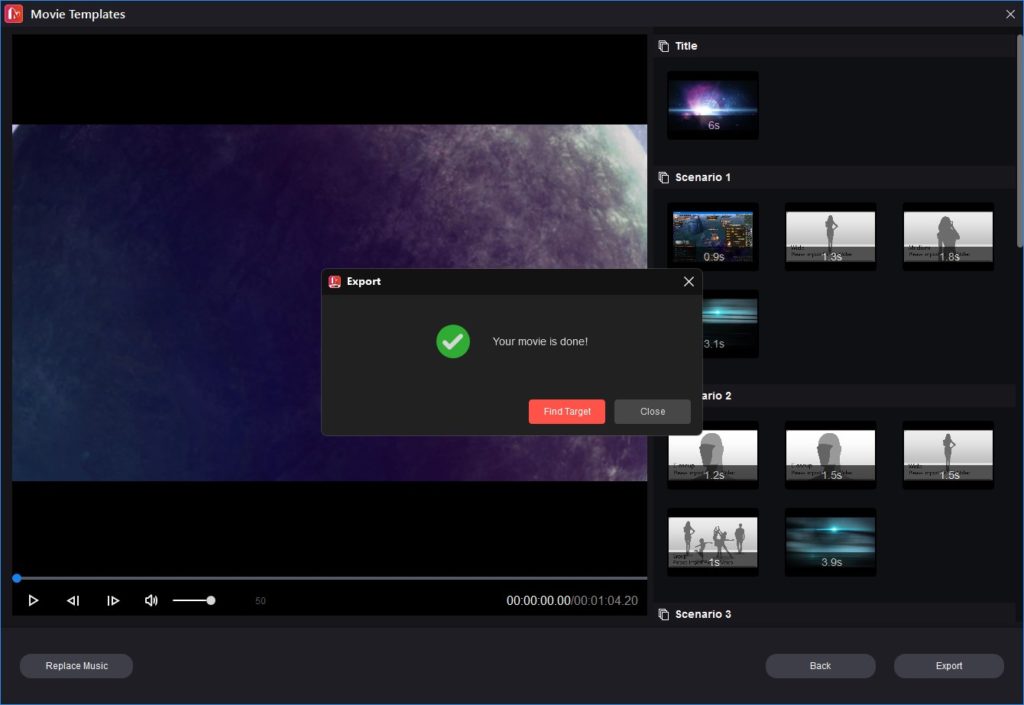
作成したファイルを「MiniTool MovieMaker」から読み込んでみると、次のようにテンプレートができあがっていることがわかります。
これを元に編集を行うようです。簡単なテンプレートが盛りだくさんで嬉しいですね。
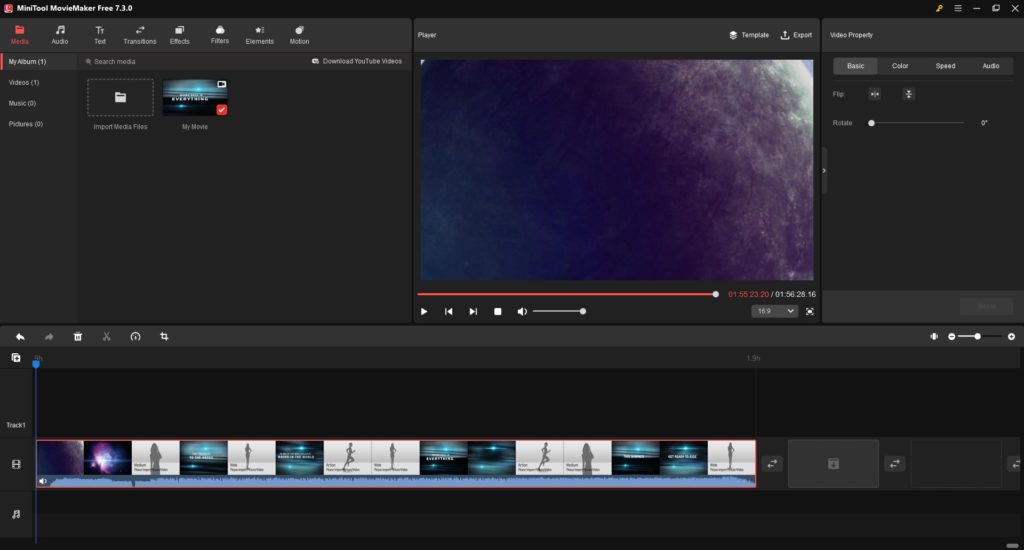
まとめ
感想と評価
この動画編集ソフトを使用してみた感想としては、最初はちょっととまどったものの、使っていってみれば人間工学的に計算されているのか、非常に使い勝手がよく、多機能でやりたいことができるアプリだなという感じがしました。
今まで他の動画編集ソフトも試してきたのですが、ダントツで使いやすいとさえ感じました。これはおすすめですね。
動画編集自体手間がかかるものという感覚はあるのですが、この「MiniTool MovieMaker」は動画編集ソフトとして優秀で、手間がかかるものを楽にできるよう、うまくサポートしてくれると感じました。
個人的な評価ですが、星5つ中、星4.8といったところでしょうか。毎回最大化でアプリが立ち上がる点が減点となりましたが、その他で悪いと思ったところはありませんでした。

コメント