さて、この度ビジネス能力検定サーティファイのExcel®表計算処理技能認定試験3級を合格したことを受けまして、2級に挑戦しようと思い立ちました。
今回は、2級のサンプル問題で使える技で、日付から曜日を取得する方法についてご紹介したいと思います。
Excelで日付から曜日を取得する方法
準備するもの
以下のサイトに登録して、Excelのサンプル問題をダウンロードしてください。
使用するファイル
「2021-2」フォルダ内の「実技試験正答例」の中の「完成例_Excel2級実技サンプル問題.xlsm」を使用します。
※ファイルを開くときに「編集を有効にする」ボタンをクリックしておくことを忘れないでおいてください。
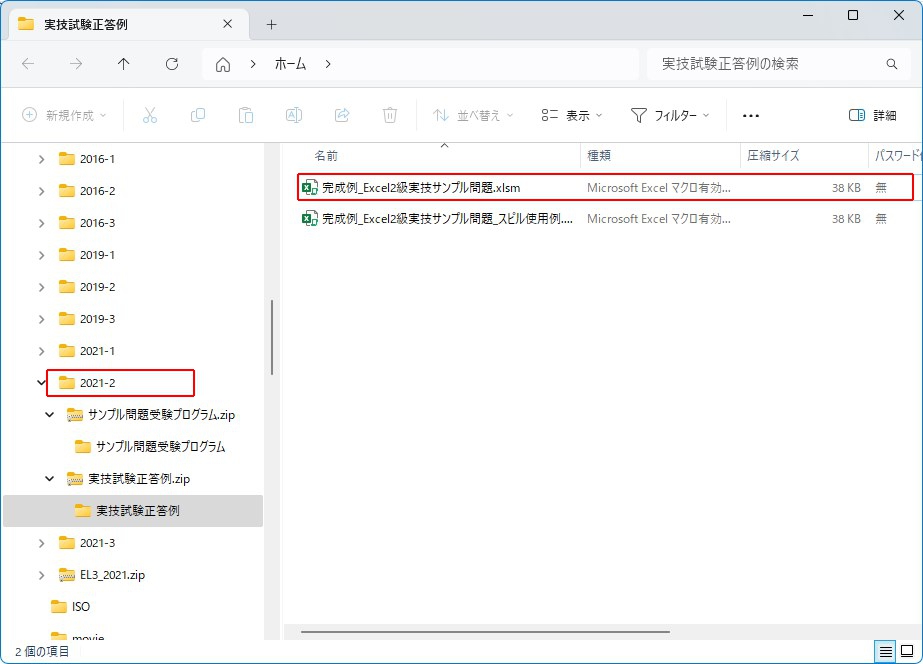
日付から曜日を取得する方法
下準備
以下のやり方を応用して、「曜日」の列を消しておきます。
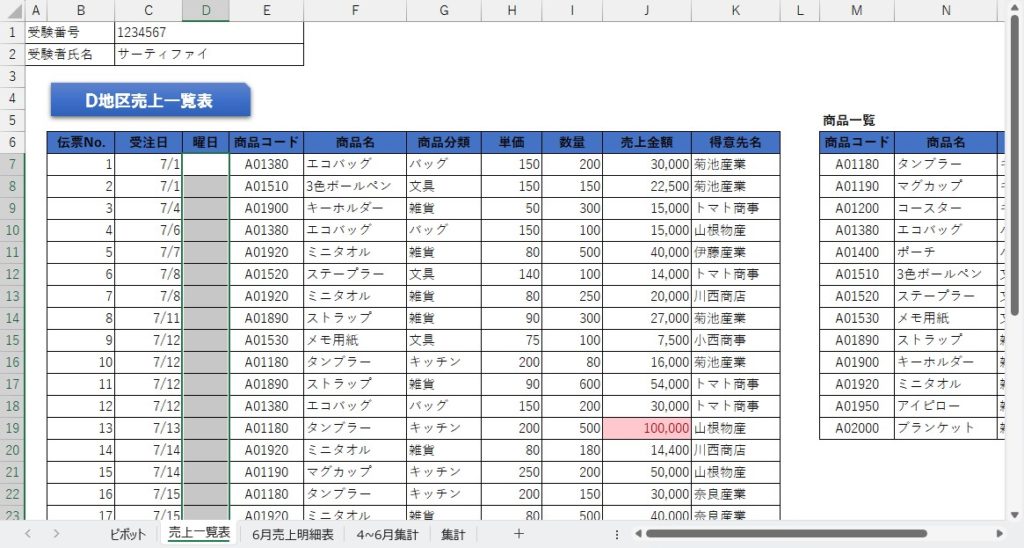
伝票No.1の「受注日」を「曜日」にコピーする
伝票No.1の「曜日」に「=」と入力した後、伝票No.1の「受注日」をクリックします。すると「=C7」となりますので、エンターを押します。
※通常ですと日付が入りますが、このテンプレートでは既に曜日を表示するような設定をしています。その辺の設定について、次で解説いたします。
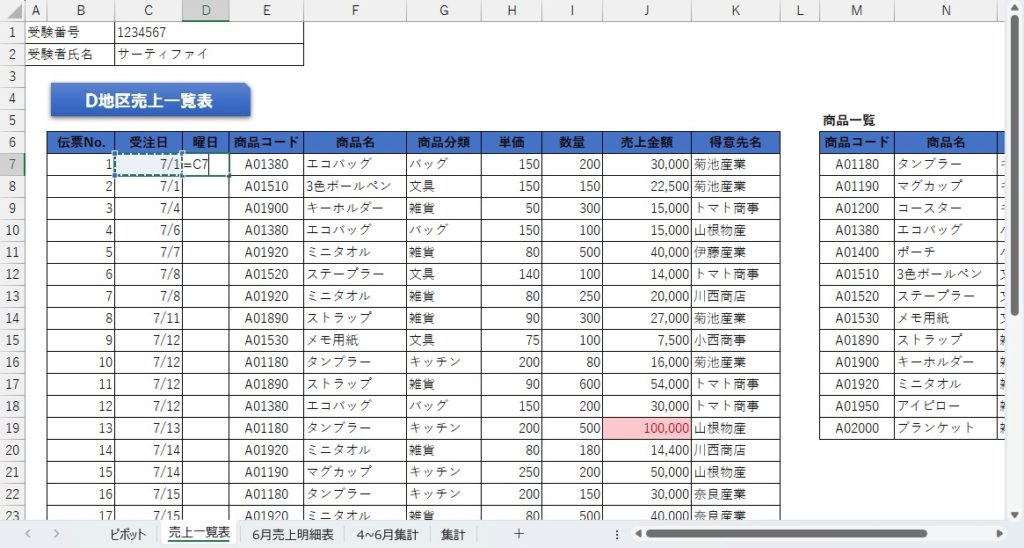
「日付」を「曜日」表示に変更する設定
カーソル位置の「□」をクリックすると、「セルの書式設定」が開きます。「表示形式」タブで最初は「日付」になっていますので、これを「ユーザー定義」にします。
そして、種類のバーに「aaa」と設定します。曜日の設定は「aaa」の他に以下のようなものがあります。
aaa 曜日の頭文字
aaaa 曜日
dddd 英語の曜日
これはよく実務で使用しますので、暗記して覚えておきましょう。
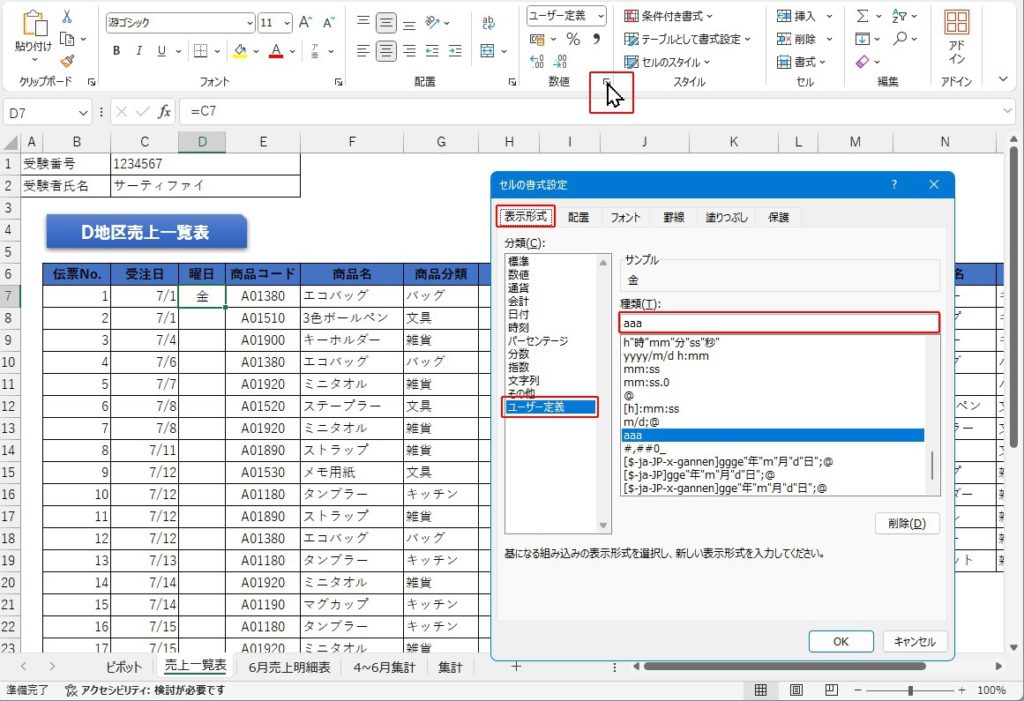
「曜日」を一番下の行まで反映させる
以下のやり方を応用して、「曜日」の列をオートフィルを使ってすべての行に反映させましょう。
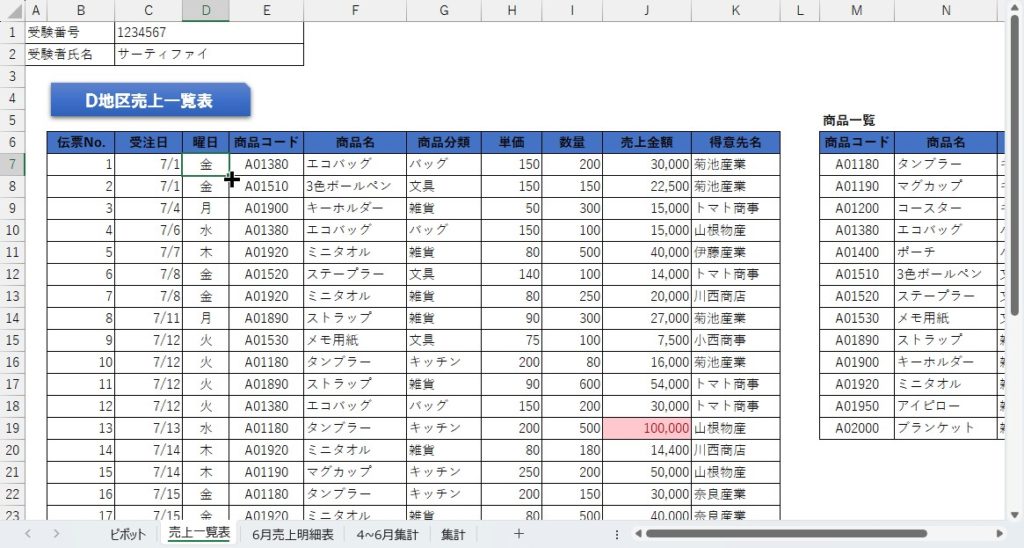
オートフィルで一番下まで反映されました。
おつかれさまでした。
最後に
いかがでしたでしょうか?
日付から曜日に設定して、それをオートフィルの応用を利用してすべての行に結果を反映させることができました。
実務でもよく使用することがある方法ですので、是非覚えておきましょう。

ではでは、参考までに。
おまけ
サーティファイのExcel®表計算処理技能認定試験2級を受験するにあたり、これさえ買っておけば必ず受かるといっても過言ではない一冊の本をオススメ致します。
それがこちら。
私も購入させていただき、大変お世話になっております。
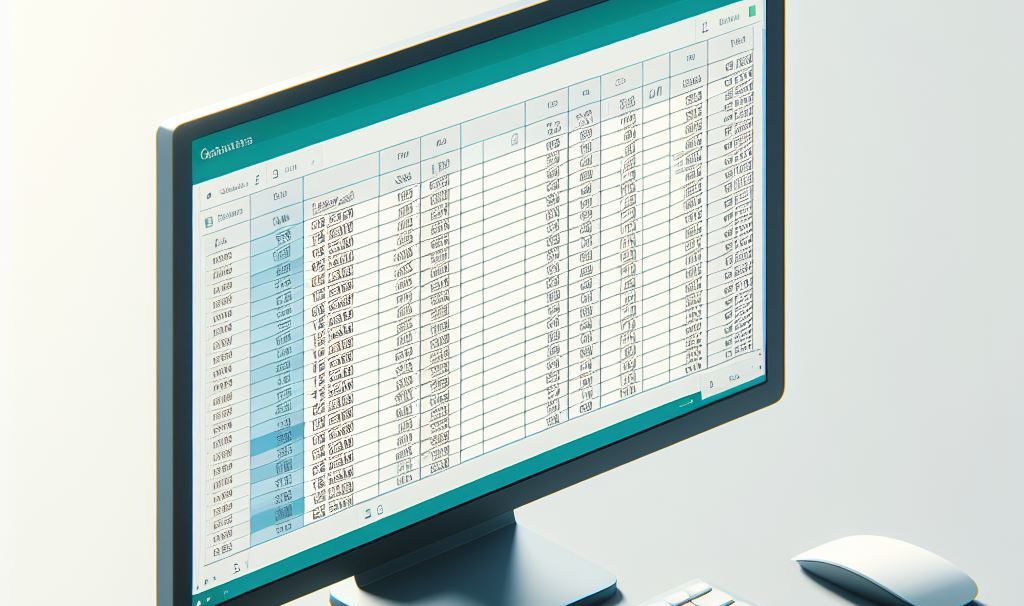


コメント