Windows11のセーフモードとは、システムの基本的な機能だけを起動し、問題解決やトラブルシューティングを行うための特別なモードです。
Windows8では起動時に「F8」を連打すればセーフモードに移行できましたが、Windows11となった今、どのようにセーフモードへ移行するのか、解説してみました。
セーフモードで起動するケースとは?
パソコンの動作が重くなったとき
起動はできても正常な状態で立ち上がっていない可能性があるため、セーフモードで原因を調べます。
途中でフリーズするとき
何かしらのハード面での不具合や、特定のアプリケーションの不具合が影響していることが考えられるため、セーフモードで原因を調べます。
Windows11でのセーフモード起動方法
システムコンフィグを使う方法
システムコンフィグを呼び出す
「Windowsキー+R」を押して、「msconfig」と入力して「OK」をクリックします。
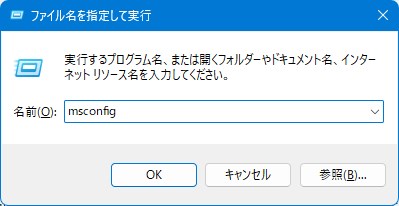
システム構成ウィンドウからセーフブートを選択する
システム構成ウィンドウが開いたら、「ブート」タブをクリックし、ブートオプションの「セーフブート」にチェックを入れて、「OK」をクリックします。
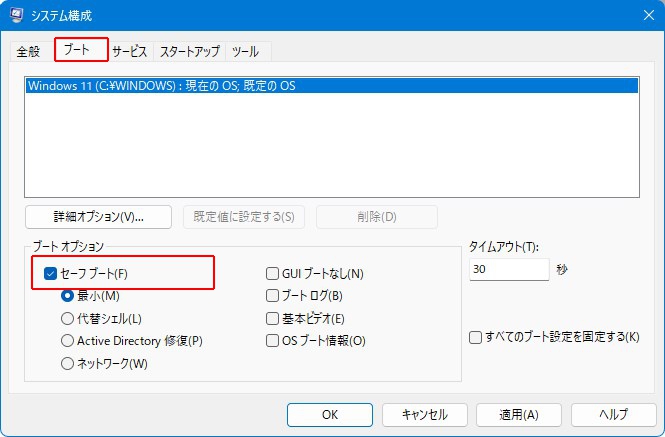
再起動する
「OK」をクリックすると再起動を促されるので、「再起動」をクリックします。
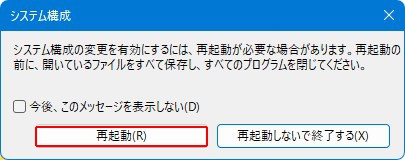
再起動後
セーフブートを設定している間は、毎回セーフモードで起動するようになります。
セーフブートの設定を切るには、「Windowsキー+R」から「msconfig」を起動して、セーフブートを「オフ」にしてください。
回復から行う方法
「システム」の中の「回復」を開く
スタートメニューから「設定」を開き、設定の「システム」の中から「回復」を開きます。
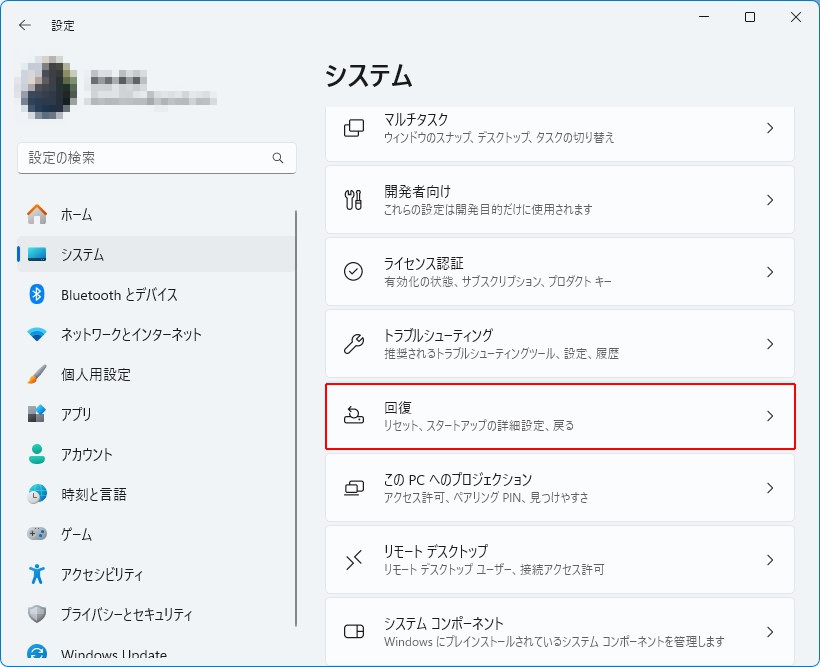
「今すぐ再起動」ボタンをクリックする
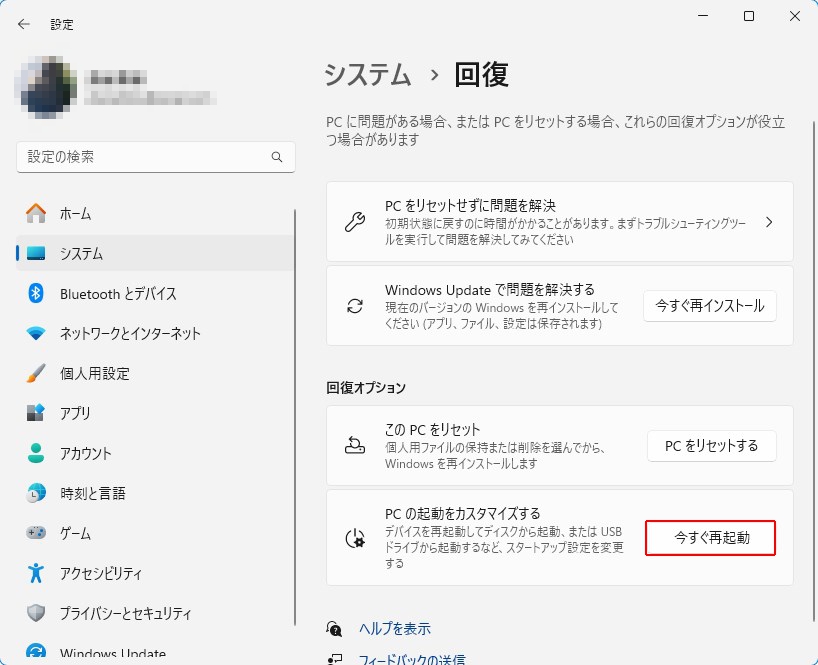
再度出る「今すぐ再起動」ボタンをクリックする
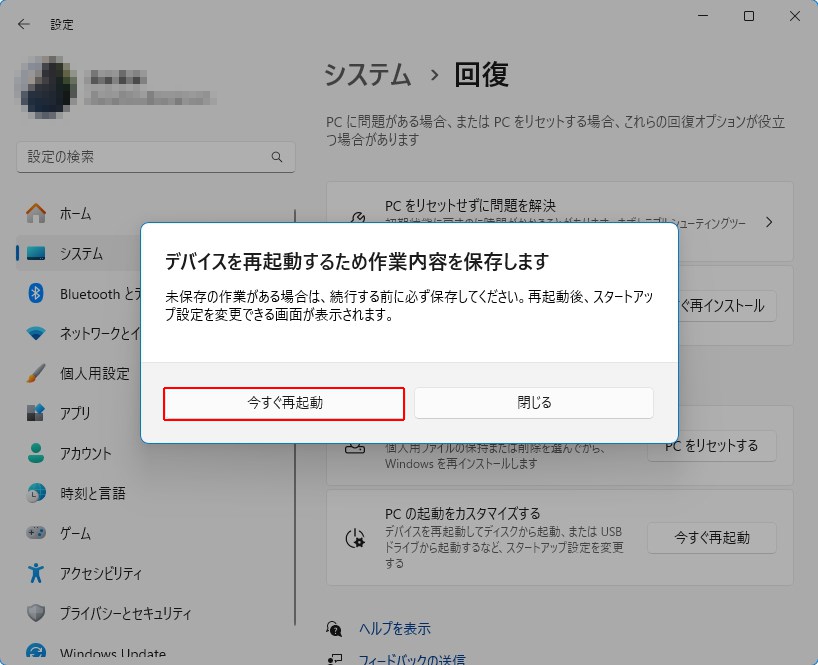
再起動後
- 「オプションの選択」という画面になります。「トラブルシューティング」をクリックします。
- 「トラブルシューティング」という画面になります。「詳細オプション」をクリックします。
- 「詳細オプション」という画面になります。「スタートアップ設定」をクリックします。
- 「スタートアップ設定」という画面になります。「再起動」をクリックします。
シフトキーを使用する方法
- ログイン画面に移動したら、キーボードで「Shift」キーを押しながら「電源」アイコンをクリックする。
- 「再起動」をクリックし、再起動する。
- 「オプションの選択」という画面になります。「トラブルシューティング」をクリックします。
- 「トラブルシューティング」という画面になります。「詳細オプション」をクリックします。
- 「詳細オプション」という画面になります。「スタートアップ設定」をクリックします。
- 「スタートアップ設定」という画面になります。「再起動」をクリックします。
コマンドプロンプトを使用する方法
コマンドプロンプトを立ち上げる
タスクバーの検索窓に「powershell」と入力し、コマンドプロンプトを立ち上げます。
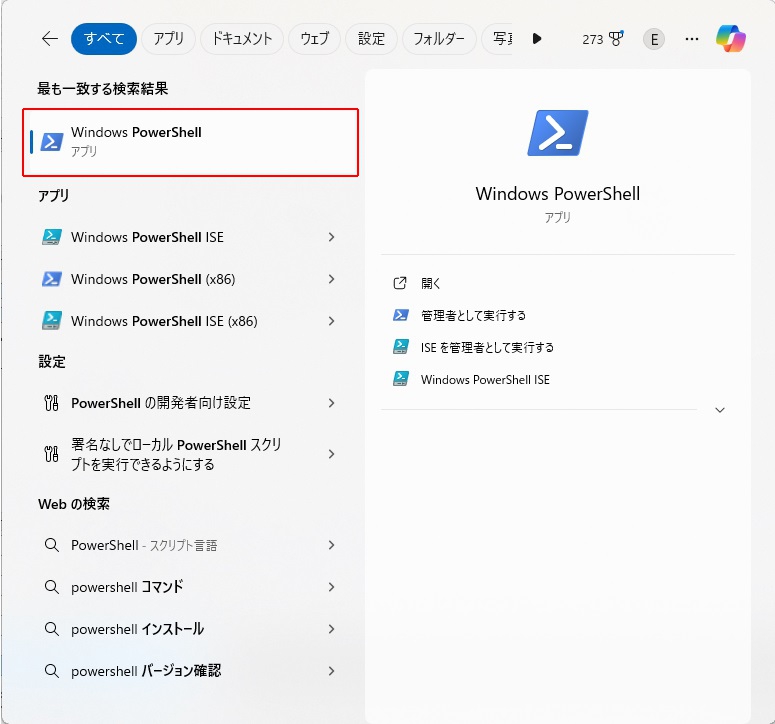
コマンドプロンプトに次のコマンドを入力する
コマンドプロンプトに、次のコマンドを入力し、Enterを押します。
bcdedit /set {default} safeboot minimal
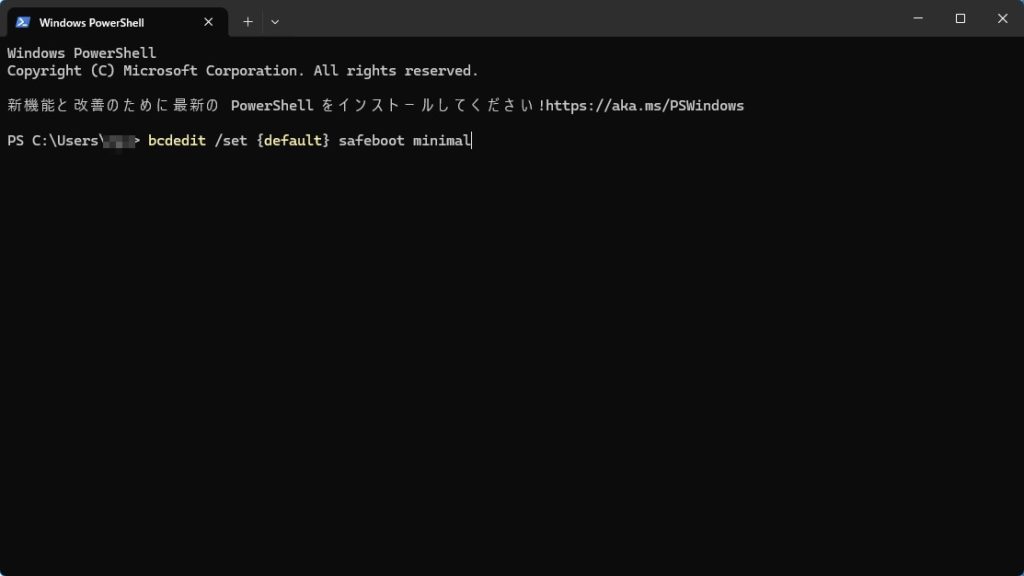
再起動する
パソコンを再起動すると、セーフモードで起動するようになります。このままの状態ですと、毎回セーフモードで起動するようになりますので、解除してあげる必要があります。
元に戻すコマンドは、以下の通りです。
bcdedit /deletevalue {default} safeboot
そもそもパソコンが立ち上がらないとき
次の方法を用い、セーフモードを立ち上げます。
- サポートボタンがある場合
キーボードの上部にある「SUPPORT(サポート)」ボタンを押しながらパソコンを起動します。 - サポートボタンがない場合
「F12」キーを押しながらパソコンを起動し、音が鳴ったら「F12」キーから指を離します。
音が鳴らない場合でも、起動メニューが表示された場合は「F12」キーから指を離します。
最後に
いかがでしたでしょうか?
ここに書かれてある方法を用いれば、セーフモードでパソコンを立ち上げることが可能です。
お役に立てれば幸いです。

ではでは、参考までに。

コメント