皆さま、「8 Gadget Pack」というものをご存知でしょうか?
懐かしのWindows Vistaで導入され、どうしても解決できない不具合のためその存在を惜しまれつつもWindows8以降では使われなくなったGadgetですが、そんなGadgetを再現してくれるアプリがこの「8 Gadget Pack」なのです。
自己責任でインストールという注意書きは付きますが、結構便利なアプリですので、皆さまにご紹介したいと思います。
8 Gadget Pack のインストール
ダウンロード
「8 Gadget Pack」は次のサイトからダウンロードすることができます。
下図の赤枠で囲まれた、「DOWNLOAD」をクリックしてダウンロードを行います。
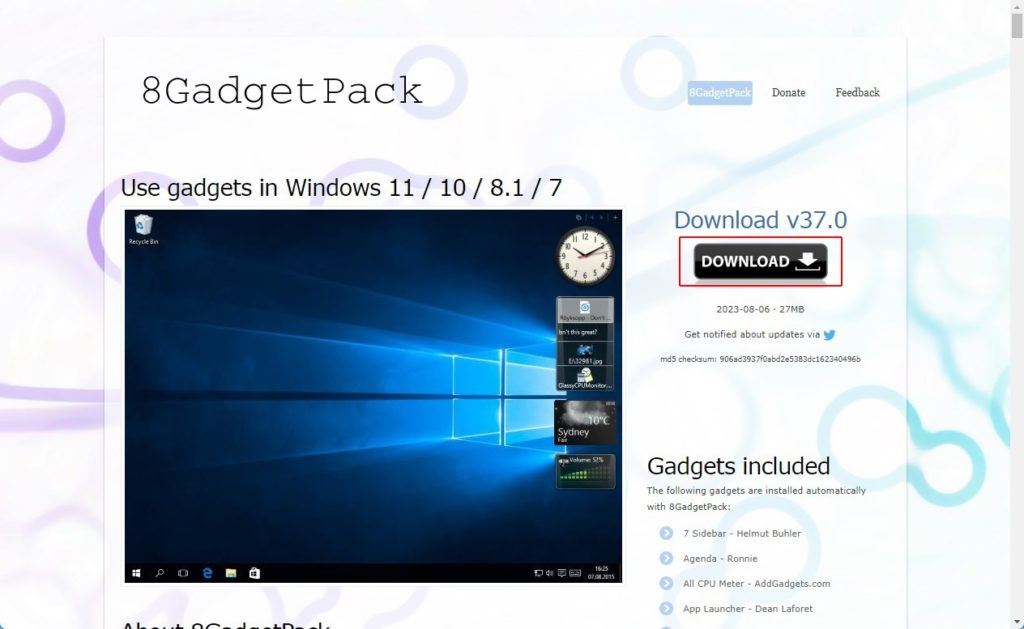
「8GadgetPackSetup.msi」というファイルがダウンロードできたかと思います。
インストール
ダウンロードした「8GadgetPackSetup.msi」を実行します。セットアップウィザードが開始されますので、「Install」を押して進みます。
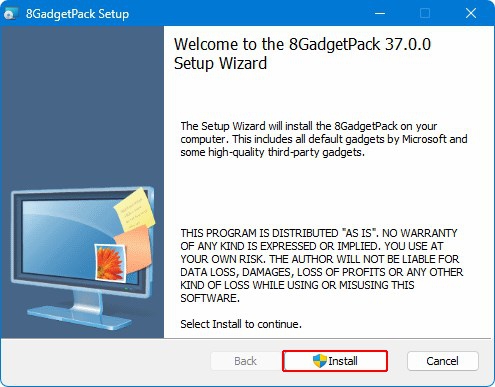
インストールが開始されますので、しばらく待ちます。
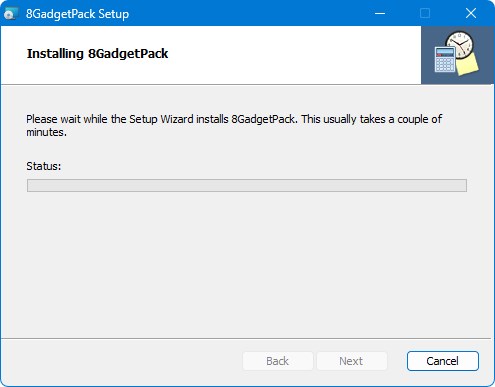
「Show gadgets when setup exits」のチェックを入れたままで、「Finish」をクリックしてインストールは完了です。
「Show gadgets when setup exits」の意味は、
「セットアップ終了時にガジェットを表示する」
という内容になります。
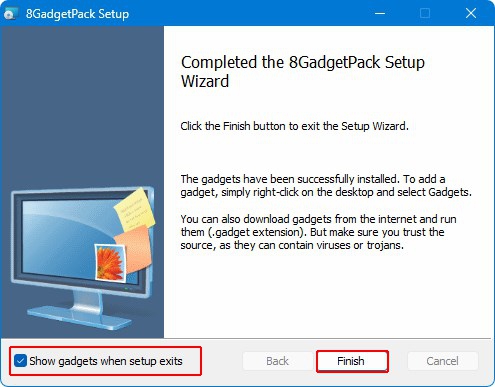
ガジェットの追加・設定方法について
ガジェットの追加
画面右のガジェットが表示される空間を右クリックすると、次のようなメニューが表示されますので、「ガジェットの追加(A)...」をクリックします。
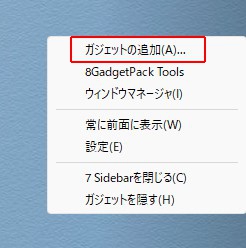
ガジェットを選択
ガジェットの追加を行うと、次のような画面が出ますので、お好きなものを追加してください。
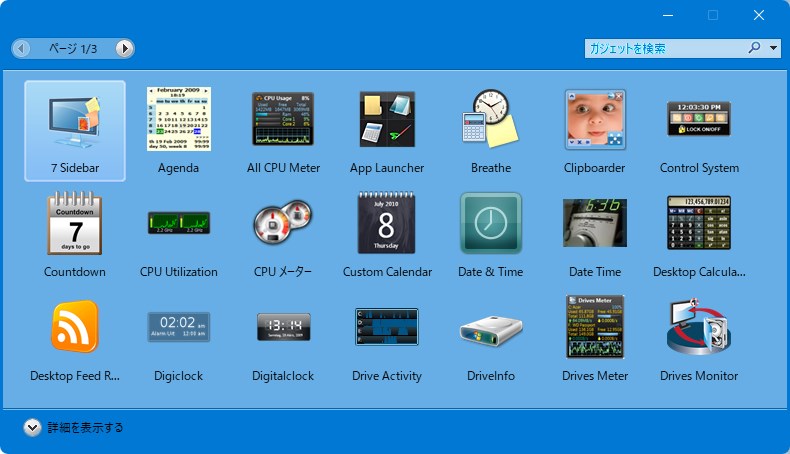
ガジェットの設定
ガジェットによっては詳細な設定が行えるものがあります。下図の「スパナ」のマークがある場合がそれにあたります。
この「スパナ」のマークをクリックすることで、詳細な設定が行なえます。
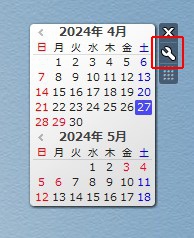
8 Gadget Pack に含まれる豊富なガジェットを紹介
時計
ガジェットの追加画面の3ページ目に「時計」はあります。アナログ表示で、秒針の表示まで設定できる優れものです。
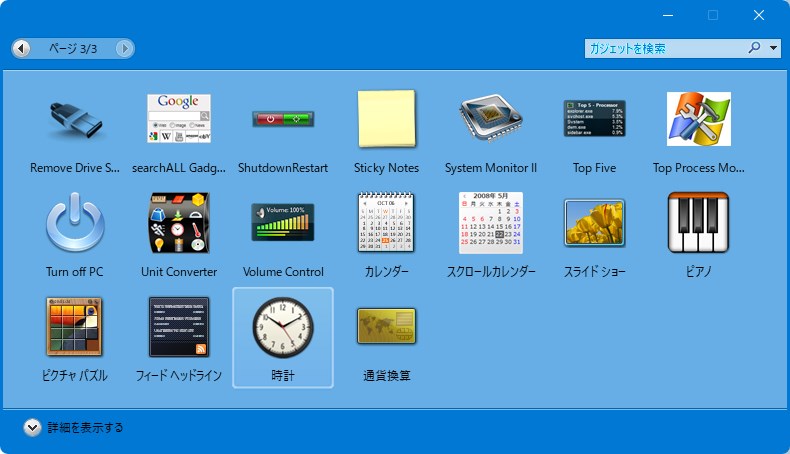
スクロールカレンダー
ガジェットの追加画面の3ページ目に「スクロールカレンダー」はあります。
デフォルトでは1ヶ月表示となっているのですが、詳細設定をいじれば1.5ヶ月カレンダーとして使え、これがなかなか便利です。
ただ、天皇誕生日や新しい祭日に対応していないところが残念です。
こちらのサイトより、天皇誕生日などの祭日情報を更新することができます。
HD様、貴重な情報をありがとうございました。
https://mixture.dcmnjp.net/pctips/index.html
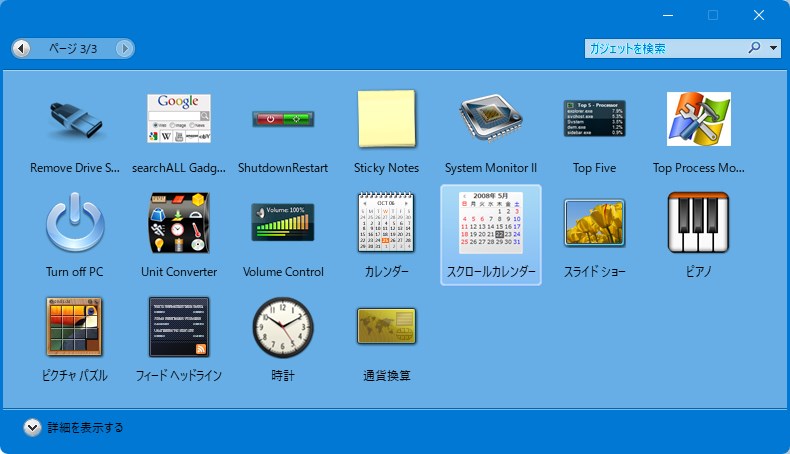
My Weather
ガジェットの追加画面の2ページ目に「My Weather」はあります。
設定した地域のその日の天気や気温を表示してくれます。これも「あれ?今日は何度まで上がるんだっけ?」などというときに重宝します。
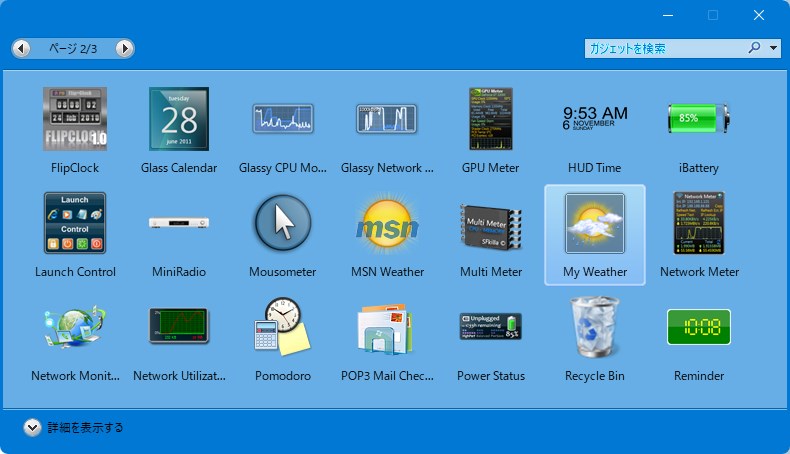
CPUメーター
ガジェットの追加画面の3ページ目に「CPUメーター」はあります。おおよそのCPU使用率とメモリ使用率が知りたいときに役立ちます。
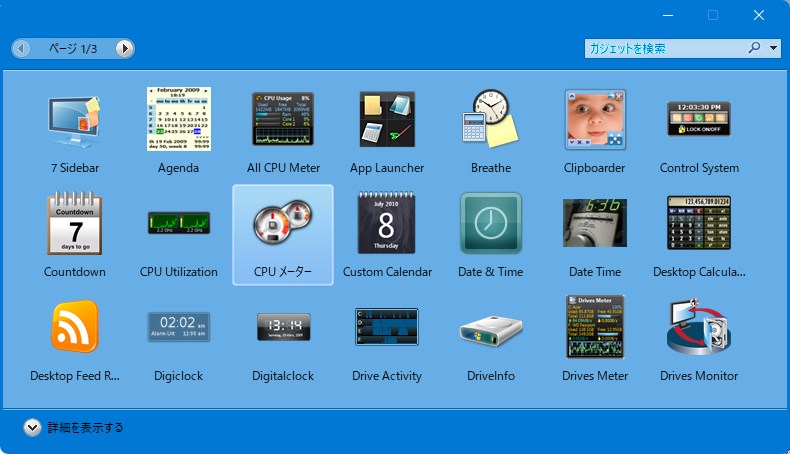
その他
アナログ時計よりもデジタル時計が良いという方には、デジタル時計がありますし、詳細なCPU使用率などが知りたいという方用に、詳細なCPU使用率などがわかるガジェットがあります。
他にもスライドショーといったものや、バッテリー残量を表示するもの、ゴミ箱のガジェットなど様々なものがありますので、お好みのものを探して、ガジェットに追加されるのも良いかも知れませんね。
ちなみに、私の場合のガジェット表示はこんな感じになっています。

最後に
いかがでしたでしょうか?
「8 Gadget Pack」についてのご紹介でした。セキュリティホールなどあるかも知れませんので、使用はあくまでも自己責任の範囲においてお願いしたいと思います。
まあ、私は使っていてひどい目にあったなどということはないので、使用し続けています。
2024年12月25日にバージョン38.0がリリースされました。
見た目がキュートに改造されています。
HD様、貴重な情報をありがとうございます。
こちらから、ダウンロードサイトへ飛ぶことができます。
https://gadgetpack.net/

ではでは、参考までに。

コメント
私もWindows7時代からスクロールカレンダーを手放せず未だに自宅や職場PCの全てで使用しています。
ご存じかもしれませんが新しい祝日の設定は「スクロールカレンダーの祝日修正」で検索するとTipsサイトが見つかりますよ。
HD様
コメントいただき、ありがとうございます。
新しい祝日の設定は、以前調べたのですが見つからず、少し困っておりました。
貴重な情報をありがとうとうございます。
早速調べて、適用させてみたいと思います!
久々に公式サイトを覗いてみると昨年末に38.0がリリースされていました。
更新してみたところ各種ガジェットの見た目が変わってビックリです!
Win10以降のシュッとした感じになって個人的には嬉しい変更です。
HD様
新しいバージョンをHD様の情報よりインストールさせていただきました。
たしかに見た目がキュートに変わりましたね。
祭日の変更も適用後のまま反映されていたので安心でした。
情報をありがとうございます。