WindowsはMicrosoftの製品なので、その純正品のMicrosoft Edge(以下、Edge)を使っているという方もいらっしゃると思います。
Edgeの検索エンジンがどこをどうしてもBingから変わらないという現象に悩まされている方に朗報です。
今回は、Edgeの検索エンジンをBingから他のものへ変更する裏ワザをご紹介したいと思います。
検索エンジンの変更
普通にアドレスバーで検索をしてみる
例えばアドレスバーに「くまモン」と入力して検索をかけてみます。
画面左上に「Microsoft Bing」の文字が見てとれます。
これを変更していきたいと思います。
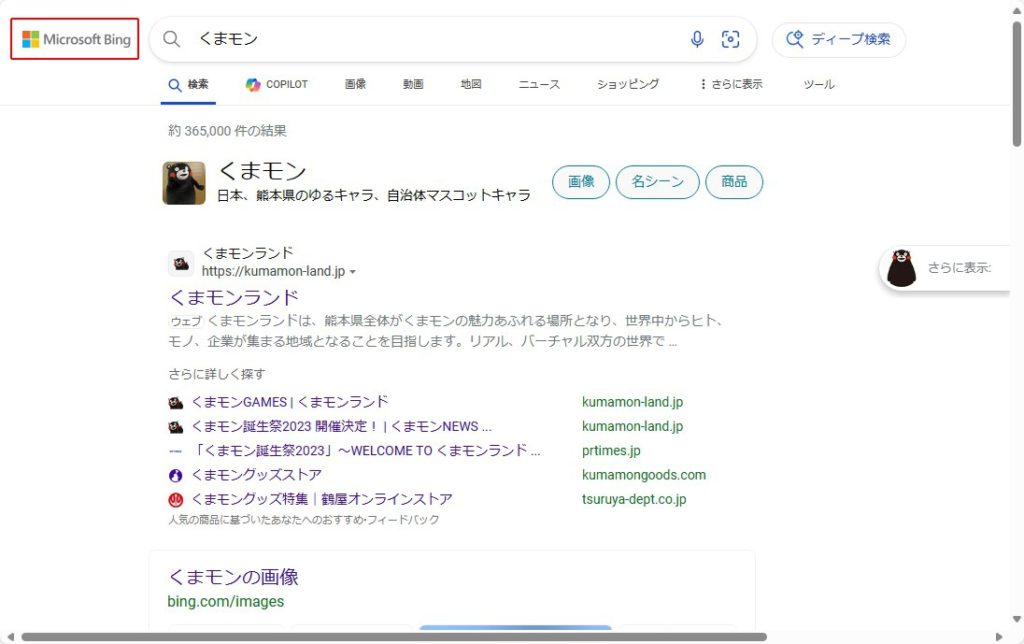
Edgeの設定を開く
Edgeにフォーカスを当てた状態で「ALT+F」と押すとメニューの一覧が出ますので、その中から「設定」を選択します。
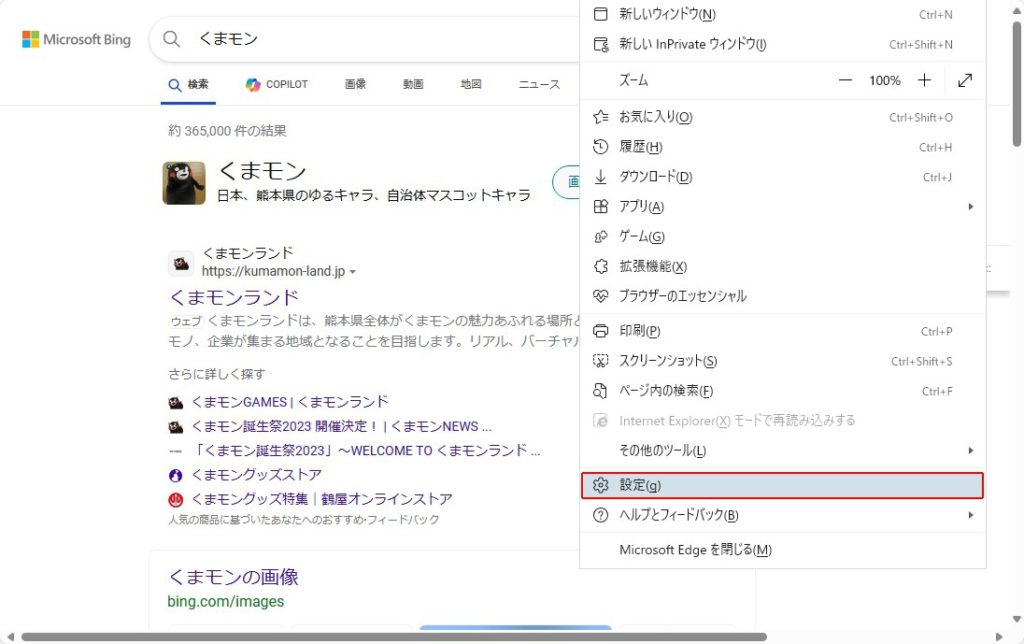
プライバシー、検索、サービスからアドレスバーと検索を開く
「設定」を開きましたら、左の「プライバシー、検索、サービス」をクリックし、右画面を一番下までスクロールさせると「アドレスバーと検索」がありますので、これをクリックします。
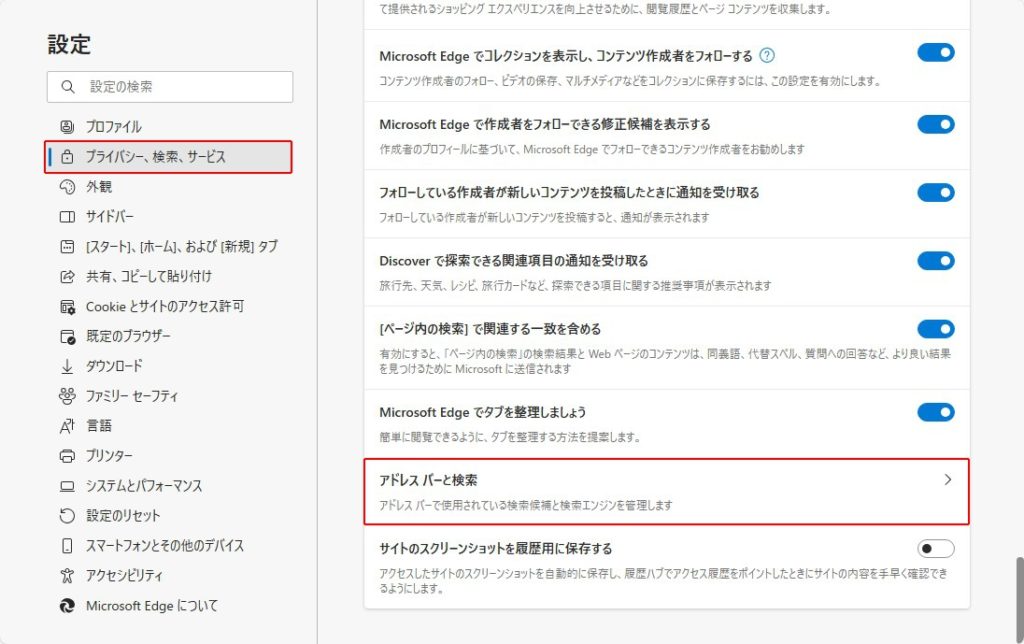
アドレスバーと検索
「アドレスバーで使用する検索エンジン。」のプルダウンでお好きな検索エンジンを選択することができます。
作業は一応、これで完了です。
簡単ですね。
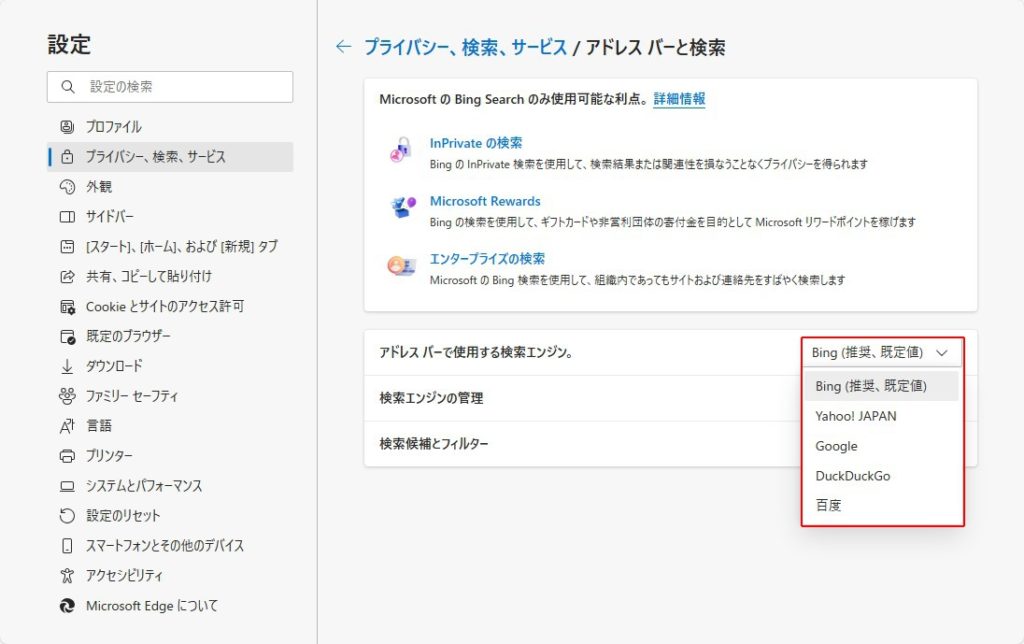
変更の確認
私の場合は「Google」に変更をしてみました。再度アドレスバーに「くまモン」と入力して検索をかけてみます。
このように、Googleの検索エンジンで検索が行われたことがわかります。
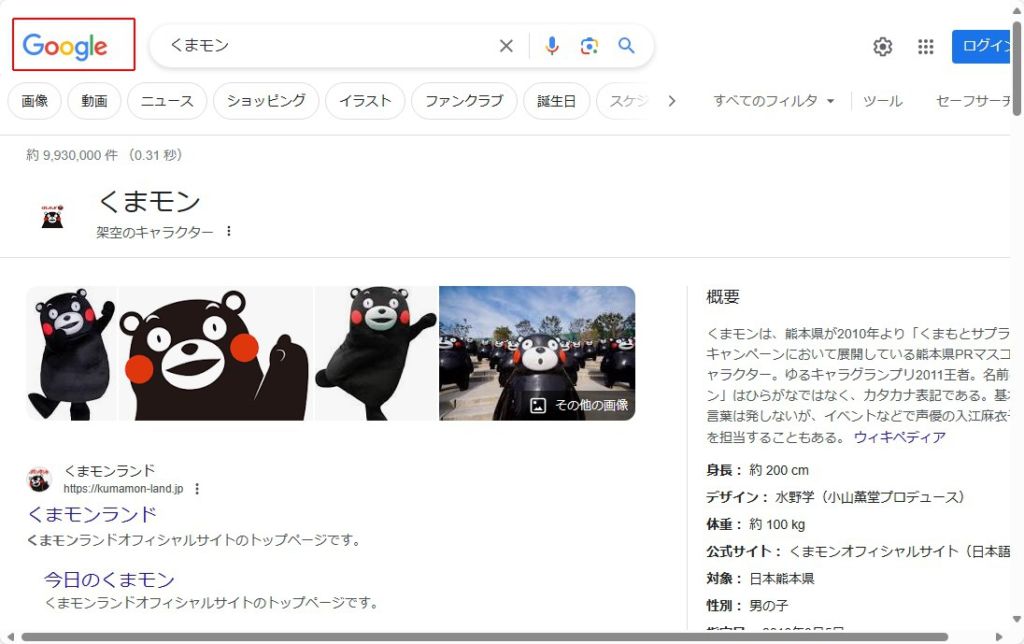
検索エンジンの追加
変更したいが、変えたい検索エンジンがないという場合には、その検索エンジンを追加することもできます。
検索エンジンの管理を開く
「アドレスバーで使用する検索エンジン。」のひとつ下の「検索エンジンの管理」をクリックします。
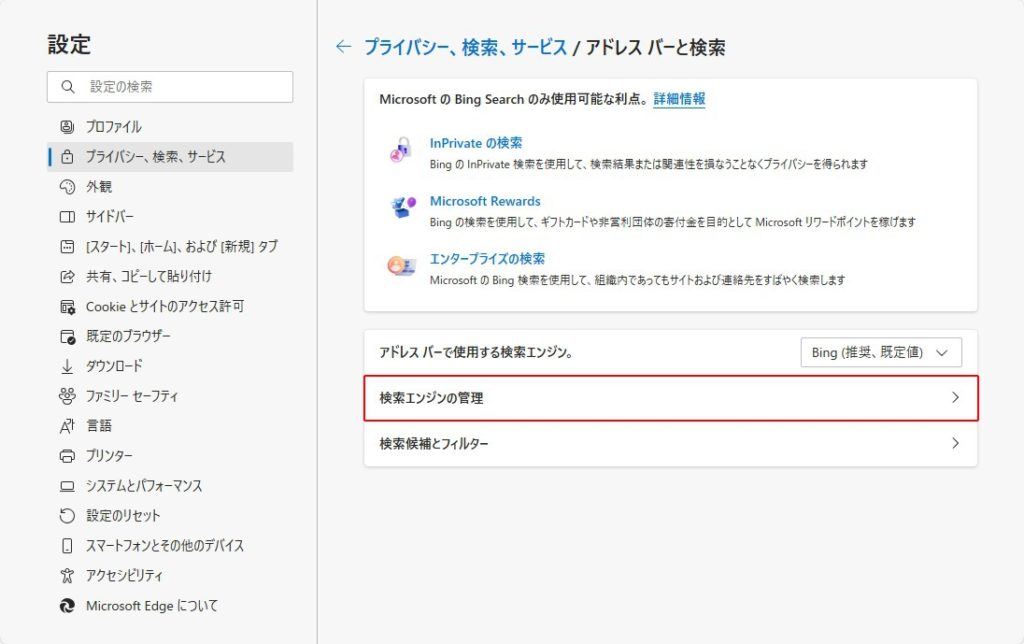
追加をする
①追加ボタンをクリックする
「検索エンジンの管理」をクリックすると、以下のような画面になります。
ここに現在登録されている検索エンジンの一覧が表示されます。ご自身が使いたい検索エンジンがない場合には「追加」ボタンから検索エンジンの追加を行います。
「ショートカット」をアドレスバーに入力することで、一時的に対応する検索エンジンを呼び出すことも可能です。
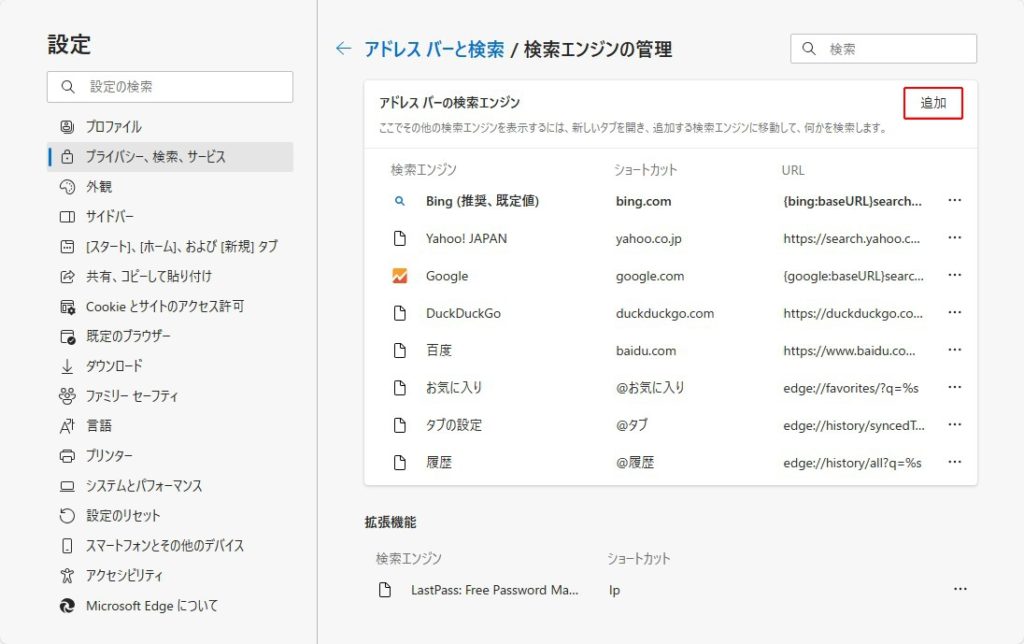
追加情報を入力する
「検索エンジン」に検索エンジンの名前を「ショートカット」にアドレスバーで呼び出すときの名前を「クエリの代わりに %s を使用した URL」に検索エンジンのURLを入力して、「追加」ボタンを押して完了です。
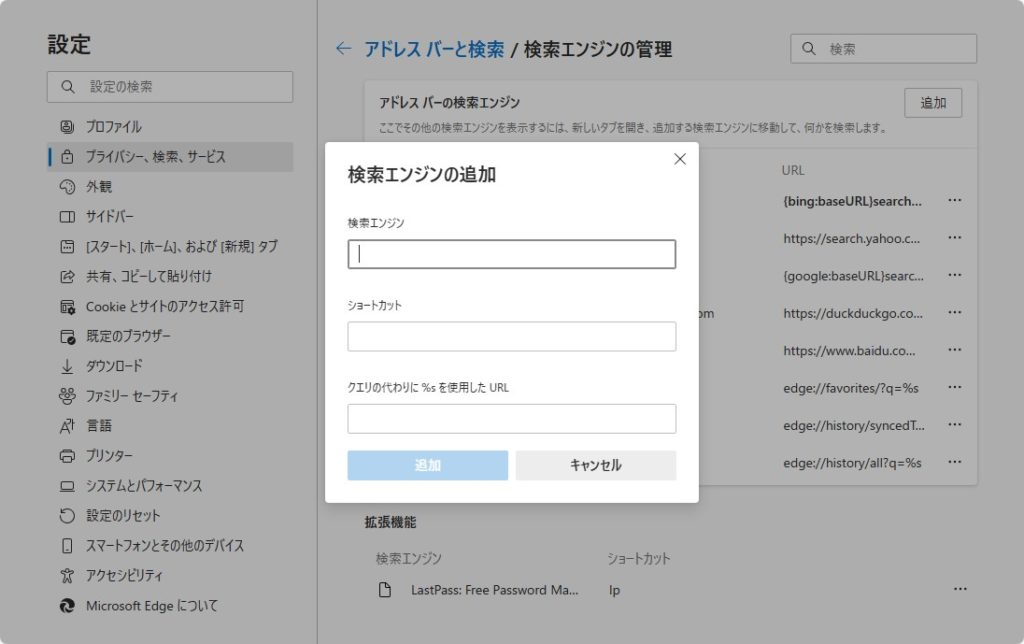
最後に
いかがでしたでしょうか?
どこで検索エンジンを変えるのかわからない。もしくは、検索エンジンを変えられることすら知らなかった。という方も少なくはないのではないでしょうか?
お役に立てれば幸いです。

ではでは、参考までに。
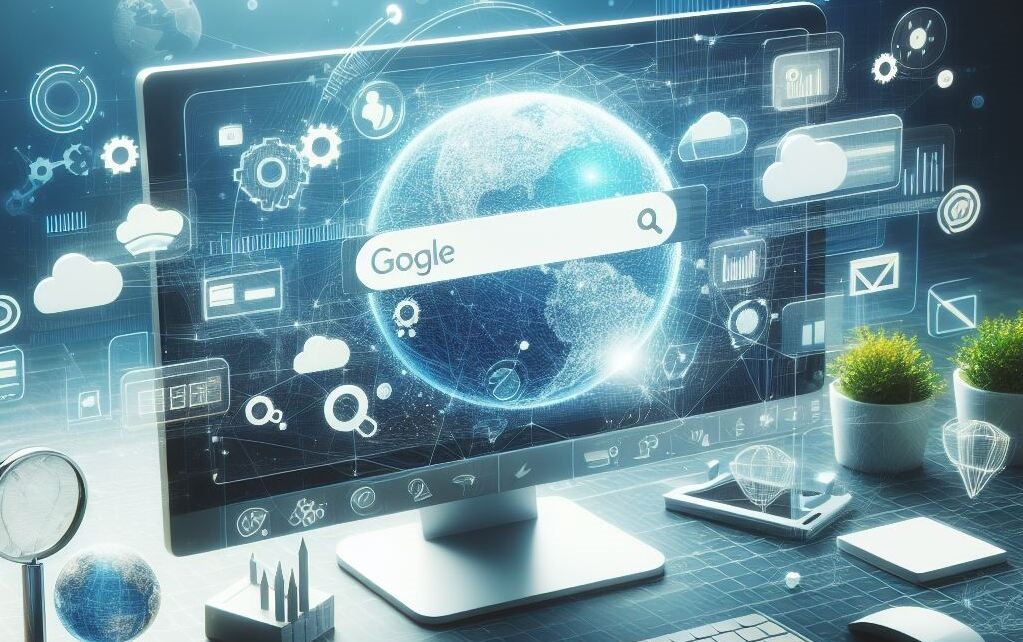


コメント