デフォルトの状態ではOneDriveは5Gしか容量がありません。私の場合何故かデスクトップのバックアップで4.6Gほど食っていて、容量を増やしませんか?というメッセージが出てくるようになりました。
クラウドにバックアップを取るというのは悪いことではありませんが、5Gしかないということで利便性に欠けるということ、バックアップツールのくせに片方からデータを消すと両方からデータが消えてしまうということで、私はOneDriveとの同期を切りました。
今回は、OneDriveとの同期を安全に解除して、ローカルフォルダにデータをきちんと復活させる方法についてお伝えしたいと思います。
OneDriveの同期を解除する
OneDriveの設定を開く
タスクバーの赤枠の部分を右クリックし、設定を開きます。
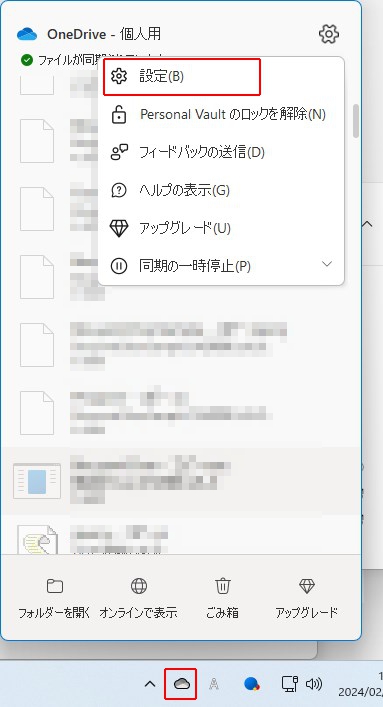
「バックアップを管理」を開く
左の「同期とバックアップ」をクリックし、「バックアップを管理」をクリックします。このとき、ついでに「デバイスの写真やビデオの保存」と「作成したスクリーンショットをOneDriveに保存する」のチェックも外して置いてください。
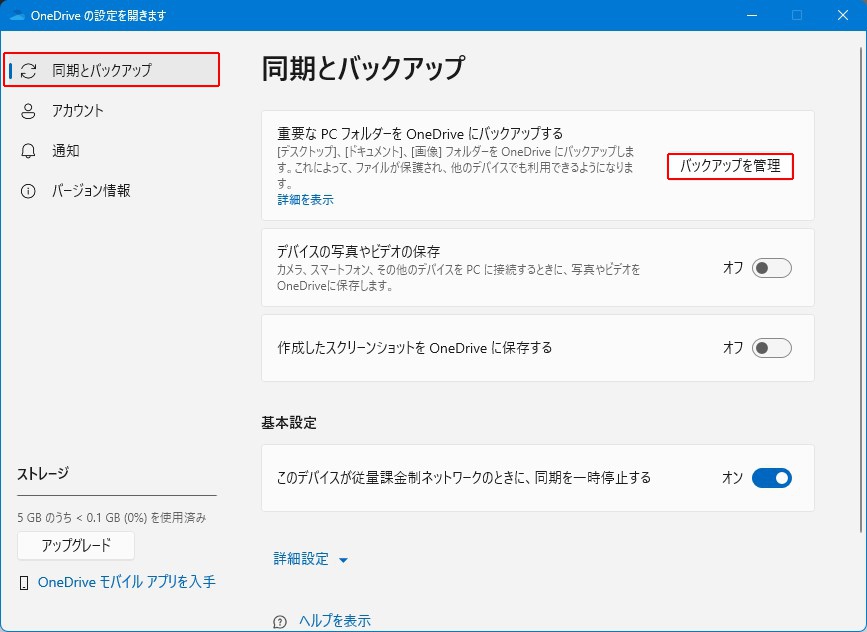
自動バックアップの設定を解除する①
このケースでは「ビデオ」だけが同期している状態です。「ビデオ」をスライドして同期を解除します。
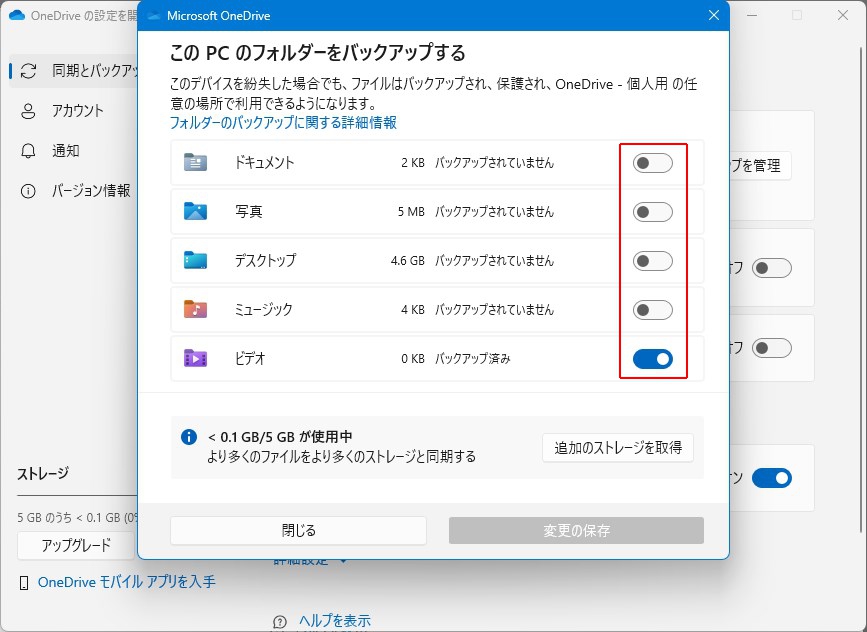
自動バックアップの設定を解除する②
以下のような画面になりますので「バックアップを停止」をクリックします。間違えやすいのですが「バックアップの続行」をクリックしても意味はありません。
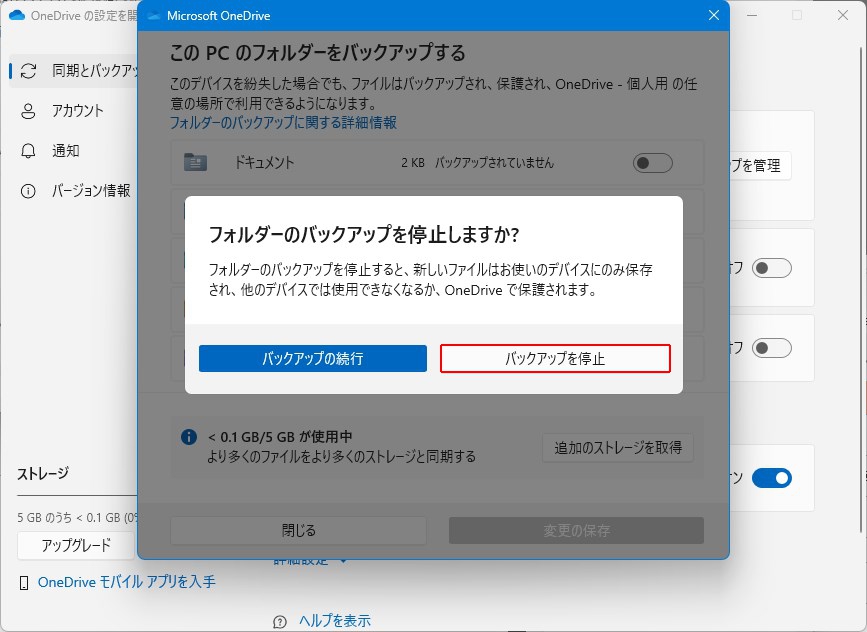
自動バックアップの設定を解除する③
以下のようにすべてのバックアップの同期が解除されたのを確認したら、「閉じる」をクリックします。これでOneDriveの同期が解除されます。
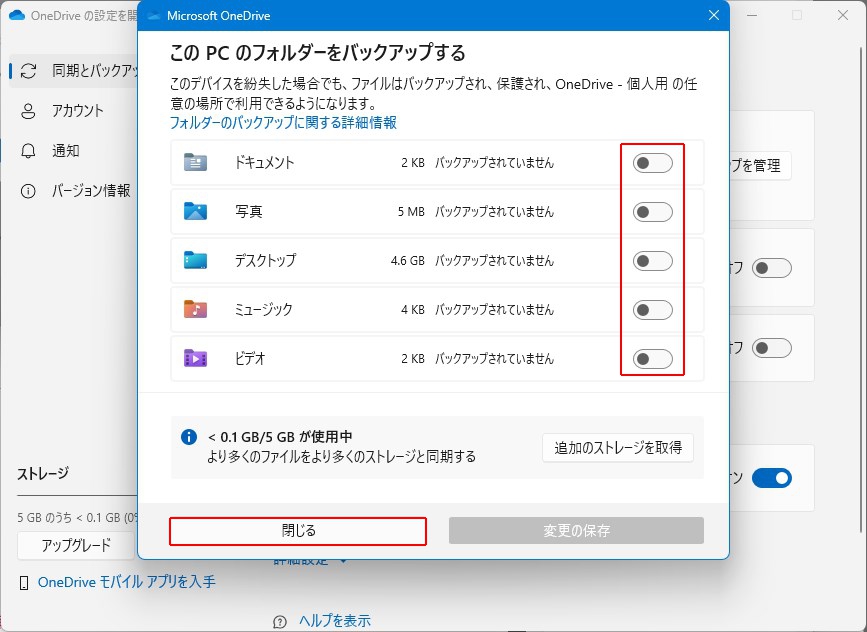
OneDriveフォルダからローカルフォルダにデータを移動する
これでローカルフォルダからはデータが消え、OneDrive上にデータが残っている状態になっています。OneDrive上のデータとのリンクは切れていますので、正確に言いますとパソコンのOneDriveフォルダにデータが残っている状態です。
そこで、ローカルに残っているOneDriveフォルダからローカルフォルダへデータを移動する必要があります。
OneDriveフォルダの場所は次の通りです。
C:\Users\(ユーザー名)\OneDrive\
移動先のローカルフォルダの場所は次の通りです。
C:\Users\(ユーザー名)\
準備ができましたら、OneDriveフォルダの全部のデータを、移動先のローカルフォルダに全て移動させてください。
これでOneDriveの同期を解除しつつ、ローカルフォルダにデータを残す作業は完了です。
【番外編】OneDriveをもう使いたくない場合
リンクを解除する
次の画面が出ますので「このPCからリンクを解除する」をクリックします。
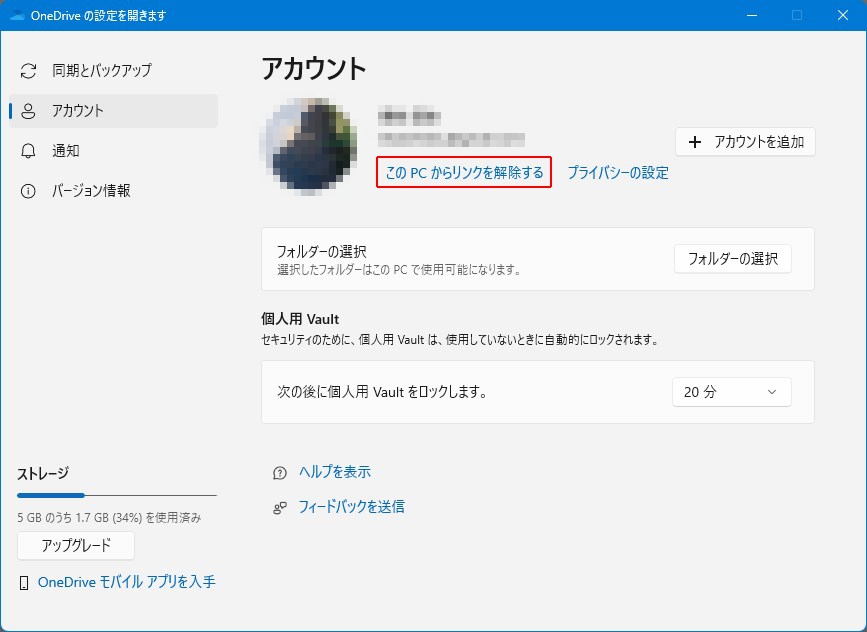
確認画面が出ますので「アカウントのリンク解除」をクリックします。アカウントのリンクを解除するとどうなるかと言いますと、イメージとしては、ローカルフォルダとOneDriveで共有していたファイルのリンクを切るということになります。クラウド上のOneDriveにはデータが残ったままの状態です。
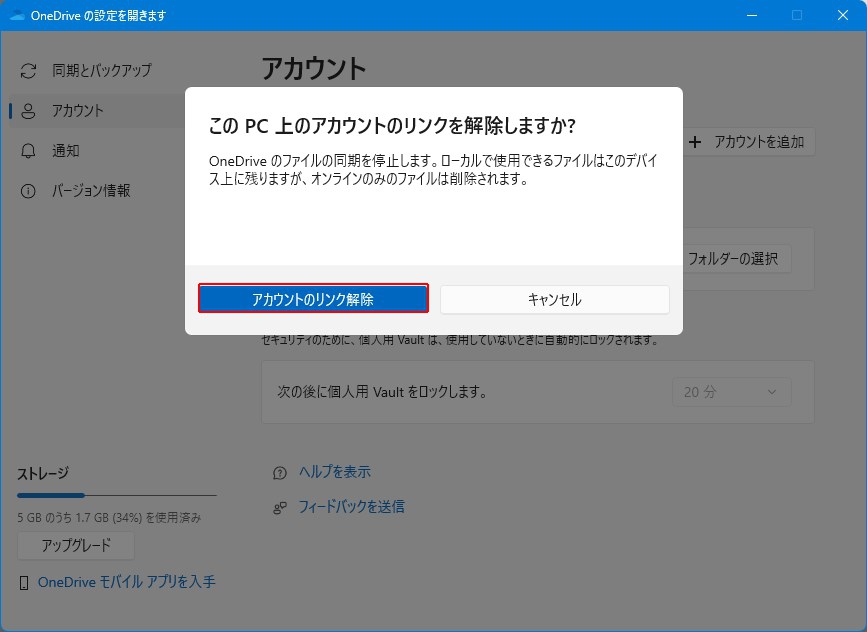
以下のようになれば、同期が切れています。
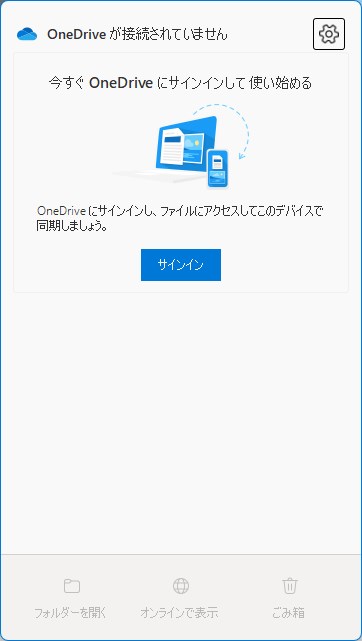
OneDriveのデータを削除する
クラウド上のOneDriveのデータを消す方法です。まずは以下のリンクからクラウド上のOneDriveにアクセスします。
ごみ箱を空にする
左の「ごみ箱」をクリックし、「ごみ箱を空にする」をクリックします。
※この操作は、きちんとデータのバックアップを行うか、OneDriveとローカルフォルダとのリンクを切ったのを確認したあと、ローカルフォルダにデータを移動したのを確認してから行ってください。元に戻せませんので注意が必要です。
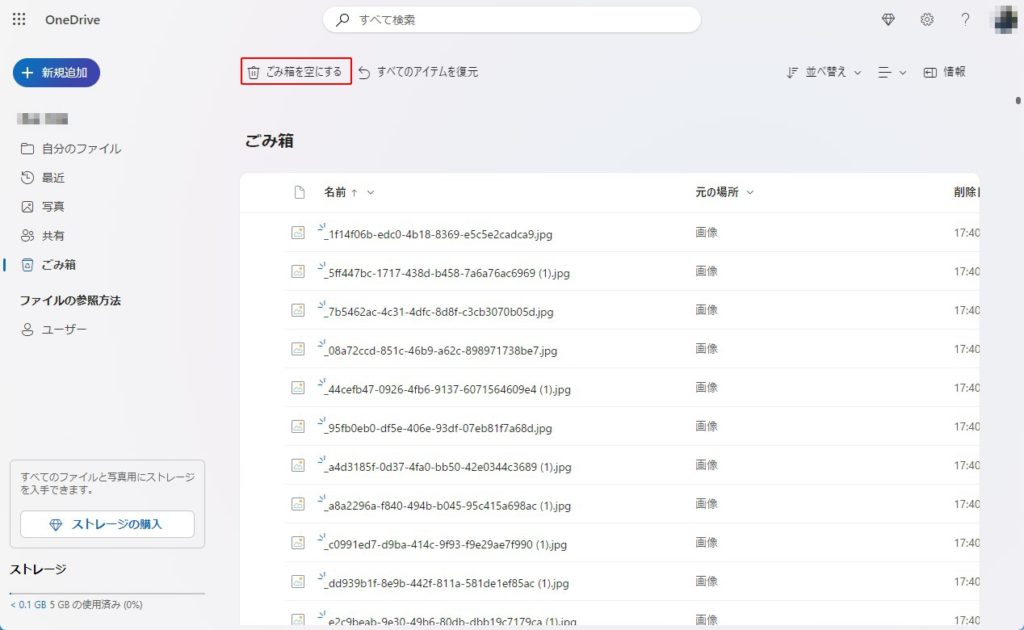
本当に消しても良いですね?
ごみ箱を空にして良ければ「はい」をクリックします。
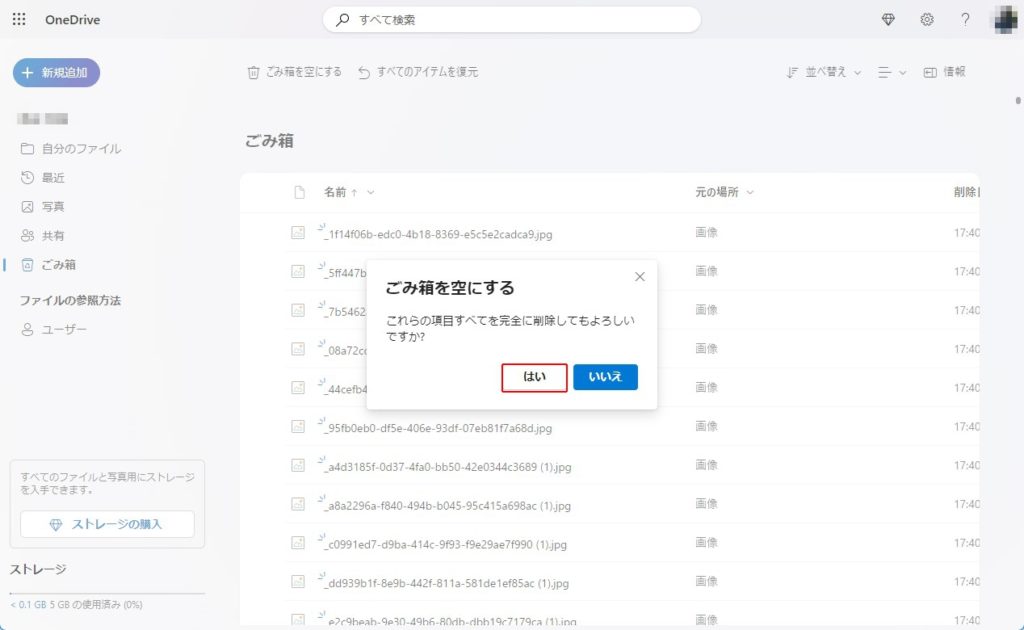
きれいにデータが消えました。
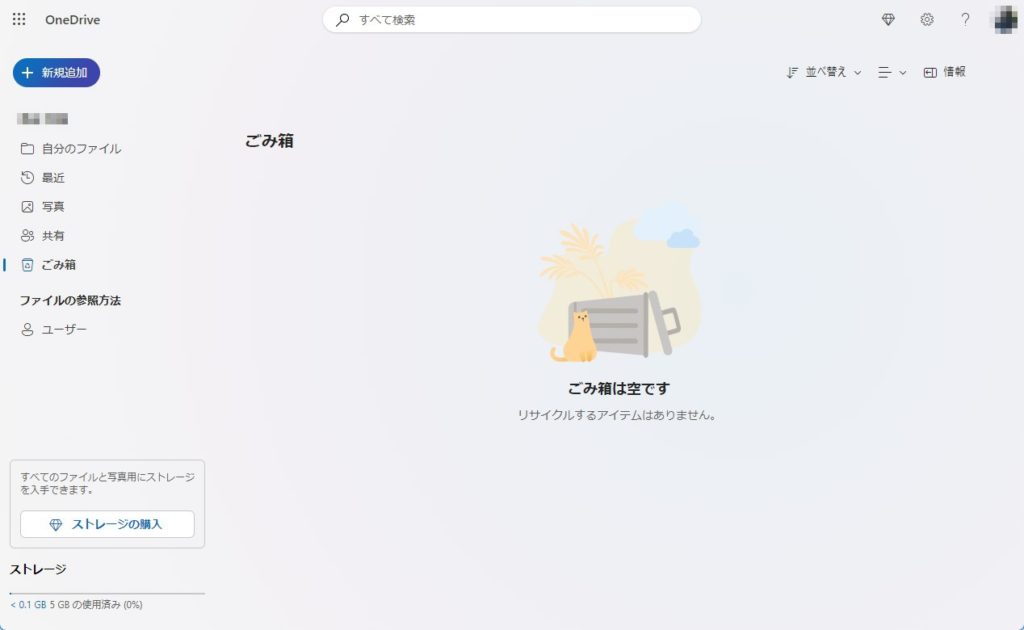
最後に
いかがでしたでしょうか?
以前、OneDriveと同期しているのをそれほど意識せず、勝手にデスクトップのリンクがOneDriveに移動していることに苛立って、ローカルのデータとOneDriveのデータは別々に存在していると勘違いしてデータを消したことがあり、痛い目に遭ったことがあります。
正しい手順でローカルフォルダとOneDriveを切り離せば、ちょっと使いづらさのあるOneDriveとはおさらばできます。
使いこなしている方は使いこなしているのでしょうけど、私とは相性が悪かったです。

ではでは、参考になれば幸いです。
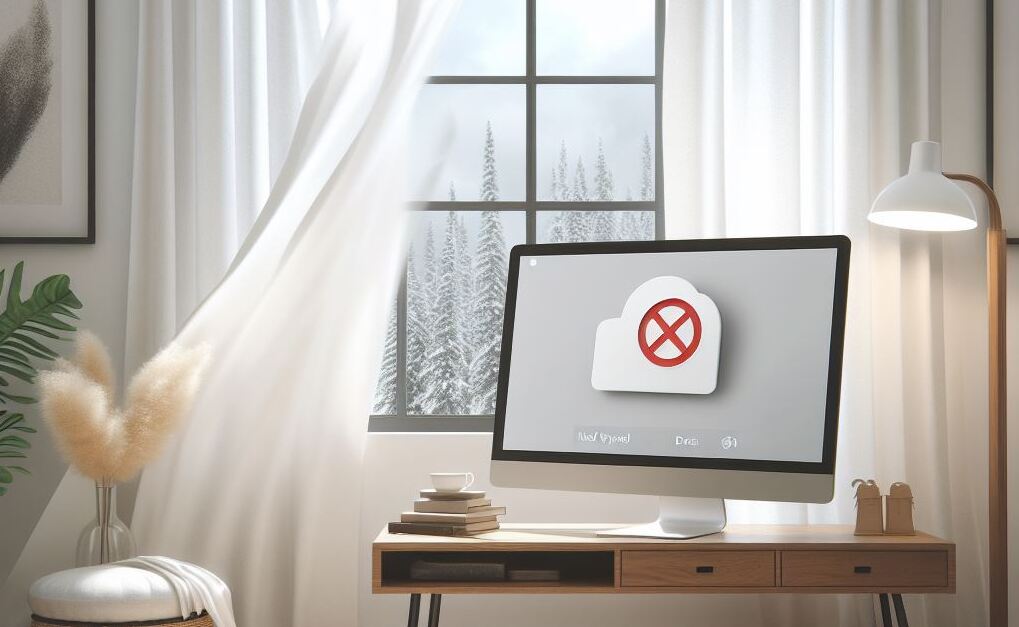
コメント