このページではWordpress を自動でインストールできないレンタルサーバーで、手動でWordpress をインストールする手順をご紹介しています。各レンタルサーバーの設定や各種ツールの設定などは各自済ませてあることを前提としています。
はじめに
今の時代、個人発の情報を伝えることがとても簡単に行えるようなプラットフォームが数多く存在しています。TwitterやFacebook、Instagram、Wordpress といったSNSツールやAmebaやseesaaといったブログサイト、Youtubeやツイキャスなどの動画・放送ツールなどが挙げられます。
何か自分でも情報発信をしてみたいと思いたち、これらの中からWordpress を使ってみようと思いました。AmebaやTwitterももちろんやっているのですが、それはあくまでも趣味の範囲だったのでもっと本格的に情報発信がしたいと思い、SEOに強く最初の設定さえしっかりやってしまえば管理更新の楽なWordpress を使うことにしました。
個人での使用を考えている方は次のサイトを参考にサーバーを選択すると良いと思います。
【2022年】レンタルサーバーのおすすめ人気ランキング20選
ちなみに筆者の場合にはランキングにも載っているネットオウル社のスターサーバーを使用しています。今後、収益がアップするなどあればエックスサーバーへの乗り換えも検討しています。
前置きが長くなりましたが、インストール手順について触れていきます。
インストールにあたり以下のサイトを主に参考にしました。
WordPress のインストール
データベースの作成
まずはWordpress で使用するデーターベースを作成しておく必要があります。
対応しているデータベースはMySQLとなりますので、レンタルサーバーの場合はMySQL対応のものを選んでおく必要があります。
作成さえしておけば、後述するWordpress のwp-config.phpファイルの設定で自動的にデータベースの細かい設定が行われます。
WordPress 5.9のダウンロード
大抵のレンタルサーバーにはWordpress を自動でインストールしてくれる機能が付いていますが、筆者の当時の環境ではインストール先のディレクトリを選択できなかった為、手動でのインストールをしなければなりませんでした。
WordPress.orgから現在の安定バージョンであるwordpress-5.9-ja.zipをダウンロードします。最新バージョンはちょっと利用が怖いので、5.9とします。(2022年5月25日現在)
WordPress > 日本語

この時、後々の管理を楽にする為、あらかじめサーバーにファイルを送信する為のフォルダを作成し、そこへファイルを解凍して保存することをオススメしています。
例)C:\サーバー\
wp-config.phpファイルを手動で設定する
解凍ファイルにある設定ファイルwp-config-sample.phpを使用して、wp-config.phpの設定を行います。
まず、フォルダー内のwp-config-sample.phpファイルを複製します。次に複製ファイルの名前を「wp-config.php」に変更します。このファイルがWordpress の基本的な設定ファイルとなります。
次に、wp-config.phpの中を編集していきます。
MySQLの設定
// ** MySQL 設定 - この情報はホスティング先から入手してください。 ** //
/** WordPress のためのデータベース名 */
define('DB_NAME', 'database_name_here');
/** MySQL データベースのユーザー名 */
define('DB_USER', 'username_here');
/** MySQL データベースのパスワード */
define('DB_PASSWORD', 'password_here');
/** MySQL のホスト名 */
define('DB_HOST', 'localhost');
/** データベースのテーブルを作成する際のデータベースの文字セット */
define('DB_CHARSET', 'utf8');
/** データベースの照合順序 (ほとんどの場合変更する必要はありません) */
define('DB_COLLATE', '');となっている部分のうち、データベース名・ユーザ名・パスワード・ホスト名・データベースの文字セットの設定を行います。
データベース名・ユーザ名・パスワード・ホストについては、MySQLを生成したときに設定したものを登録します。データベースの文字セットは通常utf8で問題はありませんが、稀に違うケースもあるのでMySQLAdminまたはMyPHPAdminなどでどの文字セットを使用しているのかの確認が必要です。
認証用ユニークキーの設定
define('AUTH_KEY', 'put your unique phrase here');
define('SECURE_AUTH_KEY', 'put your unique phrase here');
define('LOGGED_IN_KEY', 'put your unique phrase here');
define('NONCE_KEY', 'put your unique phrase here');
define('AUTH_SALT', 'put your unique phrase here');
define('SECURE_AUTH_SALT', 'put your unique phrase here');
define('LOGGED_IN_SALT', 'put your unique phrase here');
define('NONCE_SALT', 'put your unique phrase here');これらの認証用ユニークキーは、次のアドレスにアクセスすると自動生成されるので、それを利用します。
データベースの接頭辞の設定
初期設定では次のようになっています。
$table_prefix = 'wp_';筆者の見たサイトでは、このままにしておくことはセキュリティ上好ましくないとのことで、他の名前にしておくことをオススメします。
すべて設定が終わったらファイルを保存します。
FTPを使ってファイルをアップロード
FTP通信用ツールは有名どころのWinSCPを使用しています。設定等の詳細は各サーバー毎に多少異なりますので今回は説明を省きます。
このツールを使ってサーバーに接続しますが、wordpress-5-9-ja.zipの解凍後のファイルの容量が大きいので裏技を使って接続します。
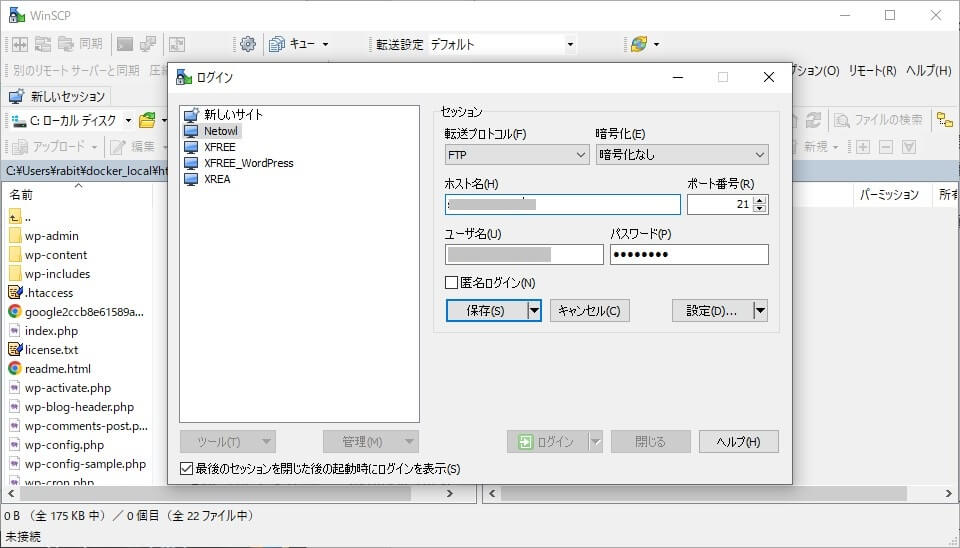
「セッション(S)>新しいセッション(Ctrl+N)」から接続を開いて、編集ボタンを押します。そこの暗号化タブから「暗号化なし」を選択し、「保存(S)」を押して接続します。こうすることでセキュリティーは落ちますが通信速度が上がります。通常の暗号化通信を行った時に通信が止まるといった時にも有効な手段です。
※本来暗号化なしでの通信は危険なので、この設定は自己責任でお願いします。
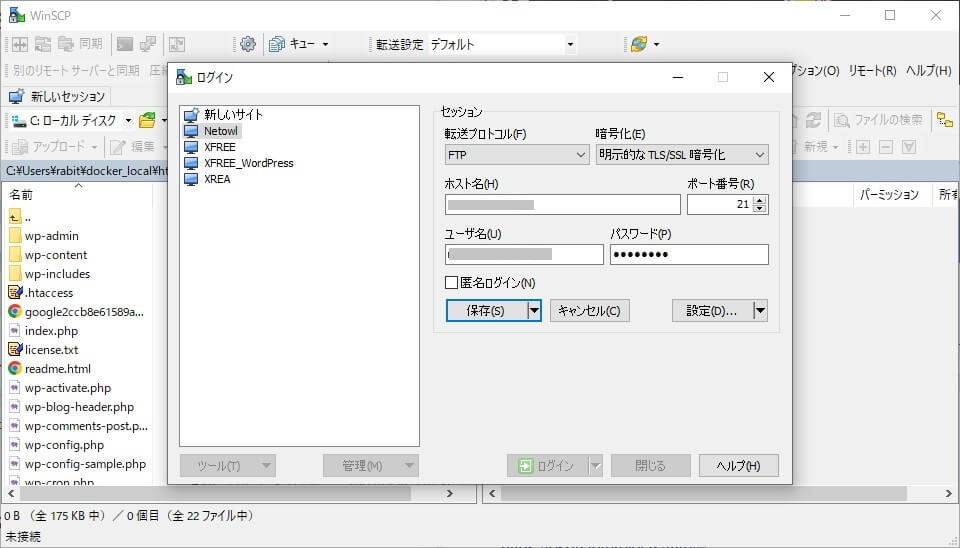
きちんと元の設定に戻しておきます。
WordPress の初期設定
WordPress フォルダをサーバーにアップロードし終わったら、次はWordpress の初期設定をします。初期設定はWordpress をアップロードしたサイト上から行います。サイト上のアドレスは「http://(サイトURL)/(Wordpress がインストールされたディレクトリ)/wp-admin/」となっているので、アドレスを入力して初期設定を行います。
例)
http://(サイトURL)/wordpress/wp-admin/
http://(サイトURL)/wp-admin/サイトにアクセスすると「必要情報」の入力ができるので、ここでログイン用の情報を設定します。
サイトのタイトル、ユーザー名、パスワード、メールアドレスを設定して「Wordpress をインストール」のボタンを押します。
| サイトのタイトル | 任意のブログタイトルを入力します。 |
| ユーザー名 | WordPress の管理画面にログインする際に使用するユーザー名となります。 ※初期設定のadminをそのまま使用することは危険です。 |
| パスワード | WordPress の管理画面にログインする際に使用するパスワードとなります。セキュリティーの都合上最低でも12桁のものを使用するようにしてください。長期運用をお考えの方は定期的なパスワードの変更が必要です。 |
| メールアドレス | サイトの連絡先としても使用されます。任意のメールアドレスを入力してください。 |
WordPress にログインする
ログインページの場所は、「http://(サイトURL)/(Wordpress がインストールされたディレクトリ)/wp-login.php」となっているので、アドレスを入力してログインページに飛びます。
例)
http://(サイトURL)/wordpress/wp-login.php
http://(サイトURL)/wp-login.php先ほど設定したユーザー名とパスワードを入力してログインが行えるか確認をします。
ログインが行えたら、インストールは無事終了です。
まとめ
使用するレンタルサーバー毎に設定が微妙に変わる点に注意が必要です。phpファイルの編集用のツールがないという方はTeraPadが使いやすいのでオススメします。

最後まで読んでいただき有り難うございました。
ご意見ご感想ございましたら、ひとこと書き込みをしていただけると励みになります。



コメント